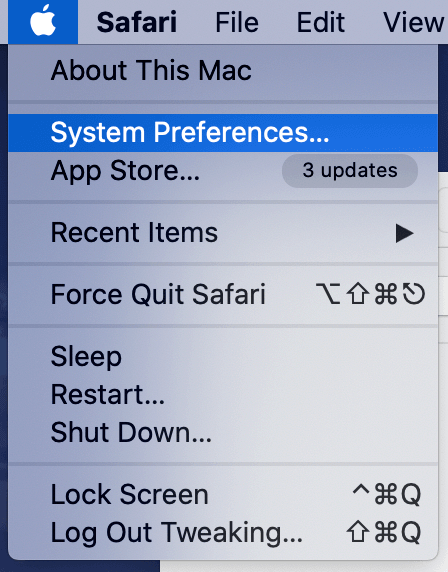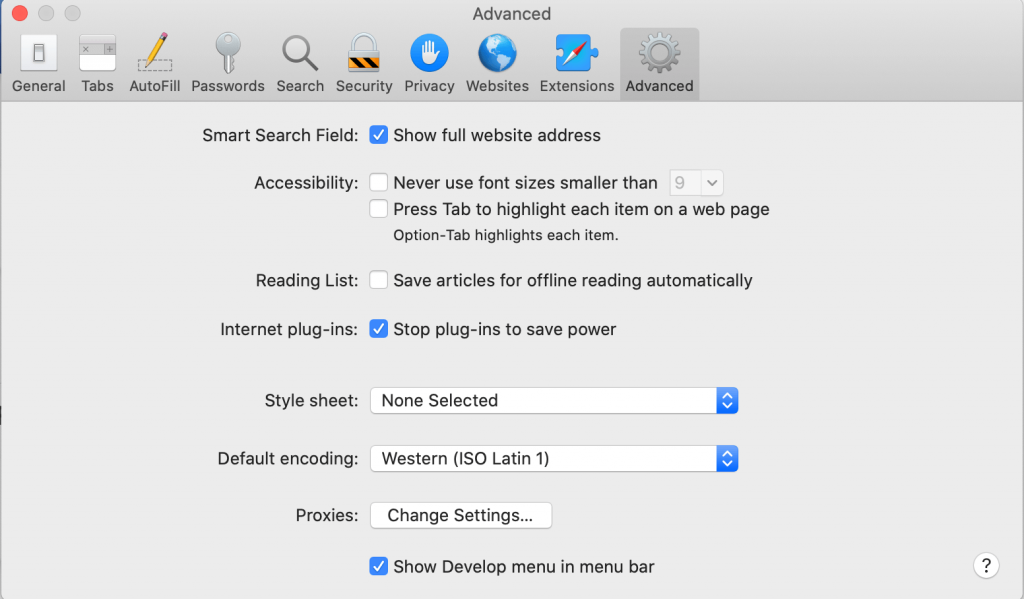Lai sērfotu un izpētītu internetu, ir jābūt labai tīmekļa pārlūkprogrammai, un, lai to vislabāk izmantotu, jums par to ir jāzina viss. Apple ierīcēm Safari ir noklusējuma pārlūkprogramma, kas var sniegt efektīvus rezultātus, ja to pareizi lietojat. Šajā rakstā mēs koncentrējamies uz noteiktiem Safari iestatījumu aspektiem, kas bieži tiek atstāti novārtā. Taču izmaiņas Safari preferencēs palīdzēs vispārējai pārlūkošanai. Par privātuma iestatījumi par Safari palīdzēs jums palikt apsargāta pret tiešsaistes uzbrukumiem.
Kā es varu mainīt savus Safari iestatījumus?
Programmā Safari preferences var mainīt savā ierīcē, izmantojot lietotni Iestatījumi. Lai mainītu iestatījumus iPad, Mac un iPhone ierīcēs, atveriet Safari iestatījumu izvēlni. Darbības visiem ir līdzīgas, tikai Mac sniegs jums vairāk iestatījumu opciju kopumā.
iPhone tālrunim:
1. darbība: savā iPhone tālrunī palaidiet lietotni Iestatījumi.
2. darbība: galvenajā izvēlnē atrodiet Safari un pieskarieties tai.
3. darbība. Šeit varat skatīt visas vispārīgās preferences un veikt attiecīgas izmaiņas.
Operētājsistēmai Mac:
1. darbība. Atveriet pārlūkprogrammu Safari.
2. darbība: dodieties uz augšējo kreiso stūri, lai noklikšķiniet uz Safari.
3. darbība. Nolaižamajā izvēlnē dodieties uz Preferences.
4. darbība. Vispārīgie iestatījumi parādīs pamata opcijas, kuras varat pielāgot, lai padarītu Safari iestatījumus personiskus.
Papildu iestatījumus var atrast arī šajā cilnē atsevišķā sadaļā.
Labākie Safari iestatījumi, ko izmēģināt tūlīt:
Šie ir daži no labākajiem iestatījumiem, kas jāievieš savā ierīcē.
1. Paroles stiprums:
Apple vienmēr ir rūpējies par ierīču drošību. Tāpēc tas nodrošina jūs ar drošības pasākumiem pašā tīmekļa pārlūkprogrammā. Ja atlasāt paroles sadaļā Preferences. Jums tiks parādītas visas tīmekļa pārlūkprogrammā saglabātās paroles. Ja kāda no parolēm nav spēcīga, tiks parādīts dzeltens izsaukums. Tas norāda uz problēmu ar paroli, un ieteicams to nomainīt uz spēcīgāku.
2. Uznirstošie videoklipi:
Šī funkcija ļoti palīdz, vienlaikus veicot divas darbības, viena ir video skatīšanās attēlā attēla režīmā. Ja vēlaties turpināt skatīties video, kamēr pārlūkojat internetu. Tas var būt izdevīgi, jo attēlu attēla režīmā var aktivizēt ar vienkāršu darbību. Adreses joslā ir audio zīme, uz kuras var noklikšķināt, lai pārlūkprogrammā Safari parādītu video. Šis ir viens no noderīgajiem Safari iestatījumiem, ko var ieviest operētājsistēmā Mac, iPad un iPhone.
3. Balss komandas:
Izmantojiet balsi, lai dotu komandas savam Mac datoram. Lai veiktu darbību Safari iestatījumos, jums ir nepieciešams Mac Catalina. Atveriet Apple izvēlni, atlasiet Sistēmas preferences .
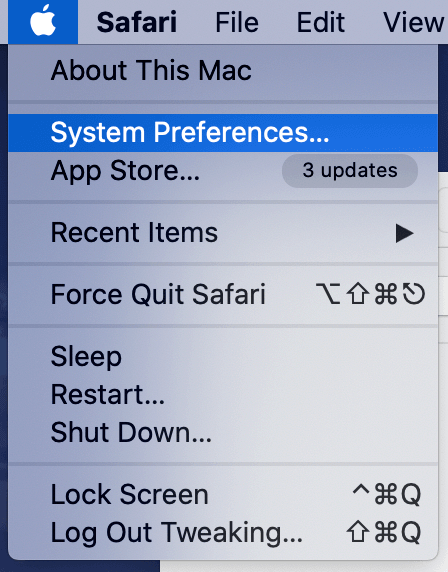
Atveriet sadaļu Pieejamība un kreisajā panelī noklikšķiniet uz Balss vadība. Atzīmējiet izvēles rūtiņu pirms opcijas Iespējot balss vadību un, lai saņemtu papildu palīdzību, atzīmējiet izvēles rūtiņu Atskaņot skaņu, kad komanda ir atpazīta.
4. Iestatiet vietnes ikonas:
Cilnē esošās vietņu ikonas var būt noderīgas, pārslēdzoties starp cilnēm. Vietņu ikonas, kas ir redzamas citās tīmekļa pārlūkprogrammās, piemēram, Chrome un Firefox, nebija pieejamas pārlūkprogrammā Safari līdz tā 12. izdevumam. Tagad varat mainīt Safari iestatījumus savās iOS ierīcēs, lai iespējotu favicons cilnēs. Darbības uz to var atrast sadaļā Safari iestatījumi> Preferences> Cilne> Rādīt vietnes ikonas cilnē.
5. Saglabājiet vietnes iestatījumus:
Lai pārlūkprogrammā Safari iestatītu atsevišķus vietnes iestatījumus, šīs darbības var būt noderīgas. Tā kā dažādām vietnēm ir nepieciešamas dažādas atļaujas, lai piekļūtu jūsu ierīcei, var pārvaldīt arī iestatījumus. Piekļuve kamerai un mikrofonam var pieprasīt balss un video zvanu vietnē . Savukārt piekļuvi vietai var piešķirt pārtikas piegādes vietnēm. Lai nodrošinātu savu klātbūtni tiešsaistē, ir jāiestata Safari iestatījumi, lai katras vietnes iestatījumi tiktu saglabāti atsevišķi. Lai to izdarītu, pieskarieties adreses joslai un atzīmējiet atļaujas, kurām tai ir atļauts piekļūt.
6. Rādīt pilnus vietņu nosaukumus:
Programmā Safari adreses joslā netiek rādīti pilni vietņu URL. Jums tiks parādīts tikai vietnes domēna nosaukums, un tas dažkārt var radīt problēmas. Tāpēc, lai mainītu Safari iestatījumus savā Mac datorā, varat doties uz Preferences> Advanced Settings. Atzīmējiet izvēles rūtiņu pirms opcijas — Rādīt pilnu vietnes adresi .
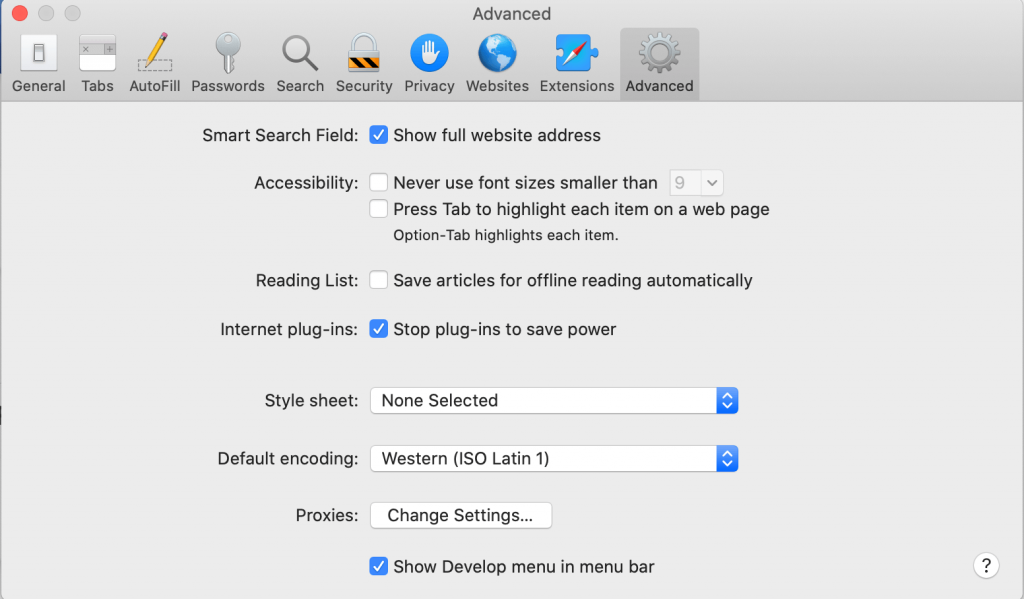
Iesaiņošana:
Tātad, šie ir Safari iestatījumi, kas šajā tīmekļa pārlūkprogrammā ir jāzina pilnībā. Izmēģiniet tos un dariet mums zināmu, vai tas palīdzēja. Varat arī pieminēt kādu no saviem iecienītākajiem trikiem, kurus mēs, iespējams, esam palaiduši garām.
Mums patīk dzirdēt no jums
Lūdzu, pastāstiet mums savu viedokli par šo ziņu tālāk esošajā komentāru sadaļā. Tāpat atstājiet savus uzskatus un jautājumus komentāru sadaļā zemāk. Mēs labprāt vēlētos ar jums sazināties ar risinājumu. Mēs regulāri publicējam padomus un ieteikumus, kā arī risinājumus parastajām ar tehnoloģijām saistītām problēmām. Abonējiet mūsu biļetenu, lai regulāri saņemtu jaunāko informāciju par tehnoloģiju pasauli. Sekojiet mums Facebook , Twitter , LinkedIn un YouTube un kopīgojiet mūsu rakstus.
Jums var patikt arī:
Kā saglabāt konfidencialitātes un drošības iestatījumus Safari operētājsistēmā Mac
Kā pievienot paplašinājumus programmai Safari?
Kā novērst Safari joprojām avarējošo problēmu operētājsistēmā Mac?