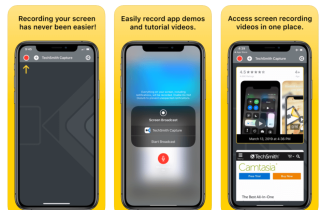Šajā rakstā mēs apspriedīsim dažādus veidus, kā iPhone ar audio ierakstīt tālummaiņas ekrānu.
Mūsdienās Zoom nav jāievada, kad runa ir par netraucētu video vai audio zvanu veikšanu. Nesenais #CoronavirusOutbreak ir izraisījis milzīgu pieaugumu videozvanu un konferenču zvanu izmantošanā . Turklāt Zoom videozvanu lietotne ir bijusi pirmajā vietā, nodrošinot lietotājiem savā klasē labāko pakalpojumu. Video tērzēšanas platformai ir izdevies palielināties no 10 miljoniem videozvanu dienā 2019. gada decembrī līdz vairāk nekā 200 miljoniem videozvanu dienā 2020. gada martā.
Tātad, neatkarīgi no tā, vai izmantojat tālummaiņu, lai baudītu virtuālas Hangout sesijas ar draugiem, piedalītos tiešsaistes nodarbībās vai attālināti apmeklētu sapulci/tīmekļsemināru, šķiet saprātīgi uzzināt, kā ierakstīt iPhone tālummaiņu, izmantojot audio. Ekrāns ierakstīts. Tālummaiņas sanāksme palīdzēs, ja nākotnē vēlaties atsaukties uz konkrētiem svarīgiem punktiem un detaļām. Tātad, sāksim!
Kā ekrānā ierakstīt tālummaiņas sapulci iPhone tālrunī, izmantojot audio:
Atšķirībā no Zoom Desktop App ekrāna ierakstīšana iPhone un Android ierīcēs ir nedaudz sarežģītāks process, turklāt tas nav pieejams visiem. Taču tas nenozīmē, ka nevarat ierakstīt ekrānu.
Tāpat kā visas lieliskās video tērzēšanas lietotnes un platformas , arī tālummaiņa ļauj lietotājiem veikt ekrāna ierakstīšanu, taču lietotājiem ir jāzina, kā precīzi darbojas tālummaiņas sapulces ierakstīšanas process. Šeit varat atrast citus tālummaiņas padomus un ieteikumus, lai veiktu labākus video konferences zvanus !
1. metode — izmantojiet iebūvēto iOS ekrāna ierakstītāju
Lai ātri sāktu tālummaiņas sapulču tveršanu iPhone vai iPad ierīcēs, varat izmantot noklusējuma iOS ekrāna ierakstīšanas funkciju. Vienkārši pārliecinieties, vai jūsu ierīce ir atjaunināta vismaz uz iOS 11!
1. SOLIS. Iespējojiet iPhone ekrāna ierakstīšanas funkciju
Atveriet lietotni Iestatījumi un sarakstā izvēlieties opciju Vadības centrs. Atrodiet un atlasiet opciju “Pielāgot vadīklas”. Tagad nospiediet zaļo pogu blakus opcijai Ekrāna ierakstīšana. Pieskarieties pogai Atpakaļ un pārslēdziet pogu Piekļuve lietotnēs.

2. SOLIS. Sāciet ierakstīt tālummaiņas sapulci iPhone tālrunī
Palaidiet lietotni Zoom un rīkojiet sapulci kā parasti. Kad visi dalībnieki ir pievienojušies, nākamais solis ir pieskarties ierakstīšanas ikonai, kas atrodas vadības centrā. Ekrānā parādīsies ātra atpakaļskaitīšana, un tiks sākta tālummaiņas sapulces ekrāna ierakstīšana. Ikreiz, kad vēlaties pārtraukt ekrāna uzņemšanu, vienkārši velciet uz leju un izvēlieties opciju "Pārtraukt ierakstīšanu".

Piezīme. Tā kā tas ir iebūvēts ekrāna ierakstītāja rīks, dalībnieku skaņa var netikt ierakstīta.
Lasiet arī: Tiešsaistes sapulču programmatūra augstas kvalitātes videokonferencēm
2. metode — iPhone tālrunim izmantojiet trešās puses ekrāna ierakstītāja rīku
Ja izmantojat iOS versiju, kas ir vecāka par 11 vai vēlaties ierakstīt tālummaiņas sapulces ar audio iPhone ierīcē, jums ir jāinstalē īpašas ekrāna ierakstītāja lietotnes!
Šajā rakstā mēs izmantojam lietojumprogrammu TechSmith Capture. Ekrāna ierakstītājs ar audio rīku ir pieejams bez maksas; to var instalēt no App Store !
1. SOLIS. Kad esat instalējis ekrāna tveršanas rīku iPhone vai iPad.
2. SOLIS. Palaidiet iOS ekrāna ierakstītāja lietotni un izveidojiet bezmaksas kontu. Ja tiek prasīts, piešķiriet vajadzīgās atļaujas un ļaujiet lietotnei paziņot, kad ekrāna uzņemšana ir pabeigta.
3. SOLIS. Pirms rīka izmantošanas pārliecinieties, ka vadības centrā ir iespējota noklusējuma ekrāna ierakstīšanas funkcija.
4. SOLIS. Tagad pieskarieties pogai Ierakstīt. Lai uzņemtu skaņu, noteikti pieskarieties arī mikrofona ikonai.
5. SOLIS. Lai ierakstītu sapulci, palaidiet lietotni Zoom. Kad esat pabeidzis, pieskarieties sarkanajai pogai, kas parādās ekrāna augšdaļā. Apturiet un rūpīgi saglabājiet ierakstu!
Ekrānā ierakstīto Zoom Meeting varat atrast tālruņa galerijā!
Lasiet arī: Kā ekrānā ierakstīt FaceTime ar skaņu iPhone tālrunī?
3. metode — Ekrāna spoguļošanas lietojumprogrammas izmantošana
Ir vēl viens ātrs triks, kā ierakstīt tālummaiņas sanāksmes iPhone tālrunī ar skaņu, ti, izmantojot ekrāna spoguļošanas lietojumprogrammu. Mums ir pilns saraksts ar īpašiem ekrāna spoguļošanas rīkiem, kas paredzēti gan iPhone, gan Android ierīcēm. Demonstrācijas nolūkos mēs izmantojam ApowerMirror rīku. Šis rīks pilda iPhone vai Android ekrāna straumēšanas un ierakstīšanas mērķi Mac vai PC datorā.
Lūk, kā varat ierakstīt tālummaiņas sapulci ar audio iPhone vai iPad, izmantojot ApowerMirror!
1. SOLIS. Instalējiet lietotni Screen Mirroring gan savā Mac, gan iPhone ierīcē.
2. SOLIS. Savienojiet savu iPhone ierīci ar Mac un pārliecinieties, vai abas ierīces ir savienotas ar vienu un to pašu Wi-Fi tīklu.
3. SOLIS. Tagad palaidiet ekrāna spoguļošanas programmatūru savā Mac datorā un vienlaikus atveriet vadības centru savā iPhone ierīcē. Tagad pieskarieties opcijai Ekrāna spoguļošana, lai meklētu ierīces. Šeit jums ir jāizvēlas sava Mac datora nosaukums.

4. SOLIS. Tādā veidā jūsu iPhone ierīce tiks straumēta uz jūsu Mac datoru. Tagad varat pievienoties Zoom sapulcei, kas tiks apraidīta arī jūsu Mac datorā.
5. SOLIS. Savā Mac datorā nospiediet ierakstītāja ikonu, kas atrodas ApowerMirror informācijas panelī.
Kad Zoom sapulce ir pabeigta, varat nospiest pogu Apturēt savā Mac datorā, lai apturētu ekrāna ierakstīšanu. Videoklips tiks automātiski saglabāts jūsu datorā.
4. metode. Izmantojiet tālummaiņas mākoņa ierakstīšanas opciju
Tā kā lietotne Zoom Mobile neļauj lietotājiem lietotnē lokāli ekrāna ierakstīšanu, varat paļauties uz kādu no iepriekš minētajām metodēm vai izmantot Zoom mākoņa ierakstīšanas opciju (lai ekrānā ierakstītu ar audio). Bet ir daži priekšnoteikumi, kas ir jāizpilda.
Priekšnosacījumi, kas jāievēro, lai ierakstītu tālummaiņas sapulces:
- Jums vajadzētu izmantot Zoom Pro, biznesa vai uzņēmuma plānu.
- Mākoņa ierakstīšanas papildinājuma abonēšanas plāns.
- Jūsu iPhone vai citās ierīcēs ir jādarbojas Zoom Client versijai 3.5 vai jaunākai.
- Konta administrators var iespējot/atspējot konta pārvaldību.
Ja izpildāt visus šos parametrus, varat ērti ekrānā ierakstīt tālummaiņas sapulci ar audio iPhone un citās ierīcēs.
Kā iespējot tālummaiņas mākoņa ierakstīšanu iPhone tālrunī?
Mākoņa ierakstīšanas opcija pēc noklusējuma var būt atspējota, tāpēc pirms tālummaiņas sapulces ierakstīšanas tā ir jāiespējo savā iPhone tālrunī.
1. SOLIS. Pierakstieties savā Zoom kontā kā administrators > Konta pārvaldība.
2. SOLIS. Sadaļā Konta iestatījumi dodieties uz cilni Ierakstīšana un iespējojiet funkciju Mākoņa ierakstīšana. Ērtības labad vienkārši izpētiet visus tālummaiņas video iestatījumus.
3. SOLIS. Kad esat gatavs, savā iPhone tālrunī atveriet lietotni Zoom un pievienojieties tālummaiņas sapulcei. Kad esat tur, jums jāpieskaras trīs punktu ikonai, kas atrodas ekrāna apakšējā labajā stūrī.
4. SOLIS. Izvēlnē izvēlieties opciju “Ierakstīt mākonī”.
Tagad jūsu Zoom sapulce tiks ierakstīta ekrānā ar audio, un ekrānā tiks parādīta ikona Ieraksts. Pieskarieties tai pašai ikonai, lai apturētu vai apturētu ekrāna ierakstīšanu tālummaiņas režīmā.
Ja rīkojat sapulci, varat ekrānā ierakstīt iepriekšminēto veidu. Bet, ja vēlaties ļaut citiem lietotājiem ierakstīt ekrānu, jums ir jāpiešķir noteiktas atļaujas. Kā to izdarīt, varat pārbaudīt sadaļā “Bieži uzdotie jautājumi” .
Kā skatīt ekrānā ierakstītās tālummaiņas sanāksmes?
Lai skatītu, lejupielādētu un koplietotu ekrānā ierakstītās Zoom sapulces, jums ir tikai jādara:
- Dodieties uz Zoom vietni un piesakieties ar saviem akreditācijas datiem.
- Dodieties uz lapu Mans ieraksts. Ja tālummaiņas sapulce tiek pārveidota, jūs redzēsit uznirstošo logu “Process Recording”. .'
- Šeit varat skatīties, kopīgot, lejupielādēt un dzēst visus savus Zoom Cloud ierakstus.
Tātad šīs bija metodes, kā ekrānā ierakstīt tālummaiņas sapulci iPhone tālrunī ar audio.
Bieži uzdotie jautājumi: tālummaiņas sapulces ierakstīšana
Q1. Kāpēc es nevaru ekrānā ierakstīt tālummaiņas sapulci?
Ja jūsu saimnieks ir devis jums atļaujas ierakstīt tālummaiņas sapulci, tālummaiņas rīkjoslā redzēsit pogu Ierakstīt. Tātad jūs varat lūgt saimniekam piešķirt atļaujas vai izmantot iepriekš minētos trešo pušu rīkus.
Q2. Kā es varu piešķirt dalībniekiem atļaujas ierakstīt tālummaiņas sanāksmes?
Lai citi dalībnieki varētu ekrānā ierakstīt tālummaiņas sapulces ar audio tālrunī iPhone vai citās ierīcēs, veiciet tālāk norādītās darbības.
- Palaidiet vietni Zoom un piesakieties ar saviem akreditācijas datiem.
- Dodieties uz sadaļu Mans konts.
- Noklikšķiniet uz Ieraksti un dodieties uz cilni Mākoņa ieraksti!
- Noklikšķiniet uz Iestatījumi, kas atrodas augšējā labajā stūrī, un vienkārši atzīmējiet izvēles rūtiņas, kas piešķir atļaujas dalībniekiem ekrānā ierakstīt sapulci lokāli un mākonī.
Q3. Kādus failu formātus tālummaiņa atbalsta ekrāna ierakstīšanai?
Tālummaiņas sapulces tiek ierakstītas MP4 faila formātā, skaņas faili M4A formātā un teksta tērzēšana tiek ierakstīta ekrānā TXT formātā.
Q4. Kā es varu ierakstīt tālummaiņas sapulces, izmantojot audio darbvirsmā?
Šeit ir īss ceļvedis par ekrāna ieraksta tālummaiņu, izmantojot darbvirsmas lietotni!
Q5. Vai lietotni Zoom Meeting ir droši lietot?
Mūsdienās Zoom neapšaubāmi ir piesaistījis lielu uzmanību, taču tā pieaugošā popularitāte ir piesaistījusi arī daudz troļļu par tālummaiņas bombardēšanu videokonferences zvanu laikā . Izlasiet, kas tas ir un kā jūs varat nodrošināt savu privātumu, apmeklējot Zoom sanāksmes!
SKATĪT ARĪ: