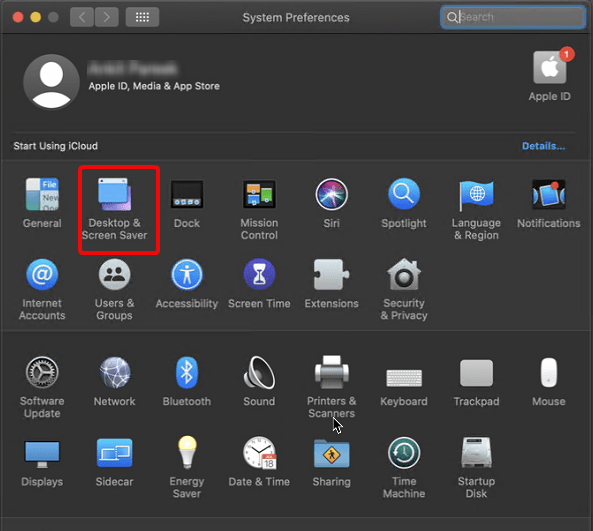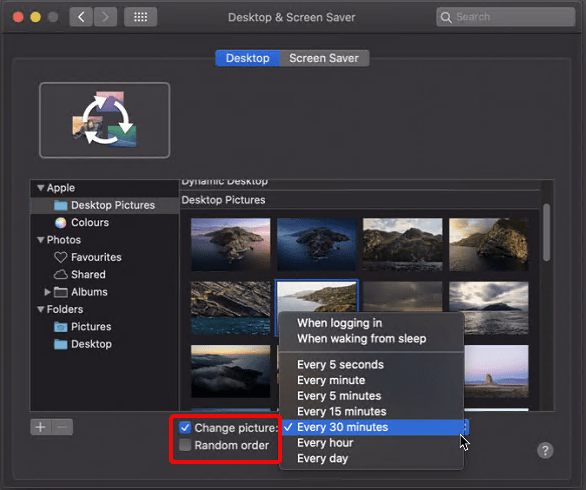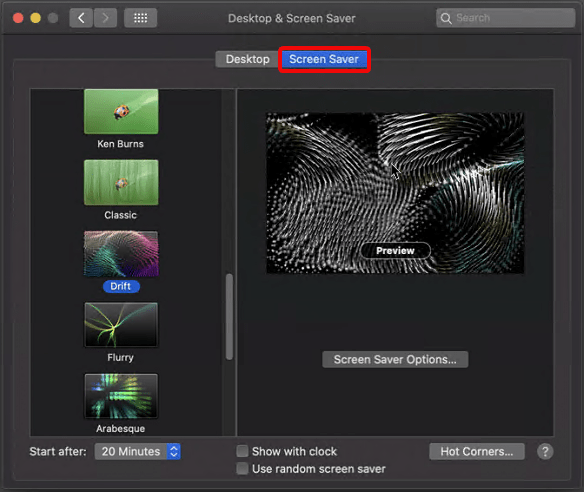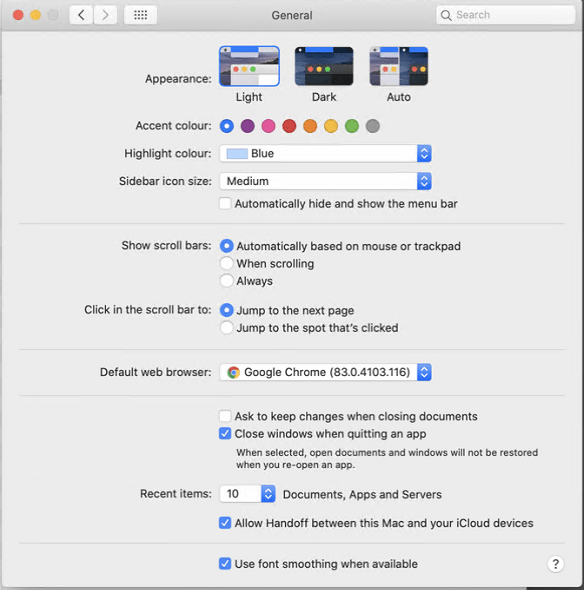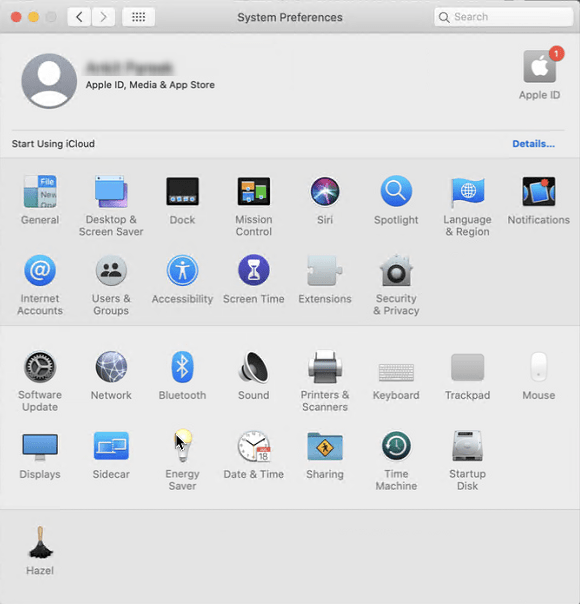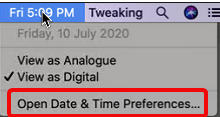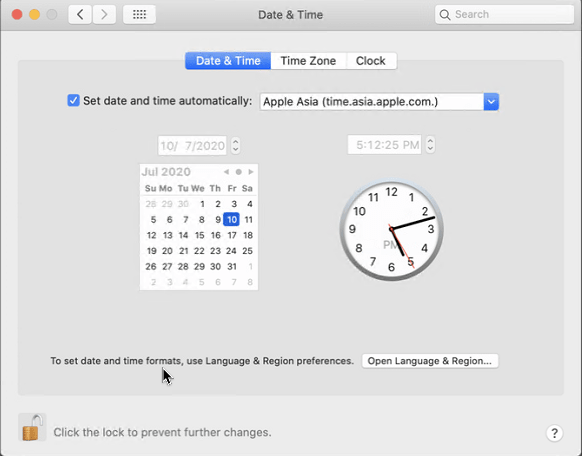Gadu gaitā Apple ir veicis vairākas izmaiņas savā saskarnē, un tās visas ir pārsteidzošas. Tomēr cilvēkiem patīk pielāgot MacOS un pielāgot to savām vēlmēm.
Ja esat viens no tiem, šis ieraksts ir paredzēts tieši jums. Šeit mēs paskaidrosim, kā varat pielāgot savu Mac datoru pat tad, ja ir iespējota sistēmas integritātes aizsardzība (SIP).
Kas ir sistēmas integritātes aizsardzība?
Sistēmas integritātes aizsardzība (SIP) ir drošības tehnoloģija, ko Apple ieviesa operētājsistēmā OS X un jaunākās versijās. Šis drošības līdzeklis neļauj ļaunprātīgai programmatūrai mainīt aizsargātos failus un mapes.
Pirms šīs funkcijas saknes lietotājs varēja piekļūt sistēmas mapei un jebkurai lietotnei Mac datorā. Tomēr, ja šī funkcija ir iespējota, piekļuve ir ierobežota.
Tagad atgriezīsimies pie tā, kā padarīt klientu par savu MacBook. Tātad, šeit ir daži vienkārši padomi un triki MacOS pielāgošanai.
Kā personalizēt savu Mac datoru un ātri mainīt tā izskatu?
MacOS pielāgošana, kā vēlaties, ir aizraujoša un jautra. Lai padarītu to par savu, varat izmantot trešo pušu rīkus vai apmeklēt īpašas vietnes. Bet mēs par tiem nerunāsim. Šajā rakstā mēs uzzināsim, kā izmantot Apple piedāvāto, lai personalizētu Mac.
Šajā apmācībā es izmantošu macOS Catalina 10.15 . Izmantojot šīs darbības, varat veikt izmaiņas arī citā Mac versijā. Tagad sāksim pielāgot MacBook.
Pirms tam, ja vēlaties uzzināt, kā tīrīt Mac un saglabāt to optimizētu. Izlasiet iepriekšējo ziņu par Mac veiktspējas uzlabošanu, izmantojot programmatūru
Automātiska fona tapetes maiņa
Kad runa ir par darbvirsmas fona tapešu maiņu, es vienmēr esmu sajūsmā. Ir lieliski izmantot jaunu fona tapeti katru reizi, kad redzu darbvirsmu vai atbloķēju sistēmu. Lai mainītu fona tapeti operētājsistēmā Mac, veiciet tālāk norādītās darbības.
- Noklikšķiniet uz Apple ikonas > Sistēmas preferences, optimizējiet savu Mac datoru
- Atrodiet opciju Darbvirsma un ekrānsaudzētājs un veiciet dubultklikšķi, lai atvērtu.
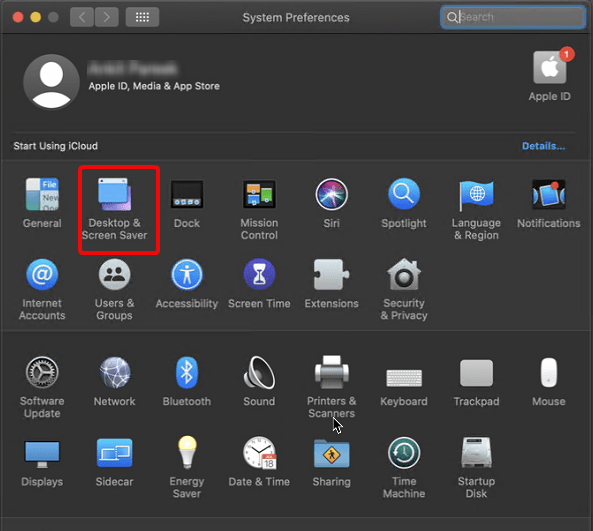
- Šeit, sadaļā Dinamiskā darbvirsma, atlasiet fona attēlu un atzīmējiet opciju Mainīt attēlu. Ja vēlaties, varat mainīt noklusējuma ilgumu un iegūt tos nejaušā secībā, atlasot lodziņu Nejaušs secība.
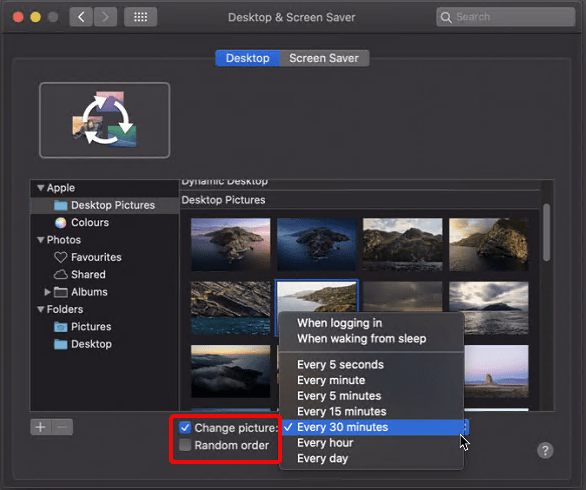
- Lai pārvaldītu lietas, izmantojiet norādīto mapi, kurā saglabājat visus fona attēlus. Tādā veidā varat izmantot arī jaunos attēlus. Kā darbvirsmas un ekrānsaudzētāja rūti vienmēr atjauniniet tos.
Tas arī viss, šādā veidā varat mainīt darbvirsmas fonu un pielāgot savu MacOS.
Ekrāna saudzētāja aktivizēšana, izmantojot karstos stūrus
Veicot iepriekš minētās darbības, varat mainīt fonu, bet kā ar ekrānsaudzētāju, ko redzat, kad ekrāns ir bloķēts?
Ir arī veids, kā to pielāgot. Lai to izdarītu, logā Darbvirsma un ekrānsaudzētājs noklikšķiniet uz cilnes Ekrānsaudzētājs.
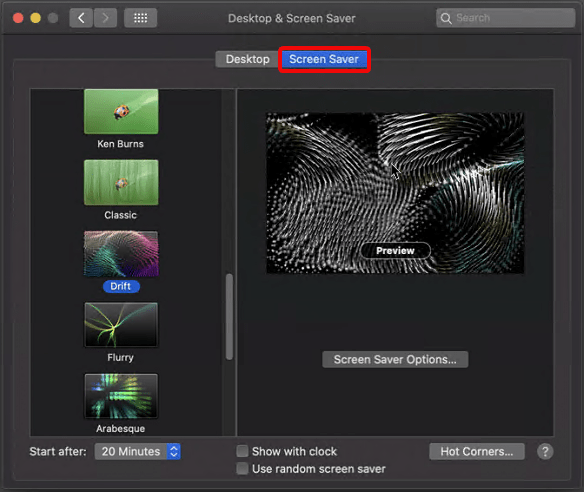
Šeit atlasiet ekrānsaudzētāju, kuru vēlaties izmantot, un noklikšķiniet uz Hot Corner.
Hot Corners ir macOS funkcija, ar kuras palīdzību jūs varat izsaukt noteiktas darbības no stūriem. Tas var būt ekrānsaudzētāja palaišana, paziņojumu centrs utt.
Lai aktivizētu vajadzīgo funkciju, pārvietojiet peli uz noteiktiem stūriem.
Kārtīgi sakārtojiet doku
Jūsu Mac doks var ātri kļūt pārblīvēts. Tāpēc, ja vēlaties to sakārtot, izveidojiet atstarpi starp lietotnēm. Šiem starplikām var izmantot šādu komandu. Ar tās palīdzību jūs varat izveidot neredzamu flīzi un atbrīvot vietu uz Dock.
Lai to izdarītu, veiciet tālāk norādītās darbības.
- Atveriet termināli no Finder
- Ievadiet:
defaults write com.apple.dock persistent-apps -array-add '{“tile-type”=”spacer-tile”;}'; killall Dock un nospiediet taustiņu Enter
- Tiklīdz komanda ir izpildīta, lai dokā veiktu izmaiņas, uz brīdi pazudīs.
Tagad jūs redzēsit glītu un sakārtotu doku ar vietu.
Ja vēlaties mainīt motīvu no gaišas uz tumšu vai vēlaties izcelt tekstu dzeltenā, purpursarkanā, rozā utt. krāsā, veiciet tālāk norādītās darbības.
- Noklikšķiniet uz Apple logotipa > Sistēmas preferences > Vispārīgi.
- Šeit sadaļā Izskats atlasiet motīvu, mainiet akcenta krāsu, izcelšanas krāsu un visu.
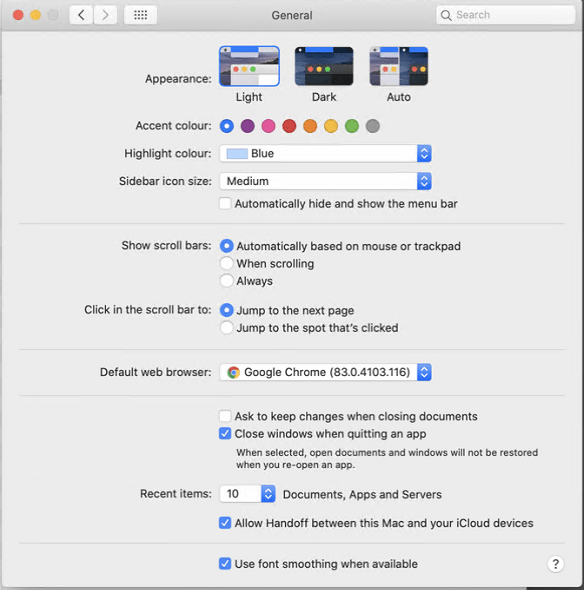
- Izmantojot šīs dažādās opcijas, varat mainīt izskatu un pielāgot savu Mac datoru.
Mainīt doka pozīciju, paslēpt to un pievienot doka palielinājumu Vai vēlaties palielinātu doku? Jā, veiciet tālāk norādītās darbības.
- Noklikšķiniet uz Apple logotips > Sistēmas preferences > Doks
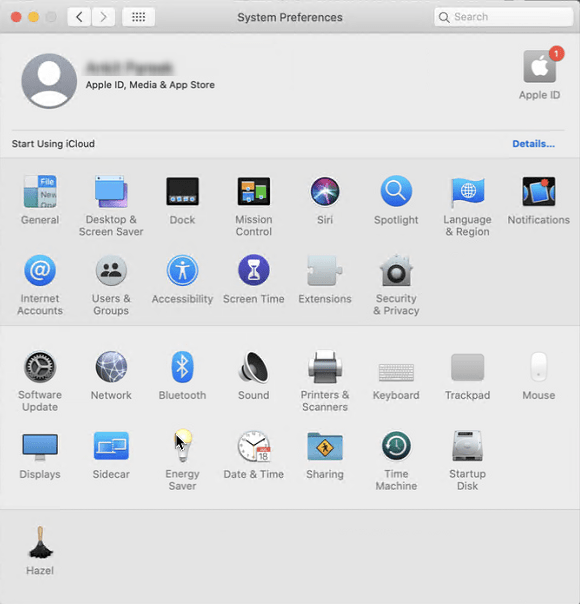
- Šeit atlasiet izvēles rūtiņu blakus Palielinājums.
- Šajā logā tiek parādītas iespējas mainīt doka pozīciju, izskatu un vairākas citas opcijas.
Veidi, kā pielāgot izvēlņu joslu operētājsistēmā Mac
Izvēlņu josla ir paredzēta ne tikai papildu informācijai, bet arī to var izmantot, lai veiktu dažas radošas darbības. Apskatīsim, ko varat darīt ar izvēlņu joslu operētājsistēmā Mac .
Pievienojiet sekundes un datumu laikam
Neatkarīgi no tā, vai vēlaties parādīt datumu kopā ar laiku vai mainīt laiku no digitālā uz analogo, to visu varat izdarīt dažu sekunžu laikā. Izpildiet norādītās darbības, lai uzzinātu, kā to izdarīt.
- Noklikšķiniet uz pašreizējā laika, kas tiek parādīts augšējā joslā > Atvērt datuma un laika preferences
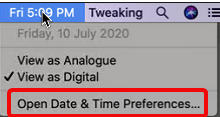
- Logā Datums un laiks varat mainīt laiku, ja tas nav pareizs. Lai mainītu laiku, noklikšķiniet uz slēdzenes ikonas un iestatiet datuma un laika formātus vai izmantojiet valodas un reģiona preferences.
Tomēr, ja tas ir precīzs, pāriesim uz cilni Pulkstenis.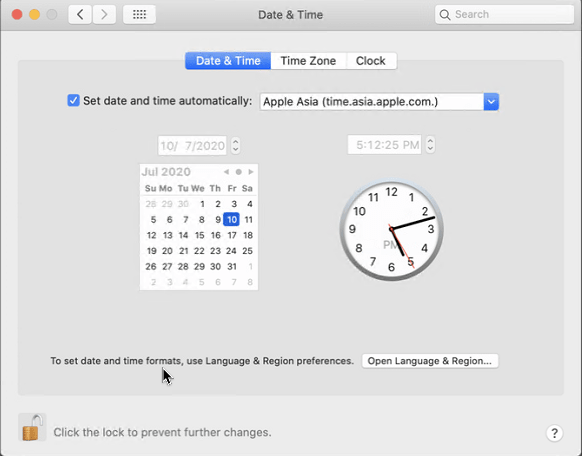
- Mainiet pulksteni no digitālā uz Analogo, izmantojiet 24 stundu pulksteni vai veiciet nepieciešamās izmaiņas.
Ietaupiet enerģiju, optimizējiet akumulatoru
Mainiet displeja izslēgšanas laiku dīkstāves stāvoklī.
Ievietojiet cieto disku miega režīmā un veiciet citas izmaiņas, izmantojot izvēlni Energy Saver.
Lai to atvērtu, dodieties uz Apple logotipu> Sistēmas preferences> Enerģijas taupītājs.
Personisko preferenču iestatīšana
Iestatiet sākotnējos iestatījumus, lai mainītu lietotņu ikonas, pielāgotu prožektoru apgaismojumu un daudz ko citu.
Pielāgojiet Spotlight meklēšanu
Ja vēlaties paslēpt privātos failus no meklēšanas, veiciet tālāk norādītās darbības.
- Sistēmas preferences > Spotlight
- Konfidencialitātes cilne
- Nospiediet pogu +, lai pievienotu mapi vai visu disku, kuru nevēlaties slēpt.
Turklāt pielāgojiet veidu, kā Spotlight parāda rezultātus.
Lietotņu ikonu maiņa
Lai to izdarītu, jums būs jālejupielādē ikona.
Kad esat to ieguvis, veiciet tālāk norādītās darbības.
- Atlasiet lejupielādi .jpeg vai .png un atveriet to ar priekšskatījumu
- Noklikšķiniet uz izvēlnes Rediģēt > Atlasīt visu.
- Kopējiet atlasīto reģionu. Pārliecinieties, vai izmantojat .png failu ar caurspīdīgu fonu
- Meklējiet lietotni, kuru vēlaties modificēt
- Ar peles labo pogu noklikšķiniet uz > Iegūt informāciju
- Augšējā kreisajā stūrī izvēlieties mazo lietotnes ikonu un nospiediet Command+V
Tādā veidā varat mainīt lietotnes ikonu.
Lai noņemtu pielāgoto ikonu, ar peles labo pogu noklikšķiniet uz lietotnes ikonas > Iegūt informāciju > atlasiet mazo ikonu un nospiediet Dzēst.
Tas ir viss, veicot šīs vienkāršās darbības, varat viegli izmantot savu MacOS klientu un izbaudīt visu. Tādā veidā jūs pat varat pārsteigt savus draugus un lepoties ar jauniem veidiem, kā pielāgot MacOS.
Mēs ceram, ka jums patika šie pielāgošanas padomi un jūs tos izmantosit. Ja jums ir daži dažādi padomi, lūdzu, kopīgojiet tos komentāru lodziņā. Lai būtu informēts par šādu informāciju, sazinieties ar mums mūsu sociālajā tīklā un abonējiet emuāra atjauninājumus.
Lasīt vairāk:
Kā iegūt Airdrop savā MacOS dokā?
“Cits” Mac krātuvē un kā to noņemt
Atinstalētājs operētājsistēmai Mac, lai noņemtu lietotnes