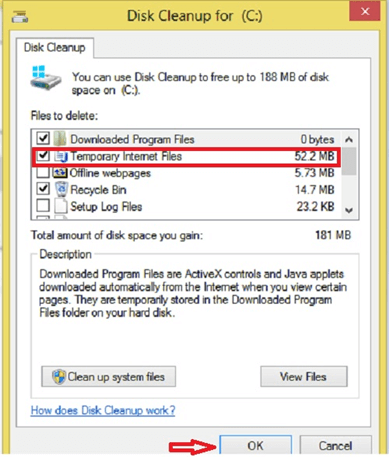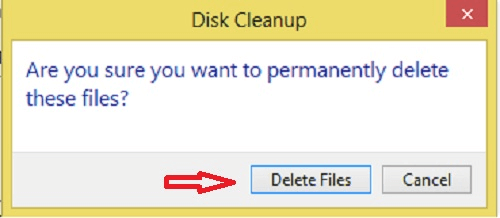Ja vienu un to pašu sistēmu izmantojat jau ilgu laiku, var rasties dažas problēmas, piemēram, negaidīti palēninājumi, pēkšņas sistēmas avārijas, kļūdu ziņojumi utt. Bet vai esat kādreiz mēģinājis noskaidrot šīs negaidītās rīcības iemeslu? Izrādās, ka jūs pats varat uzlabot savu sistēmu, iztīrot nevēlamos failus sistēmā Windows.
Vispirms noskaidrosim, kas ir nevēlamie faili un no kurienes tie nāk.
Lasiet arī: 10 labākās datoru tīrīšanas programmatūras sistēmas optimizēšanai
Nevēlamie vai pagaidu faili ir tie, kas tiek izveidoti sistēmā, jo esat atvēris tīmekļa lapu vai dokumentu, kas to izveido/saglabā jūsu sistēmā. Lai gan šie faili īslaicīgi bija svarīgi jūsu sistēmai, tie galu galā gulstas bezjēdzīgi, tādējādi aizņemot papildu vietu cietajā diskā.
Kā atrast un izdzēst nevēlamos failus
Šeit ir daži vienkārši padomi, kā atrast un noņemt nevēlamos failus no datora.
- Izmantojiet diska tīrīšanu: tā ir Windows iebūvēta utilīta, ko var izmantot nevēlamo failu tīrīšanai. Varat piekļūt diska tīrīšanai, ar peles labo pogu noklikšķinot uz diska, kuram vēlaties veikt tīrīšanu, un dodoties uz Properties.
- Cilnē Vispārīgi redzēsit Diska tīrīšanas pogu .
- Noklikšķinot uz Diska tīrīšana, jūs varēsiet atlasīt, kurus pagaidu failus vēlaties tīrīt. Tas ietver lejupielādētos programmu failus, pagaidu interneta failus, bezsaistes tīmekļa lapas, atkritni utt. Lai gan tie visi ir nevēlamie faili, taču arī vednis ļauj jums izdarīt izvēli, pirms turpināt dzēst nevēlamos failus.
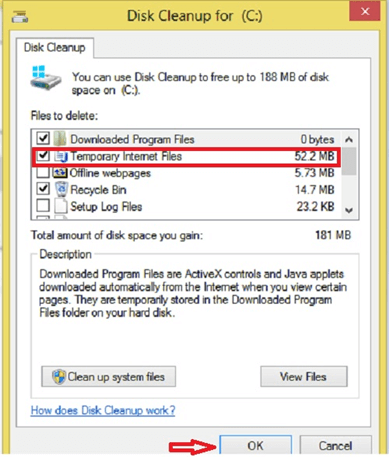
- Nākamais vednis parādīs brīdinājuma ziņojumu un jautās, vai vēlaties neatgriezeniski dzēst pagaidu failus.
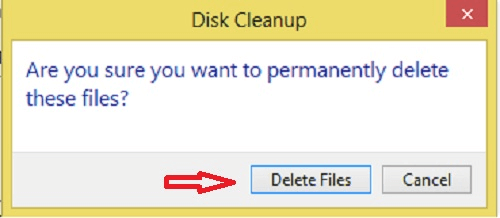
- Turpiniet tālāk, un dotais nodalījums tiks notīrīts.
Varat veikt to pašu procedūru, lai notīrītu katru disku, taču jūs atklāsiet, ka tikai C disks ir ļoti noslogots ar nevēlamiem failiem.
Lasiet arī: 10 labākie dublikātu failu meklētāja rīki operētājsistēmai Windows, lai izdzēstu dublētos failus
Kešatmiņas un pārlūkošanas vēstures tīrīšana:
Vēl viena lieta, ko var darīt, lai iztīrītu nevēlamos failus sistēmā Windows, ir pārlūkprogrammas vēstures un kešatmiņas notīrīšana. Lai notīrītu pārlūkošanas vēsturi, varat piekļūt pārlūkprogrammas iestatījumiem. Lielākajā daļā populāro pārlūkprogrammu vēstures dzēšanas vedni var palaist, nospiežot Ctrl+Shift+Del. Ja vienu un to pašu pārlūkprogrammu izmantojat jau ilgu laiku, jums vajadzētu notīrīt pārlūkošanas vēsturi un dzēst pagaidu failus no sākuma, tas ietaupa daudz vietas cietajā diskā.
Papildus tam varat arī notīrīt datora lejupielāžu mapi, lai notīrītu nevēlamos failus sistēmā Windows. Šajā mapē var būt faili, kurus esat lejupielādējis vienreizējai lietošanai, vai faili, kurus jau esat nokopējis uz citu vietu.
Lasiet arī: Labākā bezmaksas fotoattēlu organizatora programmatūra operētājsistēmai Windows 10, 8, 7
Tādā veidā jūs varat viegli noņemt nevēlamos failus vai pagaidu failus no sava datora. Tas ne tikai palīdz izveidot vairāk brīvas vietas datorā, bet arī palīdz palielināt sistēmas ātrumu.