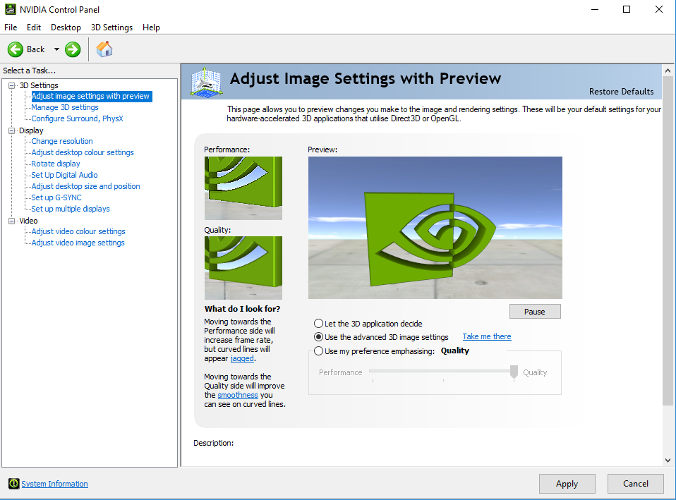Spēlēm ir nepieciešama pilnība, un NVIDIA to nodrošina. Ja jums patīk spēlēt datorspēles, jums ir jāpārzina NVIDIA pieejamā grafiskā karte. Ja jums ir pamata dators ar 3,1 GHz vai lielāku frekvenci un vēlaties spēlēt augstākās klases spēles, varat izmantot grafikas karti, lai izpildītu savu vēlmi. Ja datora mātesplatē jau ir instalēta NVIDIA grafikas karte, ir daži iestatījumi, kas var uzlabot jūsu spēļu pieredzi. Katra grafikas karte ļauj piekļūt tās vadības panelim un veikt nepieciešamās izmaiņas, kas atbilst jūsu spēļu vajadzībām. Ir svarīgi regulāri pārbaudīt, vai nav pieejami jauni atjauninājumi, un optimizēt NVIDIA vadības paneli spēlēm. Šodien mēs ieteiksim galvenās izmaiņas, kas jāveic jūsu NVIDIA vadības panelī:
1. Pielāgojiet attēla iestatījumus, izmantojot priekšskatījumu:
Palaidiet NVIDIA vadības paneli, ar peles labo pogu noklikšķinot uz darbvirsmas vai no sākuma izvēlnes. Sadaļā 3D iestatījumi, kas atrodas kreisajā pusē, noklikšķiniet uz opcijas Pielāgot attēla iestatījumus ar priekšskatījumu un izvēlieties " Izmantot papildu 3D attēla iestatījumus ". Kad tas ir izdarīts, lapas apakšā noklikšķiniet uz pogas Lietot, lai veiktu izmaiņas.
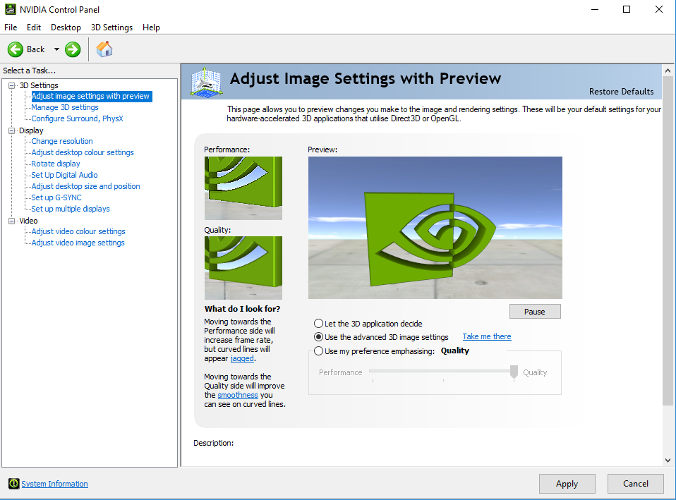
2. Pārvaldiet 3D iestatījumus:
Šis ir iespēju okeāns, kas var apgaismot jūsu spēļu pieredzi ar atbilstošām izmaiņām. Kreisajā rūtī noklikšķiniet uz Pārvaldīt 3D iestatījumus un noklikšķiniet uz pogas Atjaunot, kas atrodas pēdējā. Tam vajadzētu atjaunot visus iestatījumus, kas jebkad ir mainīti. Tagad noklikšķiniet uz Antialiasing Mode un izvēlieties to izslēgt . Vēlāk dodieties uz CUDA — GPU un atlasiet savu NVIDIA GPU. Noteikti atlasiet arī visus pārējos pievienotos GPU. Sadaļā OpenGL renderēšanas centrālais procesors atlasiet savu NVIDIA GPU, nevis automātisko atlasi.
Skatiet arī: 6 labākie NVIDIA vadības paneļa iestatījumi operētājsistēmai Windows
3. Konfigurējiet Surround, PhysX:
Šis ir laiks, lai iestatītu procesoru. Lai to izdarītu, kreisās puses rūtī atveriet opciju Configure Surround, PhysX un atlasiet savu NVIDIA karti zem procesora, kas atrodas zem PhysX iestatījumiem. Kad tas ir izdarīts, noklikšķiniet uz pogas Lietot, lai veiktu izmaiņas.
4. Mainīt izšķirtspēju:
Tagad, kad esat pabeidzis mainīt 3D iestatījumus, ir pienācis laiks veikt dažas būtiskas izmaiņas. Sadaļā Displejs atlasiet opciju Mainīt izšķirtspēju. Tur izvēlieties labāko displejā pieejamo izšķirtspēju un izvēlieties labāko monitora atsvaidzes intensitāti. Tas atšķiras atkarībā no mašīnas.
5. NVIDIA krāsu iestatījumi:
Šī opcija ir atrodama tajā pašā ekrānā, kur mainīt izšķirtspēju sadaļā “Lietot tālāk norādītos iestatījumus”. Šeit noklusējuma iestatījumu vietā izvēlieties Izmantot NVIDIA krāsu iestatījumus. Noteikti izvēlieties augstākās vērtības opcijas, kas pieejamas zem šī iestatījuma Darbvirsmas krāsu dziļums. Izvēlieties labāko izvades krāsu dziļumu un RGB kā izvades krāsu formātu. Noteikti mainiet Izvades dinamisko diapazonu no Ierobežots uz Pilnu.
Kopumā, optimizējot NVIDIA vadības paneli spēlēm, tas noteikti būtiski mainīs jūsu spēļu pieredzi. Pirms sākat rīkoties, pārliecinieties, vai visi draiveri ir atjaunināti. Ja nē, varat atjaunināt draiverus tiešsaistē, apmeklējot oficiālo vietni. Tāpat nelejupielādējiet un neatjauniniet draiverus no trešās puses vietnes, lai izvairītos no kļūmēm. Ja zināt dažus padomus un trikus, kā optimizēt NVIDIA vadības paneli, dariet mums tos tālāk esošajos komentāros.
Noskatieties šo video:
Nākamo lasiet: Kā atjaunināt NVIDIA displeja draiveri uz jaunāko versiju?