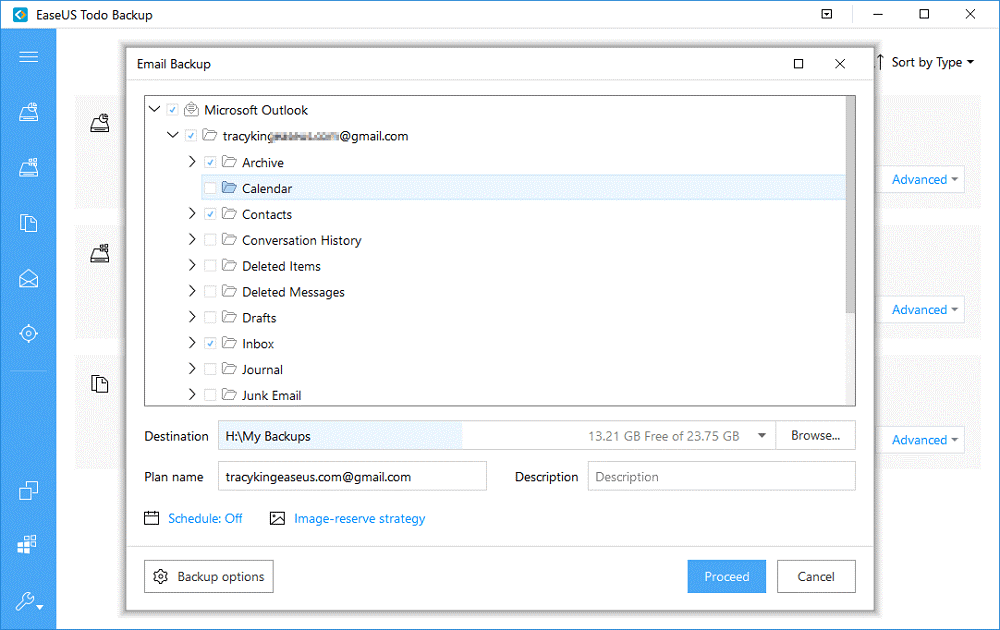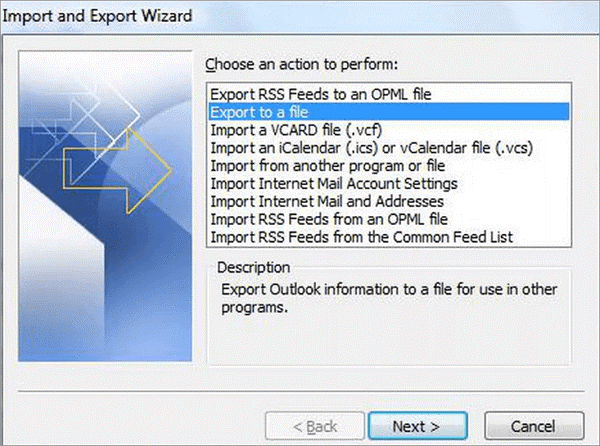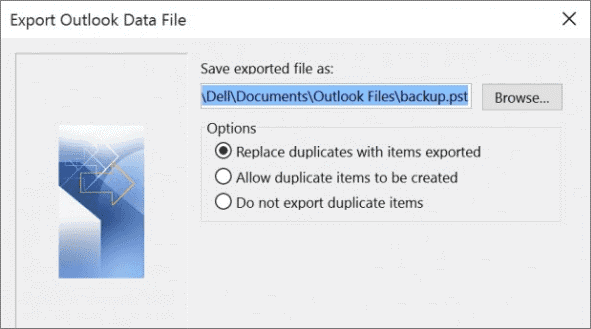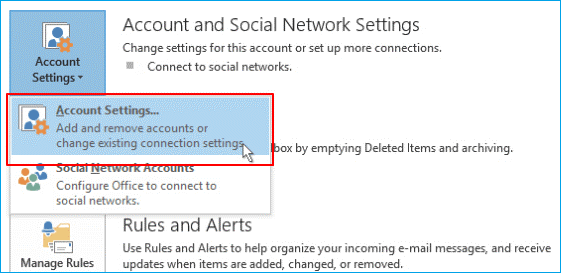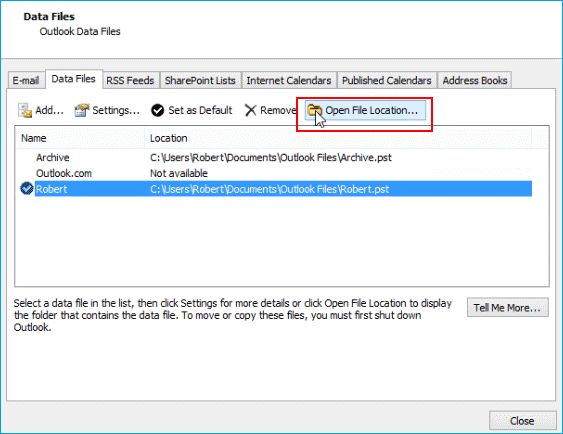Looking forward to using Windows 11 but the fear of losing emails in Outlook is holding you back? Don’t worry in this post, we will discuss the best way and a trusted tool using which you can backup/save Outlook emails to the hard drive automatically.
Šis pārsteidzošais un profesionālais rīks, kas plaši pazīstams kā EaseUS Todo Backup , palīdz izveidot Outlook e-pasta dublējumu. Tas nozīmē, ka neatkarīgi no tā, vai veicat sistēmas Windows jaunināšanu vai esat iestrēdzis neparedzētā situācijā, kad cietais disks ir pārstājis darboties, jūs nekad nepazaudēsit savus Outlook e-pasta ziņojumus, jo tie tiks dublēti.
Tāpēc bez turpmākas kavēšanās ļaujiet mums uzzināt, kā dublēt Outlook e-pastu, kas tiek izmantots personiskiem vai biznesa mērķiem.
Šajā rokasgrāmatā jūs uzzināsiet, kā saglabāt vai rezerves Outlook e-pastus uz vietējā diska . Kā dublēt Outlook e-pastus, izmantojot importēšanas/eksportēšanas opciju, un kā dublēt programmā Outlook saglabātos e-pasta ziņojumus ārējā cietajā diskā.
3 labākie Outlook e-pasta dublēšanas veidi
Satura saraksts
1. metode. Outlook e-pasta ziņojumu automātiska saglabāšana cietajā diskā
Svarīgi ir gan personīgie, gan profesionālie e-pasti. Laika gaitā tie turpina aizpildīt Outlook iesūtni, un, pirms pamanāt, ka esat pazaudējis svarīgu pastu, vislabāk ir eksportēt Outlook failus vai atsevišķi izveidot PST/OST failu kopijas . Manuāla to izdarīšana var būt rūpīga un laikietilpīga, tāpēc kāpēc neizmantot populāru un pārbaudītu dublēšanas utilītu — EaseUS Todo Backup.
Tālāk lasiet: - Kā salabot Outlook PST failu
Šis uzticamais dublēšanas risinājums palīdz automātiski dublēt Outlook e-pastu un piedāvā arī citas funkcijas. Izmantojot to, varat ne tikai saglabāt Outlook e-pastu, bet arī izveidot automātisku vietējo mapju un citu svarīgu datu dublējumu.

Atbalstiet Windows 10/8.1/8/7/Vista/XP
Kas padara EaseUS Todo Backup izcilu:
- Labi izstrādāts sistēmas un failu dublēšanas rīks.
- Nepārinstalējot, pārvietojiet Windows 10 no cietā diska uz SSD.
- Diska klonēšana vai cietā diska sadalīšana.
- Jaudīgas dublēšanas funkcijas, piemēram, diferenciālā vai pakāpeniskā dublēšana, pilnīga dublēšana un citas.
Tagad, kad zināt, uz ko šis rīks ir spējīgs, ko jūs gaidāt? Veiciet šīs darbības, lai izveidotu Outlook e-pasta ziņojumu dublējumu.
1. darbība . Lejupielādējiet un instalējiet EaseUs Todo Backup.

2. darbība. Palaidiet Outlook e-pasta dublēšanas programmatūru .
3. darbība. Izvēlieties E-pasts
4. darbība. Pievienojiet programmu Outlook > ievadiet paroli > atlasiet Outlook e-pasta ziņojumus, kurus vēlaties dublēt.
5. darbība. Norādiet dublējuma atrašanās vietu, lai saglabātu e-pastus no Outlook 365 cietajā diskā.
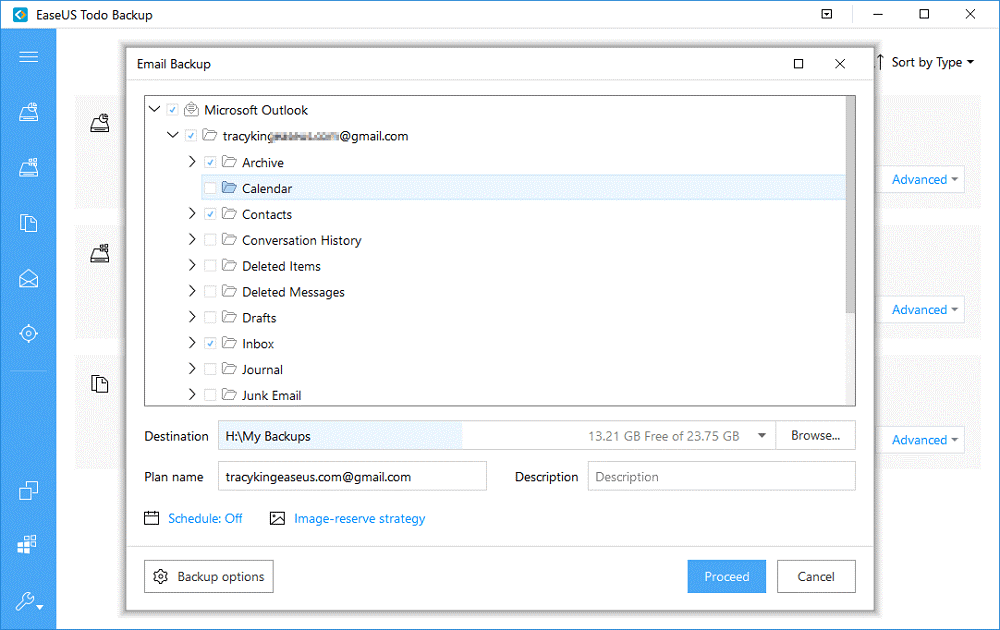
6. darbība. Kad faili un dublējuma atrašanās vieta ir atlasīti, noklikšķiniet uz Turpināt, lai saglabātu e-pastus no Outlook cietajā diskā vai atmiņas ierīcē, kuru vēlaties izmantot.
Pagaidiet, līdz process tiks pabeigts, profesionālajā e-pasta dublējumkopijā tiks saglabāta visu atlasīto e-pasta ziņojumu kopija. Līdztekus tam varat arī pārsūtīt Outlook e-pastus no vienas sistēmas uz citu.
2. metode. Outlook e-pasta ziņojumu saglabāšana cietajā diskā, izmantojot importēšanas/eksportēšanas vedni
Tā vietā, lai izmantotu dublēšanas rīku, ja vēlaties izmantot iebūvētos līdzekļus, izmantojiet Outlook importēšanas/eksportēšanas līdzekli. Tas palīdzēs automātiski dublēt un saglabāt Outlook e-pastus cietajā diskā. Turklāt, izmantojot Outlook importēšanas/eksportēšanas vedni, varat saglabāt Outlook e-pasta ziņojumus, kas saglabāti OST uz PST faila formātā.
Izmantojot to, varat saglabāt citus Outlook pastkastes vienumus, piemēram, kontaktus, uzdevumus, piezīmes utt., PST failā. Lai izmantotu šo funkciju, veiciet šīs darbības:
PIEZĪME. Ja programma Outlook ir pieejama un savienota ar Exchange serveri, šī metode darbosies tikai tad.
1. darbība. Palaidiet programmu Microsoft Outlook > piesakieties > noklikšķiniet uz Fails > Atvērt un eksportēt > noklikšķiniet uz Importēt/eksportēt.
2. darbība. Izvēlieties Eksportēt uz failu > Tālāk.
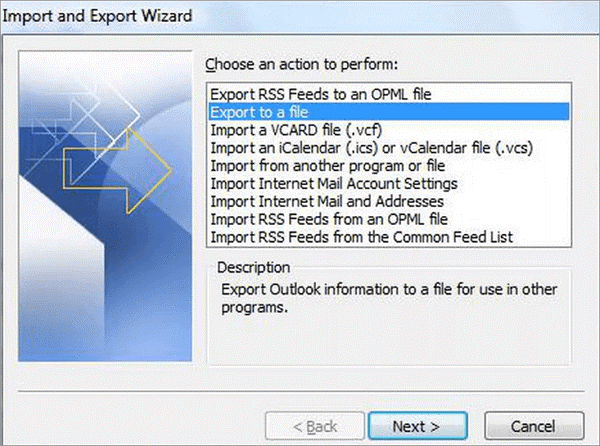
3. darbība. Atlasiet Outlook datu fails (.pst) > Nākamais> Atlasiet Iesūtni, lai eksportētu, vai veiciet dubultklikšķi uz tās, lai atlasītu citu mapi > Tālāk.
4. darbība. Lai dublētu Outlook e-pastus ārējā cietajā diskā, pārliecinieties, vai tas ir pievienots.
5. darbība. Noklikšķiniet uz Pārlūkot > atlasiet ārējo disku > piešķiriet dublējuma failam nosaukumu > Labi.
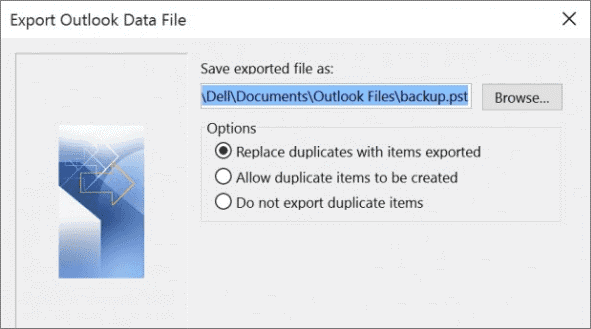
6. darbība. Noklikšķiniet uz Tālāk > Pabeigt. Kad tiek prasīts, ievadiet paroli > Labi.
Tādā veidā jūs varēsiet saglabāt Outlook e-pastus cietajā diskā PST faila formā. Kad esat ieguvis PST failu, varat to importēt jebkurā Office 365 vai Outlook kontā.
3. metode. Outlook e-pasta ziņojumu dublēšana un saglabāšana ārējā cietajā diskā
Veicot tālāk norādītās darbības, varat pārlūkot Outlook e-pasta ziņojumu atrašanās vietu un manuāli kopēt Outlook .pst vai .ost failus citā cietajā diskā (ārējā vai iekšējā), veiciet tālāk norādītās darbības.
1. darbība. Palaidiet programmu Outlook un piesakieties
2. darbība . Noklikšķiniet uz Fails > Konta iestatījumi.
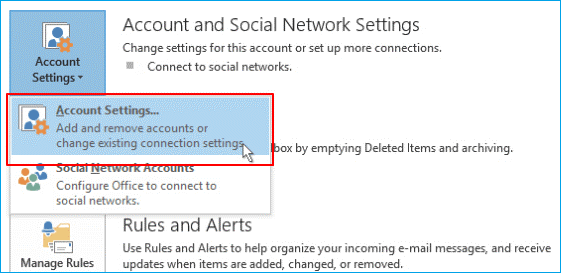
3. darbība. Atlasiet cilni Datu faili > noklikšķiniet uz Atvērt faila atrašanās vietu un dodieties uz Outlook .pst un .ost failu atrašanās vietu savā datorā.
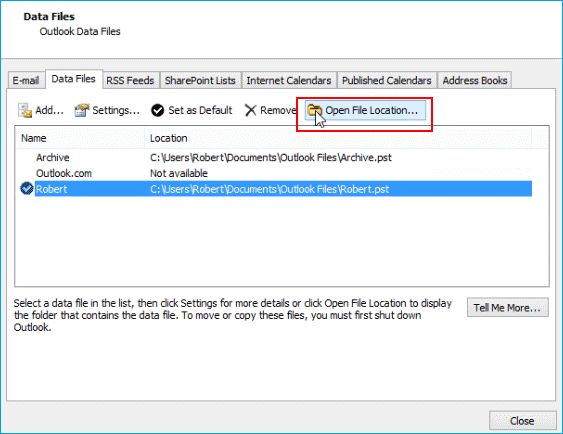
Tomēr, ja vēlaties kopēt Outlook .pst/.ost uz ārējo vai iekšējo cieto disku, dodieties uz šo ceļu un meklējiet saglabātos failus:
- Nospiediet Win + R.
- Tas atvērs Rin logu. Ierakstiet %APPDATA% > OK .
- Dodieties uz pareizo atrašanās vietu, kur programma Outlook saglabā jūsu .pst vai .ost failus.
5. darbība. Kopējiet .pst vai .ost failus un saglabājiet Outlook e-pastus ārējos cietajos diskos.
Secinājums
Šajā apmācībā aprakstītie 3 risinājumi palīdzēs dublēt un saglabāt un Outlook e-pastus gan iekšējos, gan ārējos cietajos diskos. Ja esat DIY tips, varat izmantot manuālo veidu, tomēr, ja jums patīk darīt lietas automātiski un vienkārši izmantojiet automātisko EaseUs Todo Backup pieeju. Atcerieties, ka manuālajai metodei ir daži trūkumi, tāpēc mēs iesakām dublēt un saglabāt e-pastu no Outlook 365 cietajā diskā, izmantojot Outlook
e-pasta dublēšanas programmatūru EaseUs Todo Backup .
Bieži uzdotie jautājumi — kā dublēt Outlook e-pastus ārējā cietajā diskā
Q1. Kā saglabāt Outlook e-pastu ārējā cietajā diskā?
Izmantojot EaseUS dublēšanas rīku, kas palīdz dublēt un saglabāt Outlook e-pastus un citus vienumus, varat saglabāt Outlook e-pastus ārējā diskdzinī. Lai to izmantotu, veiciet tālāk norādītās darbības.
- Lejupielādējiet, instalējiet un palaidiet EaseUS Todo Backup.

- Sākuma ekrānā atlasiet E-pasts.
- Izveidojiet savienojumu ar programmu Outlook > pieteikšanās > izvēlieties Outlook e-pasta ziņojumus > dublēšanas galamērķis. Izvēlieties atmiņas disku, kurā vēlaties saglabāt Outlook e-pastu. Pārliecinieties, vai ir pievienots ārējais diskdzinis.
- Kad tiek prasīts, ievadiet Outlook paroli > atlasiet dublējamos e-pasta ziņojumus.
- Noklikšķiniet uz Turpināt, lai sāktu procesu. Kad tas būs izdarīts, Outlook e-pasts tiks saglabāts ārējā cietajā diskā.
Q2. Kā saglabāt Outlook datu failus darbvirsmā?
- Palaidiet programmu Outlook > pieteikties .
- Noklikšķiniet uz izvēlnes Fails > Konta iestatījumi > nolaižamajā izvēlnē izvēlieties konta iestatījumus.
- Noklikšķiniet uz cilnes Datu faili > noklikšķiniet uz Pievienot > atlasiet Office Outlook personisko mapju fails
- Piešķiriet mapei nosaukumu > izvēlieties galamērķi kā darbvirsmu.
Q3. Vai ir kāds veids, kā saglabāt visus Outlook e-pastus vienlaikus?
Lai vienlaikus saglabātu visus Outlook e-pastus, varat izmantot opciju Importēt/eksportēt.
Y ou atradīsiet zem File> Open & Export> Importēt / eksportēt> Eksportēt uz failu. Atlasiet dublējamos failus un pēc tam galamērķi, kad vēlaties saglabāt failus.
Tas ir viss, jums tagad būs Outlook e-pasta ziņojumi kopā ar kalendāru un kontaktpersonām.
Q4. Kā es varu kopēt Outlook uz cieto disku?
Lai kopētu programmu Outlook cietajā diskā, varat izmantot EaseUs Todo Backup vai importēšanas/eksportēšanas opciju. Atcerieties, ka vēlāk ir arī negatīvie aspekti. Tāpēc mēs iesakām izmantot Outlook e-pasta dublēšanas rīku.