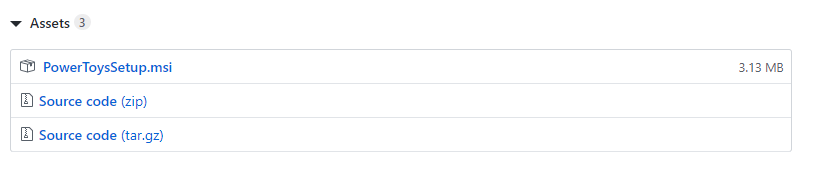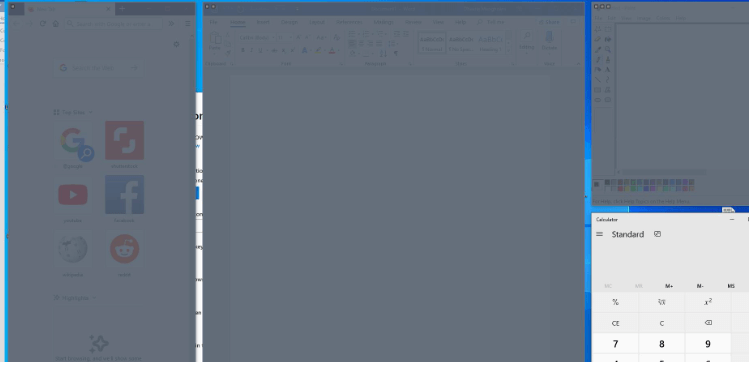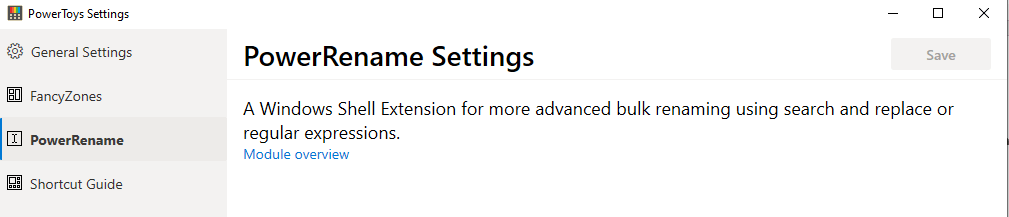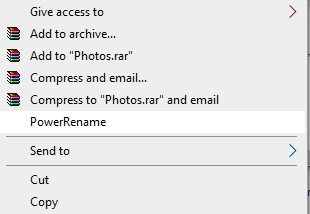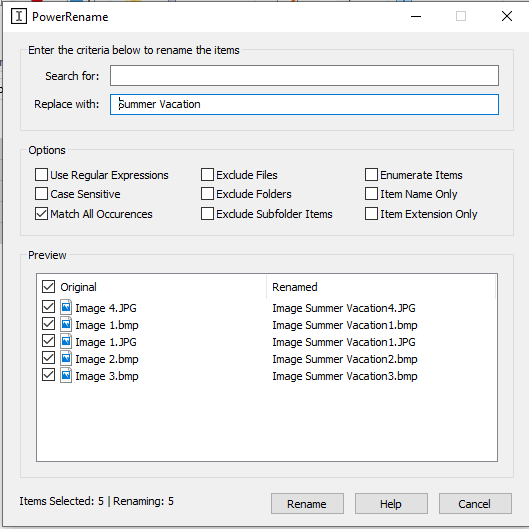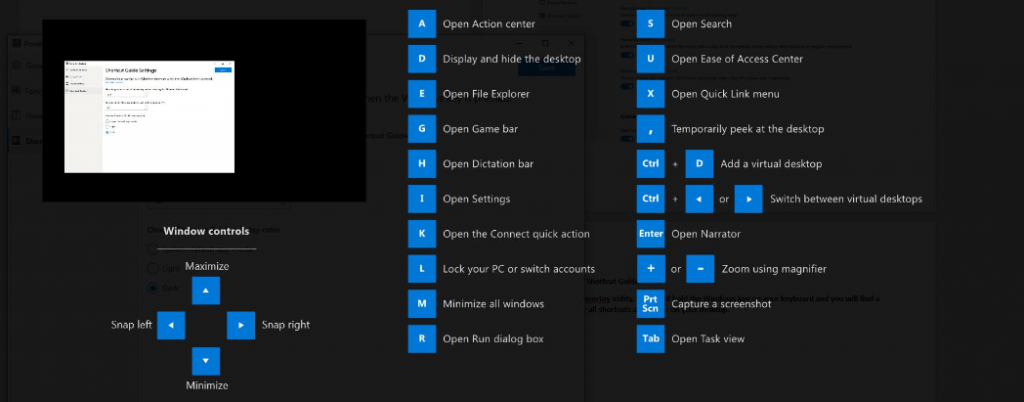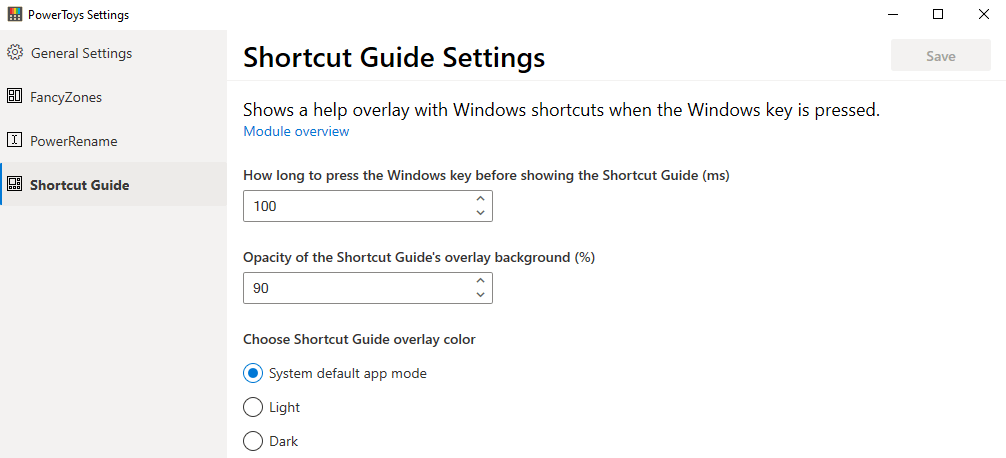Microsoft PowerToys ir utilītas, kas tika izstrādātas un izstrādātas, lai sniegtu risinājumu izplatītām problēmām un uzlabotu lietotāju pieredzi. Šīs ir nelielas funkcijas, kuru sākotnēji trūka operētājsistēmā Windows 10, un tagad tās ir ieviestas sabiedrības atsauksmju dēļ. PowerToys ļauj operētājsistēmai Windows 10 veikt kaut ko papildu, kas pārsniedz parastās funkcijas.
Sistēmas Windows XP lietotājiem bija piekļuve Windows PowerToys, un tās senatnē tika plaši izmantotas. Tomēr pēc tam, kad Windows XP Microsoft pārtrauca to izstrādi jaunākām operētājsistēmām, piemēram, Windows Vista, 7 un 8. Lai gan Windows XP PowerToys operētājsistēmās Windows Vista un 7 darbojās labi, līdz nesenajai atkārtotai parādīšanai Windows 8 un 10 lietotājiem nebija pieejami tādi rīki. Taču šķiet, ka Microsoft beidzot ir sapratis šo mazo utilītu nozīmi un ir sācis izstrādāt PowerToys operētājsistēmai Windows 10 .
Pirmajā Microsoft PowerToys projektā bija iekļauta utilīta TweakUI, kas ļāva lietotājiem viegli pielāgot Windows izskatu, kas citādi prasa reģistra pielāgošanu. Nav skaidrs, kāpēc Microsoft pārtrauca PowerToys darbību pēc Windows XP, taču labā ziņa ir tā, ka tie atkal ir pieejami kā atvērtā koda versija, kas pieejama Microsoft vietnē GitHub. Citas Windows Power rotaļlietas operētājsistēmā Windows XP ietver Wallpaper Changer, Calculator Plus, ISO attēlu rakstītāju, attēla izmēru mainītāju utt.
Kādas ir jauno Windows 10 jaudas rotaļlietu funkcijas?
Šobrīd ir pieejamas trīs PowerToys utilītas, kuras var lejupielādēt un izmēģināt:
Izsmalcinātas zonas
Fancy Zones ir kā jebkurš cits logu pārvaldnieks, kas vispirms ļauj izstrādāt un izveidot sarežģītu izkārtojumu un pēc tam novietot vairākus logus izveidotajā izkārtojumā. Galvenais mērķis, veidojot šo PowerToys operētājsistēmā Windows 10, ir atvieglot vairākuzdevumu veikšanu un atvieglot uzdevumu logu vilkšanu un nomešanu izkārtojumā. Ar Windows PowerToys palīdzību izveidotajā izkārtojumā ir dažādas dažāda izmēra un novietojuma zonas. Uzdevumu logi ir paredzēti, lai uzkrātu noteiktu zonu un attiecīgi mainītu to izmēru un pozīciju un aizpildītu mērķa zonu.
Jauda Pārdēvēt
Kā norāda nosaukums, šīs Windows PowerToys var palīdzēt pārdēvēt vairākus failus vienlaikus. Microsoft ir izmantojis Windows čaulas paplašinājumu, kas pazīstams arī kā sērijveida failu pārdēvētājs, lai veiktu šo failu lielapjoma pārdēvēšanu.
Windows taustiņu īsceļu rokasgrāmata
Lai ietaupītu laiku un pūles, mēs šad un tad ejam apkārt, izmantojot īsceļus. Piemēram, lai atvērtu Windows iestatījumus, nospiediet tastatūras taustiņu Windows kopā ar burtu “I”, bet, lai atvērtu failu pārlūku, nospiediet taustiņu Windows un burtu “E”. Šī vēl nav Microsoft īsinājumtaustiņu enciklopēdija, un tieši šī iemesla dēļ viņi nolēma izstrādāt PowerToys operētājsistēmā Windows 10 ar nosaukumu Windows taustiņu īsinājumtaustiņu rokasgrāmata. Šīs Microsoft PowerToys utilītas ideja ir tāda, ka tad, kad lietotājs dažas sekundes tur nospiestu Windows taustiņu, ekrānā tiks parādīti visi Windows īsceļi, kas darbotos pašreizējā ekrānā.
Korporācija Microsoft ir izlaidusi tikai trīs PowerToys, bet plāno vēl daudz vairāk. Neapstiprinātā ziņojumā ir minēts citu PowerToys utilītu saraksts, piemēram:
Maksimizēt uz jaunu darbvirsmas logrīku: šis rīks palīdz lietotājam virzīt peles kursoru uz jebkuras minimizētas lietotnes uzdevumjoslā un izveidot jaunu darbvirsmu, kurā programma tiks atvērta maksimizētā logā. Noklikšķinot uz pogas, lietotājs varēs ģenerēt jaunu darbvirsmu bez lietotnēm, un būs ērti pārslēgties starp reālo un virtuālo darbvirsmu.
Animēts GIF ekrāna ierakstītājs: šis PowerToys ļaus lietotājiem tvert datora darbvirsmas ekrāna ierakstu un visus uz darbvirsmas veiktos uzdevumus.
Procesa pārtraukšanas rīks: šī utilīta palīdzēs pārtraukt nevajadzīgu uzdevumu un pakalpojumu darbību, kas darbojas fonā.
Citas Windows 10 PowerToys var ietvert:
Win+R nomaiņa
Akumulatora izsekotājs
Ātrās izšķirtspējas mijmaiņas uzdevumjoslā
Peles notikumi bez fokusa
Microsoft ir lūgusi saviem lietotājiem ieteikt jaunas idejas un balsot par jau izveidotajām PowerToys vietnē GitHub
Kā iegūt jaudas rotaļlietas operētājsistēmā Windows 10?
Microsoft ir izstrādājusi atsevišķu instalēšanas programmu, kuru var lejupielādēt no GitHub vietnes un izmantot jebkurā datorā, kurā darbojas sistēma Windows 10, pat ja dators nav savienots ar internetu. Pašlaik tikai 3 PowerToys var lejupielādēt kā vienu komplektā esošo failu no tālāk esošās saites:
Noklikšķiniet šeit, lai lejupielādētu savrupu instalēšanas programmu no GitHub
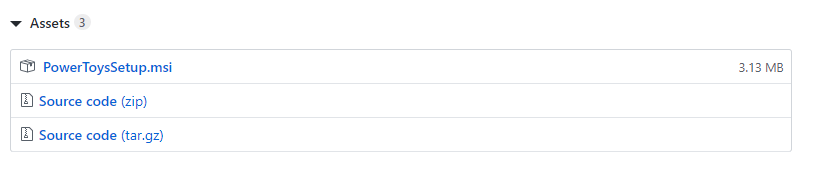
Noklikšķiniet uz iepriekš esošās saites un ritiniet lapu uz leju, līdz tiek parādīts "PowerToysSetup.msi", un noklikšķiniet uz tā. Fails tiks lejupielādēts dažu sekunžu laikā, jo tas ir tikai 3 MB liels. Veiciet dubultklikšķi uz instalēšanas faila un izpildiet ekrānā redzamos norādījumus ar apstiprinošām atbildēm. Pēc instalēšanas izpētiet dažādas iespējas un atklājiet jaunus veidus, kā gūt labumu no šīm PowerToys utilītprogrammām.
Kad esat instalējis, veiciet dubultklikšķi uz darbvirsmā izveidotās saīsnes vai meklēšanas joslā ekrāna apakšējā kreisajā stūrī ierakstiet “Power Toys”, un tiks palaists lietotne PowerToys. Lai piekļūtu šīs lietotnes vadības ekrānam, tas būs jāpārbauda sistēmas teknes ikonā uzdevumjoslā, un ar vienu peles klikšķi tiks atvērts iestatījumu panelis darbvirsmas ekrānā. Varat iespējot/atspējot jebkuru PowerToys, izmantojot pārslēgšanas pogas.
Kā lietot Windows 10 PowerToys?
FancyZone iestatījumi
Noklikšķiniet uz pogas Rediģēt zonu un pielāgojiet izkārtojumu un noklikšķiniet uz Lietot. Jūs varēsiet vilkt un nomest 4 atvērtās lietojumprogrammas zonās, turot nospiestu taustiņu Shift, un tas izskatās apmēram šādi:
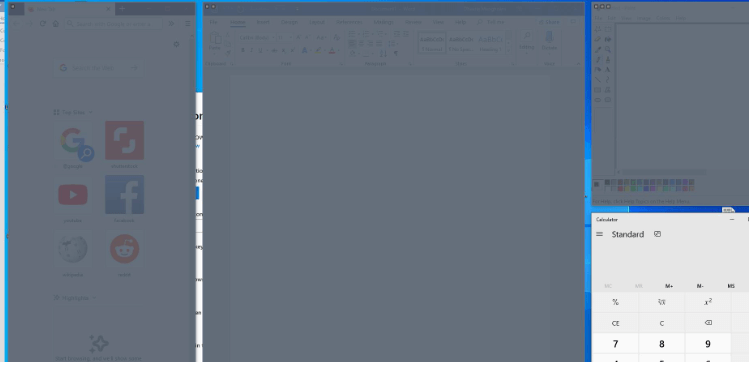
Pirmajā logā ir pārlūkprogramma Firefox, otrajā ir MS-WORD, bet trešajā augšpusē ir MS-Paint ar kalkulatora lietotni pēdējā zonā.
Jauda Pārdēvēt
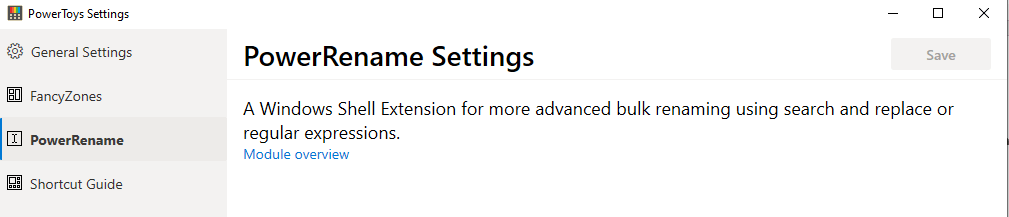
Sadaļā PowerRename vēl nav iestatījumu, taču tas ir ļoti noderīgs rīks, ja vēlaties pievienot vārdu vairākiem failiem. Pieņemsim, ka es vēlos pievienot vārdus Vasaras brīvdienas visām savām atvaļinājuma fotogrāfijām, tad es atlasītu visus failus uzreiz un ar peles labo pogu noklikšķiniet un sarakstā izvēlētos "Jauda pārdēvēt".
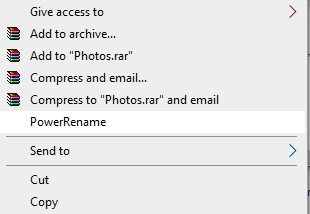
Tiks atvērti šādi logi, un es varu tos pārdēvēt vai pievienot vārdu. Tālāk esošajā lodziņā ir redzams arī attēla pārdēvēšanas priekšskatījums. Noklikšķiniet uz Lietot, lai veiktu nepieciešamās izmaiņas.
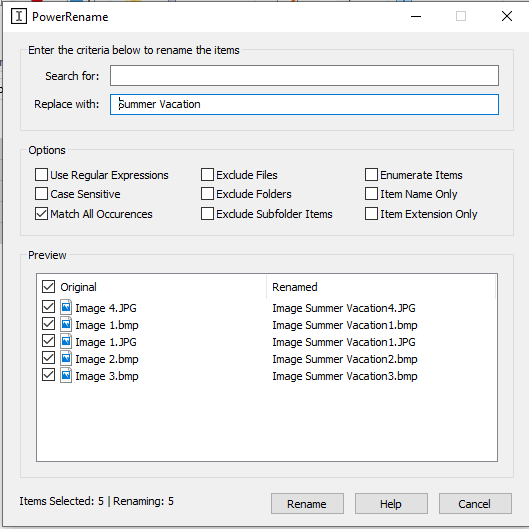
Windows taustiņu īsceļu rokasgrāmata
Lai izmantotu šo PowerToys utilītu, nospiediet un turiet tastatūras Windows taustiņu, un ekrānā tiks parādīti visi darbvirsmā izmantojamie īsinājumtaustiņi.
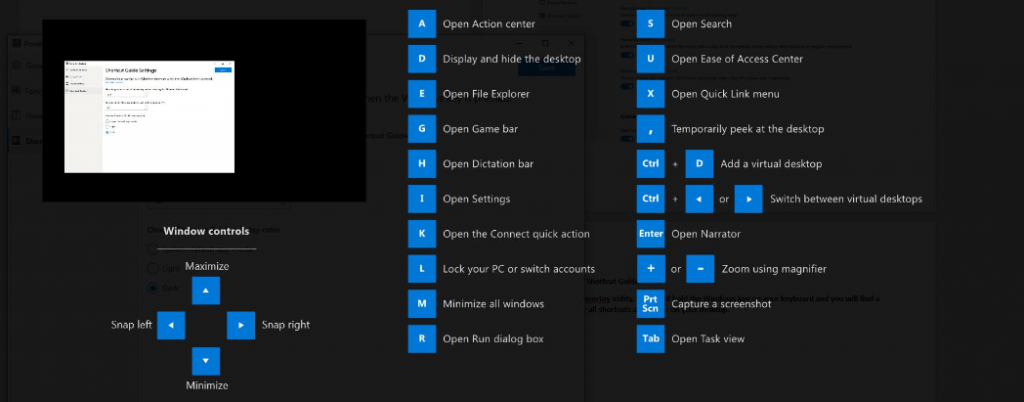
Ir arī citi iestatījumi, kurus var pielāgot pēc lietotāja ieskatiem.
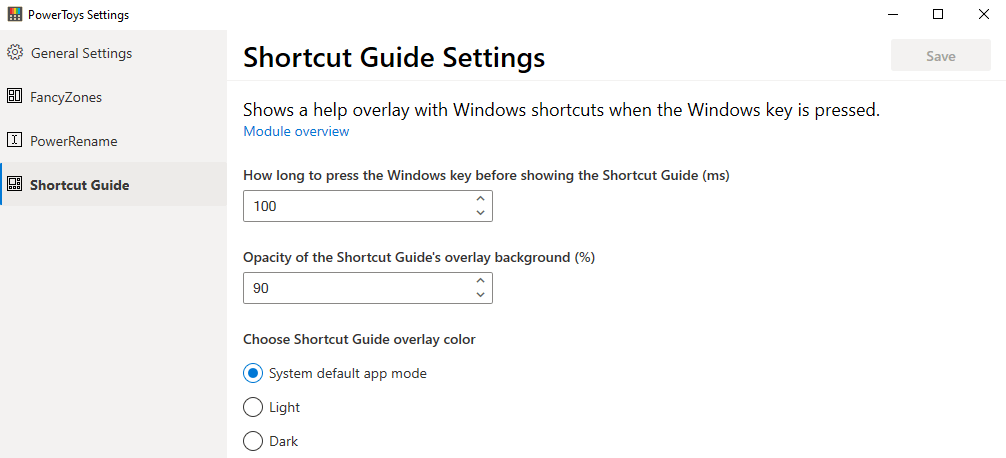
Windows 10 PowerToys ir Microsoft projekts, lai samazinātu mūsu atkarību no trešās puses programmatūras. Lai gan būs vajadzīgs laiks, lai sistēmā Windows 10 izveidotu visas nepieciešamās funkcijas, mēs joprojām varam cerēt un gaidīt, līdz tas tiks paveikts. Mūsu ieguldījums būtu balsošana un jaunu ideju ierosināšana GitHub portālā, pierakstoties un publicējot savus novērojumus. Reģistrēšanās ir bezmaksas, un, lai to izdarītu, ir nepieciešams Microsoft konts. Vēl viena svarīga iezīme ir tā, ka šo PowerToys kodi ir atvērtā pirmkoda, kas nozīmē, ka visi izstrādātāji var palīdzēt padarīt Windows 10 vēl labāku, nekā tas ir tagad.
Atzīmējiet šo lapu ar grāmatzīmi (CTRL+D) un atgriezieties, lai saņemtu jaunumus par citiem PowerToys, kas tiks izlaisti nākotnē. Ja atrodat jaunus lietojumus esošajiem PowerToys, lūdzu, atstājiet komentāru zemāk esošajā sadaļā.