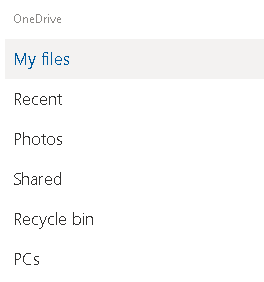Izmantojot OneDrive failu ielādes funkciju, tagad varat attālināti piekļūt sava datora failiem
Cik bieži tas notiek, ka mēs atstājam svarīgu failu uz sava biroja darbvirsmas un ilgojamies pēc tā, strādājot mājās. Nu labi! Ja jūsu datorā ir OneDrive, šeit ir OneDrive failu koplietošanas iespēja, ar kuras palīdzību varat piekļūt failiem attālināti no jebkuras vietas.
Tātad jūs saņemat vēl vienu iemeslu, kāpēc vēlaties izvēlēties OneDrive kā mākoņa krātuves opciju savā datorā. Tas ir tāpēc, ka varat viegli ienest vai izgūt failus šajā datorā no jebkura cita datora. To var izdarīt, otrā datorā apmeklējot OneDrive vietni. Varat pat lejupielādēt attālo failu kopijas un straumēt video vai skatīt fotoattēlus.
Pirms pāriet ar OneDrive funkciju “Fetch File” un iestatījumiem, kas jāiespējo, apskatīsim dažus priekšnoteikumus.
Priekšnosacījumi, lai attālināti ielādētu failus no datora pakalpojumā OneDrive
Šeit ir daži priekšnoteikumi, kas jums jāpatur prātā, izmantojot OneDrive failu ieneses līdzekli. Tomēr trešā iezīme ir pārsteidzoši aizraujoša -
- Būtu noderīgi, ja datorā, no kura vēlaties ienest failus, būtu OneDrive un būtu jāiespējo nepieciešamie iestatījumi (Tā mēs esam šeit! Mēs par šiem iestatījumiem runāsim padziļināti. Tāpēc lasiet tālāk!)
- Ir svarīgi, lai jums būtu Microsoft konts, lai jūs varētu pieteikties, kamēr lietojat datoru un vēlāk piesakāties vietnē.
- Nav iespējams ienest failus, kas atrodas Mac datorā, taču Mac var izmantot, lai ielādētu tos failus, kas atrodas datorā, kurā darbojas sistēma Windows.
- Funkcija darbojas operētājsistēmās Windows 10 un Windows 7, taču pārsteidzošā kārtā tā nedarbojas operētājsistēmā Windows 8.1
Lasiet arī: 7 noderīgi padomi un triki, lai apgūtu Microsoft OneDrive
OneDrive funkcijas iespējošana failu ienešanai
Pirmkārt, jums būs jāiespējo funkcija darbvirsmā, no kuras vēlaties attālināti piekļūt failiem. Šeit mēs apskatīsim darbības, ar kurām varēsit atļaut failu ielādes iestatījumus.
- Uzdevumjoslas paziņojumu apgabalā noklikšķiniet uz OneDrive, ko attēlo mākoņa poga. Ja tagad neredzat OneDrive mākoņa ikonu, varat noklikšķināt uz bultiņas Rādīt slēptās ikonas blakus paziņojumu apgabalam vai meklēt OneDrive meklēšanas joslā blakus Windows taustiņam.
- Kad esat atradis OneDrive mākoņa ikonu un noklikšķinājis uz tās, noklikšķiniet uz Vēl un pēc tam noklikšķiniet uz Iestatījumi
- No piecām cilnēm, kuras redzēsit, noklikšķiniet uz cilnes Iestatījumi
- Sadaļā Vispārīgi, kas būs pirmā lieta, ko redzēsit, atzīmējiet opciju Ļaut man izmantot OneDrive, lai ielādētu kādu no maniem failiem šajā datorā.
- Noklikšķiniet uz Labi
- Lai pabeigtu iestatīšanu, ar peles labo pogu noklikšķiniet uz OneDrive mākoņa ikonas un noklikšķiniet uz Aizvērt OneDrive
- Varat atkārtoti sākt app, sasniedzot pogas Sākt un ierakstot OneDrive meklēšanas joslā blakus pogai Sākt
Kā rīkoties, ja es nevēlos OneDrive failu ielādes funkciju
Ja nevēlaties failu ielādes funkciju, atliek tikai noņemt atzīmi no opcijas. Ļaujiet man izmantot OneDrive, lai ielādētu visus manus failus šajā datorā, kas minēts iepriekš 4. darbībā.
Ja tas nav noticis, mēs apskatīsim, kā jūs varat viegli ienest datora failus no tīmekļa.
Failu ienešana no datora, izmantojot Web
Tagad, kad esat iespējojis OneDrive funkciju, lai attālināti ienestu failus, laiks sākt darboties. Darbības ir vienkāršas, un jūs būsiet pārsteigts -
- Pierakstieties pakalpojumā OneDrive, izmantojot savu Microsoft pieteikšanās ID un paroli
- Noklikšķiniet uz hamburgera ikonas (trīs horizontālas līnijas) tieši zem lietotņu palaidēja, kas atrodas vistālāk kreisajā pusē.
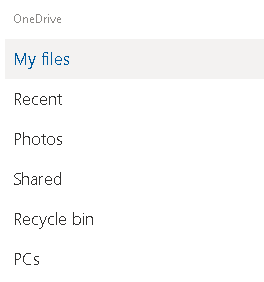
- Noklikšķiniet uz PC. Šeit jūs varēsiet redzēt, ka jūsu dators ir norādīts šeit.
- Tagad pārlūkojiet mapes atrašanās vietu, no kuras vēlaties lejupielādēt ienesto failu
- Varat atlasīt vienu failu vai vairākus failus
- Noklikšķiniet uz pogas Lejupielādēt augšējā kreisajā stūrī zem adreses joslas
- Tagad jums tiks prasīta mapes atrašanās vieta, lai saglabātu šo failu. Kad esat atlasījis mapes atrašanās vietu, noklikšķiniet uz Saglabāt
Tieši tā! Jūs esat gatavs strādāt ar failu, ko ienesāt no attālā datora vai jebkuras ierīces.
Vai mēs jums palīdzējām?
Patiešām, ir sāpīgi, kad jums vēlreiz jāstrādā pie faila tikai tāpēc, ka tas jums nav pieejams, un mēs patiesi ceram, ka šis emuāra ieraksts atvieglos jūsu dzīvi šajā ziņā. Lai iegūtu vairāk OneDrive funkciju un citus Windows 10 tehnoloģiju pakalpojumus, turpiniet lasīt Systweak emuārus. Tāpat sekojiet mums visās sociālo mediju platformās.