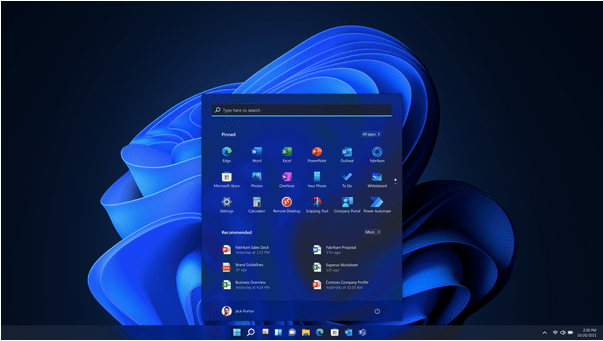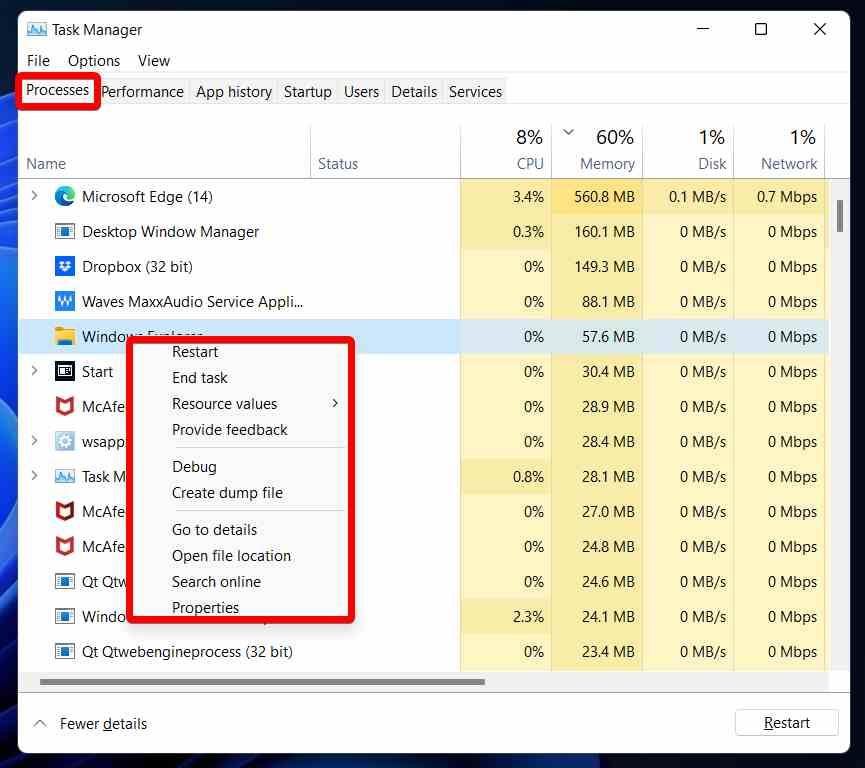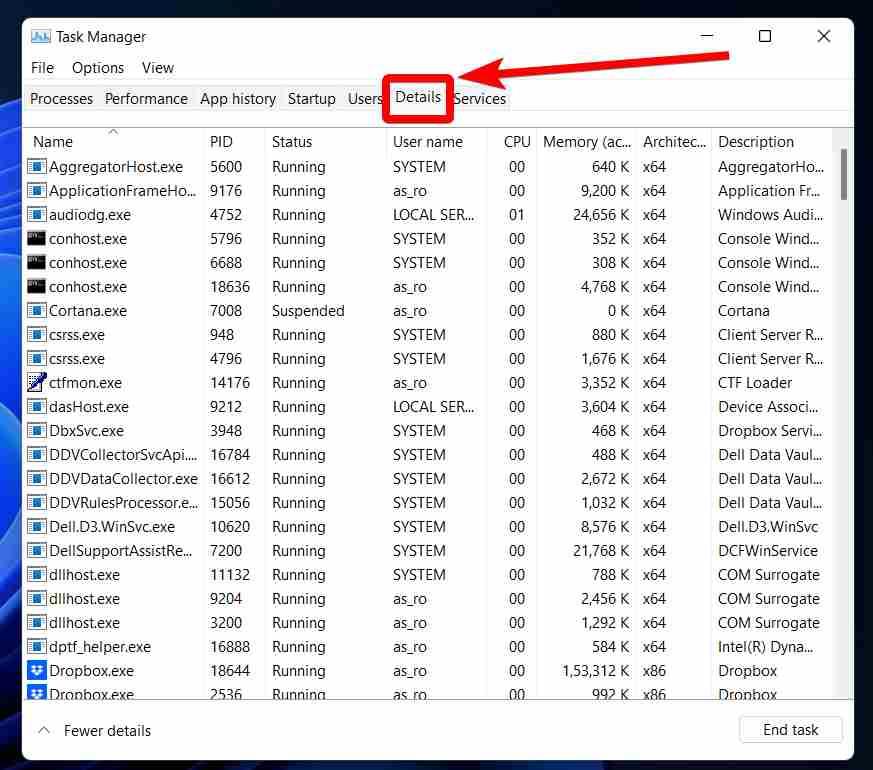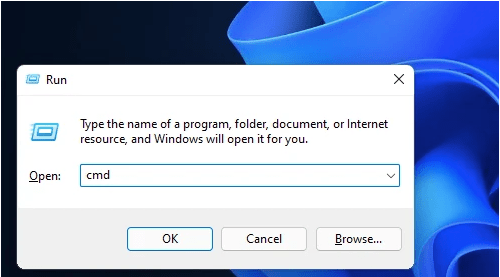Windows 11 uzdevumjosla nedarbojas? Jā, ja nesen esat jauninājis uz Windows 11, darbības laikā var rasties dažas problēmas un nelielas kļūdas. Tā kā operētājsistēma Windows 11 vēl nav izlaidusi savu oficiālo versiju, tā darbojas beta versijā, tāpēc jūs varat saskarties ar vairākām kļūmēm. Atjaunotajā uzdevumjoslā operētājsistēmā Windows 11 ir iekļauta saīsne uz izvēlni Sākt, meklēšanas lodziņu, paziņojumu apgabalu, lietotņu ikonas un daudz ko citu.
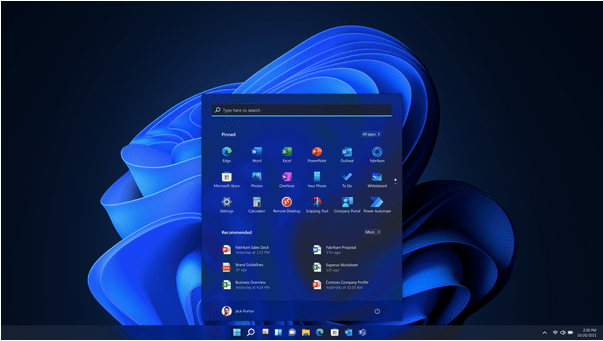
Tātad, ja nevarat piekļūt Windows 11 uzdevumjoslai, tas var kļūt ārkārtīgi kaitinoši. Lielākā daļa lietotāju ir ziņojuši, ka operētājsistēmas Windows 11 uzdevumjosla ir bloķēta un neaktīva, tāpēc jums nav nekādas izvēles veikt turpmākas darbības.
Šajā ziņojumā esam uzskaitījuši dažus risinājumus, kurus varat mēģināt novērst “Windows 11 uzdevumjoslas nedarbojas”, veicot dažas ātras izmaiņas ierīces iestatījumos. Varat izmantot jebkuru no šiem risinājumiem, lai labotu uzdevumjoslu vai izvēlni Sākt operētājsistēmā Windows 11.
Sāksim.
Windows 11 uzdevumjosla nedarbojas pēc atjaunināšanas? Lūk, labojums!
1. Restartējiet pakalpojumus
Tā kā uzdevumjosla pašlaik ir iestrēgusi, nospiediet taustiņu kombināciju Control + Shift + Escape, lai atvērtu uzdevumu pārvaldnieku. Uzdevumu pārvaldnieka logā pārejiet uz cilni “Procesi”, meklējiet pakalpojumu “Windows Explorer”. Ar peles labo pogu noklikšķiniet uz šī pakalpojuma un atlasiet “Restartēt”.
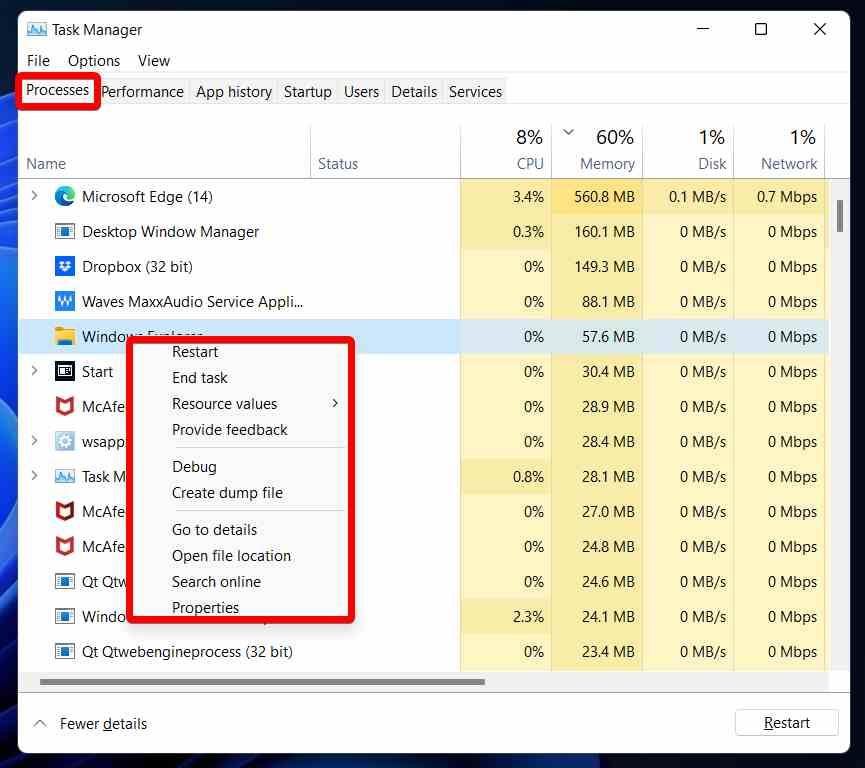
Tagad uzdevumu pārvaldniekā pārslēdzieties uz cilni “Detaļas”. Meklējiet tālāk norādītos pakalpojumus, ar peles labo pogu noklikšķiniet uz katra un atlasiet “Beigt uzdevumu” tādā pašā secībā:
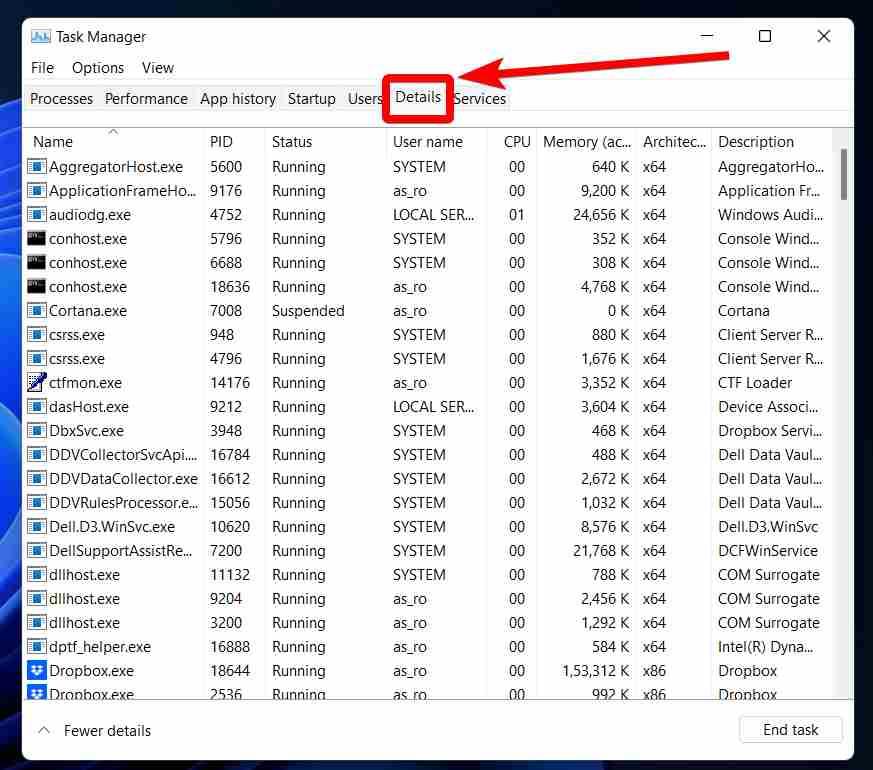
ShellExperienceHost.exe
SearchIndexer.exe
SearchHost.exe
RuntimeBroker.exe
Lasiet arī: Kā atspējot File Explorer meklēšanas vēsturi operētājsistēmā Windows 11
2. Izslēdziet ierīci
Mēs parasti izmantojam izvēlni Sākt, lai izslēgtu vai restartētu ierīci. Bet šajā konkrētajā gadījumā, kad Windows 11 uzdevumjosla netiek rādīta, varat izmantot barošanas pogu, lai izslēgtu ierīci.
Nospiediet barošanas pogu, lai manuāli izslēgtu datoru, un pēc dažām sekundēm restartējiet to. Restartējot ierīci, visi aktīvie pakalpojumi un komponenti tiks atkārtoti ielādēti, un tas dos iespēju sākt no jauna. Tas varētu būt noderīgi, lai novērstu pagaidu traucējumus, kuru dēļ Windows 11 uzdevumjosla nedarbojās.
Lasiet arī: Windows 11 instalēšana ir iestrēgusi 100%? Kā salabot
3. Labojiet sistēmas failus
Nākamais risinājums, lai novērstu problēmu “Windows 11 uzdevumjosla nedarbojas”, ir labot sistēmas failus, izmantojot komandrindas termināli.
Nospiediet Windows + R taustiņu kombināciju, lai atvērtu dialoglodziņu Palaist, ierakstiet “cmd” un nospiediet taustiņu Enter. Tagad jūs tiksit novirzīts uz komandu uzvednes logu.
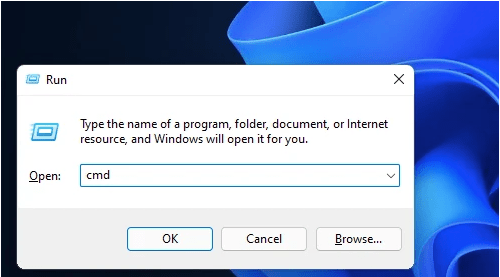
Ievadiet šādas komandas un pēc katras nospiediet taustiņu Enter:
Dism /Online /Cleanup-Image /ScanHealth
Dism /Online /Cleanup-Image /RestoreHealth
sfc /scannow
Izpildot šīs komandas, jūsu ierīcē tiks salaboti bojāti un bojāti sistēmas faili. Aizveriet komandu uzvednes logu un pēc tam mēģiniet vēlreiz piekļūt uzdevumjoslai, lai redzētu, vai tā ir aktīva vai nē.
Lasiet arī: Kā izveidot sāknējamu Windows 11 USB disku
4. Pārinstalējiet UWP
Pamata UWP (Universal Windows Program) atkārtota instalēšana var ļaut novērst problēmu “Windows 11 uzdevumjosla nav redzama”. Lai atkārtoti instalētu UWP, programmā Windows PowerShell (administrators) būs jāpalaiž komanda. Veiciet šīs ātrās darbības:
Nospiediet Windows taustiņu + S, lai atvērtu meklēšanas joslu, un ierakstiet Windows PowerShell. Sarakstā atlasiet opciju “Windows PowerShell (administrators)”.
Ievadiet šo komandu un nospiediet taustiņu Enter, lai to izpildītu:
Get-AppxPackage -AllUsers | Foreach {Add-AppxPackage -DisableDevelopmentMode -Register “$ ($ _. InstallLocation) \ AppXManifest.xml”}
Ja tikmēr PowerShell logā redzat dažus sarkanus tekstus, neuztraucieties! Pagaidiet dažas minūtes, līdz komanda tiek veiksmīgi izpildīta.
5. Izveidojiet XAML
Rediģējot XAML (Extensible Application Markup Language) failu reģistra redaktorā, varat viegli salabot izvēlni Sākt vai uzdevumjoslu operētājsistēmā Windows 11. Tālāk ir norādīts, kas jums jādara.
Nospiediet Windows + R taustiņu kombināciju, lai atvērtu dialoglodziņu Palaist. Tagad tekstlodziņā ierakstiet “Regedit” un nospiediet taustiņu Enter, lai atvērtu reģistra redaktoru.
Reģistra redaktora logā dodieties uz šādu mapes atrašanās vietu:
HKEY_CURRENT_USER \ Software \ Microsoft \ Windows \ CurrentVersion \ Explorer \ Advanced
Ar peles labo pogu noklikšķiniet uz mapes Advanced un atlasiet New> 32-Bit D-word value.
Iestatiet jauno parametru kā “EnableXamlStartMenu”. Veiciet dubultklikšķi uz faila “EnableXamlStartMenu” un iestatiet vērtību kā “0”.
Aizveriet reģistra redaktoru un pārbaudiet, vai tas laboja uzdevumjoslu operētājsistēmā Windows 11.
FAQ:
Kā novērst, ka Windows uzdevumjosla nedarbojas?
Lai labotu Windows uzdevumjoslu, varat veikt dažādus uzdevumus, tostarp restartēt programmu Windows Explorer, veikt izmaiņas reģistra redaktorā, atkārtoti instalēt UWP, izmantojot PowerShell, labot sistēmas failus vai vienkārši pārstartēt datoru.
Kāpēc mana uzdevumjosla nedarbojas?
Ja nesen esat jauninājis savu ierīci uz Windows 11, reģistrējoties programmā Windows Insider, šī atjauninājuma izpildes laikā var rasties nelielas problēmas un kļūdas. Windows 11 joprojām ir tā beta versijā, un ir paredzēts, ka publiskais laidiens tiks izlaists līdz šī gada beigām ar veiktspējas uzlabojumiem, kļūdu labojumiem un citām funkcijām.
Lasiet arī: Kā izmantot sistēmas atjaunošanu operētājsistēmā Windows 11
Kā labot izvēlni Sākt operētājsistēmā Windows 11?
Lai labotu izvēlni Sākt operētājsistēmā Windows 11, varat izmēģināt virkni problēmu novēršanas uzlaušanas. Tālāk ir norādītas dažas lietas, ko varat darīt, lai labotu izvēlni Sākt operētājsistēmā Windows 11: restartējiet ierīci, uzdevumu pārvaldniekā aizveriet programmu Windows Explorer, atiestatiet datoru, pārbaudiet, vai nav jaunāko pieejamo atjauninājumu.
Lai uzzinātu vairāk, varat apmeklēt šo saiti par to, kā novērst Windows 11 izvēlnes Sākt nedarbošanās problēmu.
Secinājums
Tātad, ļaudis, šis ir mūsu īsais ceļvedis par to, kā novērst problēmu “Windows 11 uzdevumjosla nedarbojas”. Ja pēc ierīces jaunināšanas uzdevumjosla vai izvēlne Sākt pēkšņi pārstāja darboties, varat izmantot jebkuru no iepriekš minētajiem risinājumiem, lai novērstu šo problēmu.
Vai šī ziņa bija noderīga? Jūtieties brīvi dalīties savās domās komentāru sadaļā.