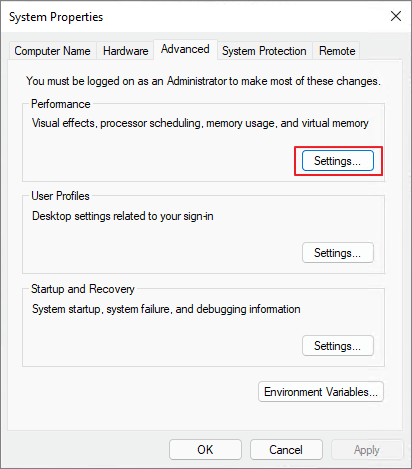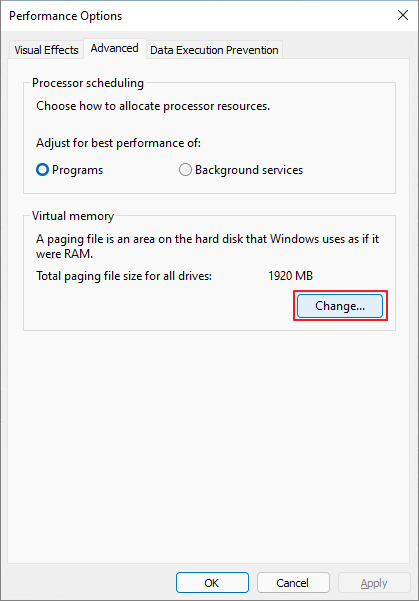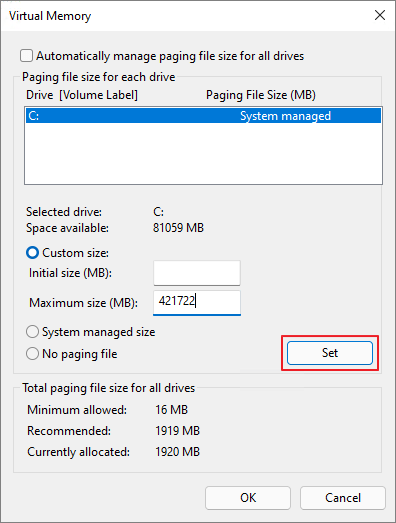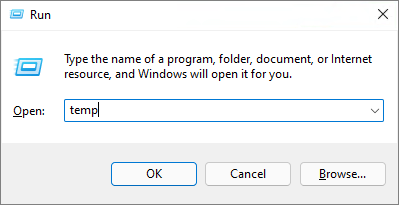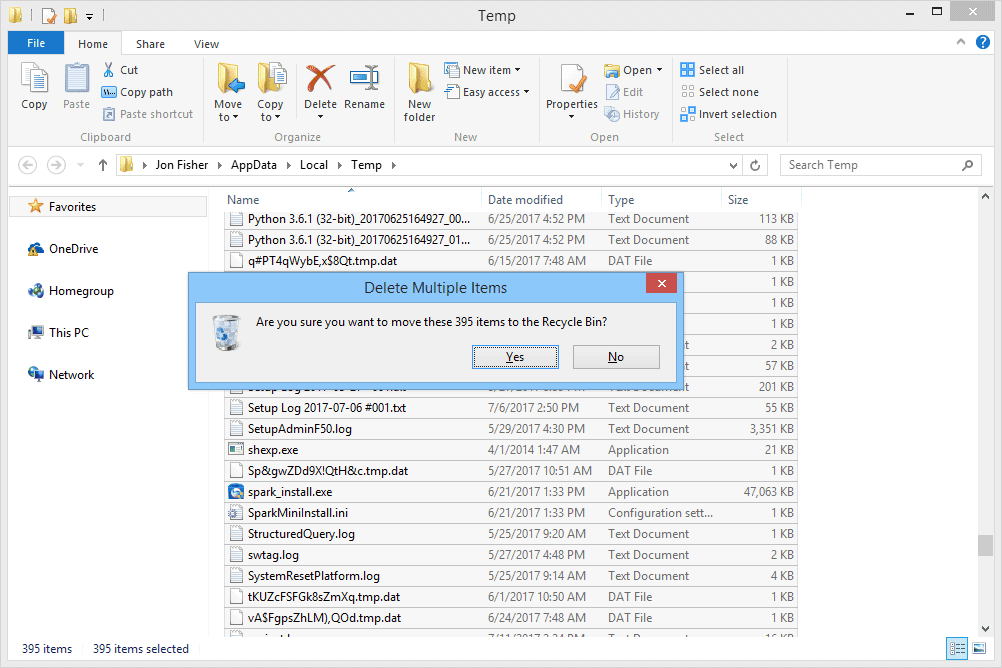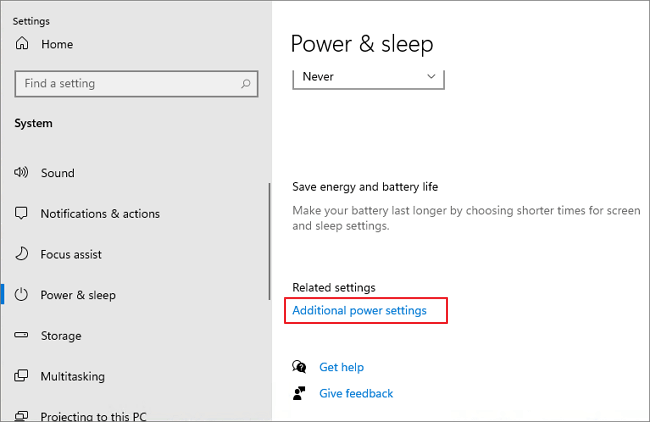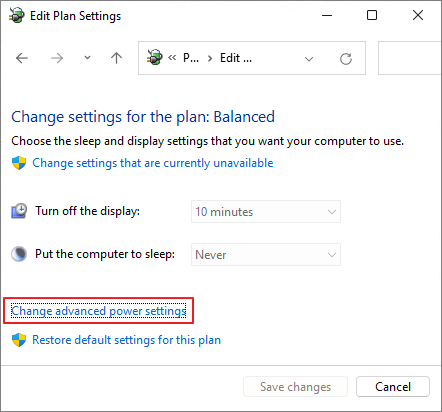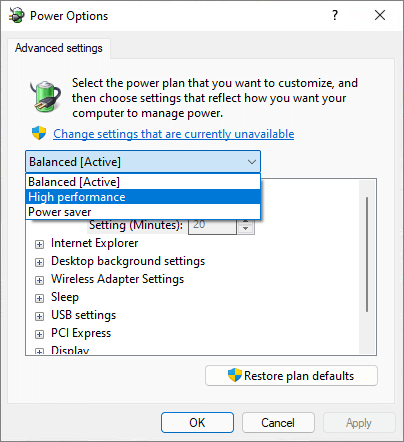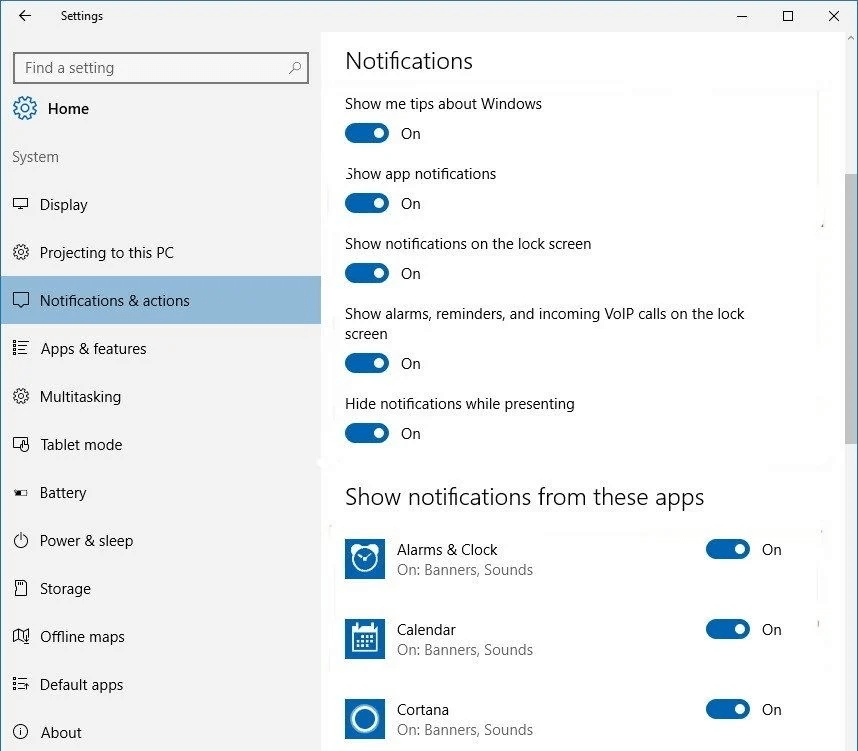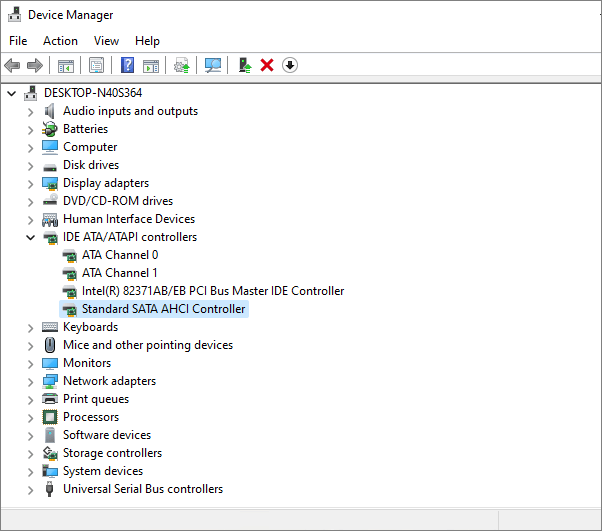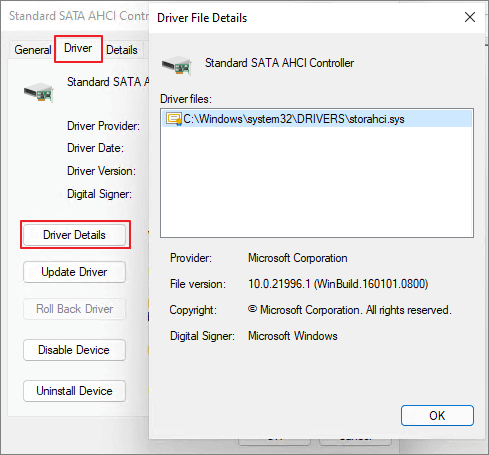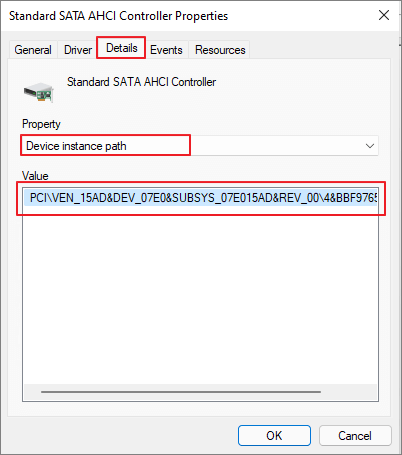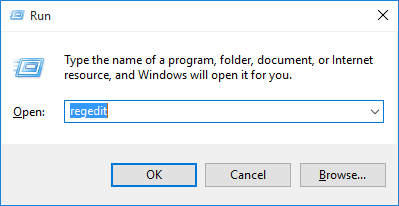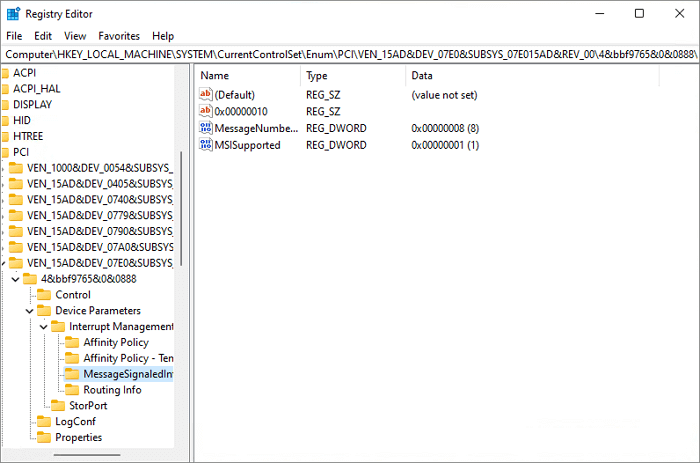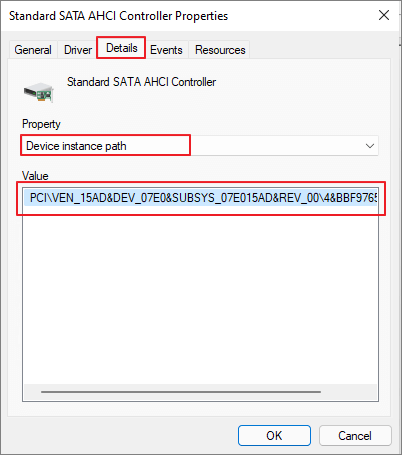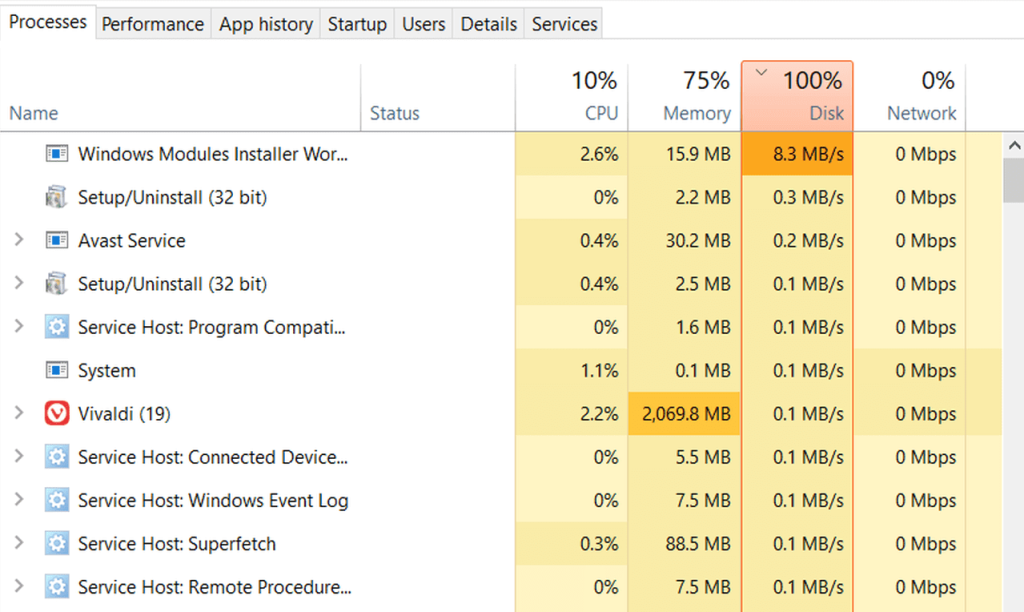Vai jums ir problēmas ar lielu diska lietojumu operētājsistēmā Windows 11? Kad CPU vai OS patērē 100% diska vietas, tas noteikti rada paniku. vai ne? Windows uzdevumu pārvaldniekā ir norādīta katras lietotnes un pakalpojuma CPU izmantošanas jauda. Ja diska izmantošanas jauda saglabājas liela ilgāku laiku, jūsu ierīce jebkurā brīdī var pārstāt reaģēt vai izraisīt citas problēmas.
Šajā ziņojumā mēs esam uzskaitījuši dažus risinājumus, kas ļaus jums labot lielu diska lietojumu operētājsistēmā Windows 11, lai jūsu ierīce varētu efektīvi izmantot sistēmas resursus labākai darbībai.
Sāksim.
Lasiet arī: Kā labot 100 diska lietojuma kļūdu operētājsistēmā Windows 10
Kā labot Windows ar augstu diska lietojumu?
#1 Atiestatīt virtuālo atmiņu
Virtuālā atmiņa ir viena no visnoderīgākajām funkcijām, kas ļauj uzreiz atbrīvot RAM krātuves vietu. Lielais diska lietojums operētājsistēmā Windows parasti rodas RAM vietas trūkuma dēļ. Tādējādi šajā scenārijā mēs varam izmantot virtuālo atmiņu, lai kompensētu RAM krātuves trūkumu. To var panākt, pārsūtot dažus failus un lapas no brīvpiekļuves atmiņas uz ierīces diska krātuvi. Lai atiestatītu virtuālo atmiņu, veiciet šīs ātrās darbības:
Nospiediet Windows ikonu, atveriet Iestatījumi. Izvēlieties "Sistēma". Ritiniet uz leju kreisajā izvēlnes rūtī un pēc tam pieskarieties “Par”. Loga labajā pusē pieskarieties opcijai "Papildu sistēmas iestatījumi".
Sistēmas iestatījumu logā pārslēdzieties uz cilni "Papildu" un pēc tam pieskarieties pogai "Iestatījumi", kas atrodas sadaļā "Veiktspēja".
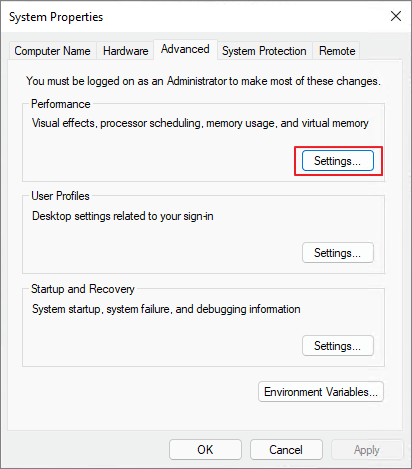
Nākamajā logā, kas parādās ekrānā, pārslēdzieties uz cilni "Papildu" un pēc tam pieskarieties "Mainīt".
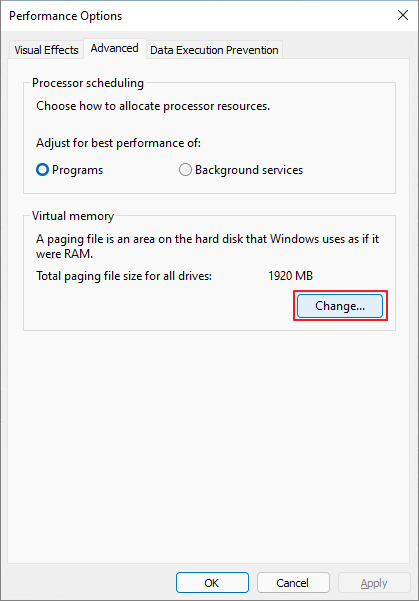
Noņemiet atzīmi no opcijas “Automātiski pārvaldīt peidžeru faila lielumu visiem diskdziņiem”.
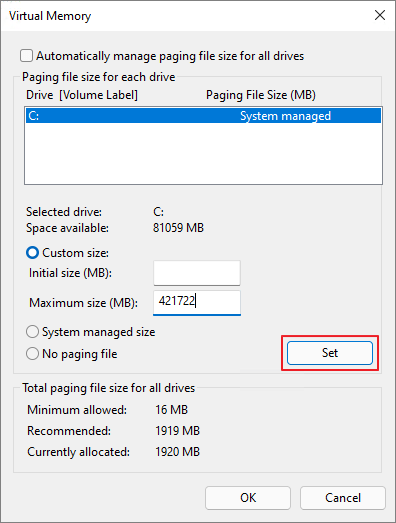
Tagad mums ir jānorāda maksimālā RAM glabāšanas vietas ietilpība. Vienkārši pārliecinieties, ka esat ievadījis skaitli megabaitos, un tam vajadzētu būt apm. 1,5 reizes pārsniedz jūsu ierīces fizisko RAM ietilpību. Pēc skaitļu ievadīšanas pieskarieties “Iestatīt”.
Nospiediet pogu Labi, lai saglabātu pēdējās izmaiņas.
Pēc virtuālās atmiņas atiestatīšanas nākamais solis ir atbrīvoties no pagaidu failiem un novecojušiem datiem. Nospiediet Windows + R taustiņu kombināciju, lai atvērtu dialoglodziņu Palaist. Tekstlodziņā ierakstiet “Temp” un nospiediet taustiņu Enter.
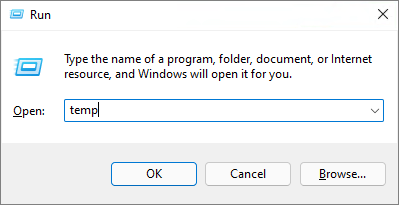
Nospiediet Control + A, lai atlasītu visus failus, ar peles labo pogu noklikšķiniet uz atlases un pēc tam atlasiet “Dzēst”, lai atbrīvotos no ierīcē saglabātajiem pagaidu/junk failiem.
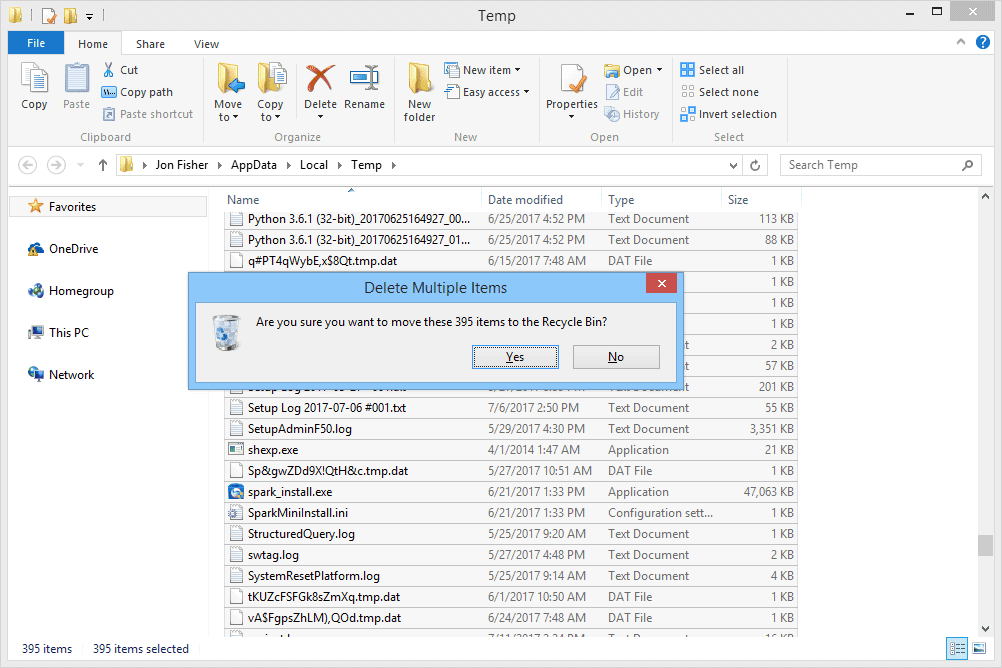
Lasiet arī: 100% diska lietojuma novēršana pēc sistēmas un saspiestās atmiņas operētājsistēmā Windows 10
#2 Pielāgojiet jaudas iestatījumus
Atveriet Windows iestatījumus, atlasiet “Sistēma”. Kreisajā izvēlnes rūtī pārslēdzieties uz sadaļu “Strāva un miega režīms”.
Noklikšķiniet uz opcijas “Papildu jaudas iestatījumi”, kas atrodas labajā pusē.
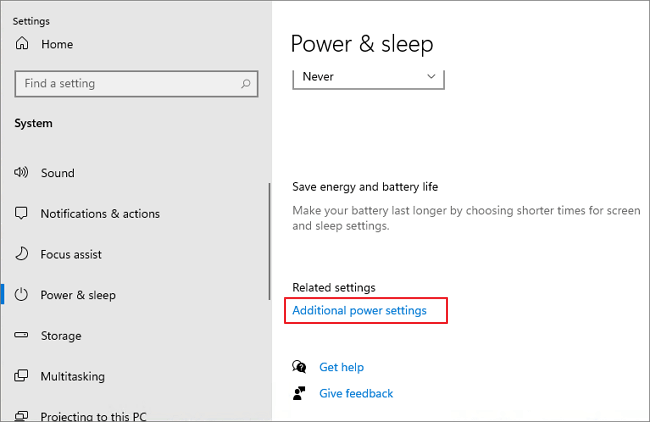
Vadības paneļa logā pieskarieties opcijai "Mainīt plāna iestatījumus".
Atlasiet “Mainīt papildu jaudas iestatījumus”.
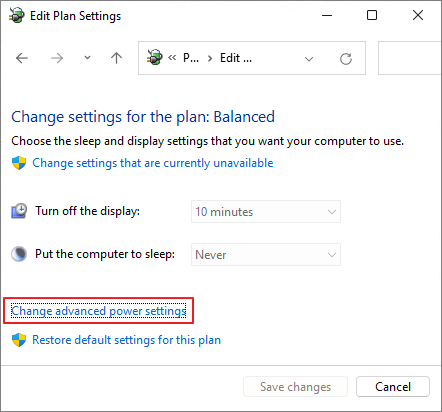
Pieskarieties nolaižamajai izvēlnei un atlasiet opciju “Augsta veiktspēja”, nevis “Līdzsvarota”.
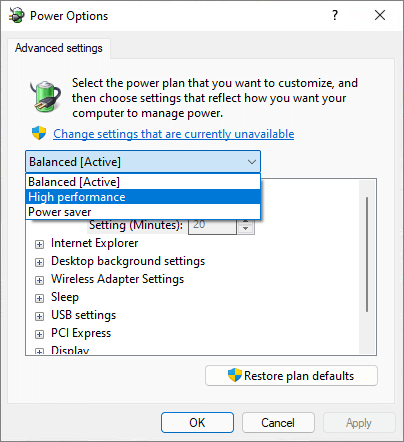
Noklikšķiniet uz pogas Labi un Lietot, lai saglabātu izmaiņas.
Lasiet arī: Vienkāršas darbības, lai novērstu draivera barošanas stāvokļa kļūmi operētājsistēmā Windows 10, 8, 7
#3 Atspējojiet paziņojumus
Nākamais risinājums, lai novērstu problēmu “Liels diska lietojums operētājsistēmā Windows 11”, ir īslaicīga Windows paziņojumu izslēgšana. Lūk, kas jums jādara.
Atveriet Windows iestatījumus, atlasiet “Privātums” un pēc tam kreisajā izvēlnes rūtī pieskarieties sadaļai “Paziņojumi”.
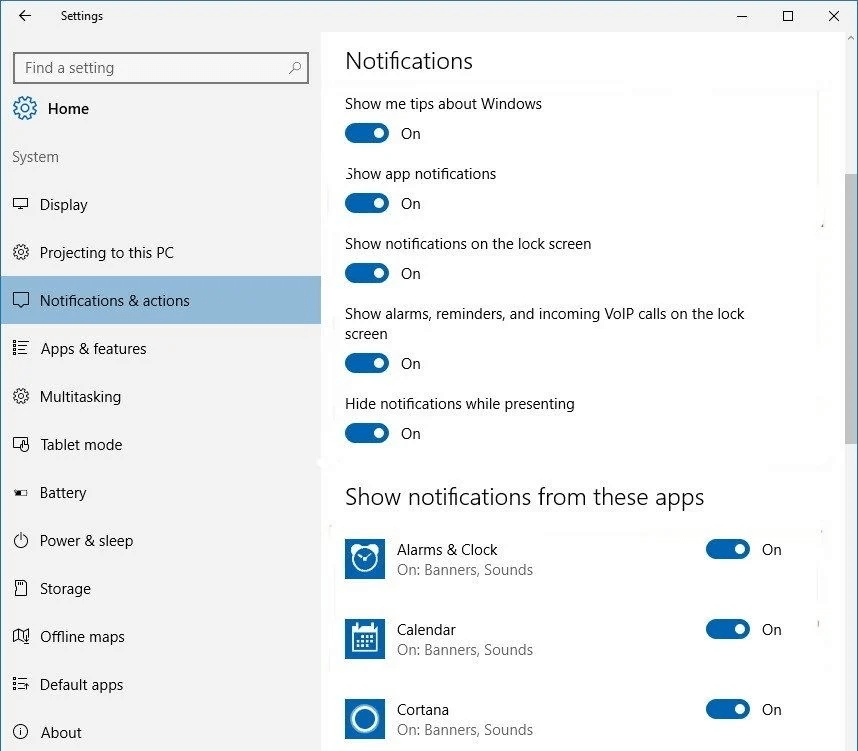
Noklikšķiniet uz pogas "Mainīt".
Atspējojiet paziņojumus visām programmām un pakalpojumiem un pēc tam saglabājiet iestatījumus.
Lasiet arī: {FIKSĒTS}: MsMpEng.exe operētājsistēmā Windows 10 liela diska lietojuma problēma (2021)
#4 Labojiet StorAHCI.sys draiveri
Nospiediet Windows + R taustiņu kombināciju, lai atvērtu dialoglodziņu Palaist. Tekstlodziņā ierakstiet “Devmgmt.msc” un nospiediet taustiņu Enter.
Ierīču pārvaldnieka logā atrodiet “IDE ATA/ATAPI kontrolleri”. Pieskarieties tam.
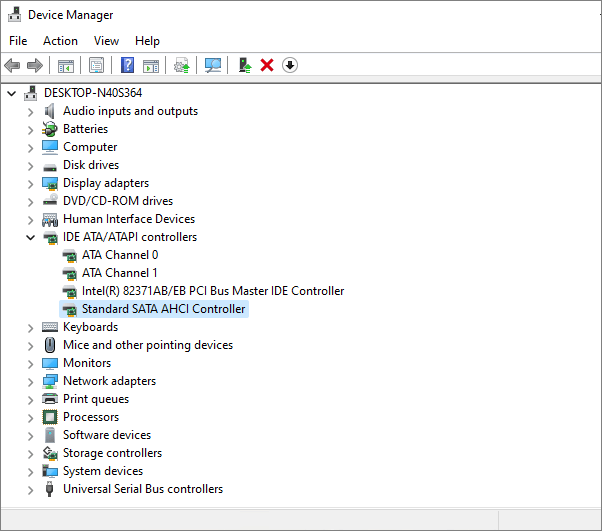
Izvēlieties "Standarta SATA AHCI kontrolieris". Ar peles labo pogu noklikšķiniet uz tā un atlasiet “Properties”.
Draivera rekvizītu logā pārslēdzieties uz cilni “Draiveris”.
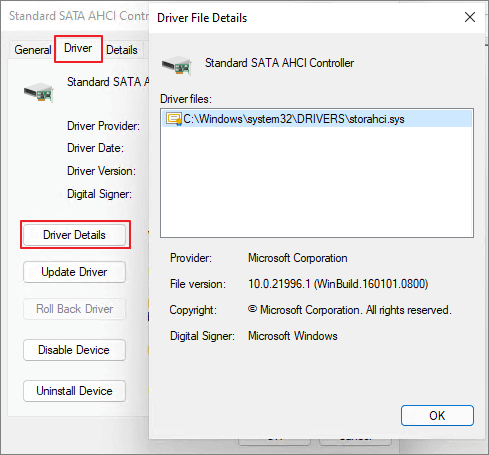
Pieskarieties pogai “Detaļas par draiveri”. Tagad pārbaudiet, vai logā redzat failu ar nosaukumu “storahci.sys”. Ja jā, pieskarieties Labi un aizveriet šo logu.
Atgriezieties rekvizītu logā “Standarta SATA AHCI kontrolleris”, pārslēdzieties uz cilni “Detaļas”.
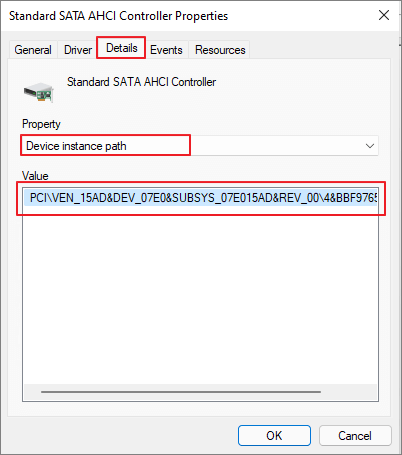
Atlasiet "Driver path Instance" un pēc tam kopējiet atrašanās vietas ceļu, kas norādīts sadaļā "Vērtība".
Nospiediet Windows + R taustiņu kombināciju, ierakstiet “Regedit” un nospiediet taustiņu Enter.
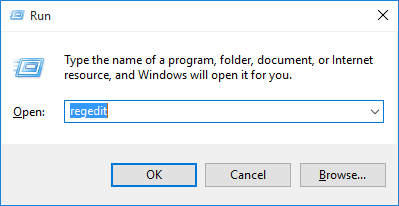
Windows reģistra redaktora lodziņā dodieties uz šādu ceļu:
HKEY_LOCAL_MACHINE\System\CurrentControlSet\Enum\PCI\ \\Device Parameters\Interrupt Management\MessageSignaledInterruptProperties
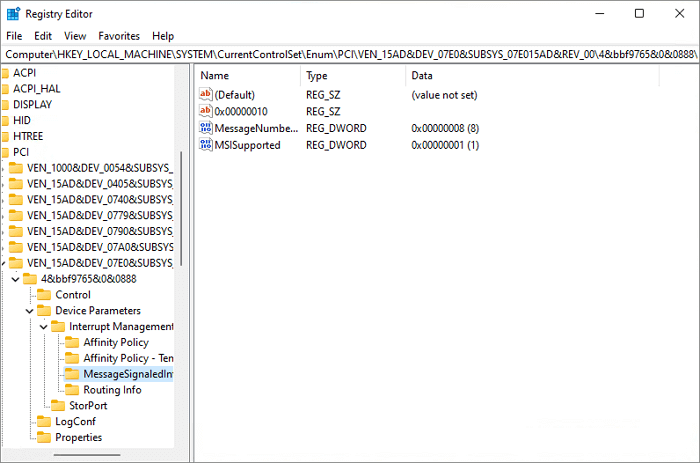
Veiciet dubultskārienu uz MSIS atbalstītā faila. Vērtības datu laukā ievadiet “0”. Nospiediet pogu Labi.
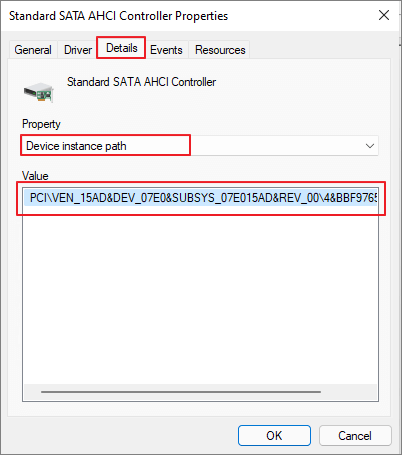
Pēc iepriekš uzskaitīto darbību kopas veikšanas atveriet uzdevumu pārvaldnieku un pārbaudiet, vai operētājsistēmā Windows 11 joprojām redzat lielu diska lietojumu.
Kas noved pie liela diska lietojuma?
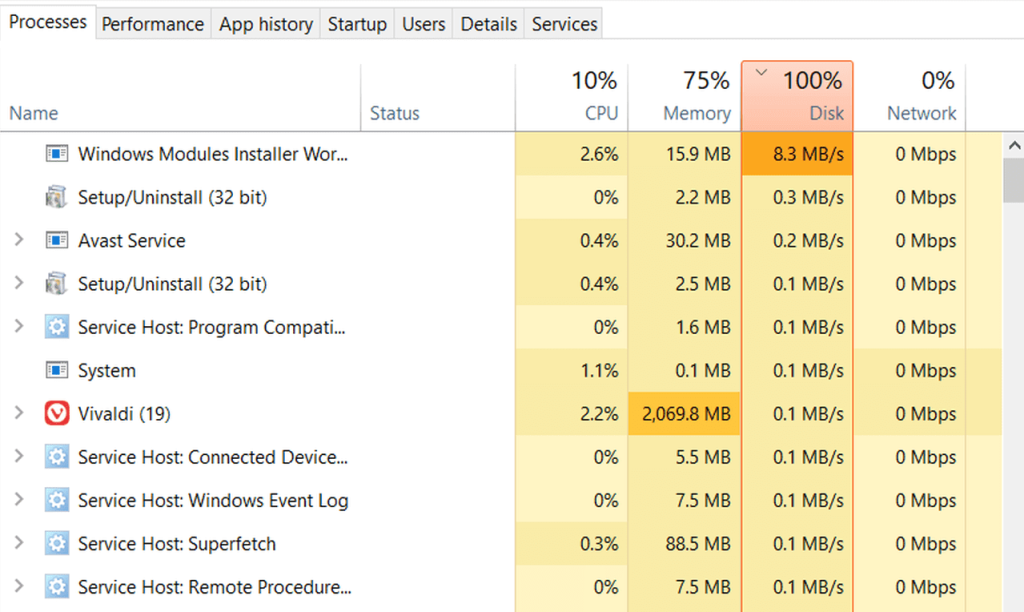
Daži no visbiežāk sastopamajiem iemesliem, kas izraisa lielu diska izmantošanu, ir pārāk daudz aktīvo lietojumprogrammu, kad notiek jaunināšana, fona lietotnes, kas patērē IO resursus, RAM krātuves trūkums un citi iespējamie cēloņi.
Kas ir diska lietošana?
Sleja Disk Usage Windows uzdevumu pārvaldniekā ir diezgan svarīga. Diska lietojums norāda uz cietā diska procentuālo daļu, ko ierīce pašlaik izmanto dažādu uzdevumu un funkciju veikšanai. Liels diska lietojums operētājsistēmā Windows var izraisīt vairākas problēmas, piemēram, ierīces kļūmi vai avāriju, nepietiekamu veiktspēju, nereaģējošas programmas un citas.
Kā es varu labot lielu diska lietojumu operētājsistēmā Windows?
Varat izmantot jebkuru no iepriekš minētajām metodēm, lai atrisinātu problēmu “High Disk Usage in Windows 11”. Veicot tikai dažas ātras izmaiņas ierīces iestatījumos, varat samazināt diska lietojuma procentuālo daudzumu un atsākt ierīces darbību normālā stāvoklī.
Vai šī ziņa bija noderīga? Vai šie risinājumi palīdzēja samazināt diska lietojuma procentuālo daudzumu operētājsistēmā Windows 11? Jūtieties brīvi dalīties savās domās komentāru telpā!