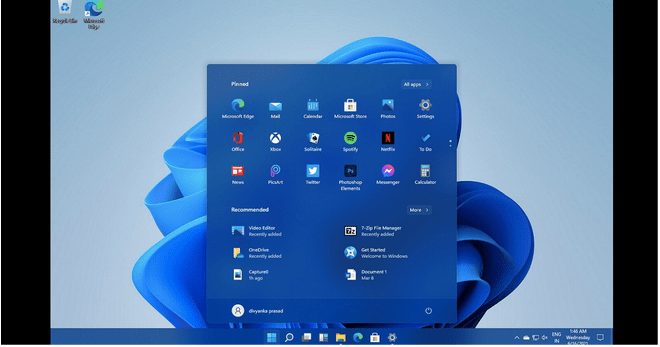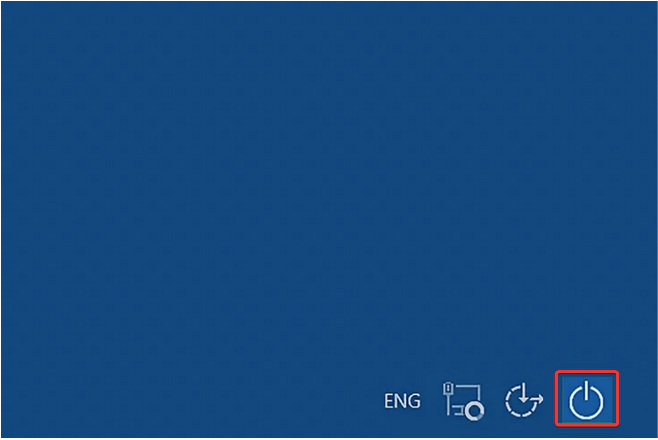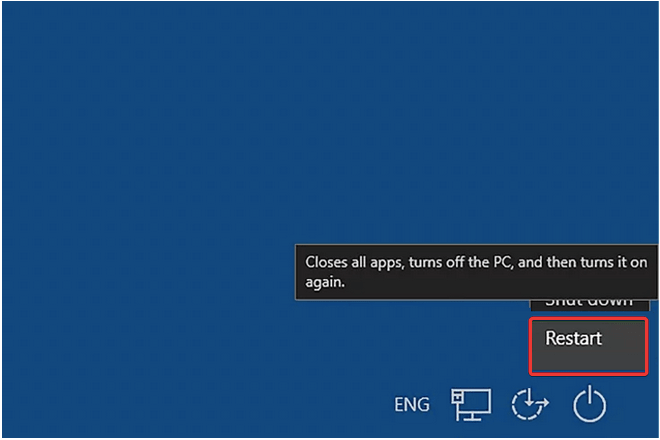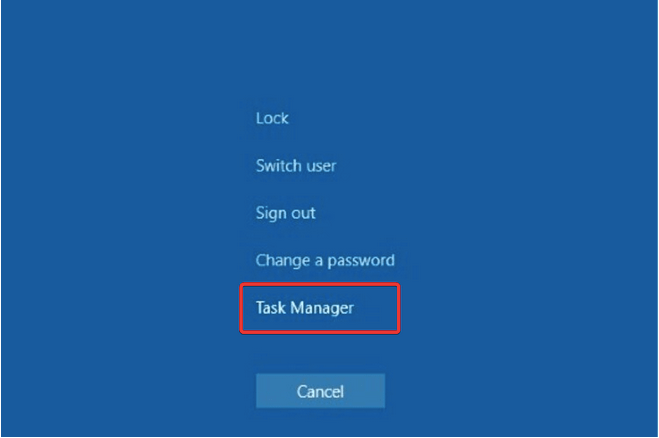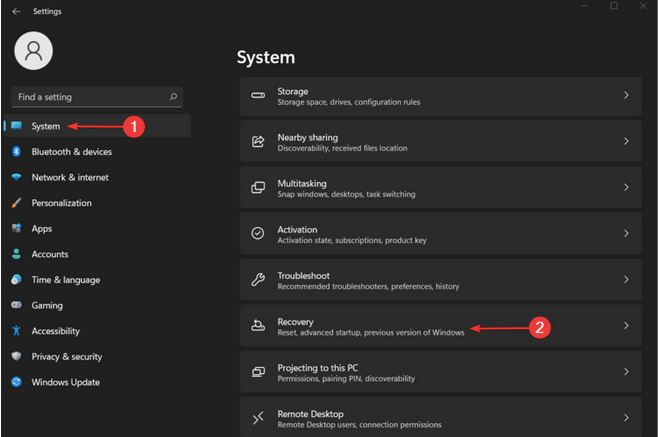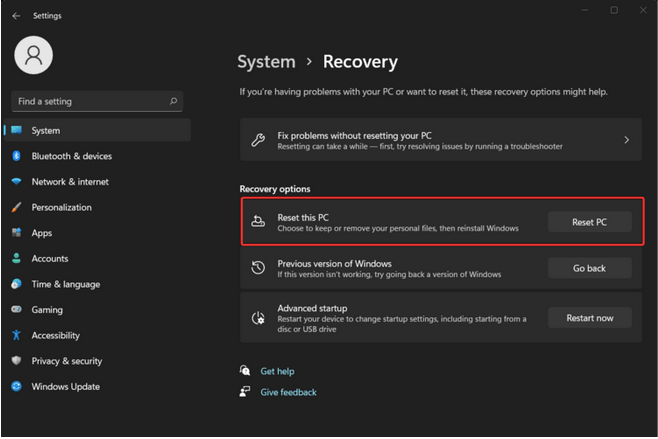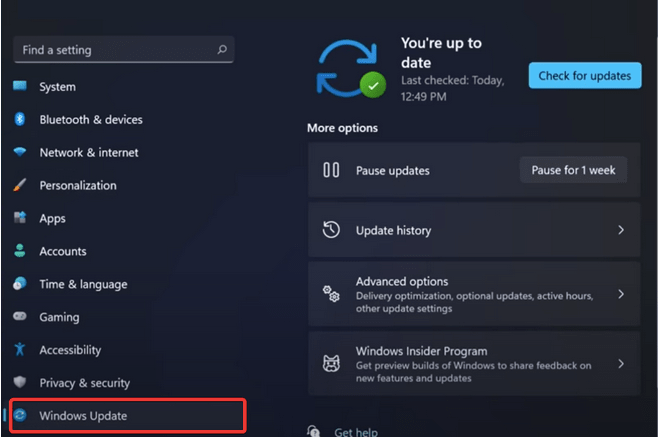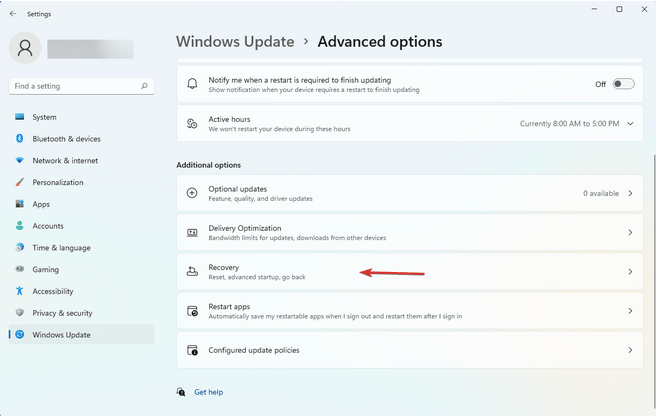Windows 11 starta poga nedarbojas? Vai tas ir iestrēdzis vai sasalis? Neuztraucieties! Mēs esam jums nodrošinājuši. Tā ir tikai izplatīta kļūda, ko var novērst, veicot dažas ātras izmaiņas iestatījumos. Varat viegli novērst šo problēmu, veicot vienkāršas problēmu novēršanas darbības.
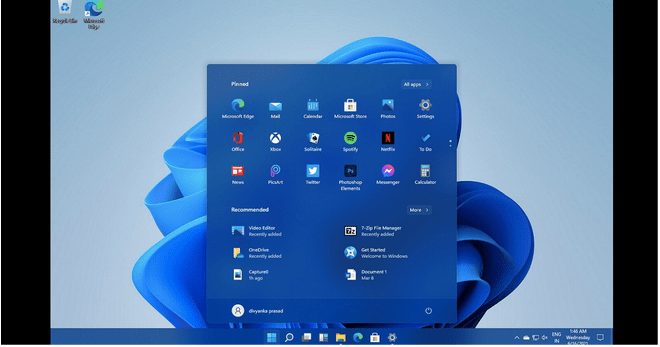
Sākt izvēlnes dizains operētājsistēmā Windows 11 ir pārveidots. Tātad, ja pēc jaunināšanas uz Windows 11 rodas problēmas, piekļūstot jaunajai izvēlnei Sākt, šeit ir daži veidi, kā novērst šo problēmu.
Sāksim.
Kā novērst problēmu, ka Windows 11 poga Sākt nedarbojas?
Satura saraksts
1. Restartējiet ierīci
Jā, mašīnas atsāknēšana palīdz atbrīvoties no vienkāršām kļūdām un kļūdām. Ja esat iestrēdzis situācijā, kad jūsu ierīcē vienkārši netiek atvērta izvēlne Sākt, šeit ir alternatīvs veids, kā izslēgt datoru.
Nospiediet tastatūras taustiņu kombināciju Control + Alt + Del.
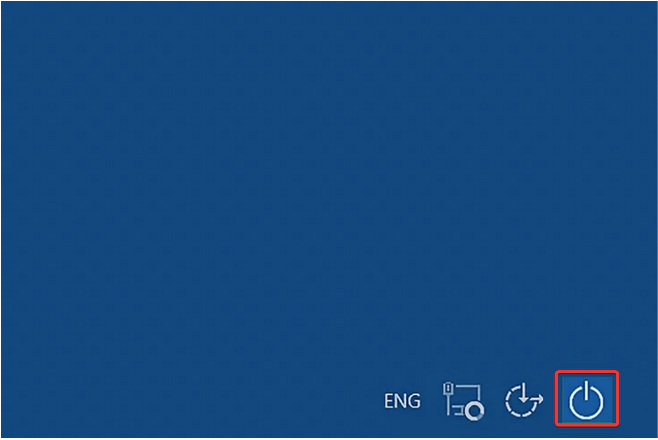
Tagad pieskarieties barošanas pogas ikonai, kas atrodas ekrāna apakšējā labajā stūrī.
Izvēlieties "Restartēt" un restartējiet ierīci.
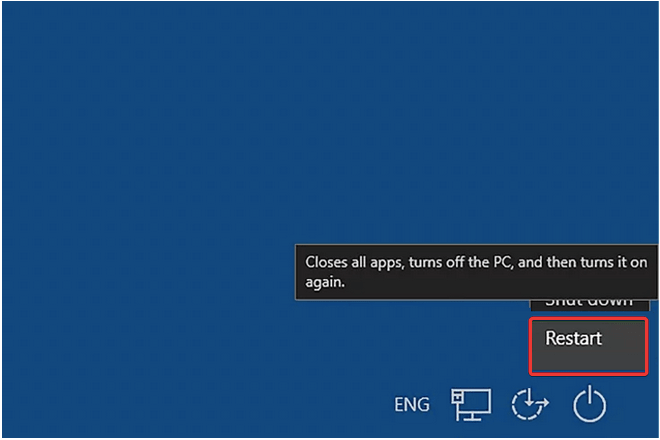
Datora restartēšana dos jums jaunu sākumu, jo tiks aizvērtas visas lietotnes un fona pakalpojumi.
2. Aizveriet programmu Windows Explorer
Nākamais risinājums, lai novērstu Windows 11 pogas Sākt nedarbošanās problēmu, ir atkārtoti palaist programmu Windows Explorer. Veiciet šīs ātrās darbības, lai datorā pārtrauktu programmas Windows Explorer darbību.
Nospiediet taustiņu kombināciju Control + Alt + Del. Sarakstā atlasiet opciju “Uzdevumu pārvaldnieks”.
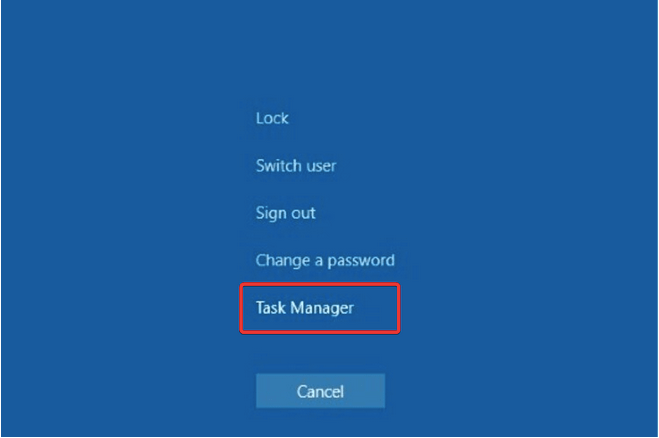
Jo Task Manager logā , pāriet uz "Procesi" tab. Sarakstā meklējiet lietotni “Windows Explorer”.
Ar peles labo pogu noklikšķiniet uz tā un pēc tam atlasiet opciju “Restartēt”, lai atsāktu šo procesu.
Aizveriet visus logus un mēģiniet vēlreiz piekļūt izvēlnei Sākt, lai pārbaudītu, vai problēma ir novērsta.
Windows Explorer ir centrālā lietotne, kas kontrolē dažādus citus uzdevumus un funkcijas, tostarp izvēlni Sākt. Programmas File Explorer atkārtota palaišana, izmantojot uzdevumu pārvaldnieku, var palīdzēt labot izvēlni Sākt.
Lasiet arī: 5 veidi, kā uzņemt ekrānuzņēmumus operētājsistēmā Windows 11
3. Pierakstieties ar savu vietējo kontu
Nākamais uzlauzums, lai labotu izvēlni Sākt operētājsistēmā Windows 11, ir pierakstīšanās ierīcē, izmantojot vietējo kontu.
Nospiediet Windows + I taustiņu kombināciju, lai tieši atvērtu Windows iestatījumus. Izvēlieties "Konti".
Dodieties uz sadaļu “Jūsu informācija”.
Ritiniet uz leju un atlasiet “Pārvaldīt manus kontus”.
Pieskarieties vienumam “Pierakstīties, izmantojot vietējo kontu”.
Kad esat pierakstījies ar savu vietējo kontu, mēģiniet vēlreiz piekļūt izvēlnei Sākt, lai redzētu, vai problēma ir novērsta.
Lasiet arī: Kā izmantot sistēmas atjaunošanu operētājsistēmā Windows 11
4. Atiestatiet datoru
Vai esat izmēģinājis iepriekš minētos problēmu novēršanas risinājumus un joprojām neveicas? Datora atiestatīšana var palīdzēt novērst izvēlnes Sākt problēmas. Lūk, kas jums jādara.
Nospiediet Windows + I taustiņu kombināciju, lai atvērtu iestatījumus. Kreisajā izvēlnes rūtī atlasiet “Sistēma”.
Pieskarieties vienumam “Atkopšana”.
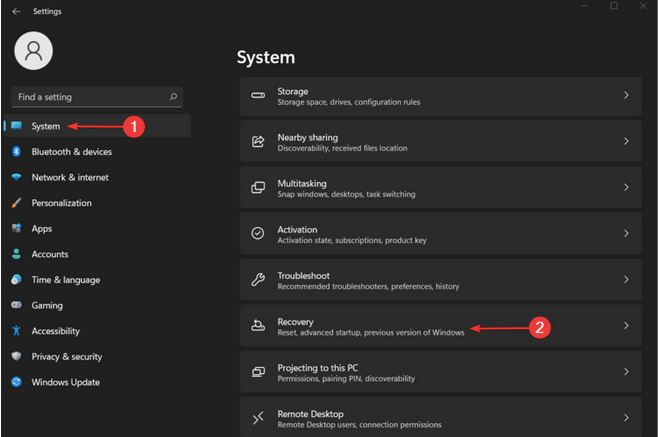
Lai atiestatītu ierīci, pieskarieties pogai “Atiestatīt šo datoru”. Un neuztraucieties! Datora atiestatīšana neizdzēsīs nevienu no jūsu failiem vai datiem.
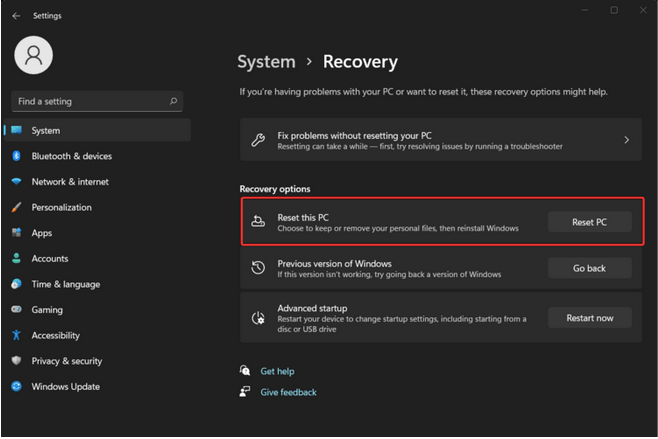
Izpildiet ekrānā redzamos norādījumus, lai atiestatītu ierīci. Kad atiestatīšanas process ir pabeigts, restartējiet ierīci un pārbaudiet, vai tā ir novērsusi problēmu “Windows 11 palaišanas poga nedarbojas”.
5. Pārbaudiet jaunākos atjauninājumus
Lai pārbaudītu jaunāko Windows 11 atjauninājumu, veiciet šīs darbības.
Nospiediet Windows + I taustiņus, lai atvērtu iestatījumus.
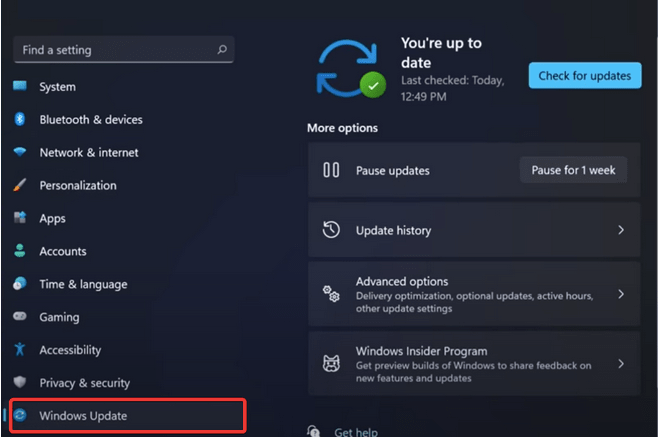
Kreisajā izvēlņu rūtī pārslēdzieties uz Windows atjaunināšanas sadaļu.
Noklikšķiniet uz pogas “Pārbaudīt atjauninājumus”, lai pārbaudītu, vai jūsu ierīcei ir pieejami jaunākie atjauninājumi. Ja jūsu datoram ir pieejami atjauninājumi, nekavējoties jauniniet ierīci.
Lasiet arī: Kā ierakstīt ekrānu operētājsistēmā Windows 11
6. Atgriezties uz iepriekšējo atjauninājumu
Ja joprojām nevarat atvērt izvēlni Sākt operētājsistēmā Windows 11, varat mēģināt atgriezties pie iepriekšējā Windows atjauninājuma. Veiciet šīs ātrās darbības:
Nospiediet Windows + I taustiņu kombināciju, lai atvērtu iestatījumus. Kreisajā izvēlnes rūtī pārslēdzieties uz Windows atjaunināšanas opciju.
Izvēlieties "Papildu opcijas".
Papildu opciju sarakstos atlasiet “Atkopšana”.
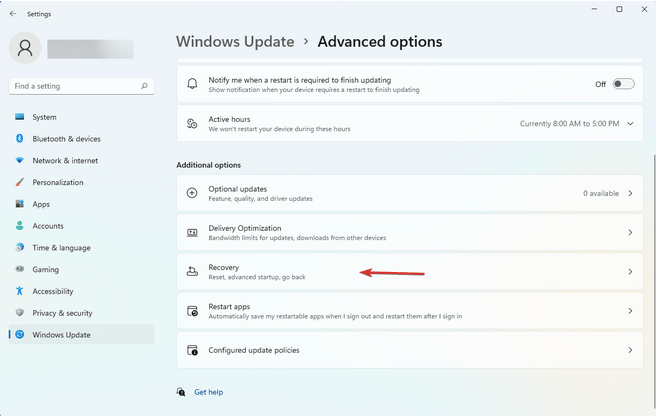
Pieskarieties pogai “Atgriezties”, lai atgrieztos iepriekšējā Windows 11 versijā.
Pieskarieties pogai “Atgriezties uz iepriekšējo versiju”.
Izpildiet ekrānā redzamos norādījumus un atgrieziet ierīces iepriekšējo atjauninājumu. Kad esat pabeidzis, mēģiniet vēlreiz piekļūt pogai Sākt, lai redzētu, vai tā darbojas vai nē.
Lasiet arī: Kā piekļūt startēšanas mapei operētājsistēmā Windows 11
Secinājums
Vai šī ziņa bija noderīga? Vai iepriekš minētie risinājumi jums palīdzēja novērst problēmu “Windows 11 starta poga nedarbojas”? Varat izmantot jebkuru no šiem uzlauzumiem, lai labotu pogu Sākt operētājsistēmā Windows 11. Ja jums ir kādi citi jautājumi vai palīdzība, lūdzu, dalieties savās domās komentāru sadaļā!