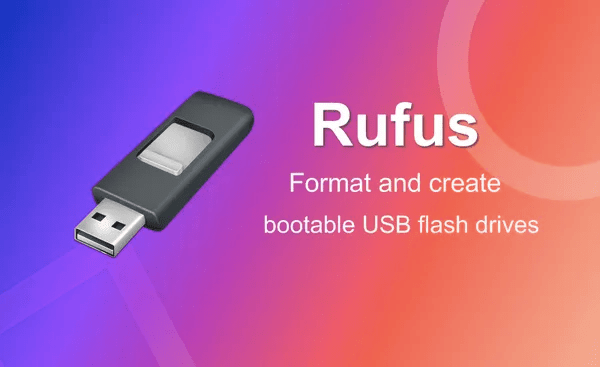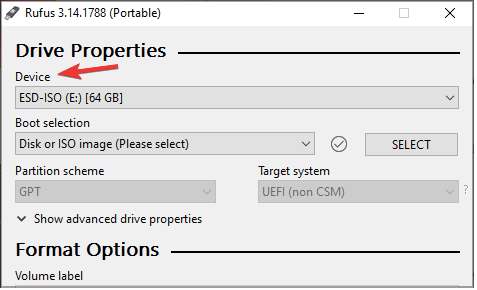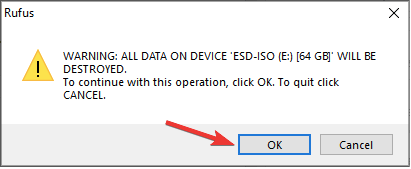Vai domājat, kā izveidot sāknējamu Windows 11 USB disku? Nu, jūs esat nonācis īstajā vietā! Jaunākajā Windows atjauninājumā ir apvienots plašs noderīgu līdzekļu klāsts, kas var palielināt jūsu produktivitāti, piedāvājot jums atjauninātu virtuālo radošo telpu darbu veikšanai.
Windows 11 publisko debiju šogad, un jā, mēs esam satraukti! Sākot no atjauninātas izvēlnes Sākt līdz jauniem vairāku uzdevumu logiem, operētājsistēmā Windows 11 ir pieejams viss novatoriskais. Lai veiktu jaunināšanu uz Windows 11, minimālās prasības, kas jāievēro, ietver 64 GB vai lielāku krātuves vietu, 4 GB RAM, 1 GHz procesoru un ar DirectX 12 saderīgu grafisko karti.

Operētājsistēmu Windows 11 varēs lejupielādēt tikai pēc pāris mēnešiem. Tomēr, ja vēlaties izveidot sāknējamu Windows 11 USB disku, varat arī to izdarīt. Ātri uzzināsim, kā izveidot Windows 11 sāknēšanas disku, veicot tikai dažas darbības.
Lasiet arī: Kā izveidot Windows 10 USB sāknējamo disku
1. Pārbaudiet sistēmas prasības
Pirmās lietas vispirms, vai ne? Pirms procesa sākšanas pārliecinieties, vai jums ir pieejams 8 GB (vai vairāk) USB zibatmiņas disks.
Kad esat sakārtojis USB zibatmiņu ar vismaz 8 GB atmiņas ietilpību, nākamais solis ir instalēt Windows 11 ISO failu. Mēs iesakām uzticēties Microsoft oficiālajai vietnei, jo drošības apsvērumu dēļ jums vajadzētu paļauties tikai uz uzticamiem avotiem. Ir arī iespēja lejupielādēt Windows 11 ISO failu no jebkuras trešās puses vietnes, taču jā, tas ir pilnībā atkarīgs no jums.
Visbeidzot, pēdējais solis ir nodrošināt, lai jūsu ierīce atbilstu minimālajām sistēmas prasībām, lai veiktu jaunināšanu. Apmeklējiet Microsoft oficiālo tīmekļa vietni, kurā norādītas Windows 11 specifikācijas, lai noskaidrotu, vai jūsu dators atbilst pamatprasībām, kas nepieciešamas atjauninājuma instalēšanai.
Kad esat pārliecinājies, ka viss ir savās vietās, varat pāriet uz nākamo darbību!
Lasiet arī: Labojumi “Nevar atiestatīt datoru. Trūkst vajadzīgā diska nodalījuma” Kļūda
2. Lejupielādējiet trešās puses rīku, lai izveidotu sāknējamu Windows 11 USB disku
Nākamais solis, lai izveidotu Windows 11 sāknēšanas disku, ir speciāla trešās puses rīka lejupielāde, lai darbu paveiktu ar minimālām darbībām.
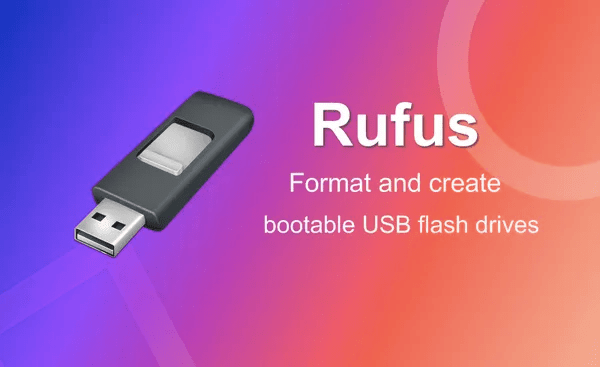
Apmeklējiet šo saiti, lai lejupielādētu Rufus .
Rufus ir viegls, ātrs un likumīgs rīks, kas ļauj viegli izveidot sāknējamu USB disku. Kad esat pabeidzis Rufus utilīta instalēšanu datorā, pāriesim uz nākamo sadaļu.
Kā izveidot sāknējamu Windows 11 USB disku
Veiciet šīs ātrās darbības, lai sāktu Windows 11 sāknējamā USB diska izveides procesu.
Palaidiet programmu Rufu un pēc tam pievienojiet USB zibatmiņai datoram vai klēpjdatoram. Tāpat vienkārši ātri pārliecinieties, ka jūsu sistēmai pašlaik nav pievienotas papildu atmiņas ierīces.
Rufus utilīta rīka logā atlasiet attiecīgo atmiņas ierīci. (USB zibatmiņas disks)
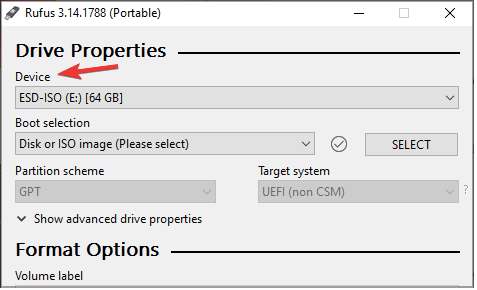
Iestatiet sāknēšanas atlases vērtību kā “Disks vai ISO attēls”. Pieskarieties pogai “Atlasīt”, kas atrodas tieši blakus šai opcijai.
Tagad nākamajā logā iestatiet “Attēla opcijas” vērtību uz “Standarta Windows instalēšana”.
Izvēlieties "GPT" kā "Partition Scheme".
Ritiniet uz leju un pēc tam nospiediet pogu "Sākt", lai izveidotu sāknējamu Windows 11 USB disku.
Windows parādīs apstiprinājuma ziņojumu, kurā tiks parādīts, ka visi pievienotajā USB zibatmiņā pašlaik saglabātie dati tiks izdzēsti. Noklikšķiniet uz OK, lai apstiprinātu un turpinātu.
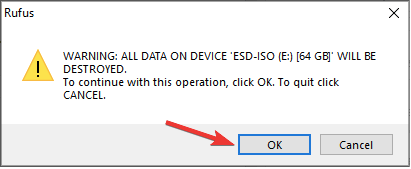
Izpildiet ekrānā redzamos norādījumus un pagaidiet dažas minūtes, līdz process ir pabeigts.
Kad process būs pabeigts, sāknējamais Windows 11 USB disks būs gatavs lietošanai. Tagad varat izņemt USB zibatmiņas disku no ierīces un glabāt to drošā vietā. Jūsu sāknējamais USB disks tagad ir gatavs. Lai instalētu Windows 11, varat izmantot sāknējamo USB disku savā datorā vai citā datorā.
Lasiet arī: Kā novērst kļūdu, kurā nav atrasta sāknēšanas ierīce?
Secinājums
Vienmēr ir ieteicams izveidot instalācijas faila dublējumu. vai ne? Varat izmantot iepriekš minētās darbības, lai izveidotu sāknējamu Windows 11 USB disku.
Vai šī ziņa bija noderīga? Jūtieties brīvi dalīties savās domās komentāru telpā!