Kā iegūt labojumus programmā Minecraft

Minecraft rīku un ieroču izgatavošanas aizraušanās ir nepārspējama. Bet šiem priekšmetiem ir ierobežota izturība. Par laimi, Minecraft sniedz jums veidu

Sistēmas atjaunošanas funkcija operētājsistēmā Windows vienmēr ir izrādījusies ļoti noderīga, it īpaši, ja runa ir par izplatītu kļūdu un kļūdu novēršanu. Sistēmas atjaunošana ļauj atgriezt ierīci iepriekšējā stāvoklī un atsaukt visas nesen veiktās izmaiņas, kas veiktas pirms šī kontrolpunkta. Tā ir viena no labākajām utilītprogrammām, kas nekavējoties atjauno mūsu ierīces un palīdz mums kā glābējam ikreiz, kad datorā rodas problēmas.
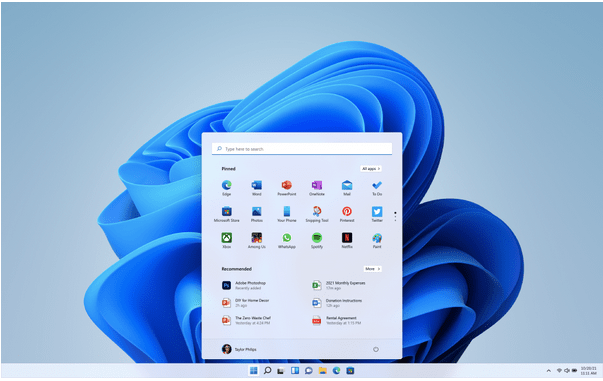
Neatkarīgi no tā, vai jums ir jānovērš bieži sastopamās kļūdas, jāpielāgo nepareizi konfigurēti iestatījumi vai vienkārši jānovērš nepareizi funkcionējoša ierīce, sistēmas atjaunošana darbojas kā brīnums jebkurā situācijā. Tā kā ir paredzams, ka operētājsistēma Windows 11 tiks izlaista vēlāk šogad, iemācīsimies iepriekš izmantot sistēmas atjaunošanu operētājsistēmā Windows 11, lai jūs nekad nesaskartos ar problēmām.
Lasiet arī: Ko darīt pēc Windows iestatījumu atjaunošanas, izmantojot sistēmas atjaunošanu
Kas ir sistēmas atjaunošana? Kā tas darbojas?
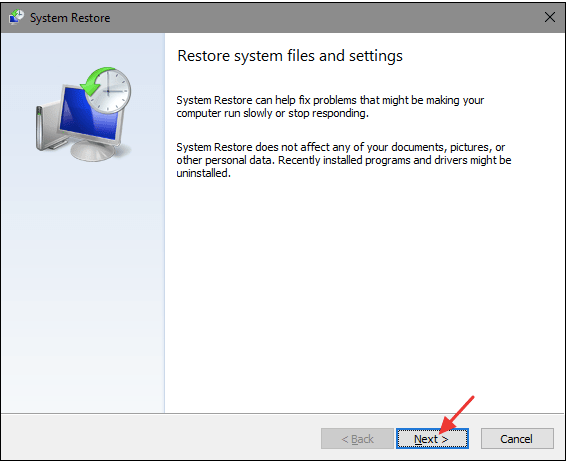
Sistēmas atjaunošana ir Microsoft izstrādāts atkopšanas rīks, kas lietotājiem ļauj atjaunot ierīces iepriekšējo stāvokli un atsaukt visas nesen veiktās izmaiņas. Sistēmas atjaunošana labo Windows vidi, atgriežot visus iestatījumus un failus, kas tika saglabāti atjaunošanas punktā. Ikreiz, kad tiek izveidots jauns atjaunošanas punkts , sistēmas atjaunošanas rīks veic visu iestatījumu, failu un reģistru momentuzņēmumu un saglabā visu šo informāciju kā “atkopšanas punktu”. Tādējādi ikreiz, kad ar ierīci rodas problēmas, varat izmantot sistēmas atjaunošanas funkciju, lai atgrieztos iepriekšējā atjaunošanas punktā un atsāktu normālā darba stāvoklī.
Lasiet arī: Kā izmantot sistēmas atjaunošanu operētājsistēmā Windows 10
Kā izmantot sistēmas atjaunošanu operētājsistēmā Windows 11
Satura saraksts
Sistēmas atjaunošanas funkcija operētājsistēmā Windows 11 pēc noklusējuma ir atspējota. Līdz ar to jums ir manuāli jāiespējo sistēmas atjaunošanas funkcija, lai to varētu izmantot savā ierīcē. Veiciet šīs ātrās darbības:
Atveriet izvēlnes Sākt meklēšanas lodziņu un ierakstiet “Izveidot atkopšanas disku”. Nospiediet Enter.
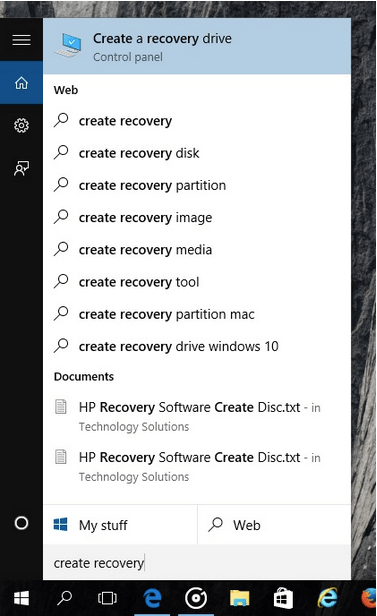
Sistēmas rekvizītu logā pārslēdzieties uz cilni "Sistēmas aizsardzība".
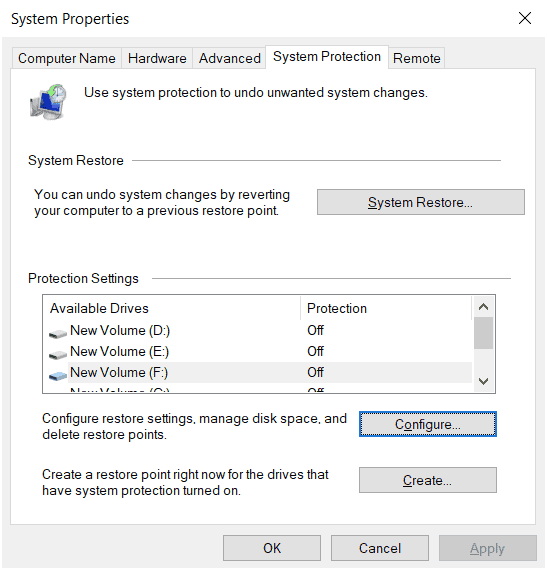
Tagad sadaļā "Aizsardzības iestatījumi" izvēlieties disku, kas jāatjauno, un pēc tam nospiediet pogu "Konfigurēt", lai turpinātu.
Iespējojiet opciju “Ieslēgt sistēmas aizsardzību”. Nospiediet pogu Lietot.
Kad būsiet veicis iepriekš minētās izmaiņas, Sistēmas atjaunošanas funkcija tiks automātiski iespējota attiecīgajam diskam.
Lasiet arī: Kā atrisināt pelēko sistēmas atjaunošanas problēmu operētājsistēmā Windows 10?
Kā manuāli izveidot jaunu atjaunošanas punktu
Lai manuāli izveidotu atjaunošanas punktu sistēmas atjaunošanas logā, veiciet šīs ātrās darbības:
Atveriet izvēlnes Sākt meklēšanas lodziņu, ierakstiet “Izveidot atkopšanas disku” un nospiediet taustiņu Enter.
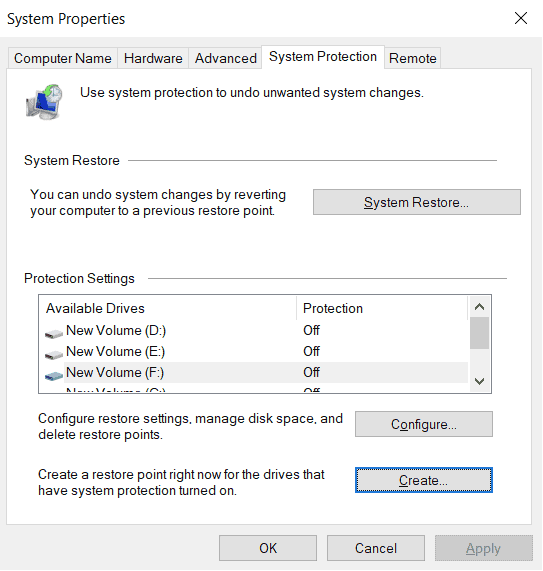
Pārslēdzieties uz cilni “Sistēmas aizsardzība”. Pieskarieties pogai “Izveidot”, lai tūlīt izveidotu jaunu atjaunošanas punktu.
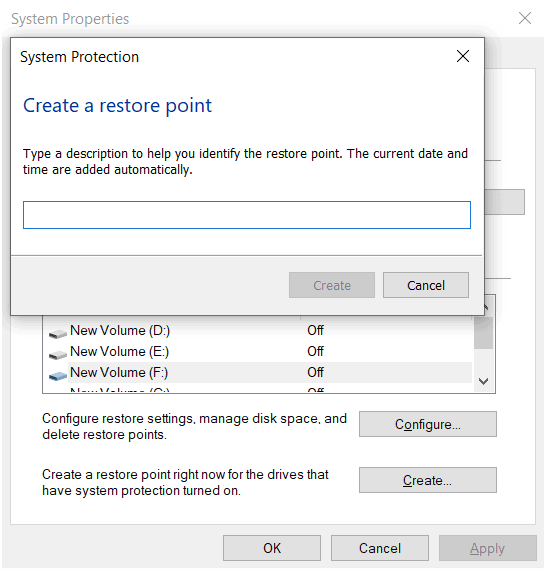
Ievadiet jaunā atjaunošanas punkta aprakstu vai nosaukumu. Pieskarieties pogai “Izveidot”.
Un tas arī viss!
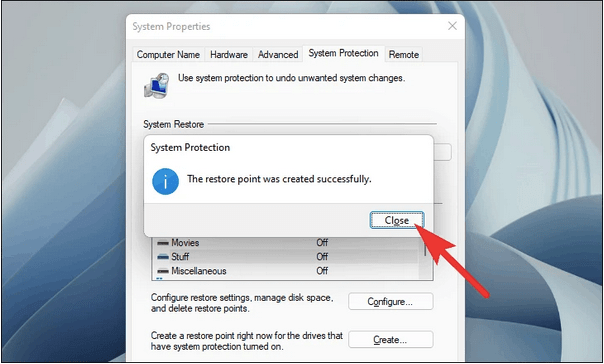
Šādi varat manuāli izveidot jaunu atjaunošanas punktu, izmantojot sistēmas atjaunošanas līdzekli operētājsistēmā Windows 11. Ikreiz, kad plānojat savā ierīcē veikt jaunas izmaiņas, varat iepriekš izveidot atjaunošanas punktu, lai atgrieztos pie jaunākā kontrolpunkta.
Lasiet arī: Labots: Windows nevar atjaunot sistēmas attēlu datorā ar citu programmaparatūru
Kā atjaunot no iepriekš izveidota kontrolpunkta?
Lai izmantotu sistēmas atjaunošanu operētājsistēmā Windows 11, varat arī uzzināt, kā atjaunot iepriekš izveidotu kontrolpunktu, lai atgrieztos iepriekšējā stāvoklī. Lūk, kas jums jādara.
Palaidiet izvēlnes Sākt meklēšanas lodziņu, ierakstiet “Izveidot atkopšanas disku” un nospiediet taustiņu Enter. Pārslēdzieties uz cilni “Sistēmas aizsardzība”.
Lai turpinātu, pieskarieties pogai “Sistēmas atjaunošana”.
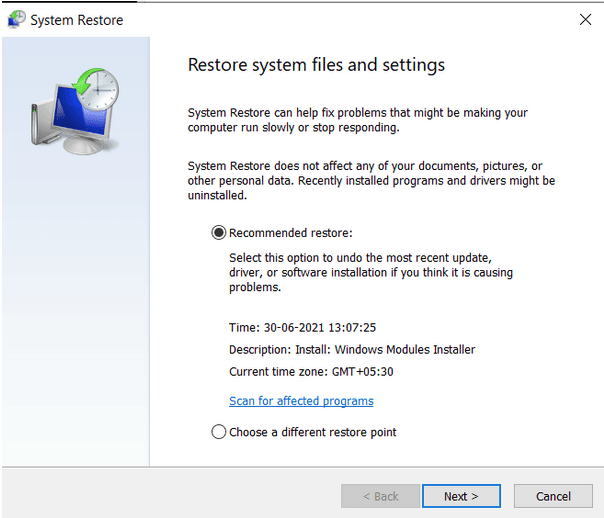
Pieskarieties opcijai “Ieteicamā atjaunošana”, lai atgrieztu ierīci jaunākajā stāvoklī. Pārbaudiet laiku, datumu un citu informāciju un pēc tam nospiediet pogu Tālāk. Varat arī izvēlēties “Izvēlēties citu atjaunošanas punktu”, ja vēlaties manuāli izvēlēties atjaunošanas punktu no iepriekš izveidotajiem kontrolpunktiem.
Izpildiet ekrānā redzamos norādījumus un pēc tam atjaunojiet ierīci, izmantojot sistēmas atjaunošanas funkciju operētājsistēmā Windows 11.
Kā izmantot sistēmas atjaunošanu, izmantojot papildu startēšanas opcijas
Ja jūsu sistēma ir avarējusi vai nevarat pārvietoties uz priekšu sākuma ekrānam, joprojām varat izmantot sistēmas atjaunošanas rīku, lai labotu ierīci. Lūk, kas jums jādara.
IZSLĒDZIET ierīci un pēc tam restartējiet to. Tiklīdz ekrānā redzat Windows logotipu, izslēdziet ierīci un atkārtojiet tās pašas darbības, līdz tiek parādīts ekrāns Advanced Startup. Varat arī restartēšanas laikā nospiest taustiņu Shift, lai atvērtu logu "Papildu startēšanas opcijas".
Papildu palaišanas opcijās pieskarieties “Sistēmas atjaunošana”.
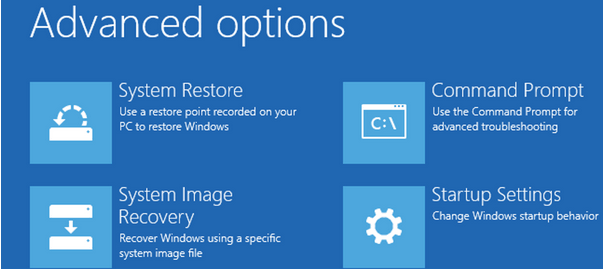
Ievadiet sava konta informāciju un nospiediet pogu Turpināt, lai turpinātu.
Sarakstā izvēlieties atjaunošanas punktu un pēc tam atlasiet “Meklēt ietekmētās programmas”, lai varētu skatīt visas jaunākās izmaiņas, kas veiktas jūsu ierīcē.
Kad tas ir izdarīts, pieskarieties pogai Pabeigt, lai atjaunotu ierīces iepriekšējo stāvokli.
Secinājums
Tātad, ļaudis, šis ir mūsu ceļvedis par sistēmas atjaunošanas lietošanu operētājsistēmā Windows 11. Varat izmantot jebkuru no iepriekš minētajiem veidiem, lai ierīcē atvērtu sistēmas atjaunošanas logu. Sistēmas atjaunošana ir noderīgs rīks, kas saglabā jūsu ierīci vislabākajā iespējamajā stāvoklī.
Ja jums ir kādi citi jautājumi vai palīdzība, izmantojiet komentāru vietu!
Minecraft rīku un ieroču izgatavošanas aizraušanās ir nepārspējama. Bet šiem priekšmetiem ir ierobežota izturība. Par laimi, Minecraft sniedz jums veidu
Mobilās spēles personālajā datorā vai Mac datorā, izmantojot programmu BlueStacks, ir lielisks veids, kā paplašināt pieredzi, taču dažreiz ekrānā redzamās vadīklas var traucēt. Spēļu panelis
Ja esat dedzīgs TikToker lietotājs un bieži publicējat ziņas, lai saglabātu savu zvaigžņu auditorijas iesaisti, jūs, iespējams, izmantojat sadaļu Melnraksti (vai veidotāju
Kur ir pieejams Disney Plus? Disney+ piedāvā visas labākās klasiskās Disneja šovus un filmas. Tā ir lieliska izklaide bērniem vai pieaugušajiem, kas vēlas
Ruļļi ir ļoti populāra Instagram funkcija. Tie ļauj lietotājiem kopīgot satriecošus videoklipus ar dublētiem dialogiem, aizraujošām dziesmām un citu saistošu saturu.
Hisense kļūst arvien populārāks zīmols, kad runa ir par Smart TV tehnoloģiju. Viņi ražo budžetam draudzīgas LED un ULED (Ultra LED) vienības
Lai gan Minecraft sākotnēji varētu izskatīties vienkārša, šī uz blokiem balstītā spēle var prasīt neparastus datora resursus, lai tā darbotos nevainojami. Spēle balstās uz
Monitors ir visredzamākā un bieži vien nepietiekami novērtētā jebkuras datorsistēmas sastāvdaļa. Tajā tiek atskaņotas jūsu filmas, tiek rādītas jūsu izklājlapas un
Noklusējuma lietotnes nodrošina pienācīgu funkcionalitāti, taču tās var neatbilst standartam. Par laimi, ir daudzas visaugstāk novērtētās lietojumprogrammas, kas nodrošina
Hestu varonis filmā Tears of the Kingdom ir izrādījies diezgan netverams. Šis Koroka dejotājs un labākais mūziķis Korokas mežā (saskaņā ar








