Strādāt no mājām? Tālāk ir norādīts, kā sadarboties ar Office 365 attālinātam darbam, izmantojot ne tikai Teams

Lūk, kā jūs varat sadarboties ar Office 365 attālinātam darbam
Vai zinājāt, ka Office 365 var izmantot attālinātam darbam ne tikai ar Teams? Šajā rokasgrāmatā mēs jums parādīsim, kā.
Kopīgojiet savus failus un mapes ar OneDrive
Sadarbojieties ar saviem failiem, izmantojot Word un Excel komentāru funkciju
Izmantojiet Office lietotni iOS un Android, lai atbloķētu savu mobilo Office
Izmantojiet OneNote 2016 kopā ar programmu Outlook
Tā kā jaunais koronavīruss turpina izplatīties šeit, ASV un visā pasaulē, daudzi uzņēmumi, piemēram, Microsoft, ir lūguši darbiniekus strādāt no mājām . Tas bieži nozīmē, ka jums ir jāpaveic darbs un jāsazinās ar priekšnieku un kolēģiem, piemēram, no tādām programmām kā Microsoft Teams vai Slack. Bet vai zinājāt, ka varat izmantot Office 365 attālinātam darbam ar ne tikai Teams? Šajā rokasgrāmatā mēs jums parādīsim, kā.

Strādājot birojā, parasti varat vērsties pie sava kolēģa un nodot viņam faila vai mapes izdruku, taču, strādājot no mājām, to nevar izdarīt. Tomēr ar OneDrive viss ir vienkārši. Jūs varat kopīgot ar kolēģiem gandrīz visu, ko vēlaties, neatkarīgi no tā, vai tas ir videoklips, dokuments, projekts vai cits saturs.
Lai kopīgotu failus pakalpojumā OneDrive, jums ir jāpierakstās savā Office 365 kontā un pēc tam Office programmu palaidējā jāizvēlas OneDrive. Ja vēlaties koplietot failus mapē, augšpusē noklikšķiniet uz pogas Jauns un izvēlieties Mape. Varat arī augšupielādēt atsevišķu failu, noklikšķinot uz Augšupielādēt. Kad tas ir izdarīts, ar peles labo pogu noklikšķiniet uz faila un izvēlieties Kopīgot. Tiks parādīts uznirstošais lodziņš, un jūs varat izvēlēties, vai vēlaties, lai cilvēki rediģētu failu vai ne. Varat arī ievadīt e-pasta adresi, lai to nosūtītu uzreiz, vai noklikšķināt uz Kopēt saiti, lai kopētu saiti ārpus Slack vai citas programmas. Kad tas ir izdarīts, jūsu failu var bez maksas kopīgot tīmeklī.

Viena no Office 365 priekšrocībām ir sadarbības līdzekļi, kas iebūvēti tādās programmās kā Word un Excel. Piemēram, programmā Word varat pievienot savam dokumentam komentārus, lai citi varētu atbildēt un sniegt jums atsauksmes. Tas var simulēt atrašanos komandas sarunā vai sapulcē, jo, kad dokuments tiek augšupielādēts pakalpojumā OneDrive vai SharePoint, vairāki cilvēki var atvērt dokumentu vienlaikus un rediģēt to vienlaikus.
Kad fails ir OneDrive vai SharePoint, varat pievienot komentārus Word dokumentiem. Lai to izdarītu, varat doties uz cilni Pārskatīšana un izvēlēties Jauns komentārs un pēc tam ierakstīt savu komentāru. Varat arī atbildēt uz komentāriem, izmantojot opciju Atbildēt, vai dzēst komentārus, ar peles labo pogu noklikšķinot uz tā un izvēloties Dzēst komentāru.
Lai komentētu programmā Excel, ar peles labo pogu noklikšķiniet uz šūnas un pēc tam izvēlieties Jauns komentārs un pēc tam noklikšķiniet uz pogas Publicēt. Pēc tam jūsu kolēģi var komentēt, ar peles labo pogu noklikšķinot un izvēloties Atbildēt uz komentāru. Papildu komentārus var rediģēt, novietojot kursoru virs komentāra teksta un noklikšķinot uz Rediģēt. Vairāk par papildu sadarbības līdzekļiem programmā Excel varat lasīt šeit vietnē Microsoft .
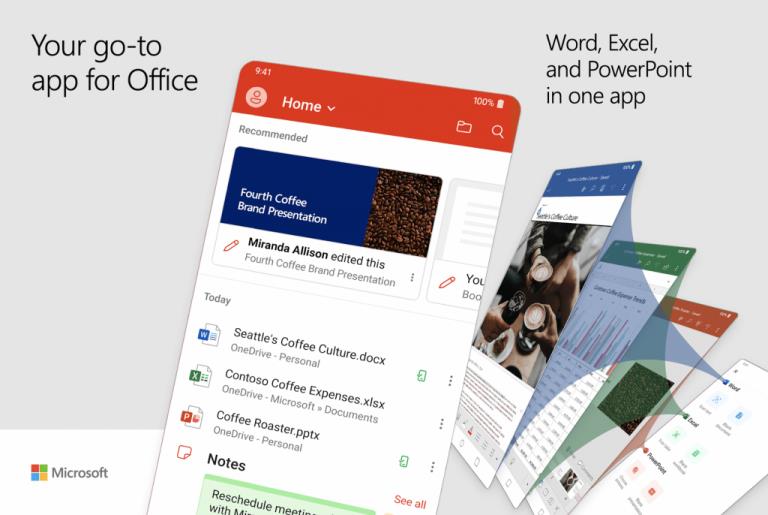
Līdz šim mēs diskutējām par Office 365 darbvirsmā, taču jūs varat arī atbloķēt vairāk sadarbības, izmantojot arī tālruni. Microsoft nesen izlaida jaunu universālu Office lietotni iOS un Android ierīcēm, un tajā ir iekļautas vairākas sadarbības funkcijas. Izmantojot lietotni savā tālrunī, varat apskatīt dokumentus, ko rediģējuši jūsu kolēģi, un daudz ko citu.
Instalējot lietotni, varēsit veikt daudzas darbības, ko parasti darāt birojā. Piemēram, varat skenēt attēlus un ātri pārveidot tos pilnvērtīgos dokumentos, ar kuriem jūs un jūsu kolēģi varat sadarboties. Jums būs arī piekļuve programmām Word, Excel un PowerPoint. Ir pat iespēja parakstīt PDF failus, skenēt PDF failus un pārsūtīt failus no tālruņa uz datoru un pretēji.
Lejupielādēt QR kodu
Microsoft Office: Word, Excel, PowerPoint un citi
Izstrādātājs: Microsoft Corporation
Cena: bezmaksas+
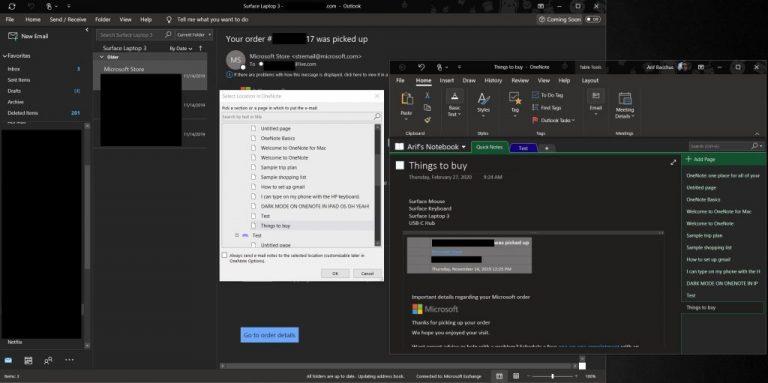
Kad strādājat no mājām, lietas var kļūt drudžainas, un var būt grūti sekot līdzi darāmajam. Par laimi, varat izmantot OneNote 2016 kopā ar programmu Outlook, lai veicinātu sadarbību. Programma Outlook vien ir lielisks veids, kā sadarboties, kā mēs jau iepriekš paskaidrojām , taču kopā ar OneNote 2016 jūs varat paveikt daudz. Piemēram, jūs varēsiet pārvērst jums nosūtītos Outlook e-pasta ziņojumus piezīmēs programmā OneNote, atzīmēt ziņojumu un nosūtīt to saviem kolēģiem. Varat arī nosūtīt virtuālās sapulces — Skype vai Teams — uz savu OneNote piezīmju grāmatiņu un veikt papildu piezīmes un pat izveidot Outlook uzdevumus. Iepriekš mēs to paskaidrojām šeit , tāpēc izlasiet to, lai uzzinātu vairāk.
Mēs tikko pieskārāmies dažiem veidiem, kā jūs varat sadarboties ar Office 365, strādājot no mājām. Iekļaujot Microsoft Teams, jūs varat darīt daudz. Kā daļu no mūsu Office 365 pārklājuma esam parādījuši, kā varat tērzēt ar Skype pakalpojumā Office tīmeklī , koplietot ekrānu pakalpojumā Microsoft Teams un uzlabot produktivitāti, izmantojot Teams programmas . Vai jums ir kādi padomi, kā sadarboties, strādājot no mājām? Paziņojiet mums tālāk sniegtajos komentāros.
Neatkarīgi no tā, cik dominējošs Google ir meklētājprogrammu tirgū, mēs nevaram ignorēt Bing. Šeit ir 8 padomi un triki Bing meklēšanai, kas palīdzēs jums izmantot šīs meklētājprogrammas iespējas.
Vai vēlaties uzzināt, kā atiestatīt rūpnīcas iestatījumus operētājsistēmā Windows 11? Izlasiet emuāru, lai viegli uzzinātu visu par atkopšanas iespējām operētājsistēmā Windows 11.
Uzziniet, kā izmantot Microsoft meklēšanu Bing, lai efektīvi atrastu savus darba datus un uzlabotu produktivitāti.
Kā atcelt Netflix un anulēt konta abonementu. Var būt daudz iemeslu, kuru dēļ vēlaties atcelt savu Netflix kontu iPhone un citās ierīcēs. Lūk, kā to izdarīt.
Šajā emuārā uzziniet, kā varat izslēgt komentārus Facebook ziņās vai atspējot komentārus Facebook ziņās. Lasi emuāru un uzzini, kā!
Vai mēģināt dzēst tukšu lapu programmā Word? Šajā rokasgrāmatā mēs parādīsim, kā programmā Word izdzēst lapu vai tukšu lapu.
Lai gan televizors, visticamāk, labi darbosies bez interneta savienojuma, ja jums ir kabeļa abonements, amerikāņu lietotāji ir sākuši pārslēgties uz internetu.
Tāpat kā reālajā pasaulē, jūsu darbi Sims 4 ar laiku noveco un mirs. Sims dabiski noveco septiņos dzīves posmos: mazulis, mazulis, bērns, pusaudzis,
Obsidian ir vairāki spraudņi, kas ļauj formatēt piezīmes un izmantot grafikus un attēlus, lai padarītu tos nozīmīgākus. Lai gan formatēšanas iespējas ir ierobežotas,
“Baldur's Gate 3” (BG3) ir valdzinoša lomu spēle (RPG), ko iedvesmojuši Dungeons and Dragons. Tā ir plaša spēle, kas ietver neskaitāmus blakus uzdevumus








