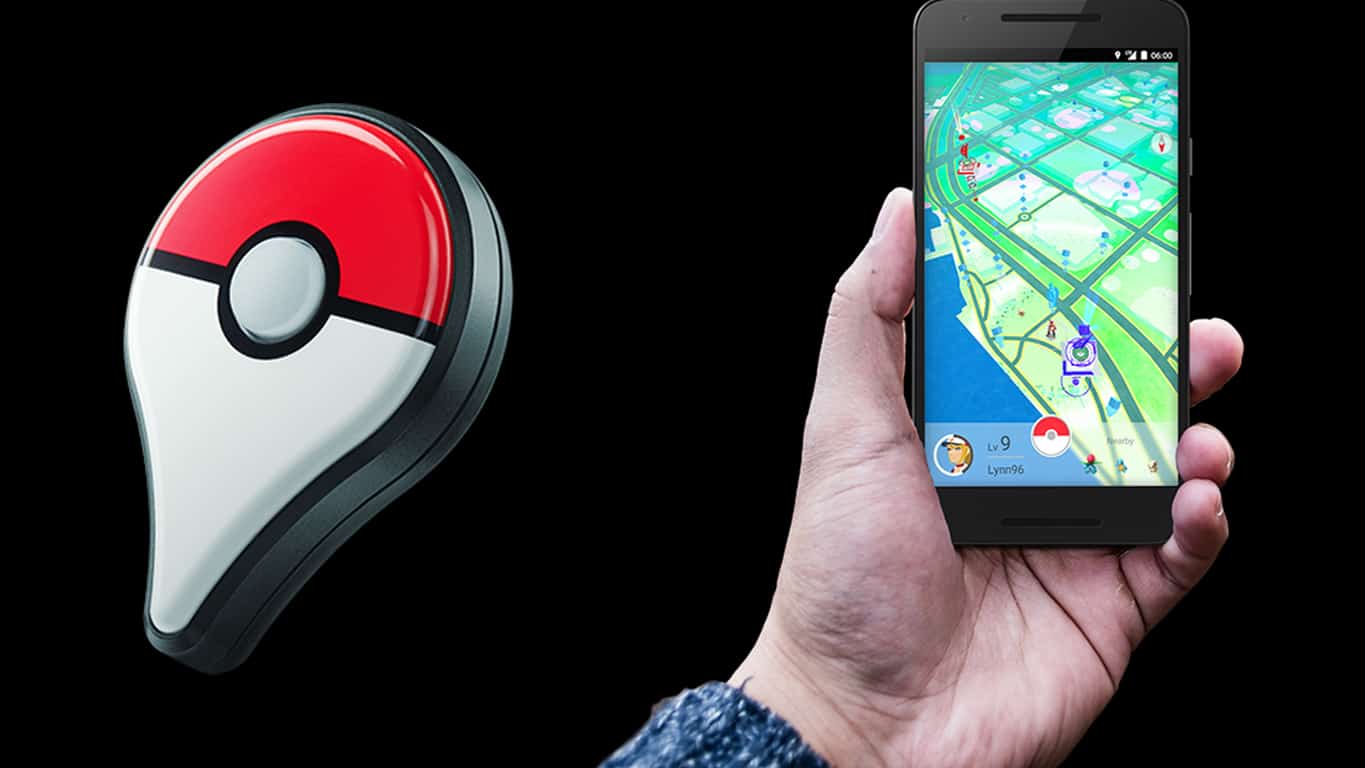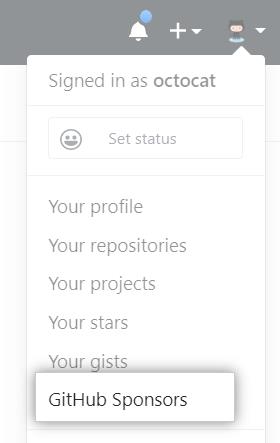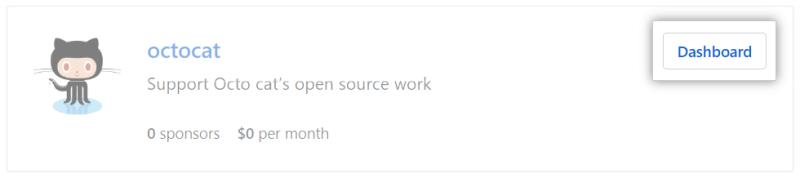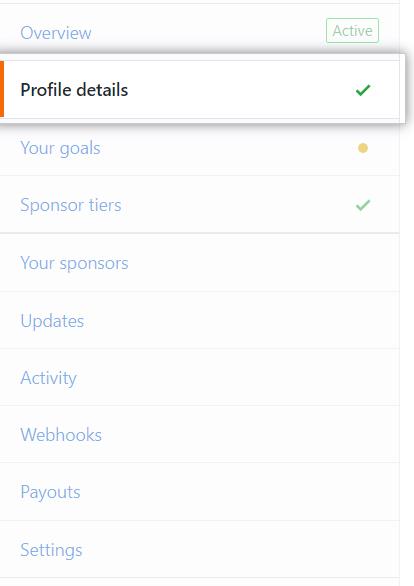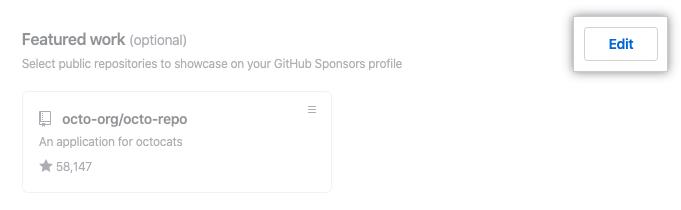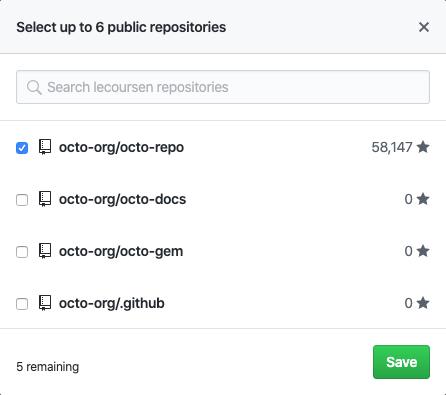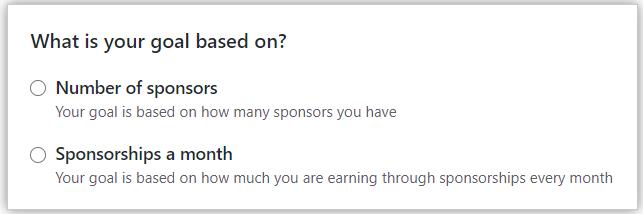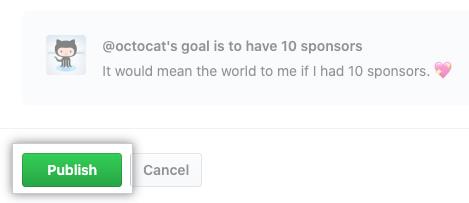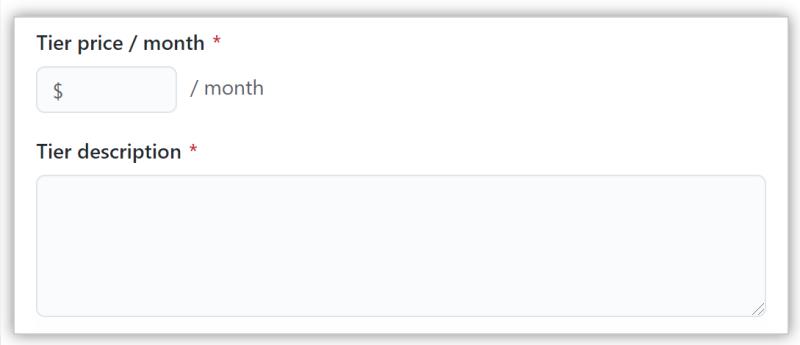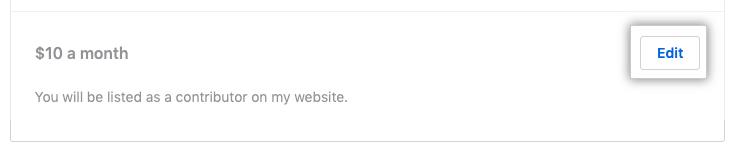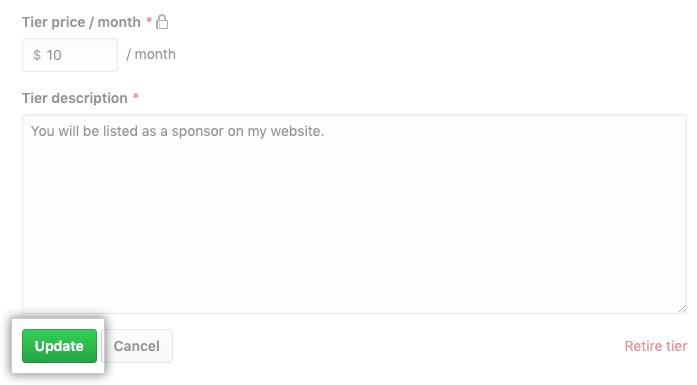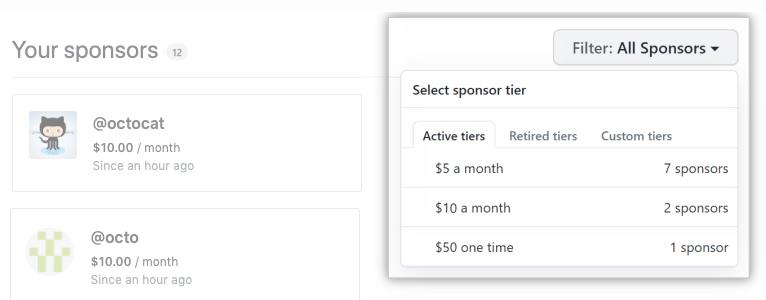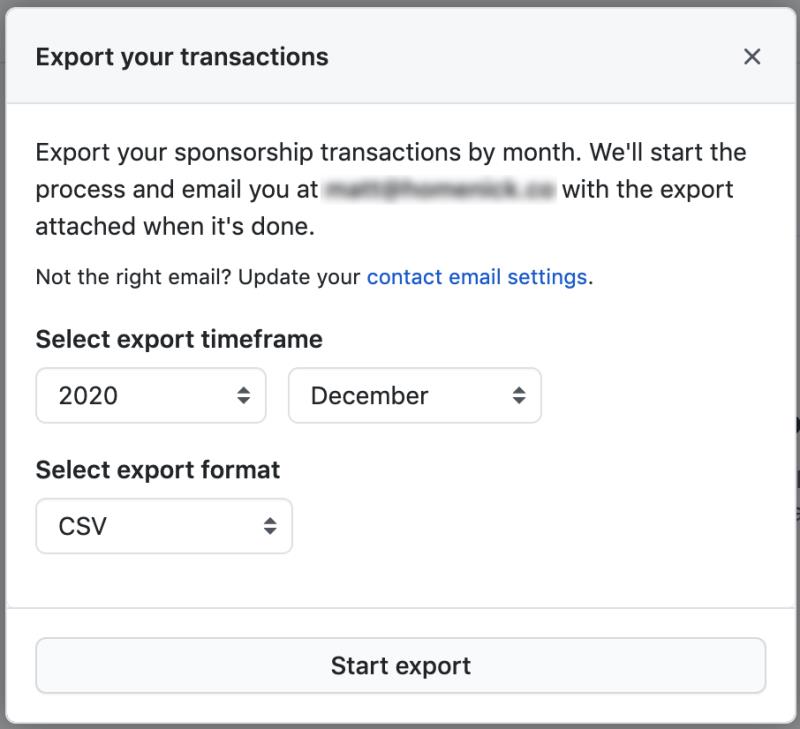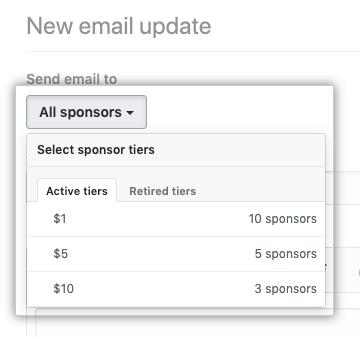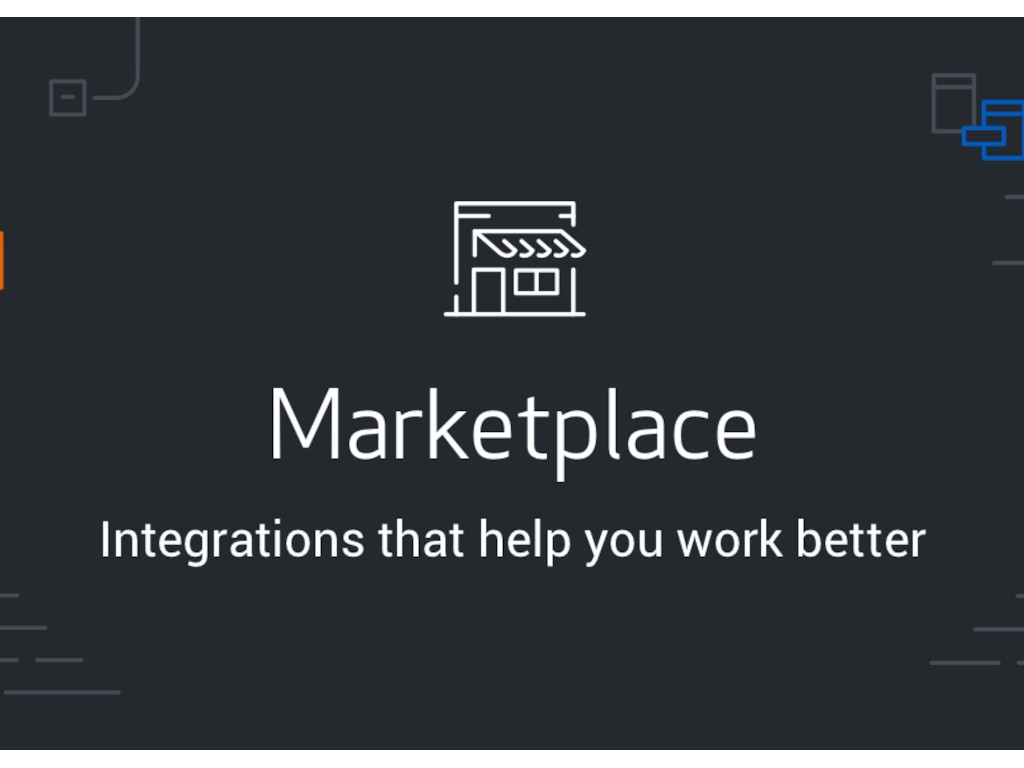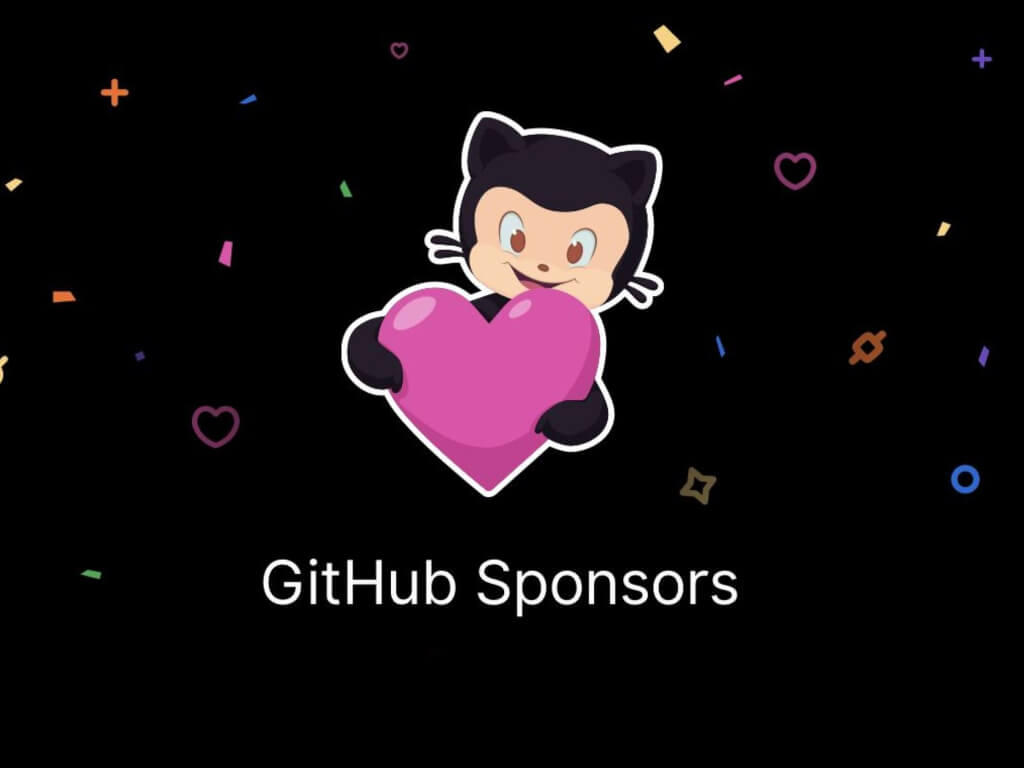Jūs izveidojāt atvērtā pirmkoda Windows programmu un augšupielādējāt to GitHub. Bet jūs domājāt pelnīt naudu ar to, ko esat izveidojis? Daži iesaka publicēt savu Windows lietotni veikalā, piemēram, Microsoft Store vai Epic, lai no tās gūtu peļņu. Tomēr ir jauns veids, kā monetizēt savus atvērtā pirmkoda darbus, un to sauc par GitHub sponsoriem.
- Pierakstieties savā GitHub kontā, izmantojot savu GitHub kontu no personīgā e-pasta vai organizācijas e-pasta. Kad esat pierakstījies, atveriet lapas augšējo labo stūri, noklikšķiniet uz sava profila fotoattēla un pēc tam noklikšķiniet uz GitHub sponsori .
- Kad tiek rādīti jūsu sponsorētie un piemērotie konti, pa labi no konta, kuru vēlaties pārvaldīt, noklikšķiniet uz Informācijas panelis .
Jūs izveidojāt atvērtā pirmkoda Windows programmu un augšupielādējāt to GitHub. Bet jūs domājāt pelnīt naudu ar to, ko esat izveidojis? Daži iesaka publicēt savu Windows lietotni veikalā, piemēram, Microsoft Store vai Epic, lai no tās gūtu peļņu. Tomēr ir jauns veids, kā monetizēt savus atvērtā pirmkoda darbus, un to sauc par GitHub sponsoriem.
GitHub sponsori ļauj neatkarīgiem atvērtā pirmkoda veidotājiem saņemt samaksu par to, ko viņi dara. Šis raksts ir par GitHub sponsoru programmas darba sākšanu.
GitHub sponsoru profila izveide
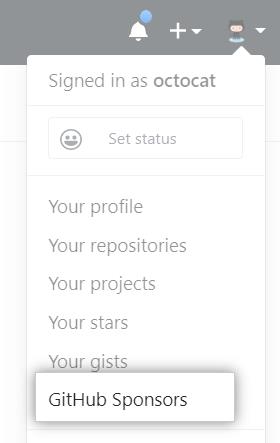
Pierakstieties savā GitHub kontā, izmantojot savu GitHub kontu no personīgā e-pasta vai organizācijas e-pasta. Kad esat pierakstījies, atveriet lapas augšējo labo stūri, noklikšķiniet uz sava profila fotoattēla un pēc tam noklikšķiniet uz GitHub sponsori .
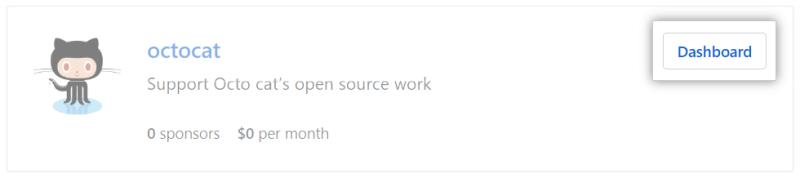
Kad tiek rādīti jūsu sponsorētie un piemērotie konti, pa labi no konta, kuru vēlaties pārvaldīt, noklikšķiniet uz Informācijas panelis .
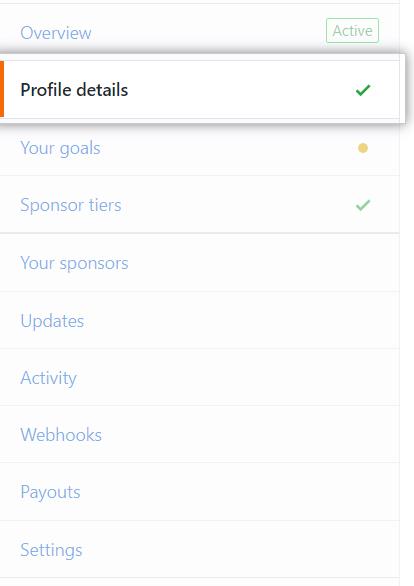
Kreisajā sānjoslā noklikšķiniet uz Profila informācija un aizpildiet sadaļas Īsā biogrāfija, Ievads un Piedāvātais darbs:
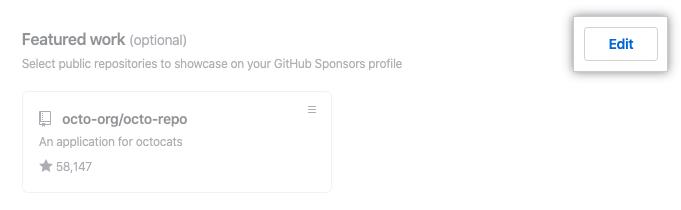
Jūsu GitHub krātuvēm vajadzētu būt norādītām GitHub platformā. Pēc izvēles varat izvēlēties krātuves, kas tiek rādītas jūsu GitHub sponsoru profilā. Sadaļas “Piedāvātais darbs” labajā pusē noklikšķiniet uz pogas Rediģēt.
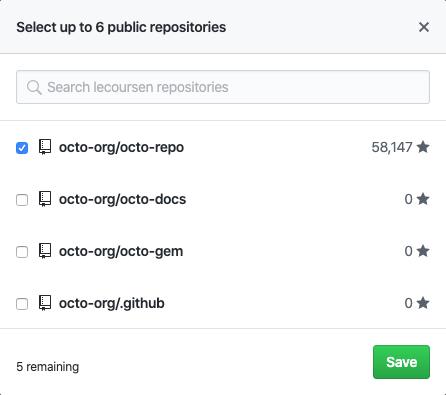
Varat atlasīt ne vairāk kā 6 repozitorijus, kad esat atlasījis repozitorijus, kurus vēlaties rādīt saviem sponsoriem, pēc tam noklikšķiniet uz pogas Saglabāt.
Pēc izvēles varat atlasīt opciju, kas, iespējams, tiks piedāvāta vietnē github.com/sponsors. Tas būtu vēl viens veids, kā potenciālie sponsori varētu atrast jūsu GitHub sponsoru lapu. GitHub parādīs viņiem jūsu iemiesojumu un īso biogrāfiju sponsoru lapā.
Kad esat pievienojis informāciju savai GitHub sponsoru lapai, varat noklikšķināt uz Atjaunināt profilu.
Sponsorēšanas mērķa pārvaldīšana
Lai pārvaldītu savu sponsorēšanas mērķi. Kreisajā sānjoslā noklikšķiniet uz Jūsu mērķi. Pa labi no sava mērķa noklikšķiniet uz Rediģēt profilu.
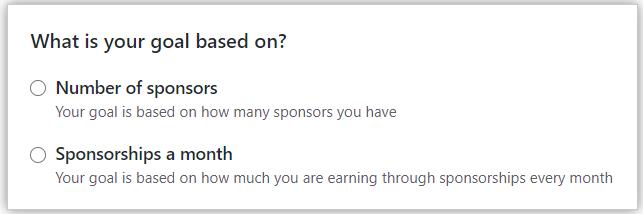
Sadaļā “Uz kā ir balstīts jūsu mērķis?” atlasiet Sponsoru skaits vai Sponsorēšana mēnesī .
Ievadiet vēlamo sponsoru skaitu vai ikmēneša summu, uz kuru vēlaties saņemt. Sadaļā “Aprakstiet savu mērķi” ierakstiet sava mērķa aprakstu. Pēc tam sadaļā “Aprakstiet savu mērķi” ierakstiet sava mērķa aprakstu.
Ja izvēlējāties mērķi, pamatojoties uz sponsorēšanu mēnesī, atlasiet “Es saprotu, ka tas publiski parādīs, cik daudz sponsorēšanas līdzekļu saņemu katru mēnesi.
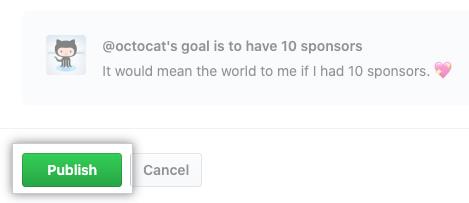
Kad esat pabeidzis sponsorēšanas mērķa pārvaldību. Tagad varat noklikšķināt uz Publicēt .
Sponsorēšanas līmeņu pārvaldība
Kreisajā sānjoslā noklikšķiniet uz Sponsorēšanas līmeņi.

Lapas labajā pusē noklikšķiniet uz Pievienot mēneša līmeni. Alternatīvi, lai izveidotu vienreizējo maksājumu līmeni, varat noklikšķināt uz Vienreizējie līmeņi un pēc tam noklikšķināt uz Pievienot vienreizējo līmeni.
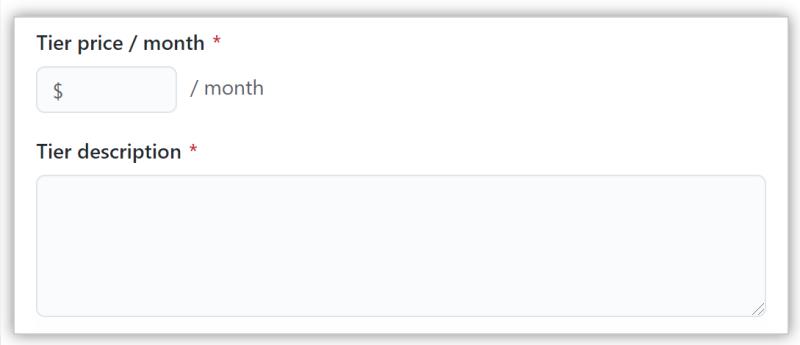
Ierakstiet mēneša cenu un līmeņa aprakstu. Kad esat uzrakstījis līmeņa aprakstu , noklikšķiniet uz Saglabāt melnrakstu .
Koriģējiet savu līmeni un pēc tam noklikšķiniet uz Publicēt savu mēneša veida līmeni.
Dodieties atpakaļ uz sadaļu Sponsoru līmeņi. Labajā pusē noklikšķiniet uz tā līmeņa, kuru vēlaties rediģēt, un pēc tam noklikšķiniet uz Rediģēt.
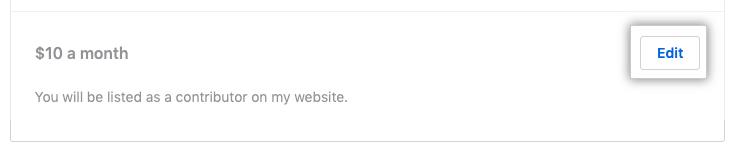
Varat ierakstīt mēneša cenu un līmeņa aprakstu. Kad esat ievadījis savu mēneša cenu un izveidotā līmeņa aprakstu un pārbaudījis līmeni, noklikšķiniet uz Atjaunināt . Ja vēlaties pārtraukt līmeni, noklikšķiniet uz tā un pēc tam noklikšķiniet uz Labi.
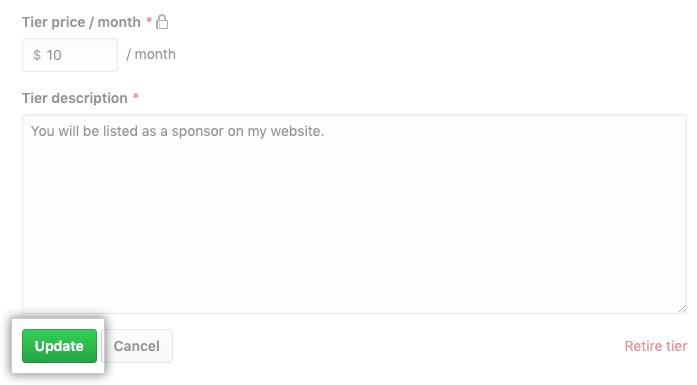
Ja jums ir vismaz viens līmenis, jūs redzēsit iespēju iespējot pielāgotas summas virs mēneša un vienreizējiem līmeņiem. Ja vēlaties ļaut sponsoriem iestatīt maksājuma summu, atlasiet Iespējot pielāgotas summas.
Pēc izvēles varat iespējot pielāgotās summas, kuras varat iestatīt rādīšanai pielāgotajiem līmeņiem, norādot summu kā noklusējuma summu, vai arī varat atspējot līmeņus ar pielāgotām summām.
Sponsoru un sponsoru skatīšana
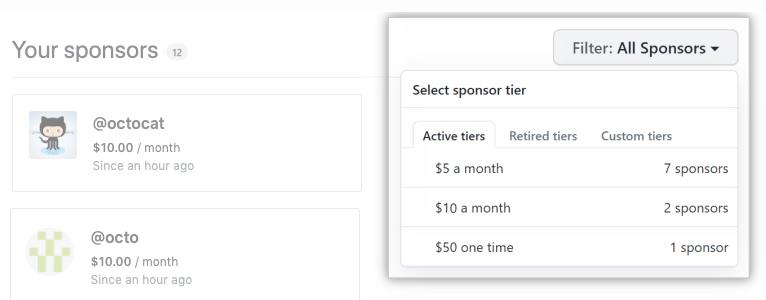
Lai skatītu un eksportētu detalizētu informāciju un analīzi par jūsu GitHub programmatūras projekta sponsoriem un sponsorēšanu. Varat filtrēt savus sponsorus pēc līmeņa, izmantojot filtra nolaižamo izvēlni, noklikšķinot uz Aktīvie līmeņi vai Atkāpušies līmeņi un atlasiet līmeni. Lai to izdarītu, atveriet sadaļu Darbības.
Lai eksportētu savus sponsorēšanas datus, atveriet sadaļu Darbības un noklikšķiniet uz Eksportēt. Pēc tam izvēlieties datu eksportēšanas laiku, rāmi un formātu un Sāciet eksportēšanu .
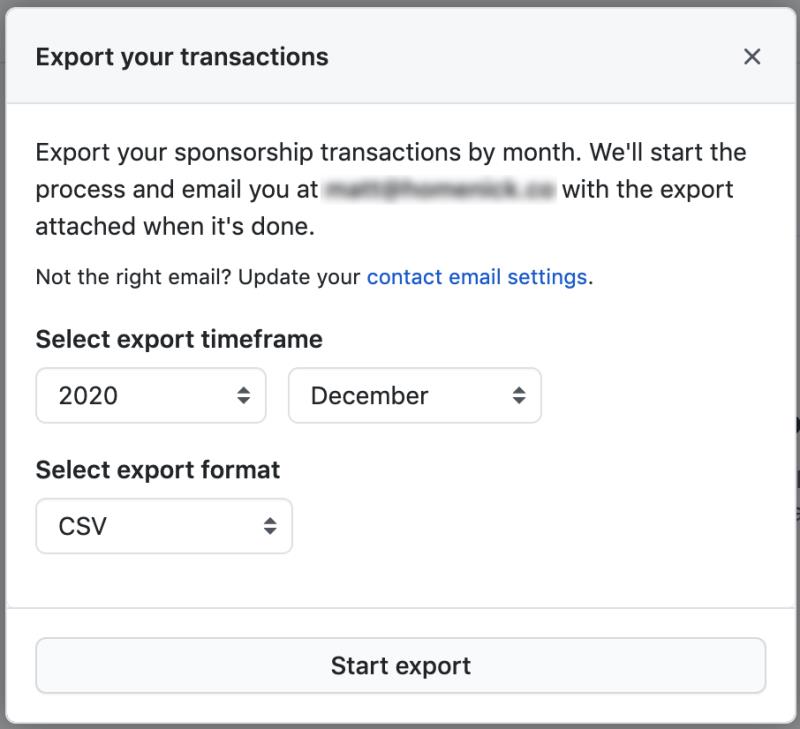
Sponsoru izmaksu pārvaldība
Informāciju par pagātnes un turpmākajām izmaksām varat skatīt GitHub sponsoros. Varat arī rediģēt un atjaunināt savu bankas informāciju. Lai to izdarītu, kreisajā sānjoslā atveriet sadaļu Izmaksas.
Savas bankas informāciju varat atjaunināt sadaļā “Izmaksu informācija”, noklikšķinot uz Rediģēt bankas informāciju .
Sazināšanās ar sponsoriem
Kreisajā sānjoslā noklikšķiniet uz Atjauninājumi. Pēc tam pa labi no sadaļas “Nosūtīt atjauninājumus saviem sponsoriem pa e-pastu” varat noklikšķināt uz Uzmet jaunu atjauninājumu saviem sponsoriem.

Varat sūtīt e-pasta ziņojumus sponsoriem noteiktos līmeņos, izmantojot nolaižamo izvēlni ar "Visi sponsori" un atlasiet vienu vai vairākus līmeņus.
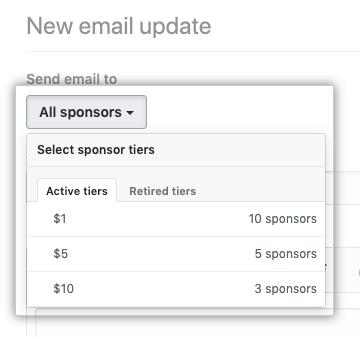
Ierakstiet tēmu un nosūtiet savu atjauninājumu sponsoriem. Pēc tam noklikšķiniet uz Publicēt .
Nodokļu informācija GitHub sponsoriem
Ja apstrādājat sponsorētu naudu, kā sponsorēts izstrādātājs vai organizācijā, jums ir jāiesniedz nodokļu informācija GitHub un esat atbildīgs par nodokļu novērtēšanu un nomaksu, iesniedzot W-9 digitālo veidlapu.
Kopsavilkums
Izmantojot GitHub sponsorus kā atvērtā koda līdzstrādnieku vietnē GitHub, varat piekļūt finansiālam atbalstam no personām un jūsu sponsoru organizācijām, kas veido, izstrādā un uztur atvērtā pirmkoda projektus vietnē GitHub. Es vēlētos dzirdēt no jums par to, kā GitHub sponsori ir finansiāli guvuši labumu jūsu atvērtā pirmkoda programmatūras izstrādes projektiem. Ja jūs tikai sākat darbu ar GitHub kopumā, skatiet mūsu iepriekšējās mūsu sērijas ziņas — Darba sākšana ar GitHub — Hello World , Darba sākšana ar GitHub — Avota kontroles pamati , Darba sākšana ar GitHub — bezmaksas un maksas konti un Darba sākšana ar GitHub — padomi un ieteikumi. Uzziniet vairāk par GitHub sponsoriem šeit.