Kā iegūt labojumus programmā Minecraft

Minecraft rīku un ieroču izgatavošanas aizraušanās ir nepārspējama. Bet šiem priekšmetiem ir ierobežota izturība. Par laimi, Minecraft sniedz jums veidu
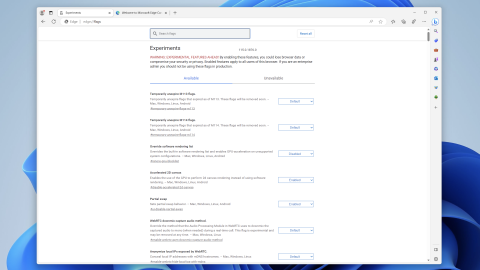
Jūs, iespējams, nepamanīsit lielas atšķirības, aplūkojot dažādas tīmekļa pārlūkprogrammas, kas pieejamas operētājsistēmai Mac un Windows. Firefox izskatās savādāk nekā Safari, Chrome joprojām ir vispopulārākā pārlūkprogramma, un Microsoft Edge piedāvā Chrome funkcijas. Tomēr patiesība ir tāda, ka pēdējo piecu gadu laikā pārlūkprogrammas ainavā nav notikušas nekādas būtiskas izmaiņas.
Chrome, Firefox, Safari un Edge ir spējīgas pārlūkprogrammas, kas veic lielāko daļu uzdevumu. Nav daudz iespēju uzlabot, tāpēc izstrādātājiem nav daudz stimulu veikt būtiskas izmaiņas. Tīmekļa pamatstruktūra pēdējos gados nav daudz mainījusies. Tas nozīmē, ka lielākajām pārlūkprogrammām nav daudz jāmaina, lai atbalstītu jaunas tīmekļa funkcijas.
Kā iespējot un izmantot sadalīto ekrānu programmā Microsoft Edge operētājsistēmā Windows
Arc Browser vēlas kļūt par pirmo lielo sāncensi, kas radīs viļņus pārlūkprogrammas telpā; tas joprojām nav pieejams masām, jo jums būs nepieciešams uzaicinājums. Mēs piedāvājam Arc Browser, jo tas ļauj atvērt un izmantot dalīta ekrāna cilnes. Tā vietā, lai izmantotu vairākus logus, lai atvērtu divas blakus esošās cilnes, Arc Browser ļauj to izdarīt tieši no viena loga.
Arc Browser ir pieejams tikai operētājsistēmā Mac, taču uzņēmums pašlaik strādā pie Windows versijas. Tomēr šķiet, ka Microsoft Edge komanda ir pievērsusi nelielu uzmanību, jo Microsoft Edge Canary Build tiek integrēta pilnīgi jauna funkcija.
Microsoft pašlaik strādā pie “Edge Phoenix”, kas tiek raksturots kā “pārlūka iekšēja pārveidošana”. Dažas no šīm pārdomām ietver vispārējā lietotāja interfeisa atjaunināšanu, lai to labāk saskaņotu ar pārējo Windows 11 estētiku un dizainu. Taču citās daļās jau ir jaunas un aizraujošas funkcijas tiem, kas ir pietiekami uzdrošināti izmantot Edge versiju Canary.
Tas ietver iespēju iespējot un izmantot dalīto ekrānu programmā Microsoft Edge. Pateicoties tam, ka savā Windows sistēmā varat lejupielādēt un instalēt Microsoft Edge Canary versiju, varat paši izmēģināt šo jauno sadalītā ekrāna funkciju.
Lūk, kā iespējot dalīto ekrānu programmā Microsoft Edge operētājsistēmā Windows:



Tā kā Microsoft Edge ir veidota uz Chromium platformas, šādi varat iespējot konkrētus karogus, tāpat kā to darītu, ja izmantotu Google Chrome. Ja ir iespējots attiecīgais karodziņš, jums ir jāveic vēl dažas darbības, lai varētu izmantot dalīto ekrānu programmā Microsoft Edge operētājsistēmā Windows.



Programmā Microsoft Edge varat atvērt jaunu cilni un aizvērt iestatījumu ekrānu. Tiks iespējota poga Split Screen , kas ļaus jums izmantot šo jauno un aizraujošo funkciju.
Kā izmantot sadalīto ekrānu programmā Microsoft Edge operētājsistēmā Windows
Ja ir iespējota dalītā ekrāna poga, tai vajadzētu parādīties kā pirmajai pogai adreses joslas labajā pusē. Tagad sākas visa jautrība tiem, kuri vēlas izmantot dalīto ekrānu programmā Microsoft Edge operētājsistēmā Windows.


Un tas arī viss!
Tagad, izmantojot Microsoft Edge operētājsistēmā Windows, cilnes var atvērt blakus dalītā ekrānā . Bet tas vēl nav viss, ko varat darīt, ja šī funkcija ir iespējota, jo Microsoft ir nodrošinājis dažas citas iespējas.
Jūs pamanīsit, ka ir sadalītājs, kas atdala abas cilnes. Lai gan tas ir labs darbs, nodrošinot zināmu atdalīšanu, tas arī ļauj mainīt cilņu izmērus horizontāli, ļaujot vienu padarīt lielāku par otru.
Viss, kas jums jādara, ir virziet kursoru virs sadalītāja, līdz redzat, ka kursors mainās uz šādu: <->. Pēc tam noklikšķiniet un velciet sadalītāju pa kreisi vai pa labi, lai viena mala būtu lielāka par otru. Tas ir noderīgi, ja, iespējams, skatāties YouTube vai citu videoklipu, bet vēlaties redzēt, kas notiek ar Twitter vai vienlaikus pārlūkojat tīmekli.
Ir dažas citas iespējas, ja novietojat kursoru jebkuras pārlūkprogrammas cilnes augšējā labajā stūrī. Jūs redzēsit nelielu izvēlni ar pāris pogām, un katra no tām piedāvā kaut ko nedaudz atšķirīgu.
Diemžēl mēs negaidām, ka Microsoft ieviesīs iespēju vienlaikus atvērt vairāk nekā divas cilnes. Lai gan šī ir viena no (daudzām) Arc Browser definējošajām funkcijām, ir maz ticams, ka Edge to izmantos.
Minecraft rīku un ieroču izgatavošanas aizraušanās ir nepārspējama. Bet šiem priekšmetiem ir ierobežota izturība. Par laimi, Minecraft sniedz jums veidu
Mobilās spēles personālajā datorā vai Mac datorā, izmantojot programmu BlueStacks, ir lielisks veids, kā paplašināt pieredzi, taču dažreiz ekrānā redzamās vadīklas var traucēt. Spēļu panelis
Ja esat dedzīgs TikToker lietotājs un bieži publicējat ziņas, lai saglabātu savu zvaigžņu auditorijas iesaisti, jūs, iespējams, izmantojat sadaļu Melnraksti (vai veidotāju
Kur ir pieejams Disney Plus? Disney+ piedāvā visas labākās klasiskās Disneja šovus un filmas. Tā ir lieliska izklaide bērniem vai pieaugušajiem, kas vēlas
Ruļļi ir ļoti populāra Instagram funkcija. Tie ļauj lietotājiem kopīgot satriecošus videoklipus ar dublētiem dialogiem, aizraujošām dziesmām un citu saistošu saturu.
Hisense kļūst arvien populārāks zīmols, kad runa ir par Smart TV tehnoloģiju. Viņi ražo budžetam draudzīgas LED un ULED (Ultra LED) vienības
Lai gan Minecraft sākotnēji varētu izskatīties vienkārša, šī uz blokiem balstītā spēle var prasīt neparastus datora resursus, lai tā darbotos nevainojami. Spēle balstās uz
Monitors ir visredzamākā un bieži vien nepietiekami novērtētā jebkuras datorsistēmas sastāvdaļa. Tajā tiek atskaņotas jūsu filmas, tiek rādītas jūsu izklājlapas un
Noklusējuma lietotnes nodrošina pienācīgu funkcionalitāti, taču tās var neatbilst standartam. Par laimi, ir daudzas visaugstāk novērtētās lietojumprogrammas, kas nodrošina
Hestu varonis filmā Tears of the Kingdom ir izrādījies diezgan netverams. Šis Koroka dejotājs un labākais mūziķis Korokas mežā (saskaņā ar








