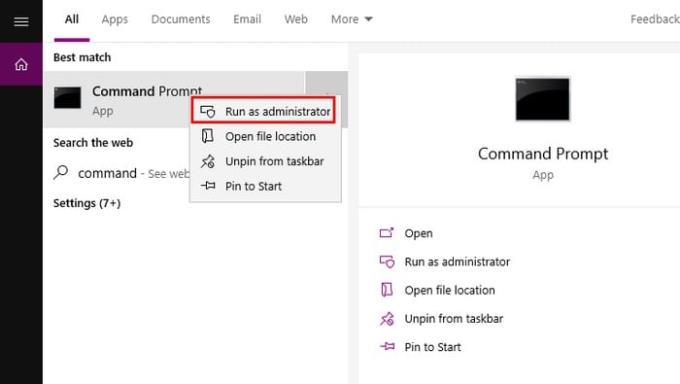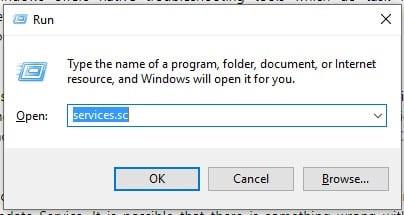Saskaroties ar lietotņu kļūdām, agrāk vai vēlāk ar jums notiks. Tas ir kaut kas, no kā nevar izvairīties, un ar to vienkārši ir jātiek galā. Piemēram, iemesls, kāpēc lasāt šo rakstu, ir tāds, ka, mēģinot piekļūt Microsoft veikalam, esat saskāries ar kļūdu 0x80072F30.
Šīs kļūdas rašanās iemesli var būt dažādi, piemēram, slikts interneta savienojums vai citas problēmas. Bet, ja jūs varētu mazāk rūpēties par cēloni un vienkārši vēlaties atrast tam risinājumu, tālāk sniegtie padomi jums palīdzēs.
Pārliecinieties, vai laika josla, laiks un datums ir pareizi
Microsoft Store ir programma, kas ir atkarīga no datora laika, datuma un laika joslas. Ja tie nav pareizi iestatīti, klienta mašīnas pieprasījums no servera netiks pieņemts.
Lai pārliecinātos, ka laika josla, laiks un datums ir pareizi, dodieties uz Iestatījumi un pēc tam uz Laiks un valoda. Ja ir ieslēgtas iespējas automātiski iestatīt laiku un laika joslu, izslēdziet tās. Noklikšķiniet uz pelēkās maiņas pogas un labojiet laiku.

Notīriet Microsoft Windows veikala kešatmiņu
Lai notīrītu Microsoft Store kešatmiņu, jums būs jāpalaiž komandu uzvedne kā administratoram. Lai to izdarītu, meklēšanas lodziņā ierakstiet komandu uzvedni un ar peles labo pogu noklikšķiniet uz Palaist kā administratoram.
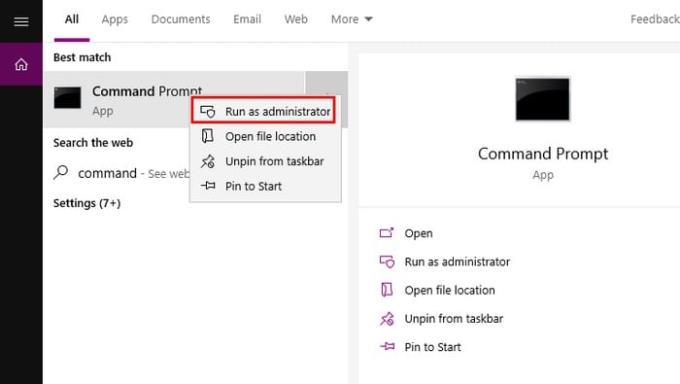
Kad komandu uzvedne ir izveidota un darbojas, ievadiet šādu kodu: wsreset.exe un nospiediet taustiņu Enter. Varat arī ierakstīt to pašu kodu tieši meklēšanas lodziņā, un, kad redzat Windows veikala ikonu labajā pusē, jums vajadzētu redzēt arī opciju Palaist kā administratoram.
Vēl viens veids, kā atiestatīt Windows veikalu, ir to meklēt meklēšanas lodziņā. Kad tas tiek parādīts rezultātos, labajā pusē noklikšķiniet uz lietotnes iestatījumiem. Ritiniet uz leju, līdz redzat iespēju atiestatīt programmu.
Pārliecinieties, vai Windows atjaunināšanas pakalpojums darbojas nevainojami
Ja ar Windows atjaunināšanas pakalpojumu ir kaut kas nepareizs, tas varētu izskaidrot, kāpēc jums ir problēmas ar Microsoft veikalu. Palaidiet pakalpojumu pārvaldnieku, lodziņā Palaist ierakstot services.msc. Atcerieties, ka palaišanas lodziņu var atvērt, nospiežot Windows un R taustiņus.
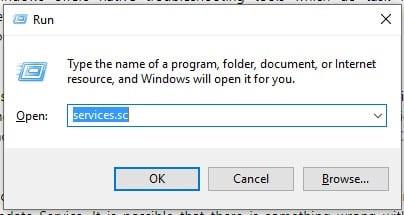
Jums vajadzētu būt iespējai redzēt visus Windows piedāvātos pakalpojumus, taču jums ir jāatrod Windows atjaunināšanas pakalpojums. Ja atrodat to un tiek apturēta vai apturēta, iestatiet to uz automātisku.
Secinājums
Tas var būt ļoti kaitinoši, ja jums ir jāinstalē programma no Microsoft veikala, un tā vietā tiek parādīta šī kļūda. Cerams, ka viena no minētajām metodēm jums darbojās, un tagad tā ir izveidota un darbojas. Dalieties savās domās komentāros par šo problēmu.