Vienkārša un ātra Android sakņu rokasgrāmata

Pēc Android tālruņa saknes piekļuves iegūšanas jums ir pilnīga piekļuve sistēmai un varat palaist daudzu veidu lietotnes, kurām nepieciešama saknes piekļuve.
Google par jums zina daudz, iespējams, pat vairāk, nekā jūs jūtaties ērti. Tagad ar Google asistentu varat likt tam darīt to, ko vēlaties, un tādā secībā, kādā vēlaties. Piemēram, pasakot vienu vai dažus vārdus, Google palīgs var paveikt daudz.
Iestatot Google asistenta darbību secību, jūs ietaupāt savu laiku un enerģiju. Tā vietā, lai atvērtu katru lietotni pats, kāpēc gan lai Google to neizdara jūsu vietā. Jums būs jāatvēl zināms laiks, lai tos iestatītu, taču, kad tas būs izdarīts, redzēsit, ka tas bija labi pavadīts laiks.
Google asistenta rutīnas ir jūsu iestatītās komandas, kas ļauj ar dažiem vārdiem izraisīt dažādas darbības. Atverot iestatījumus, lai izveidotu savas rutīnas, redzēsit, ka daži no tiem jau ir izveidoti. Varat tos atstāt tādus, kādi tie ir, vai arī rediģēt pēc saviem ieskatiem.
Lai izveidotu savas rutīnas, atveriet Google lietotni un pieskarieties hamburgera ikonai apakšējā labajā stūrī. Pieskarieties Iestatījumi, pēc tam sadaļā Google palīgs pieskarieties Iestatījumi.
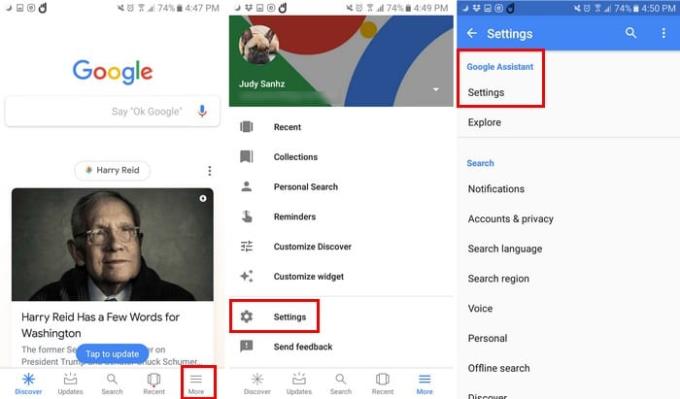
Atverot iestatījumus, redzēsit dažādas cilnes, piemēram, Personiskā informācija, Asistents, Pakalpojumi un Sākums. Pieskarieties cilnei Asistents un velciet, līdz tiek parādīta opcija Rotines.
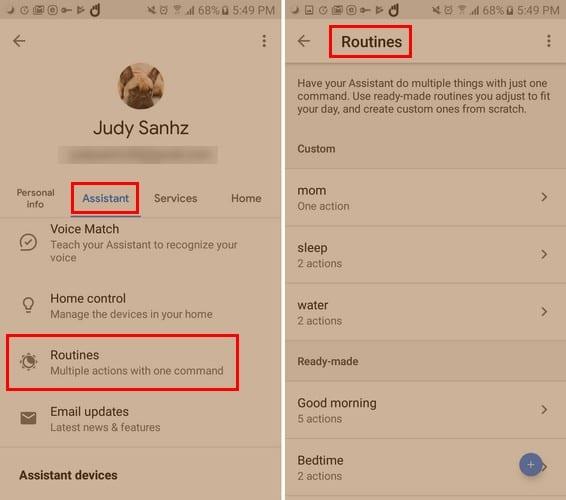
Sadaļā Rotīnas dažas no tām jau būs izveidotas. Tas ir atkarīgs no jums, vai vēlaties tos tikai rediģēt vai dzēst. Ja plānojat tos dzēst, pieskarieties bultiņai, kas vērsta pa labi, un augšējā labajā stūrī parādīsies atkritnes ikona. Google parādīs ziņojumu ar jautājumu, vai esat pārliecināts, ka vēlaties dzēst rutīnu.
Ja vēlaties saglabāt rutīnu un to nedaudz modificēt, pieskarieties bultiņai, kas vērsta pa labi. Lai mainītu palaišanas vārdus, pieskarieties jau izveidotajiem vārdiem sadaļā Kad un pieskarieties x pa labi no vārda. Tas novērsīs vārdus, kas jau bija tur.
Pieskarieties zilajam aplim, lai pievienotu savus jaunos palaišanas vārdus. Sadaļā Manam palīgam vajadzētu būt zilā krāsā redzama opcija Pievienot darbību. Varat pievienot konkrētu darbību, ko plānojat, vai arī varat izvēlēties kādu no populāru opciju saraksta.

Sadaļā Mans palīgs ir redzama arī iespēja mainīt darbību secību. Ja nolemjat mainīt pasūtījumu, turiet nospiestu opciju, kuru vēlaties pārvietot, un pabīdiet to uz augšu un atlaidiet, kad esat ievietojis to, kur vēlaties.
Dažām darbībām būs papildu opcijas, piemēram, ļaut pievienot multividi, tiklīdz ir veikta iepriekšējā darbība. Ja pievienojat multivides darbību, varat pievienot multivides opcijas, piemēram, mūziku, miega skaņas, ziņas, audiogrāmatas, aplādes un radio.
Google rutīnas arī ļauj jums būt konkrētākam. Ja pievienojat mūziku, pieskarieties zobratam un ierakstiet pievienojamo mūzikas veidu.
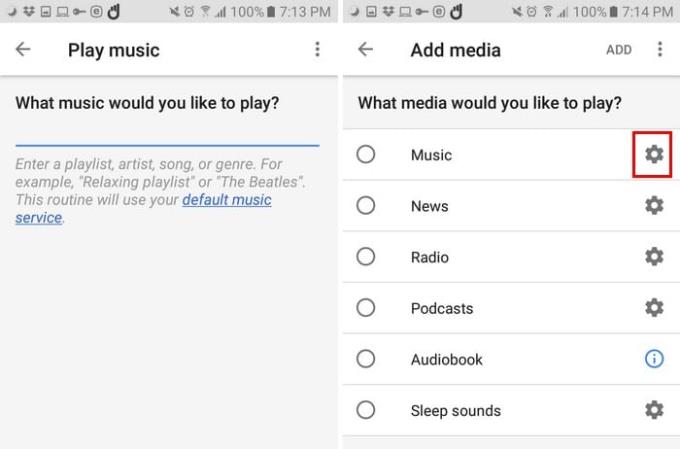
Lai izveidotu jaunas rutīnas, tieši pieskarieties zilajam aplim apakšējā labajā stūrī. Tagad pievienojiet visu informāciju, ko pievienojāt rediģētajām rutīnām, jo visas darbības ir vienādas.
Vienīgā atšķirība, ko redzēsit, ja jums nebūs rediģējamas informācijas, jums viss būs jāievada pašam. Lai saglabātu savus darbus, augšpusē pieskarieties atzīmei.
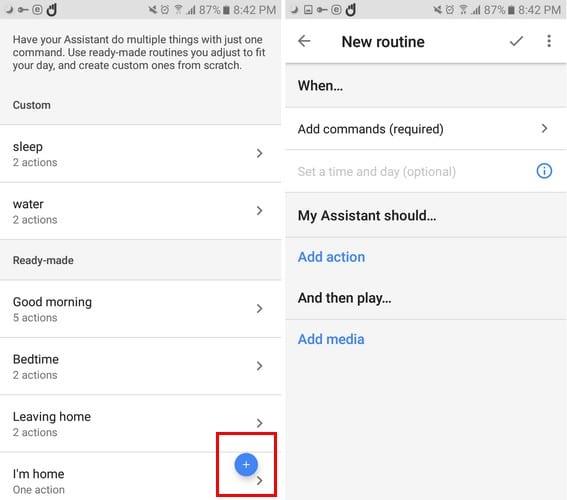
Google rutīnas var būt ļoti noderīgas, jo tās var palīdzēt paveikt darbu daudz ātrāk. Pēc smagas darba dienas, jo mazāk jums jādara, jo labāk, vai ne?
Pēc Android tālruņa saknes piekļuves iegūšanas jums ir pilnīga piekļuve sistēmai un varat palaist daudzu veidu lietotnes, kurām nepieciešama saknes piekļuve.
Android tālruņa pogas nav paredzētas tikai skaļuma regulēšanai vai ekrāna aktivizēšanai. Ar dažām vienkāršām izmaiņām tās var kļūt par īsinājumtaustiņiem ātrai fotoattēla uzņemšanai, dziesmu izlaišanai, lietotņu palaišanai vai pat ārkārtas funkciju aktivizēšanai.
Ja atstājāt klēpjdatoru darbā un jums steidzami jānosūta ziņojums priekšniekam, ko jums vajadzētu darīt? Izmantojiet savu viedtālruni. Vēl sarežģītāk — pārvērtiet savu tālruni par datoru, lai vieglāk veiktu vairākus uzdevumus vienlaikus.
Android 16 ir bloķēšanas ekrāna logrīki, lai jūs varētu mainīt bloķēšanas ekrānu pēc savas patikas, padarot bloķēšanas ekrānu daudz noderīgāku.
Android režīms “Attēls attēlā” palīdzēs samazināt video izmēru un skatīties to attēla attēlā režīmā, skatoties video citā saskarnē, lai jūs varētu darīt citas lietas.
Video rediģēšana operētājsistēmā Android kļūs vienkārša, pateicoties labākajām video rediģēšanas lietotnēm un programmatūrai, ko mēs uzskaitām šajā rakstā. Pārliecinieties, ka jums būs skaisti, maģiski un eleganti fotoattēli, ko kopīgot ar draugiem Facebook vai Instagram.
Android Debug Bridge (ADB) ir jaudīgs un daudzpusīgs rīks, kas ļauj veikt daudzas darbības, piemēram, atrast žurnālus, instalēt un atinstalēt lietotnes, pārsūtīt failus, root un flash pielāgotas ROM, kā arī izveidot ierīču dublējumkopijas.
Ar automātisko lietojumprogrammu klikšķināšanu. Jums nebūs daudz jādara, spēlējot spēles, izmantojot lietojumprogrammas vai veicot ierīcē pieejamos uzdevumus.
Lai gan nav brīnumlīdzekļa, nelielas izmaiņas ierīces uzlādes, lietošanas un glabāšanas veidā var būtiski palēnināt akumulatora nodilumu.
Tālrunis, ko daudzi cilvēki šobrīd iecienījuši, ir OnePlus 13, jo papildus izcilai aparatūrai tam ir arī funkcija, kas pastāv jau gadu desmitiem: infrasarkanais sensors (IR Blaster).







