Kā atslēgt grupas īsziņas Android 11

Atslēdziet grupas īsziņas Android 11, lai kontrolētu paziņojumus ziņu lietotnē, WhatsApp un Telegram.
Pārliecinoties, ka jūsu lietotnes ir drošas un lai novērstu jebkādus uzlaušanas mēģinājumus, lielākajā daļā lietotņu tagad ir integrēta divpakāpju verifikācija. Šī vairāku faktoru autentifikācija ļauj lietotājiem justies drošāk, izmantojot pakalpojumu, it īpaši, ja šajā lietotnē glabājat sensitīvus datus. Papildus tam, ka tas tiek automātiski saistīts ar jūsu Windows un daudziem lietotājiem ir jādublē visi datorā esošie faili, kā arī failu mitināšanas pakalpojums, daudzi lietotāji izvēlas Dropbox, lai saglabātu savus vērtīgos failus. Pats par sevi saprotams, ka neviens lietotājs nevar atļauties, ka šie faili tiek nozagti no sava konta, tādējādi divpakāpju verifikācija ir būtiska. Ja jums ir ierīce, kas var saņemt īsziņas, vai ierīce, kas ir saderīga ar autentifikācijas programmu, varat aktivizēt divu faktoru autentifikāciju.
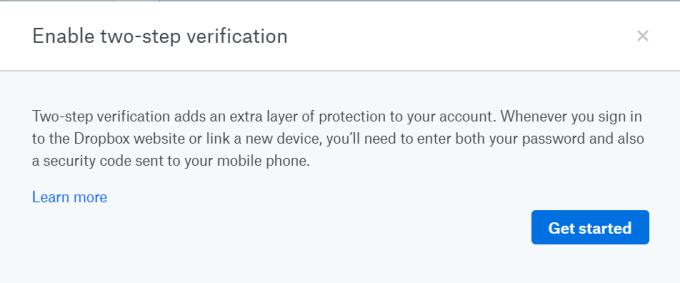
Piesakieties savā Dropbox, ievadot savu e-pastu un paroli. Jūs tiksit novirzīts uz Dropbox sākumlapu.
Mājaslapā lapas augšējā kreisajā stūrī atradīsit savu iemiesojumu, noklikšķiniet uz tā.
Noklikšķinot uz iemiesojuma, tiks atvērta nolaižamā izvēlne, kurā atlasiet “Iestatījumi”.
Zem virsraksta “Personīgais konts” atradīsit 6 cilnes. Noklikšķiniet uz cilnes "Drošība".
Lapā Drošība ir pieejama divpakāpju verifikācijas opcija. Noklikšķiniet uz slēdža, lai to ieslēgtu.
Tiks parādīts uznirstošais logs, kurā ir paskaidrots, kas ir divpakāpju verifikācijas process. Noklikšķiniet uz "Sākt"
Ievadiet savu paroli, lai apstiprinātu.
Jums tiks jautāts, kuru metodi vēlaties izvēlēties divpakāpju verifikācijai — vai nu tālruni, izmantojot īsziņas, vai autentifikācijas lietotni.
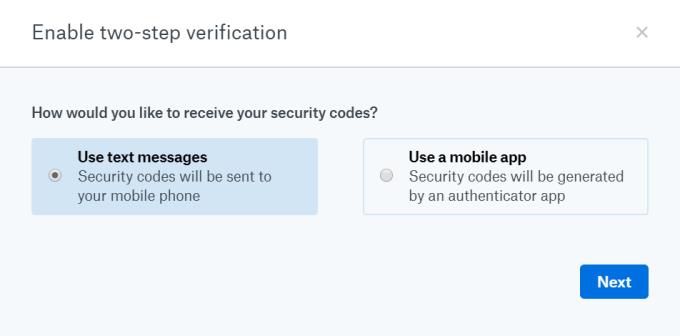
Izvēlieties vēlamo metodi un pēc tam noklikšķiniet uz turpināt.
Ja izvēlējāties īsziņas
Ievadiet tālruņa numuru, uz kuru vēlaties saņemt īsziņas. Pārliecinieties, vai varat to izmantot brīdī, kad ievadāt numuru, un pēc tam noklikšķiniet uz Tālāk.
Uz jūsu tālruni īsziņā tiks nosūtīts 6 ciparu drošības kods. Ievadiet to, lai verificētu savu tālruņa numuru.
Ja jums ir papildu tālruņa numurs, ko vēlaties izmantot kā rezerves verifikācijas numuru, varat to ievadīt tūlīt. Tomēr šī darbība nav obligāta.
Dropbox šajā brīdī arī sniegs jums kodu kopu, kas jums jāsaglabā, lai vajadzības gadījumā izmantotu kā vienreizējus rezerves kodus, lai piekļūtu savam kontam.
Tagad jūsu drošības kodi tiks nosūtīti īsziņās.
Ja izvēlējāties mobilo lietotni
Dropbox nav savas autentifikācijas lietotnes, tā ļauj izmantot jebkuru autentifikācijas lietotni, kas atbalsta vienreizējās paroles (Time-based One-Time Password — TOTP) protokolu. Vietne iesaka izmantot Google autentifikatoru vai Duo Mobile Android un iPhone lietotājiem un Authenticator Windows Phone.
Lejupielādējiet piemērotu lietotni, ja tā vēl nav instalēta jūsu sīkrīkā
Atveriet lietotni un atrodiet iespēju pievienot jaunu kontu.
Varat skenēt kodu, ko Dropox jums nodrošina, izmantojot kameru, vai arī manuāli ievadīt lietotnē drošības “slepeno atslēgu”, ko nodrošina arī Dropbox. Noklikšķiniet uz Tālāk.
Ievadot skenēto kodu vai slepeno atslēgu, autentifikācijas lietotne tiks konfigurēta un gatava lietošanai. Vienkārši ievadiet lietotnes ģenerēto drošības kodu, lai varētu pārbaudīt iestatīšanu un iespējot divpakāpju verifikāciju.
Noklikšķiniet uz Tālāk, un viss ir gatavs!
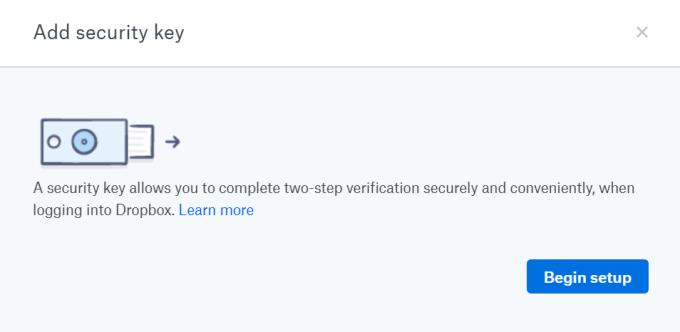
Ja vēlaties pacelt savu Dropbox drošību uz nākamo līmeni, drošības atslēga ir tas, ko meklējat. Teksta vai lietotnes vietā drošības atslēgas ir fiziska aparatūra, kas pēc izskata ir līdzīga zibatmiņas diskam. Kad tas ir ievietots ierīcē, tas nodrošina piekļuvi pakalpojumiem, kuriem nepieciešama divpakāpju verifikācija, neizmantojot tālruni un gaidot īsziņu. Ja jums ir tāds, kuru vēlaties izmantot kopā ar Dropbox, rīkojieties šādi.
Veiciet tās pašas darbības, kas norādītas iepriekš, līdz sasniedzat drošības lapu.
Sadaļā Divpakāpju verifikācija ir iespēja pievienot drošības atslēgas. Noklikšķiniet uz Pievienot.
Ievadiet savu paroli, lai apstiprinātu.
Paņemiet drošības atslēgu un ievietojiet to USB portā. Noklikšķiniet uz "Sākt iestatīšanu"
Pēc drošības atslēgas ievietošanas noklikšķiniet uz “Atslēga ir ievietota” un veiciet darbības, ko drošības atslēgas nodrošinātājs iesaka tās lietošanas laikā.
Kad tas ir izdarīts, noklikšķiniet uz "Pabeigt" un tagad esat drošībā!
Ir svarīgi ņemt vērā, ka pirms drošības koda pievienošanas vispirms jāaktivizē parastā divpakāpju autentifikācija, jo drošības atslēgas netiek atbalstītas visās ierīcēs un pārlūkprogrammās. Neatkarīgi no izvēlētās metodes, divu faktoru autentifikācija ir būtiska funkcija ikvienam, kurš vēlas saglabāt savu datu drošību un justies droši, izmantojot Dropbox.
Atslēdziet grupas īsziņas Android 11, lai kontrolētu paziņojumus ziņu lietotnē, WhatsApp un Telegram.
Atverot sākumlapa jebkurā pārlūkā, vēlaties redzēt savas iecienītās lietas. Kad sākat lietot citu pārlūku, vēlaties to iestatīt pēc savas gaumes. Iestatiet pielāgotu sākumlapu Firefox Android ar šiem detalizētajiem soļiem un uzziniet, cik ātri un viegli tas var tikt izdarīts.
Tālruņu pasaulē, kur tehnoloģijas nepārtraukti attīstās, Samsung Galaxy Z Fold 5 izceļas ar savu unikālo salokāmo dizainu. Taču, cik futuristisks tas būtu, tas joprojām balstās uz pamata funkcijām, ko mēs visi ikdienā izmantojam, piemēram, ierīces ieslēgšanu un izslēgšanu.
Mēs esam pavadījuši nedaudz laika ar Galaxy Tab S9 Ultra, un tas ir ideāls planšetdators, ko apvienot ar jūsu Windows PC vai Galaxy S23.
Izmantojiet jautrus filtrus jūsu Zoom sanāksmēs. Pievienojiet halo vai izskatieties pēc vienradža Zoom sanāksmē ar šiem smieklīgajiem filtriem.
Vēlaties izveidot drošu OTT pieredzi bērniem mājās? Izlasiet šo ceļvedi, lai uzzinātu par Amazon Prime Video profiliem bērniem.
Lai izveidotu atkārtotus pasākumus Facebook, dodieties uz savu lapu un noklikšķiniet uz Pasākumiem. Pēc tam pievienojiet jaunu pasākumu un noklikšķiniet uz Atkārtota pasākuma pogas.
Kā konfigurēt reklāmu bloķētāja iestatījumus Brave pārlūkā Android, sekojot šiem soļiem, kurus var izpildīt mazāk nekā minūtē. Aizsargājiet sevi no uzmācīgām reklāmām, izmantojot šos reklāmu bloķētāja iestatījumus Brave pārlūkā Android.
Jūs varat atrast vairākus paplašinājumus Gmail, lai padarītu savu e-pasta pārvaldību produktīvāku. Šeit ir labākie Gmail Chrome paplašinājumi.
Ja neesi pārliecināts, kas ir ietekme, sasniegšana un iesaistīšanās Facebook, turpini lasīt, lai uzzinātu. Apskati šo vieglo skaidrojumu.







