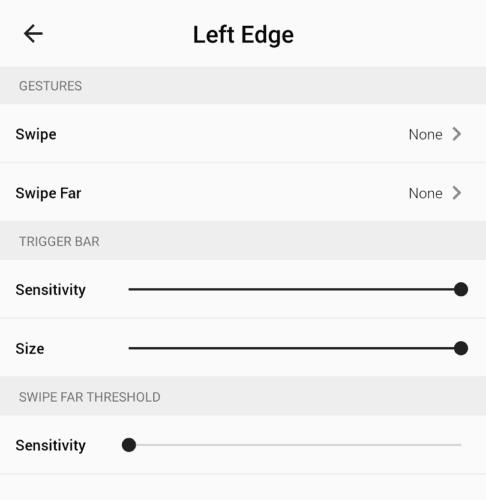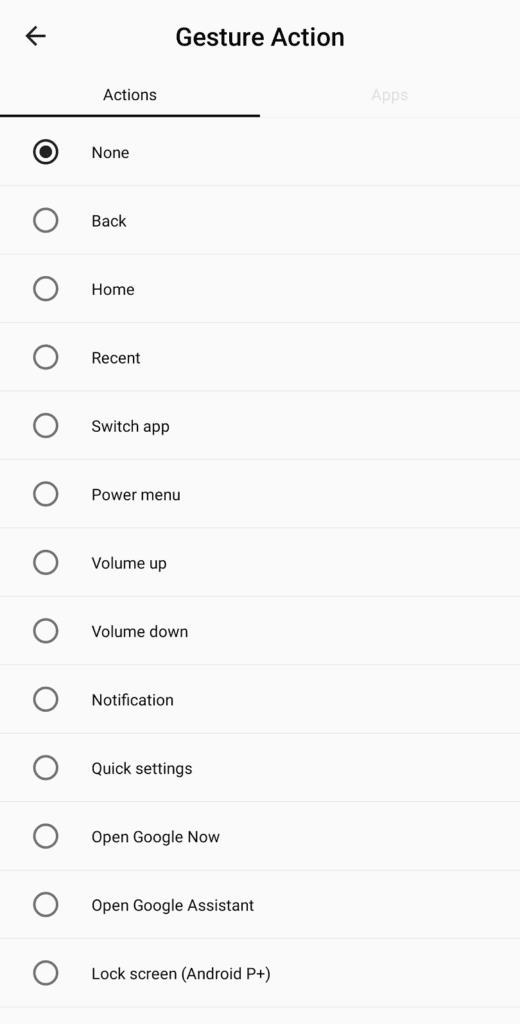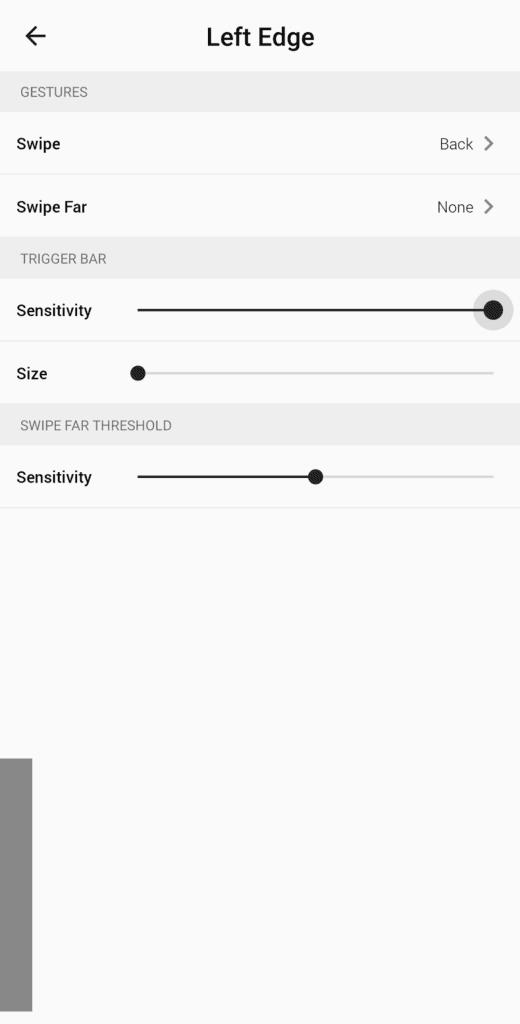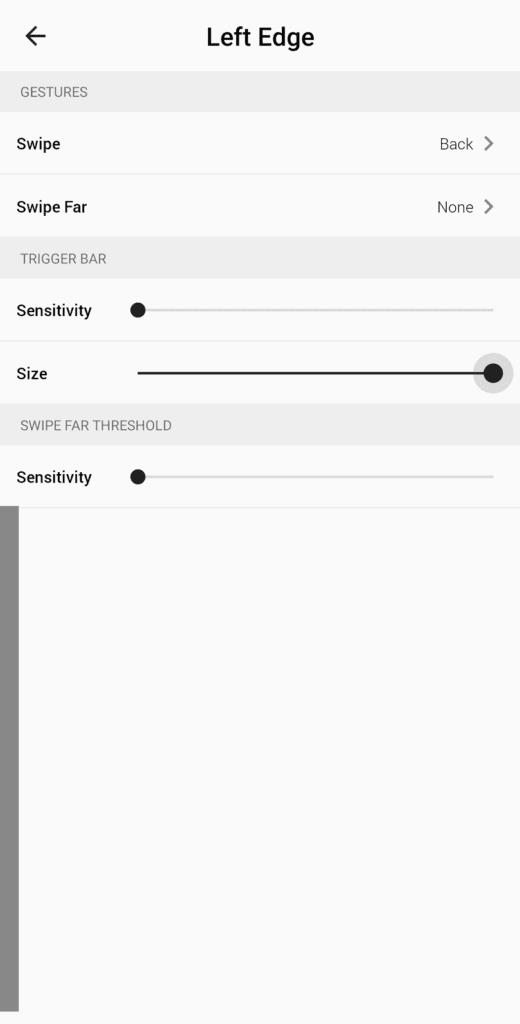Viena no daudzajām lieliskajām funkcijām, ko atbalsta mūsdienu viedtālruņi, ir žestu izmantošana. Skārienekrāni ļauj veikt vilkšanu un sarežģītākus žestus, kurus var konfigurēt gandrīz jebkura uzdevuma veikšanai.
Vienkārši žesti ir, piemēram, vilkšana uz leju no ekrāna augšdaļas, lai skatītu savus paziņojumus. Citi, sarežģītāki žesti var ietvert figūru vai burtu vilkšanu ekrānā, lai veiktu darbības.
Neapmierinoši, ne Android, ne iOS nepiedāvā iebūvētu atbalstu pielāgotu žestu konfigurēšanai. Tomēr operētājsistēmā Android ir lietotnes, kas var palīdzēt nodrošināt šo iespēju. Viena no šādām lietotnēm ir Full Screen Gestures, kas pieejama Google Play veikalā šeit .
Lai gan pilnekrāna žesti nepiedāvā pilnībā pielāgotus žestus, jūs varat konfigurēt dažādas atbildes līdz pat desmit dažādiem malu žestiem.
Piezīme. Diemžēl Play veikalā nav īsti nevienas uzticamas pielāgotas žestu lietotnes, kas darbotos visā operētājsistēmā. Dažas lietotnes, piemēram, pārlūkprogramma Dolphin, atbalsta pielāgotus žestus, taču tie darbojas tikai šajā konkrētajā lietotnē.
Kad lietotne Pilnekrāna žesti ir instalēta un esat piešķīris tai nepieciešamās atļaujas, varat konfigurēt žestus kreisajā un labajā malā, kā arī ekrāna apakšdaļā.
Kā konfigurēt žestus
Lai konfigurētu žestu, vispirms atlasiet, kuru ekrāna malu vēlaties izmantot. Kreiso un labo malu var konfigurēt ar vienu vai diviem vilkšanas žestiem, savukārt apakšējā malā var būt līdz sešiem.
Padoms. Žesti no apakšējās malas var traucēt navigācijas joslas darbību, tāpēc, iespējams, vēlēsities izmantot kreiso un labo malu.
Katrai malai ir pieci iestatījumi, lai gan apakšējā mala nedaudz atšķiras. Attiecīgi tie ļauj konfigurēt vilkšanas žestu, tālu vilkšanas žestu, cik tālu ekrānā sniedzas žestu zona, cik tālu ekrānā sniedzas žestu zona un cik tālu ir jāvelk, lai tālu vilkšana tiktu reģistrēta.
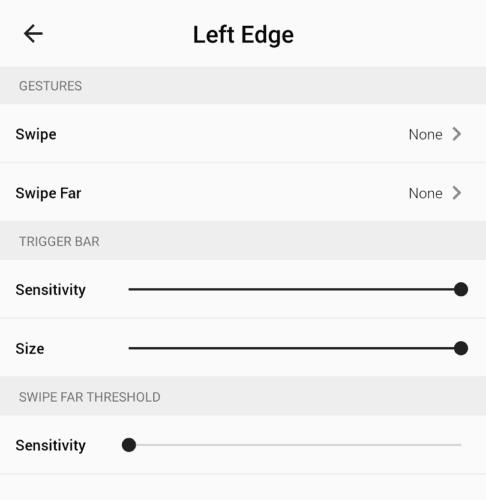
Katrai malai varat konfigurēt vairākas vilkšanas opcijas.
Pieskaroties žestam “Pelkt” vai “Pārvilkt tālu”, varat konfigurēt, ko žests darīs. Ir vairākas darbības iespējas, no kurām dažām ir nepieciešama minimālā Android vai jaunāka versija. Varat arī konfigurēt vilkšanas darbību, lai atvērtu lietotni, darbību atlases ekrāna augšējā labajā stūrī pieskaroties “Programmas”.
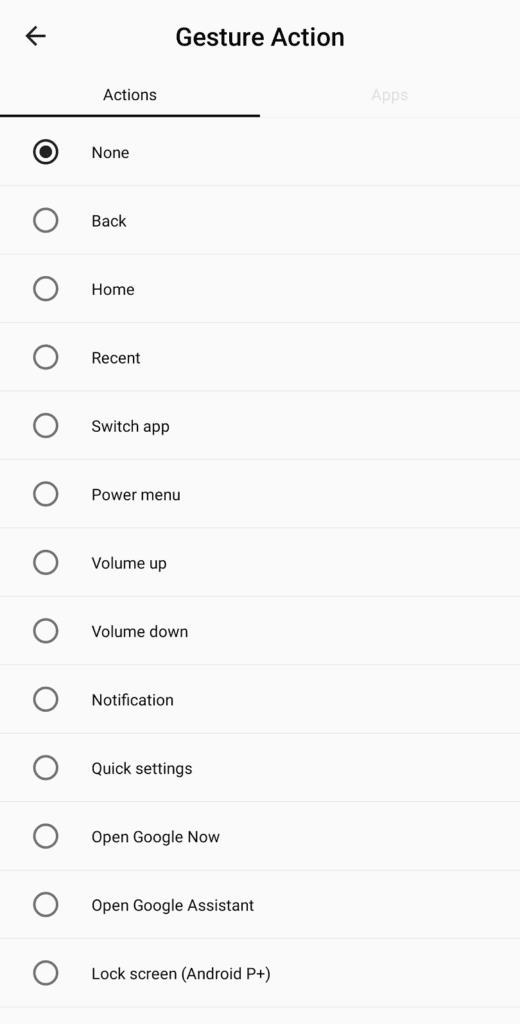
Atlasiet darbību savam izvēlētajam žestam, varat izvēlēties no darbību saraksta vai instalētajām lietotnēm.
Sprūda joslas jutības iestatījums tiek izmantots, lai konfigurētu, cik tālu ekrānā var aktivizēt vilkšanas darbību. Ja jums ir grūtības aktivizēt žestu, jums tas jāpalielina, lai jums būtu vieglāk to aktivizēt.
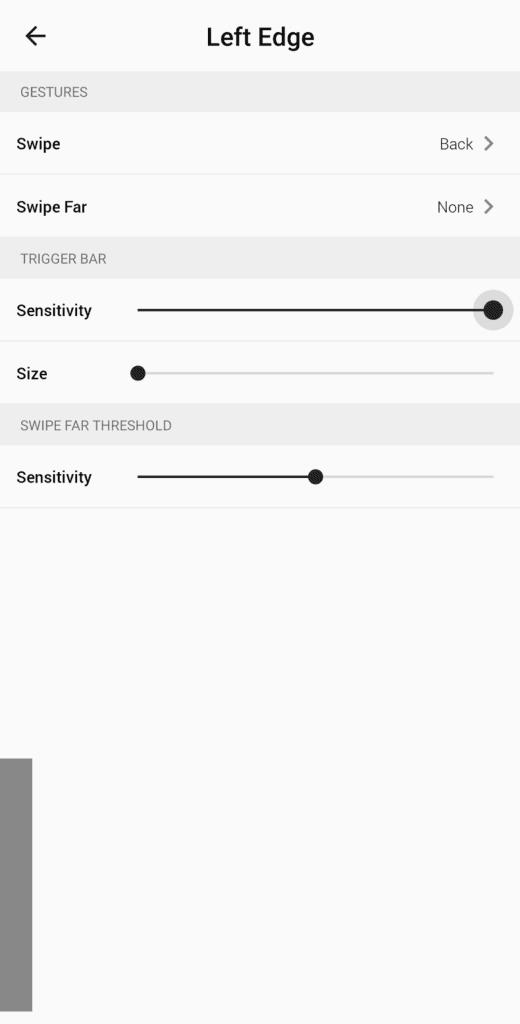
Izmantojiet sprūda joslas jutības iestatījumu, lai konfigurētu, cik plats ir žesta aktivizācijas punkts.
Sprūda joslas izmērs tiek izmantots, lai konfigurētu, cik tālu ekrānā stiepjas vilkšanas apgabals.
Padoms. Pelēkā josla ekrāna malā tiek izmantota, lai parādītu aktivizācijas apgabalu; tā pazudīs, aizverot lapu.
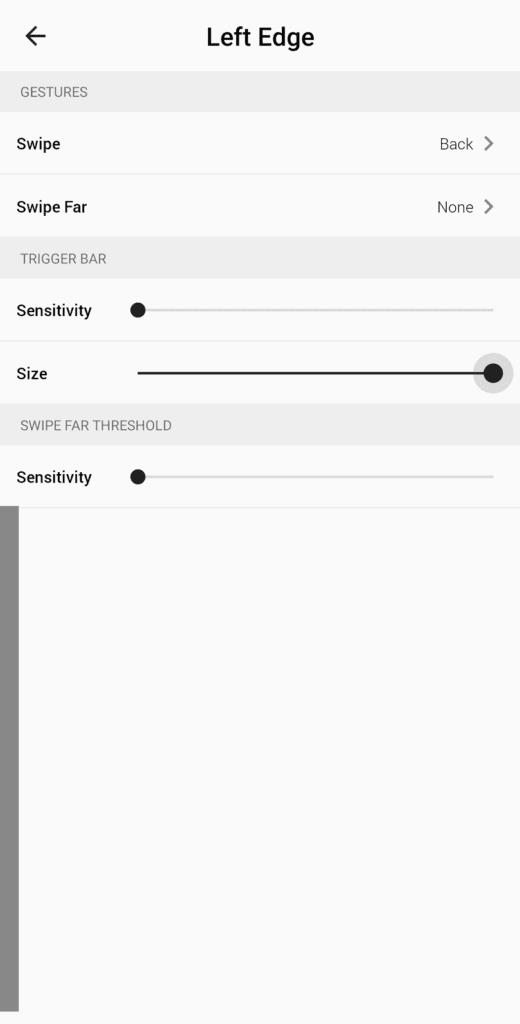
Izmantojiet sprūda joslas izmēru, lai konfigurētu, cik tālu ekrānā stiepjas aktivizācijas zona.
Vilkšanas tālumā sliekšņa jutība tiek izmantota, lai konfigurētu attālumu, kurā vilkšana pāriet no vilkšanas uz tālu vilkšanu. Zila līnija tiek izmantota, lai parādītu, kur notiks pārslēgšana. Jo augstāka ir šī jutība, jo tālāk jums ir jāvelk no ekrāna malas, lai aktivizētu tālākās vilkšanas darbību, ja tāda ir konfigurēta.
Padoms. Ja jūsu tāluvilkšanas darbība ir konfigurēta kā “Nav”, jebkura vilkšana, īsa vai tālu vilkšana aktivizē galveno vilkšanas darbību.

Izmantojiet tālu vilkšanas sliekšņa jutību, lai konfigurētu, kur vilkšana kļūst par tālu vilkšanu.