Īss padoms: kā skatīt savu Google Play pirkumu vēsturi

Pārskatiet lietotnes, kuras iegādājāties pakalpojumā Google Play, izmantojot savu Android ierīci vai datoru. Process aizņem mazāk nekā minūti.
Vai esat kādreiz iegādājies lietotni, kuru nevēlaties iegādāties? Kuram gan nav, vai ne? Jūs teicāt, ka vēlāk nosūtīsit e-pasta ziņojumu par naudas atmaksu, bet pēc tam par to aizmirsāt. Taču šķiet, ka šī lietotne jums bija nepieciešama. Ir tikai viena problēma; jums nav ne jausmas, kā sauca lietotni.
Protams, varat meklēt kategoriju, kurā ietilpst lietotne, un meklēt lietotni, kurā ir uzraksts Iegādāta, taču ir arī ātrāks veids. Apskatot savu Google Play pirkumu vēsturi, varat viegli atrast iegādāto lietotni daudz ātrāk.
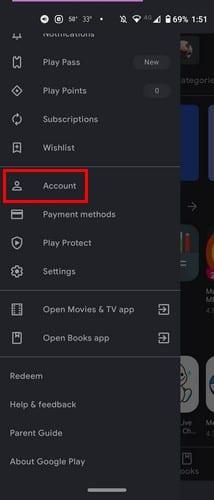
Atveriet lietotni Google Play un pieskarieties trīs rindiņu izvēlnei . Dodieties uz Kontu . Pieskarieties cilnei Pirkumu vēsture , un jūs redzēsit visas lietotnes, kuras esat iegādājies pakalpojumā Google Play. Visas lietotnes tiks sadalītas mēnešos. Augšdaļā redzēsit, cik daudz naudas esat iztērējis pašreizējā mēnesī.
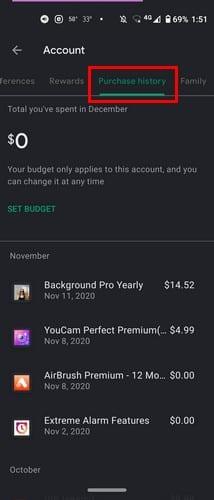
Sarakstā redzēsit lietotnes nosaukumu un tās iegādes datumu. Labajā pusē būs redzama arī cena. Lietojumprogrammas ar nulles bilanci ir tās lietotnes, kuras izmēģinājāt kā bezmaksas izmēģinājuma versiju, bet atcēlāt, pirms tās ieguva iespēju par to iekasēt jums rēķinu. Pieskaroties lietotnei, tiks parādīta opcija Skatīt, kas novirzīs uz lietotnes lapu pakalpojumā Google Play. Tur varat atinstalēt vai atvērt lietotni.
Cilnes Pirkumu vēsture augšdaļā būs redzama budžeta iestatīšanas opcija. Ja jums ir problēmas netērēt pārāk daudz naudas par lietotnēm, šī funkcija noteikti palīdzēs. Pieskarieties opcijai Iestatīt budžetu un ievadiet naudas summu, kuru vēlaties tērēt mēnesī. Pēc tam Google Play parādīs, cik daudz naudas esat iztērējis līdz šim.
Neuztraucieties, ja pārdomājat, cik daudz tērēt. Tiks parādīta arī iespēja noņemt vai rediģēt iestatīto budžetu.
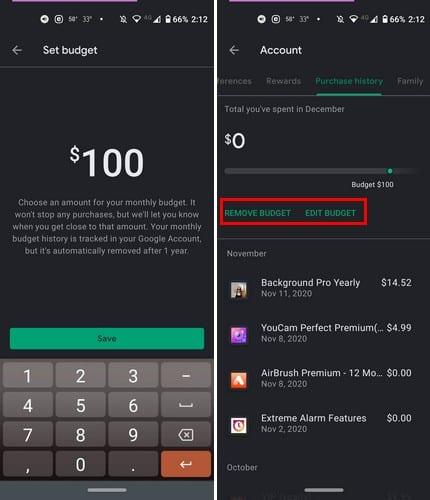
Lai datorā skatītu savu Google Play pirkumu vēsturi, atveriet pakalpojumu Google Play un kreisajā pusē esošajās opcijās noklikšķiniet uz opcijas Konts .
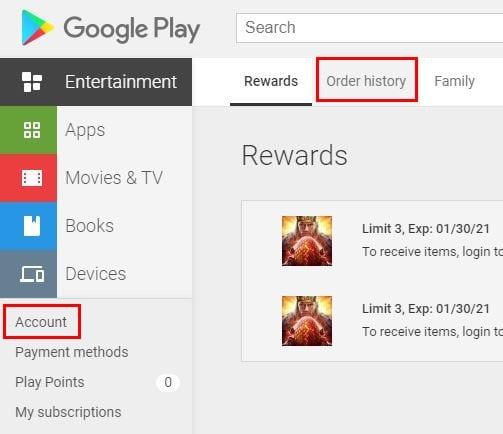
Noklikšķiniet uz cilnes Pasūtījumu vēsture, lai skatītu visas iegādātās lietotnes. Tāpat kā Android ierīcē, šeit būs redzams arī pirkuma datums un cena. Lietotne netiks sadalīta sadaļās, taču tās būs tādā secībā, kādā tās iegādājāties. Katram gadījumam ir arī opcija Ziņot par problēmu.
Es savā Android ierīcē iestatīju Google Play budžetu, un, kad datorā devos uz Google Play, iestatītais budžets arī bija tur. Varat arī skatīt iegādātās lietotnes pēc kategorijām. Noklikšķiniet uz nolaižamās izvēlnes un izvēlieties, kāda veida lietotnes vēlaties redzēt. Pieejamās opcijas ir lietotnes, filmas un TV un grāmatas.
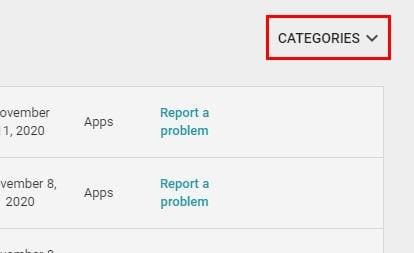
Ja kādreiz esat prātojies, kāda veida lietotnēm jūs tērējat tik daudz naudas, varat to izdarīt, apskatot Google Play pasūtījumu vēsturi. Varbūt 20 fotoattēlu rediģēšanas lietotņu iegāde tomēr nebija tik laba ideja.
Pārskatiet lietotnes, kuras iegādājāties pakalpojumā Google Play, izmantojot savu Android ierīci vai datoru. Process aizņem mazāk nekā minūti.
Pārtrauciet zaudēt spēli Words with Friends, izmantojot šajā rakstā minētos padomus.
Lūk, kā Android ierīcē varat mainīt jebkuras lietotnes ikonas izmēru un stilu. Kuras bezmaksas lietotnes to dara?
Palaidiet Waze, atlasiet Automašīnas informācija, dodieties uz Citas maršrutēšanas opcijas un pieskarieties pie Netīrumi. Izvēlieties Neatļaut, lai Waze izvairītos no netīrumiem.
Smejies, bez maksas izveidojot labākās mēmes, izmantojot šīs jautrās un bezmaksas Android lietotnes.
Piešķiriet savam attēlam tādu fonu, kādu tas ir pelnījis, mainot fonu ar kādu no šīm bezmaksas Android lietotnēm.
Nav noslēpums, ka Google Assistant ir viens no jaudīgākajiem un noderīgākajiem viedtālruņa digitālajiem palīgiem. Google ir patiešām palielinājis zināšanas
Izklaidējieties ar saviem attēliem un pārvērtiet tos jautrās multfilmās, izmantojot šīs bezmaksas Android lietotnes.
Ātri uzziniet, cik daudz varat atdot par padomiem, izmantojot kādu no šīm bezmaksas Android lietotnēm. Dzīvības glābējs, ja neveicat ātru matemātiku.
Android Debug Bridge (ADB) ir jaudīgs un daudzpusīgs rīks, kas ļauj veikt daudzas darbības, piemēram, atrast žurnālus, instalēt un atinstalēt lietotnes, pārsūtīt failus, root un flash pielāgotas ROM, kā arī izveidot ierīču dublējumkopijas.
Ar automātisko lietojumprogrammu klikšķināšanu. Jums nebūs daudz jādara, spēlējot spēles, izmantojot lietojumprogrammas vai veicot ierīcē pieejamos uzdevumus.
Lai gan nav brīnumlīdzekļa, nelielas izmaiņas ierīces uzlādes, lietošanas un glabāšanas veidā var būtiski palēnināt akumulatora nodilumu.
Tālrunis, ko daudzi cilvēki šobrīd iecienījuši, ir OnePlus 13, jo papildus izcilai aparatūrai tam ir arī funkcija, kas pastāv jau gadu desmitiem: infrasarkanais sensors (IR Blaster).
Google Play ir ērts, drošs un labi darbojas lielākajai daļai cilvēku. Taču ir vesela pasaule alternatīvu lietotņu veikalu — daži piedāvā atvērtību, citi piešķir prioritāti privātumam, bet citi ir vienkārši jautra pārmaiņa par laika pavadīšanu.
TWRP ļauj lietotājiem saglabāt, instalēt, dublēt un atjaunot programmaparatūru savās ierīcēs, neuztraucoties par ierīces stāvokļa ietekmēšanu, veicot sakņošanu, mirgošanu vai instalējot jaunu programmaparatūru Android ierīcēs.
Ja domājat, ka labi pazīstat savu Galaxy ierīci, Good Lock parādīs, cik daudz vairāk tā spēj.
Lielākā daļa no mums izturas pret sava viedtālruņa uzlādes portu tā, it kā tā vienīgais uzdevums būtu uzturēt akumulatoru. Taču šī mazā pieslēgvieta ir daudz jaudīgāka, nekā varētu šķist.
Ja esat noguris no vispārīgiem padomiem, kas nekad nedarbojas, šeit ir daži, kas nemanāmi maina jūsu fotografēšanas veidu.
Lielākā daļa bērnu dod priekšroku spēlēties, nevis mācīties. Tomēr šīs mobilās spēles, kas ir gan izglītojošas, gan izklaidējošas, patiks maziem bērniem.
















