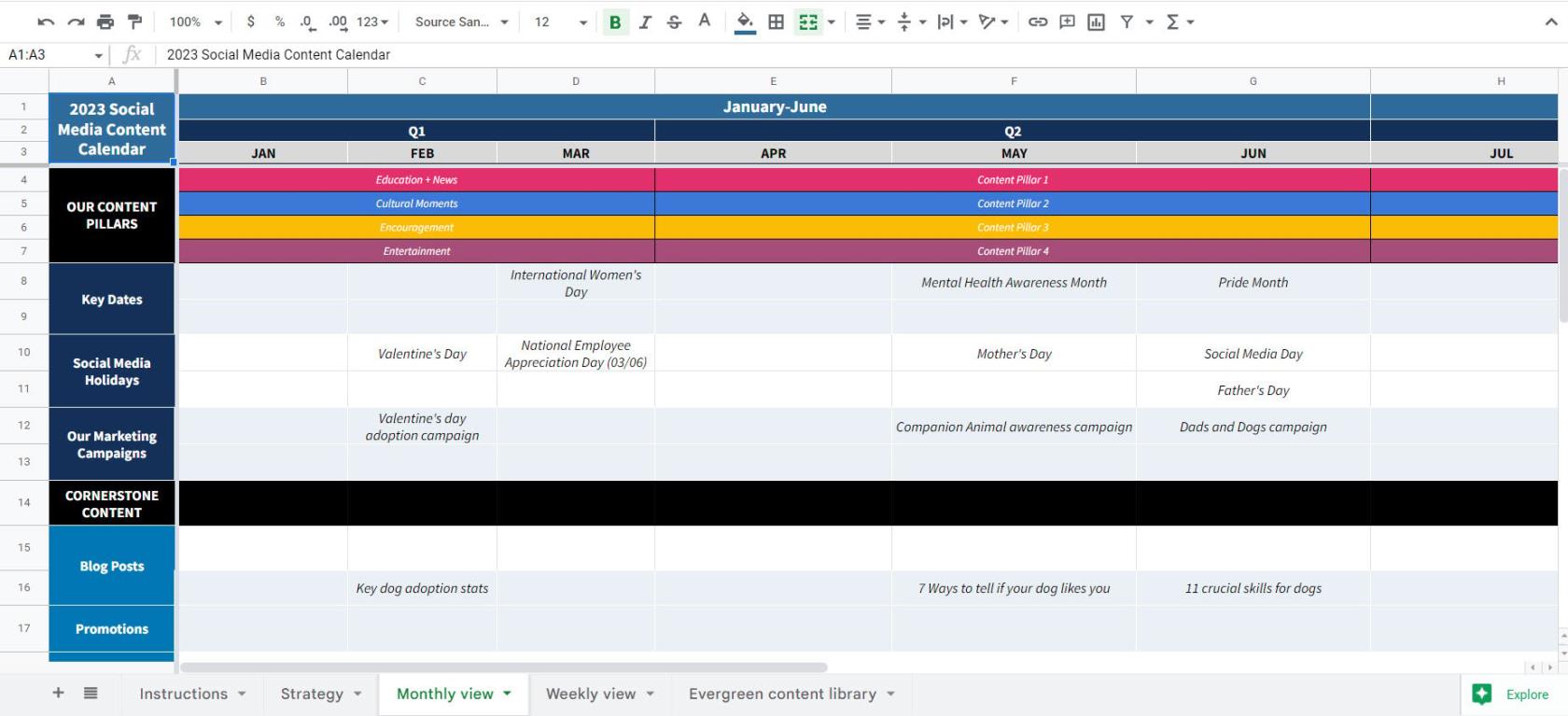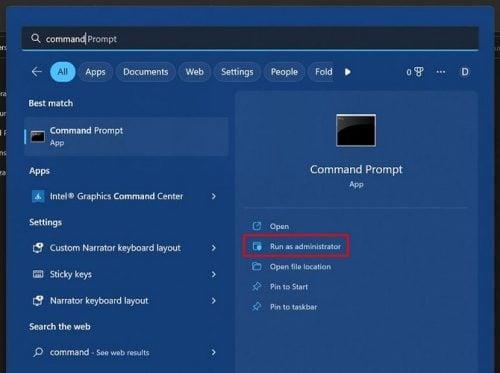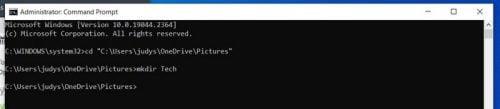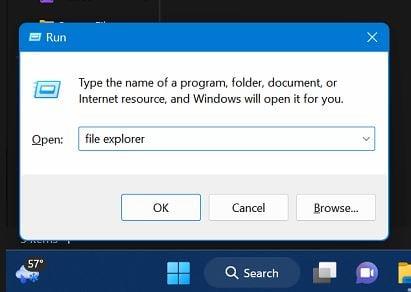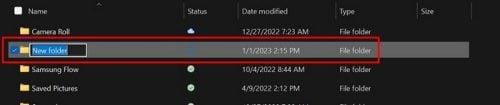Windows 11 datorā ir jāizveido mape. Mapju izveide var palīdzēt sakārtot failus, lai tos būtu viegli atrast. Varat izveidot tik daudz mapju, cik vēlaties, un, ja jums kādreiz šķiet, ka tā jums nav vajadzīga, varat tās jebkurā laikā izdzēst. Ar peles labo pogu noklikšķiniet uz jaunizveidotās mapes un izvēlieties dzēšanas opciju.
Iespējams, jums jau ir izvēlētā mapes izveides metode, taču, jo vairāk opciju jūs zināt, jo labāk. Tādā veidā jūs varat izvēlēties to, kas jums tajā brīdī ir ērtāks. Tu nekad nezini; varat izveidot mapes, izmantojot garāko metodi. Vai arī jūs darāt kaut ko citu un jums ir jāizveido mape, un, zinot visas pieejamās metodes, jūs ietaupāt laiku mapes izveides procesā.
Dažādi veidi, kā izveidot mapi sistēmā Windows 11
Jūs ietaupāt laiku un enerģiju, kad sākat ar visvienkāršāko veidu, kā kaut ko darīt. Tāpēc, paturot to prātā, vienkāršākais veids, kā izveidot mapi sistēmā Windows 11, ir konteksta izvēlne . Dodieties uz darbvirsmu un ar peles labo pogu noklikšķiniet uz apgabala, kurā vēlaties pārvietot mapi. Novietojiet kursoru uz opcijas Jauns , un vajadzētu parādīties sānu logiem. Mapes opcija būs pirmā sarakstā.
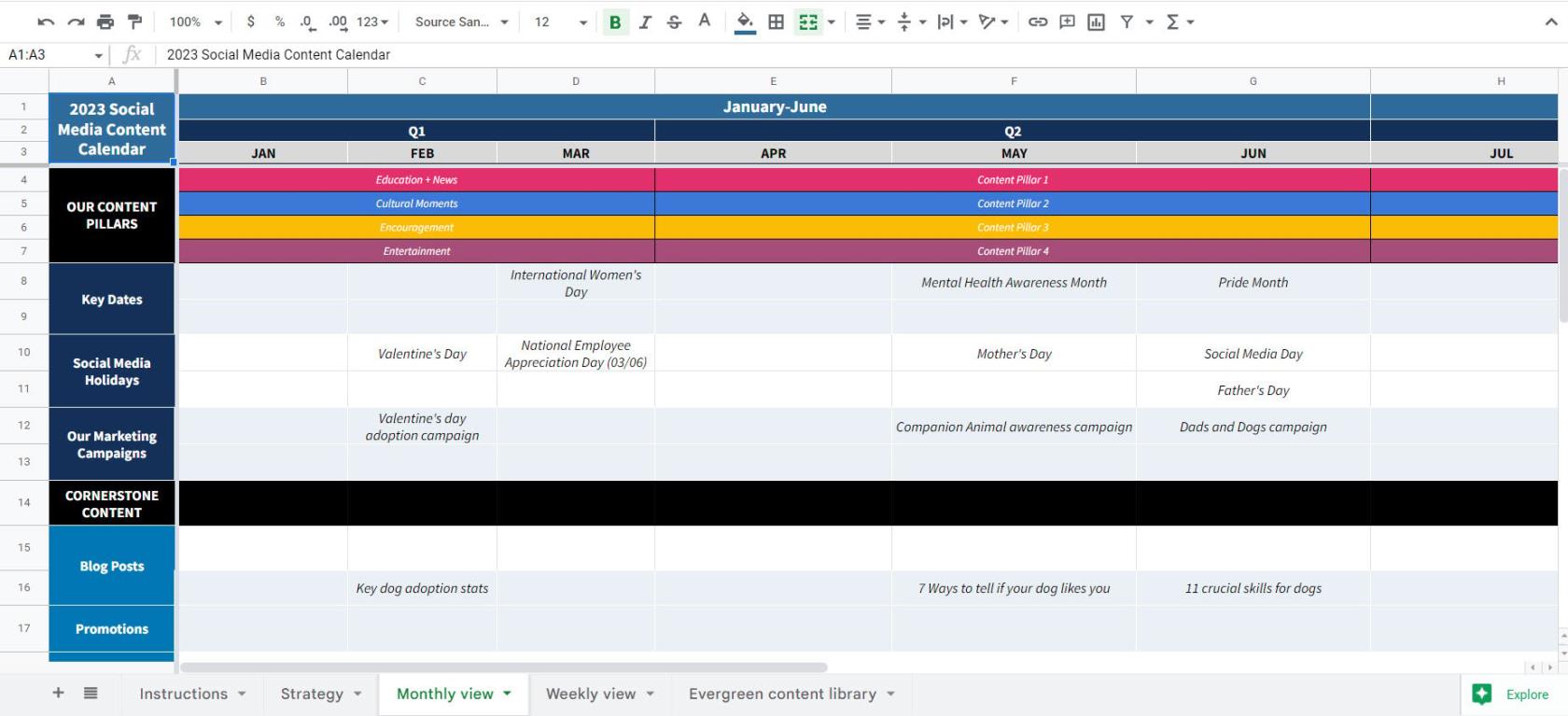
Vēl viens ātrs ceļš, ko varat izmantot, lai izveidotu jaunu mapi, būtu izmantot šādu taustiņu kombināciju. Pirmkārt, jums jādodas uz vietu, kur vēlaties izveidot mapi. Piemēram, ja vēlaties izveidot jaunu mapi programmā Attēli, dodieties uz šo vietu un nospiediet taustiņu kombināciju Ctrl + Shift + N. Jūsu mape tiks parādīta ar izceltu virsraksta daļu, lai jūs varētu piešķirt savai jaunajai mapei nosaukumu.
Izmantojot komandu uzvedni
Ir iespējams arī izmantot komandu uzvedni, lai izveidotu jaunas mapes. Tā var nebūt tukšā gaitas metode, taču, ja kāda iemesla dēļ to jau izmantojat, šeit ir norādīts, kā izveidot savu jauno mapi. Atveriet komandu uzvedni ( palaidiet to kā administratoru ), meklējot to meklēšanas joslā. Varat to meklēt, meklēšanas joslā ierakstot dažus pirmos burtus, līdz tas tiek parādīts meklēšanas rezultātos. Neaizmirstiet izvēlēties opciju palaist to kā administratoru.
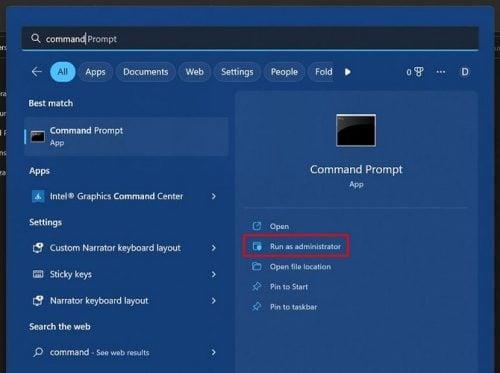
Kad tas tiek atvērts:
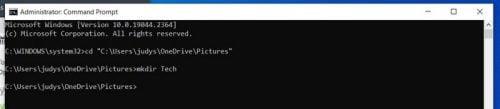
- Izvēlieties Jā, kad redzat lietotāja konta kontroles (UAC) uzvedni
- Ierakstiet cd un vietu, kur vēlaties izveidot savu jauno mapi. Lai kopētu jaunās mapes ceļu, jums jāiet uz failu vai mapi, kuras ceļu vēlaties kopēt. Kad esat tur, nospiediet Shift un ar peles labo pogu noklikšķiniet uz faila vai mapes. Apakšā jums vajadzētu redzēt opciju Kopēt kā ceļu, noklikšķiniet uz tās. Jūs neredzēsit ziņojumu, kas informēs, ka tas ir nokopēts, taču tas ir noticis. Atgriezieties komandu uzvednē un pārejiet tai, izmantojot taustiņus Ctrl + V.
- Ierakstiet mkdir un veidojamās mapes nosaukumu. Ja veidojat vairākas mapes, ierakstiet visus trīs nosaukumus ar atstarpi starp nosaukumiem.
- Kad nospiežat taustiņu Enter, mapes ir jāizveido.
Tagad dodieties uz ceļu, kur vēlaties failu. Piemēram, ja vēlaties izveidot mapi programmā Attēli, tas ir jāpārbauda. Tas ir viss, kas nepieciešams, lai izveidotu vienu vai vairākus failus, izmantojot komandu uzvedni. Komandu uzvedne sākotnēji var šķist biedējoša, taču, ja esat piesardzīgs attiecībā uz to, ko ievadāt, visam jānotiek, kā plānots.
Izmantojot failu pārlūku
Ja iepriekšējās divas metodes nav tas, ko meklējat, vienmēr varat mēģināt izveidot jaunu mapi, izmantojot programmu File Explorer. To var atvērt dažādos veidos; piemēram, varat nospiest Windows un E taustiņus. Tas būtu ātrākais veids, taču, ja kāda iemesla dēļ taustiņu kombinācija nedarbojās, varat mēģināt to atvērt, izmantojot dialoglodziņu Run Command, nospiežot Windows un R taustiņus. Kad lodziņš ir atvērts, ierakstiet explorer un noklikšķiniet uz Labi. Varat arī ar peles labo pogu noklikšķināt uz Windows izvēlnes Sākt un izvēlēties opciju Failu pārvaldnieks. Opcija būs virzienā uz leju.
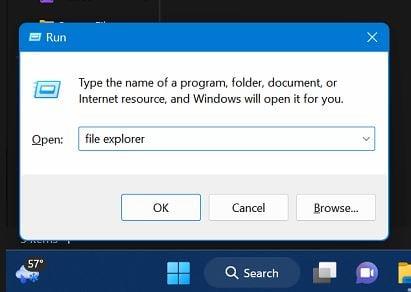
Kad tas ir atvērts, dodieties uz vietu, kur vēlaties izveidot savas jaunās mapes. Noklikšķiniet uz pogas Jauns augšējā kreisajā stūrī un izvēlieties mapes opciju.

Ja izmantojat operētājsistēmu Windows 10, jums ar peles labo pogu jānoklikšķina vietā, kur vēlaties atvērt mapi, un novietojiet kursoru uz opcijas Jauns. Noklikšķiniet uz mapes opcijām un neaizmirstiet piešķirt savai jaunajai mapei nosaukumu.
Ir jāparādās jaunajai rindai ar mapi. Ja uzskatāt, ka mapi izveidojāt nepareizā vietā, vienmēr varat ar peles labo pogu noklikšķināt uz tās un izvēlēties opciju Atsaukt jauno, lai dzēstu jauno mapi.
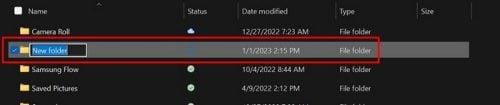
Ja mapju izveidei izmantojāt tikai vienu metodi, šeit ir vēl dažas. Jo vairāk iespēju jums ir, jo labāk. Iespējams, izmantojat komandu uzvedni un jums ir jāizveido jauna mape. Ja nezinājāt, ka varat izveidot jaunu mapi no komandu uzvednes, tagad jūs zināt, tāpēc varat izmantot programmu, kuru jau izmantojat, lai to izdarītu.
Tālāka lasīšana
Tā kā mēs runājam par mapju izveidi, neaizmirstiet izlasīt mūsu rakstu par to, kā tās varat arī izveidot, dzēst un pārvaldīt pakalpojumā Dropbox . Uzziniet, kā programmā Outlook varat arī izveidot un dzēst mapes , ja neesat saņēmis iespēju tās izveidot.
Reizēm, kad vēlaties iegūt papildu drošību, pakalpojumā Google fotoattēli varat izveidot arī bloķētu mapi . Tiem attēliem, kurus neredzat nepareizās acis, šīs mapes ir lieliski piemērotas jūsu 3. klases apsvēruma attēlu aizsardzībai. Ir arī dažādas citas vietas, kur var izveidot arī mapes; piemēram, jums ir arī Google disks , un, tā kā vienmēr rodas problēmas, kas jārisina, kad runa ir par problēmām, iespējams, vēlēsities arī izlasīt, kā varat novērst problēmu programmā Outlook, ja mapju kopu nevar atvērt. .
Secinājums
Mapju izveide sistēmā Windows ir vienkārša, pat ja sākat darbu ar OS. Ir dažādi veidi, kā varat izveidot mapes. Tātad, jūs varat izvēlēties sev ērtāko. Varat izveidot jaunu mapi, izmantojot tastatūras kombinācijas vai citas metodes, kas prasa dažus klikšķus šeit un tur. Kādu metodi jūs domājat izmantot? Ļaujiet man zināt tālāk esošajos komentāros un neaizmirstiet kopīgot rakstu ar citiem sociālajos medijos.