Viss par iOS 26

Apple ir ieviesis iOS 26 – būtisku atjauninājumu ar pavisam jaunu matēta stikla dizainu, viedākām lietošanas iespējām un uzlabojumiem jau pazīstamās lietotnēs.
Steam Deck ir pieejams trīs krātuves opcijās: 64 GB eMMC, 256 GB NVMe SSD un 512 GB NVMe SSD. Atkarībā no jūsu spēļu bibliotēkas un to spēļu lieluma, kuras vēlaties instalēt, iebūvētā krātuve var nebūt pietiekama. SD karte ļauj paplašināt ierīces atmiņas ietilpību, lai jūs varētu saglabāt vairāk spēļu un multivides failu.
SD kartes var viegli apmainīt Steam Deck un izņemt no tās, ļaujot jums izmantot vairākas SD kartes ar dažādām spēlēm vai saturu. Šī elastība ļauj ērti pārslēgties starp spēļu bibliotēkām vai koplietot saturu ar draugiem.
SD karti var izmantot kā rezerves kopiju jūsu spēļu saglabāšanai, lietotāja iestatījumiem un citiem svarīgiem datiem. Tas nodrošina, ka jums ir datu kopija gadījumā, ja Steam Deck iekšējā atmiņā rodas problēmas vai rodas kļūmes. Turklāt varat izmantot SD kartes, lai sakārtotu spēles un multivides failus, tādējādi samazinot iekšējo atmiņu pārblīvēšanu.
Kāpēc jums vajadzētu formatēt SD karti?
SD kartes formatēšana ir process, kas sagatavo karti lietošanai, iestatot vai reorganizējot tās failu sistēmu. Ir vairāki iemesli, kāpēc jums var būt nepieciešams formatēt SD karti Steam Deck.
Tie ietver, piemēram, nepieciešamību pareizi formatēt failu sistēmu, lai tā būtu saderīga ar Steam Deck. Tas nodrošina, ka kartei ir saderīga failu sistēma, kas nodrošina, ka ierīce var pareizi nolasīt un ierakstīt datus kartē.
Reizēm SD kartēs var rasties kļūdas vai tās var tikt bojātas, izraisot tādas problēmas kā datu zudums, nespēja saglabāt failus vai nespēja piekļūt kartei. Formatēšana var palīdzēt atrisināt šīs problēmas, atiestatot kartes failu sistēmu un noņemot visus bojātos datus.
Kā formatēt SD karti Steam klājā
Kad Valve izstrādāja Steam Deck, uzņēmumam izdevās ieviest vairākas iespējas, nepiekļūstot darbvirsmas režīmam. Tas ietver iespēju formatēt SD karti Steam Deck, un šeit ir norādīts, kā to izdarīt:
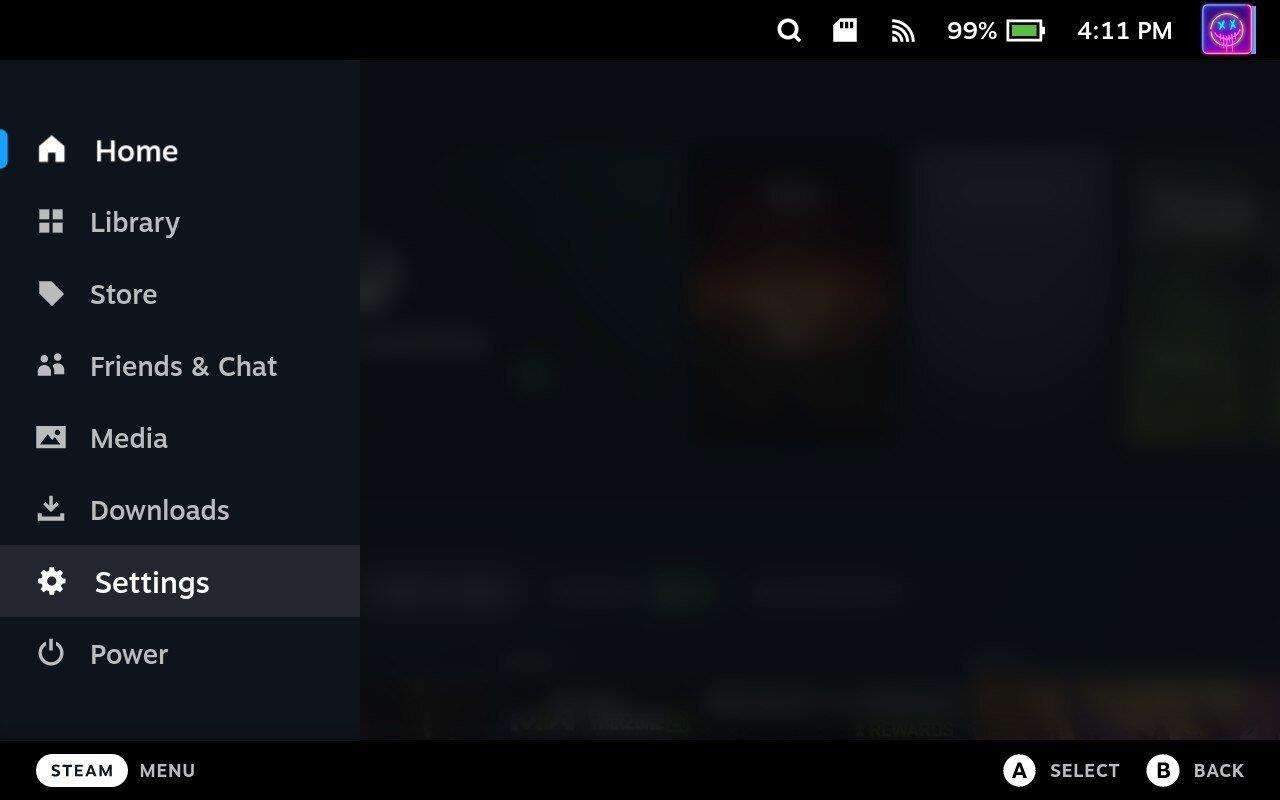
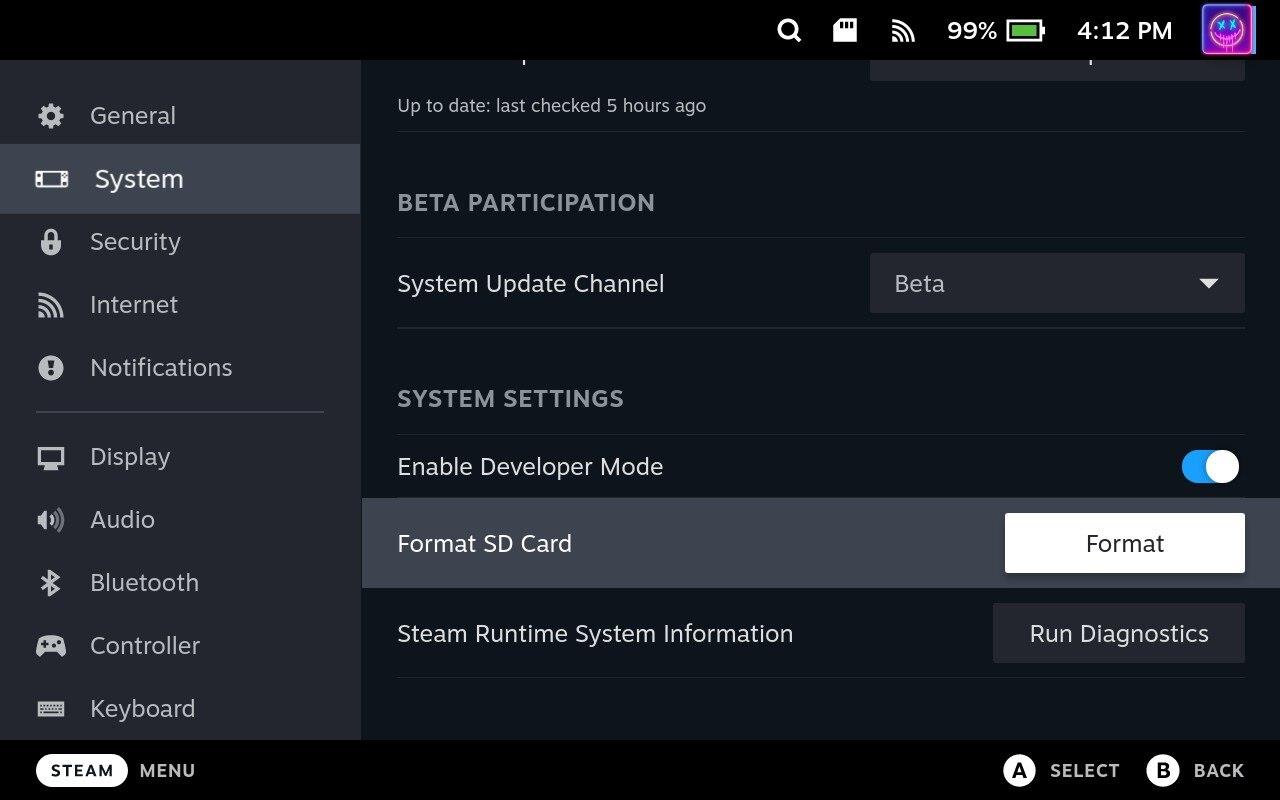
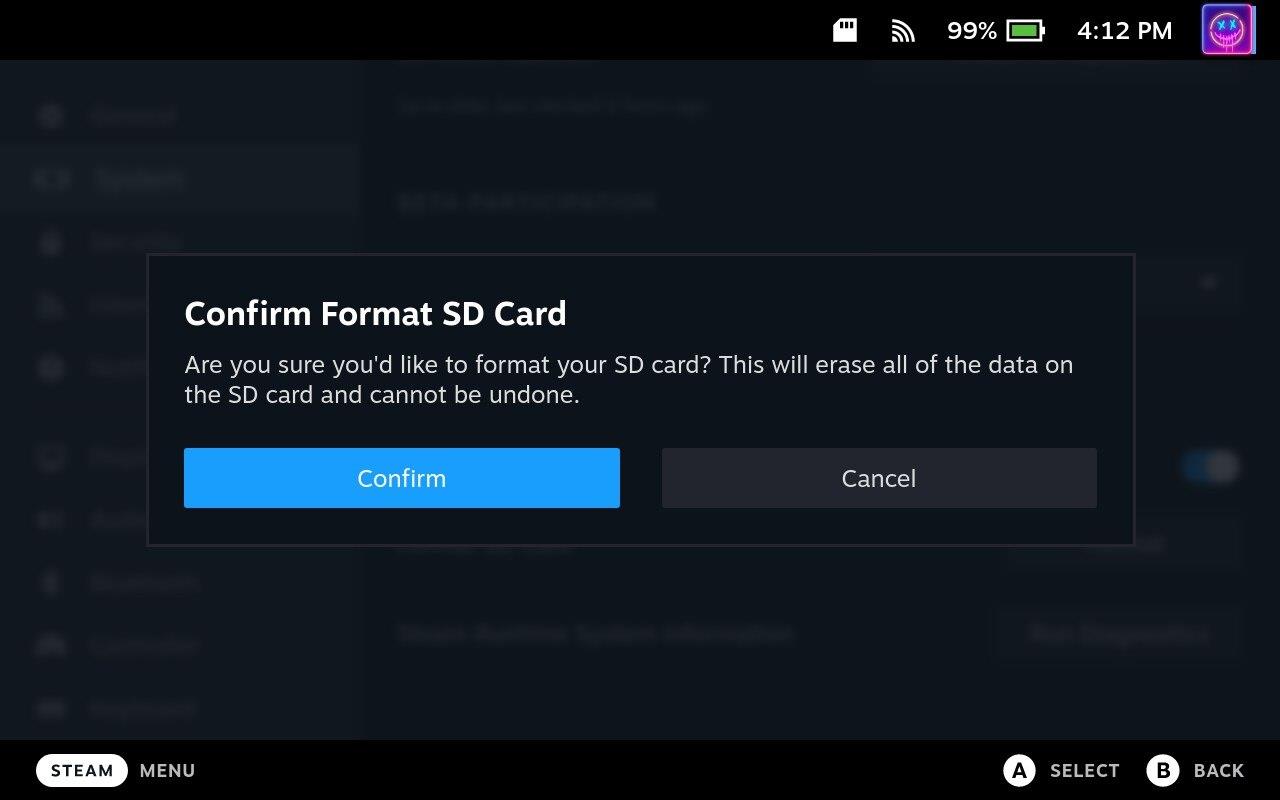
Atkarībā no SD kartes lieluma, ko izmantojat ar Steam Deck, iespējams, būs nedaudz jāpagaida, līdz formatēšana ir pabeigta. Tomēr, kad tas būs beidzis darboties, varēsiet izmantot Steam Deck SD karti, lai instalētu vairāk spēļu, izmantotu Windows un daudz ko citu.
Vai Steam klājā nevar formatēt SD karti?
Dažos gadījumos Steam Deck īpašnieki ir atklājuši, ka viņi nevar formatēt SD karti no SteamOS saskarnes. Jūs vienmēr varat izņemt SD karti un pēc tam formatēt to citā datorā, taču Steam Deck ir vēl viena iespēja. Viss, kas jums jādara, ir pārslēgties uz darbvirsmas režīmu.
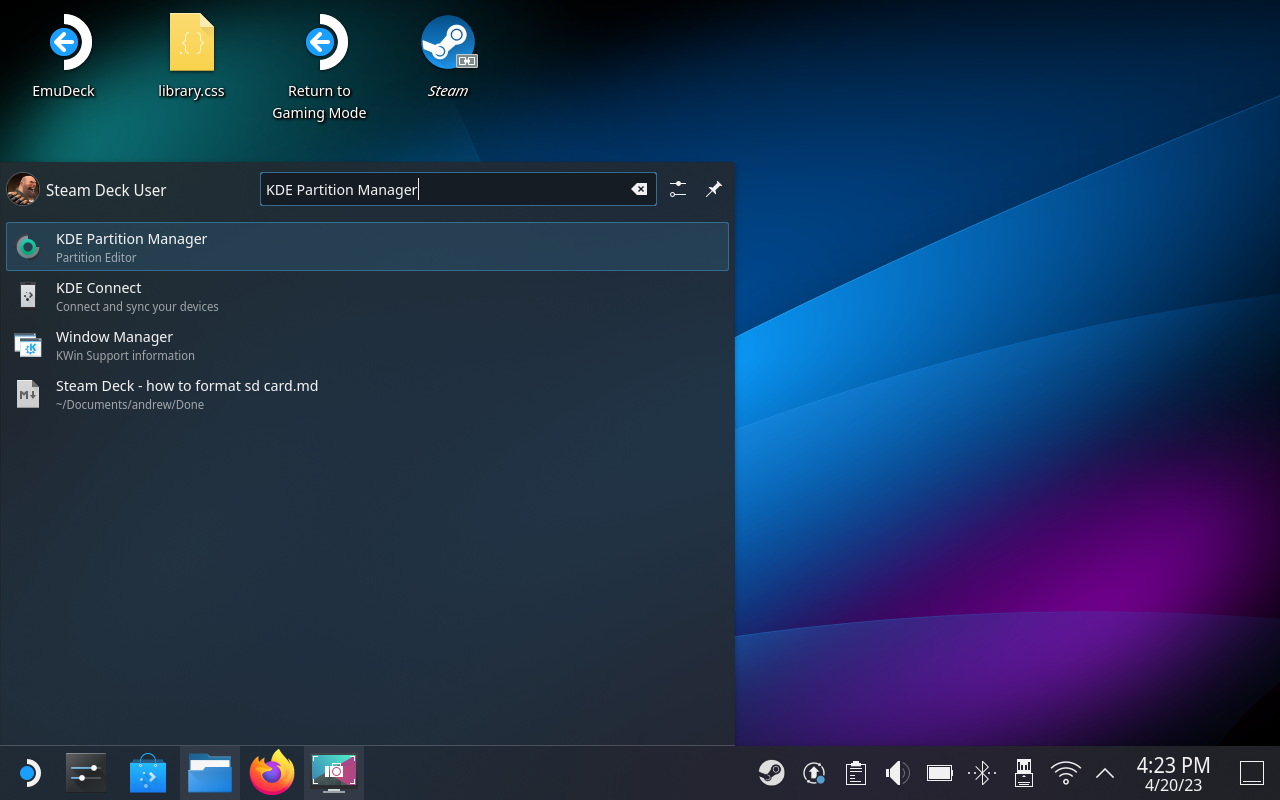
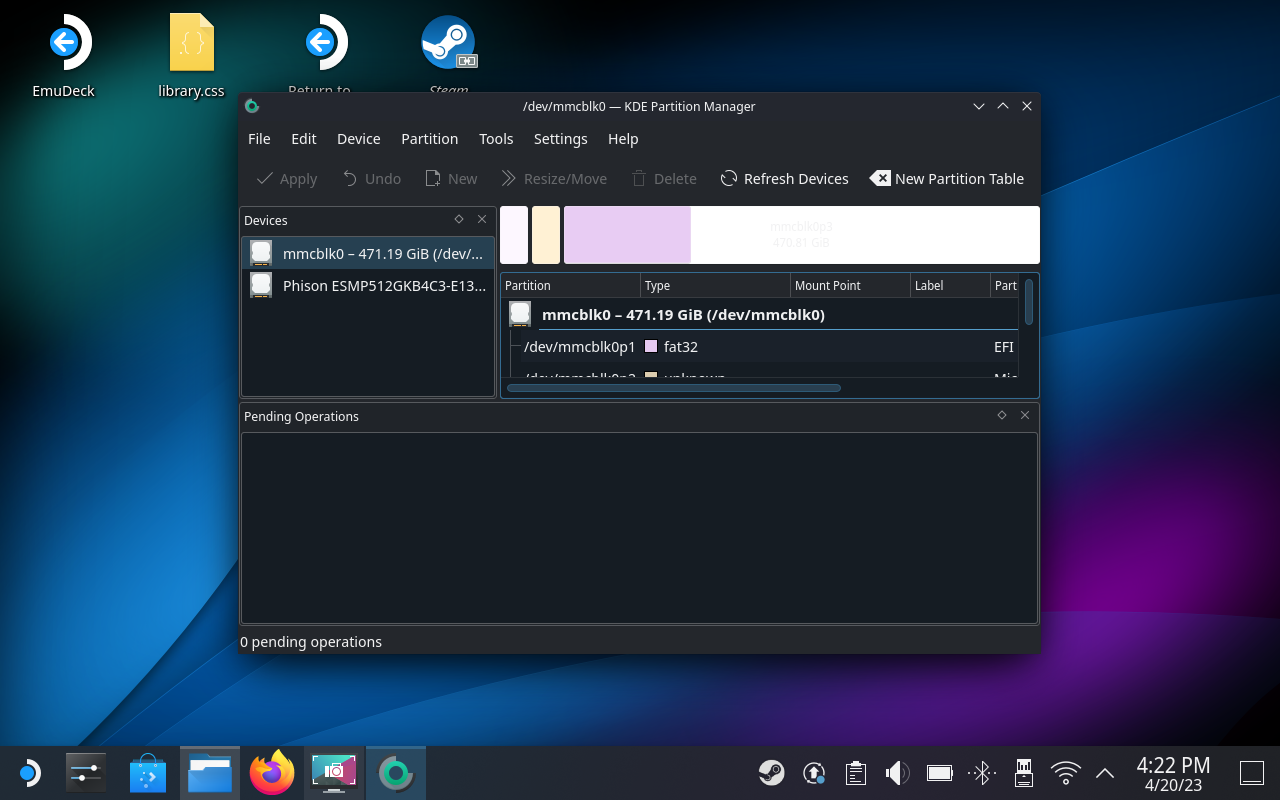
Kad esat formatējis SD karti, izmantojot darbvirsmas režīmu, vēlēsities veikt šīs darbības, lai vēlreiz formatētu karti. Tas nodrošina, ka karte darbosies kopā ar jūsu Steam komplektu neatkarīgi no tā, kādam nolūkam vēlaties to izmantot.
Apple ir ieviesis iOS 26 – būtisku atjauninājumu ar pavisam jaunu matēta stikla dizainu, viedākām lietošanas iespējām un uzlabojumiem jau pazīstamās lietotnēs.
Studentiem studijām ir nepieciešams noteikta veida klēpjdators. Tam jābūt ne tikai pietiekami jaudīgam, lai labi darbotos izvēlētajā specialitātē, bet arī pietiekami kompaktam un vieglam, lai to varētu nēsāt līdzi visu dienu.
Šajā rakstā mēs parādīsim, kā atgūt piekļuvi cietajam diskam, ja tas neizdodas. Sekosim līdzi!
No pirmā acu uzmetiena AirPods izskatās gluži kā jebkuras citas īstas bezvadu austiņas. Taču tas viss mainījās, kad tika atklātas dažas maz zināmas funkcijas.
Printera pievienošana operētājsistēmai Windows 10 ir vienkārša, lai gan vadu ierīču process atšķirsies no bezvadu ierīču procesa.
Kā zināms, RAM ir ļoti svarīga datora aparatūras daļa, kas darbojas kā atmiņa datu apstrādei un ir faktors, kas nosaka klēpjdatora vai datora ātrumu. Zemāk esošajā rakstā WebTech360 iepazīstinās jūs ar dažiem veidiem, kā pārbaudīt RAM kļūdas, izmantojot programmatūru operētājsistēmā Windows.
Ja meklējat NAS risinājumu mājai vai birojā, iepazīstieties ar šo labāko NAS uzglabāšanas iekārtu sarakstu.
Vai jums ir grūtības noskaidrot, kāda IP adrese jūsu drukātājam tiek izmantota? Mēs parādīsim, kā to atrast.
Jūs gatavojaties vakaram ar spēlēšanu, un tas būs liels vakars – jūs tikko esat iegādājies “Star Wars Outlaws” GeForce Now straumēšanas pakalpojumā. Uzziniet vienīgo zināmo risinājumu, kas parāda, kā novērst GeForce Now kļūdas kodu 0xC272008F, lai jūs varētu sākt spēlēt Ubisoft spēles atkal.
Uzziniet dažus iespējamos iemeslus, kāpēc jūsu klēpjdators pārkarst, kā arī padomus un trikus, lai izvairītos no šīs problēmas un uzturētu savu ierīci vēsu.







