Viss par iOS 26

Apple ir ieviesis iOS 26 – būtisku atjauninājumu ar pavisam jaunu matēta stikla dizainu, viedākām lietošanas iespējām un uzlabojumiem jau pazīstamās lietotnēs.
Vai vēlaties jaunināt sava datora iekšējo atmiņu uz ātrajiem cietvielu diskdziņiem (SSD)? Vai vēlaties uzzināt, vai tas ir DIY process, vai arī jums ir jādodas uz datoru servisa centru? Lasiet tālāk, lai uzzinātu, cik viegli ir pašam ātri uzstādīt SSD!
Uz pusvadītājiem balstītas nemainīgas uzglabāšanas tehnoloģijas attīstība ir sagrābusi pasauli. Tagad jums nav jātiek galā ar magnētisko disku diskdziņu, piemēram, HDD, nestandarta lasīšanas un rakstīšanas ātrumu.
Varat jaunināt sava datora lielapjoma atmiņu ar SSD, lai iegūtu 16 līdz 17 reizes ātrāku lasīšanas un rakstīšanas ātrumu. SSD instalēšana ir arī daudz vienkāršāka. Ja plānojat iegādāties SSD savam Esports datoram , augstas specifikācijas datoram vai straumēšanas datoram , lasiet tālāk, lai uzzinātu, kā instalēt SSD datorā.
Vai jūs varat instalēt SSD jebkurā datorā?
Ja vēlaties uzzināt, vai jūsu dators ir piemērots SSD instalēšanai, atbilde ir vienkārša. Ja jūsu datora mātesplatē ir SATA tehnoloģija un jūsu PSU ir SATA barošanas sloti, jūs noteikti varat jaunināt datoru ar SSD.
Lūk, kā jūs varat kļūt pārliecinātāks, izlemjot, vai jūsu dators ir piemērots cietvielu diskdziņiem:

SATA portu shēmas mātesplatē (Foto: ar Gigabyte atļauju)

SATA barošanas savienotāji uz PSU (Foto: ar Amazon atļauju)
Ja jums ir viss iepriekš minētais, jums ir paveicies! Jūs varat viegli instalēt SSD uzreiz.
Lasiet arī: SATA Vs NVMe SSD
Kā instalēt SSD: priekšnoteikumi
Lai galddatorā ievietotu SSD, jums ir jāveic šādas darbības:

Samsung 2.5 SATA SSD galddatoriem un klēpjdatoriem
Lasiet arī: Labākie budžeta SSD 2022
Klēpjdatoram var būt nepieciešams SSD starplikas. Lielākā daļa SSD pārdevēju nodrošina starpliku kopā ar SSD, kad to pērkat. Ja pārdevējs nepiegādāja starpliku, varat iegūt jebkuru starpliku, kas ir saderīgs ar 2,5 collu SSD. Tālāk atrodiet dažus ieteikumus par SSD starpliku:
SSD ar starpliku
Crucial MX500 500GB 3D NAND SATA 2,5 collu iekšējais SSD
Tikai starplikas
ZRM&E 7–9,5 mm adapteris 2,5 collu cietvielu diska SSD klēpjdatora cietā diska starplika
XtremPro 7 mm līdz 9,5 mm SSD starplikas adapteris 2,5 collām
FlexxLX SSD starplikas adapteris 7 mm līdz 9,5 mm
Kā instalēt SSD: galddators
Pirmkārt, jums ir jāsagatavo darbvirsma, lai pievienotu SSD. Pēc tam varat pievienot SSD un atkārtoti salikt datora korpusu.
Sagatavojiet darbvirsmu SSD instalēšanai
Pievienojiet SSD

SATA SSD diskdziņa piemērs
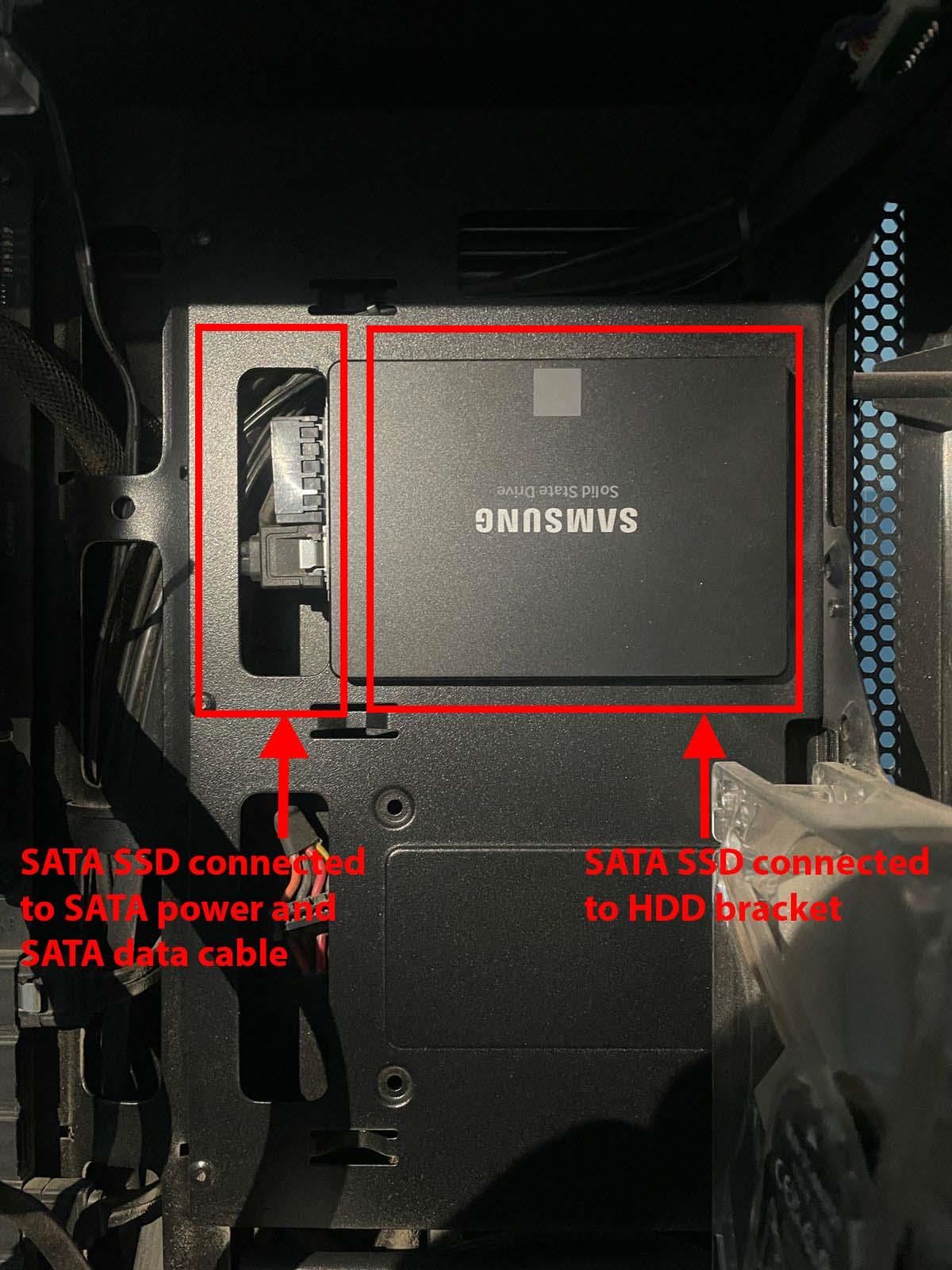
Kā instalēt SSD galddatorā
Kā instalēt SSD: klēpjdators
2,5 collu SSD instalēšana klēpjdatorā ir vienkāršāka nekā galddatorā. Lūk, kā tas tiek darīts:
Sagatavojiet klēpjdatoru SSD instalēšanai
Instalējiet SSD

Skats uz mātesplates cietā diska nodalījumu
Kā izveidot un formatēt nodalījumus SSD
Līdz šim jūs instalējāt SSD galddatorā vai klēpjdatorā. Tas vēl nav gatavs lietošanai, jo iekšējās lielapjoma atmiņas ierīces, piemēram, HDD un SSD, nav plug-and-play ierīces. Lūk, kā varat iestatīt SSD turpmākai lietošanai:
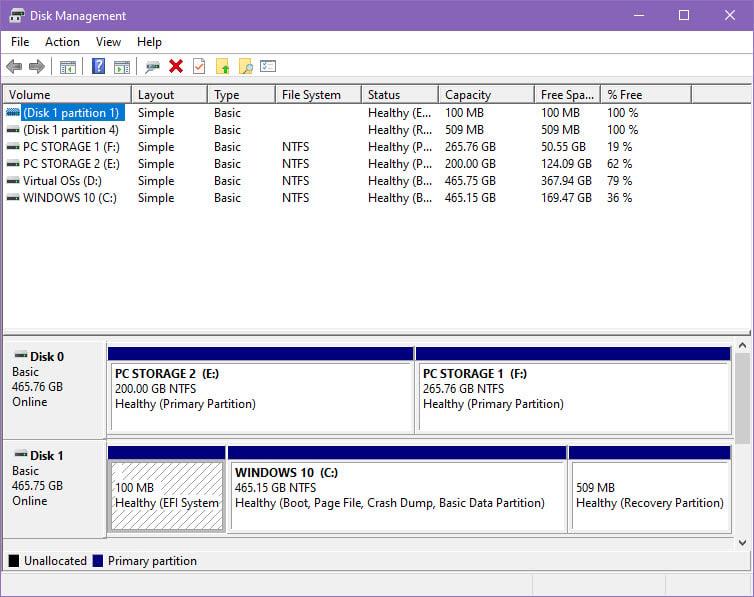
Kā instalēt SSD Diska pārvaldības utilīta
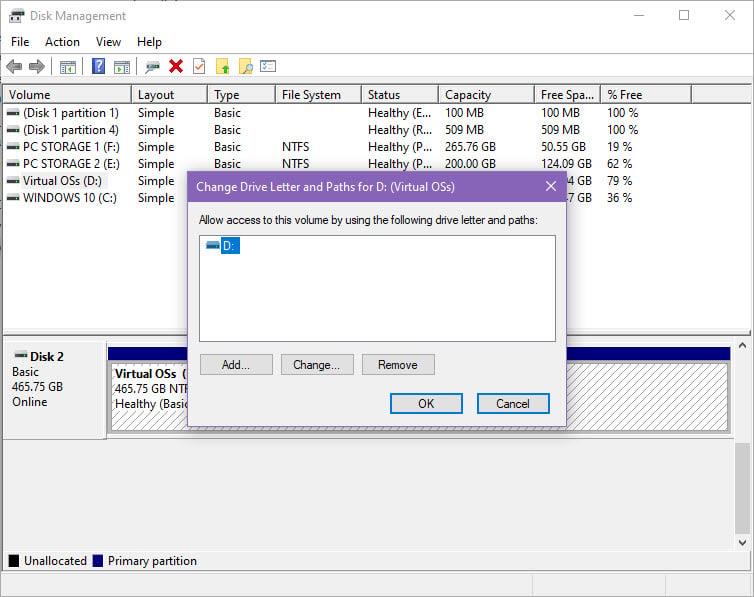
Kā izveidot diska burtu tikko instalētajā SSD
Tieši tā! Tagad jauno SSD varat izmantot programmatūras instalēšanai vai kā multivides krātuve datorā. Ja vēlaties palaist operētājsistēmu SSD diskā, jums ir vai nu jāklonē esošais HDD uz jauno SSD, vai atkārtoti jāinstalē Windows operētājsistēma .
Kā instalēt SSD: pēdējie vārdi
Tagad jūs zināt, kā bez piepūles instalēt cietvielu disku savā galddatorā vai klēpjdatorā, netraucējot citai datora aparatūrai vai iekšējām perifērijas ierīcēm.
Ja SSD instalēšanas laikā veiksit pareizos piesardzības pasākumus, jūs nekādā veidā nesabojāsit datoru. Esiet īpaši piesardzīgs, rīkojoties ar datora iekšējo aprīkojumu, valkājot ESD aproci.
Izmēģiniet iepriekš minētās metodes un zemāk esošajā komentāru lodziņā norādiet, kā tas gāja. Varat arī uzzināt, kā instalēt NVMe SSD galddatorā un klēpjdatorā .
Apple ir ieviesis iOS 26 – būtisku atjauninājumu ar pavisam jaunu matēta stikla dizainu, viedākām lietošanas iespējām un uzlabojumiem jau pazīstamās lietotnēs.
Studentiem studijām ir nepieciešams noteikta veida klēpjdators. Tam jābūt ne tikai pietiekami jaudīgam, lai labi darbotos izvēlētajā specialitātē, bet arī pietiekami kompaktam un vieglam, lai to varētu nēsāt līdzi visu dienu.
Šajā rakstā mēs parādīsim, kā atgūt piekļuvi cietajam diskam, ja tas neizdodas. Sekosim līdzi!
No pirmā acu uzmetiena AirPods izskatās gluži kā jebkuras citas īstas bezvadu austiņas. Taču tas viss mainījās, kad tika atklātas dažas maz zināmas funkcijas.
Printera pievienošana operētājsistēmai Windows 10 ir vienkārša, lai gan vadu ierīču process atšķirsies no bezvadu ierīču procesa.
Kā zināms, RAM ir ļoti svarīga datora aparatūras daļa, kas darbojas kā atmiņa datu apstrādei un ir faktors, kas nosaka klēpjdatora vai datora ātrumu. Zemāk esošajā rakstā WebTech360 iepazīstinās jūs ar dažiem veidiem, kā pārbaudīt RAM kļūdas, izmantojot programmatūru operētājsistēmā Windows.
Ja meklējat NAS risinājumu mājai vai birojā, iepazīstieties ar šo labāko NAS uzglabāšanas iekārtu sarakstu.
Vai jums ir grūtības noskaidrot, kāda IP adrese jūsu drukātājam tiek izmantota? Mēs parādīsim, kā to atrast.
Jūs gatavojaties vakaram ar spēlēšanu, un tas būs liels vakars – jūs tikko esat iegādājies “Star Wars Outlaws” GeForce Now straumēšanas pakalpojumā. Uzziniet vienīgo zināmo risinājumu, kas parāda, kā novērst GeForce Now kļūdas kodu 0xC272008F, lai jūs varētu sākt spēlēt Ubisoft spēles atkal.
Uzziniet dažus iespējamos iemeslus, kāpēc jūsu klēpjdators pārkarst, kā arī padomus un trikus, lai izvairītos no šīs problēmas un uzturētu savu ierīci vēsu.







