Viss par iOS 26

Apple ir ieviesis iOS 26 – būtisku atjauninājumu ar pavisam jaunu matēta stikla dizainu, viedākām lietošanas iespējām un uzlabojumiem jau pazīstamās lietotnēs.
Vai zinājāt, ka varat ievērojami uzlabot sava galddatora vai klēpjdatora veiktspēju, ja tajā ievietojat NVMe SSD? Pareizi! Nezinu kā? Neuztraucieties, es paskaidrošu, kā instalēt NVMe SSD galddatorā vai klēpjdatorā.
Parastie cietie diski ir 50 reizes lēnāki nekā RAM. Tādējādi neatkarīgi no tā, cik ātrs ir centrālais procesors, grafikas procesors (GPU) vai mātesplates kopne, datorā būs latentums, ja joprojām izmantojat cietos diskus cietvielu disku (SSD) laikmetā.
Ja jūsu mātesplatē tiek atbalstīti NVMe cietvielu diska cietie diski, jums ir jāpāriet uz NVMe, lai datorā izbaudītu izcili ātru veiktspēju. Ja domājat par vienas NVMe iegādes un instalēšanas izmaksām, būs pārsteidzoši zināt, ka par 500 GB mikroshēmu varat iegūt NVMe SSD tikai par USD 30. Gaidiet labāko daļu!
Lai instalētu mikroshēmas, jums nekas nav jātērē. Ir vienkārši ievietot iekšējo atmiņu galddatorā vai klēpjdatorā. Jums nav jāzvana datora ražotāja tehniskā atbalsta komandai vai jānogādā dators vietējā remontdarbnīcā.
Lasiet tālāk, lai uzzinātu visu nepieciešamo par NVMe SSD instalēšanu jebkurā saderīgā datorā.
Kas ir NVMe SSD?

Kas ir NVMe SSD ir Crucial M.2 SSD (Foto: ar atļauju no Crucial)
NVMe SSD jeb M.2 ir īsa forma ātrākam loģiskās ierīces portam, ko satur mūsdienu mātesplates: Negaistošas atmiņas resursdatora kontrollera interfeisa specifikācija (NVMHCIS). Tas nodrošina centrālajam procesoram piekļuvi iekšējai atmiņai tieši caur mātesplates BUS, nevirzot savienojumu caur SATA vai ATA datu kabeļiem.
NVMe ir 35 reizes ātrāks nekā HDD, kura pamatā ir pusvadītāji, nevis magnētiskie diski. Tādējādi centrālais procesors, operatīvā atmiņa un mātesplate var sazināties ar iekšējo atmiņu daudz ātrāk nekā parastie HDD.
NVMe SSD izmanto M.2 PCI Express paplašināšanas slotu. Tādējādi NVMe vietā dzirdēsit arī terminu M.2 karte vai mikroshēma, jo M.2 izrunāšana ir ātrāka un vienkāršāka nekā garākā alternatīva.
Ir dažādi NVMe SSD veidi. Atšķirības ir saistītas ar to nepieciešamību pēc dažāda veida PCIe slotiem. Piemēram, pievienojumprogrammas karte vai AIC, U.2, U.3, un jaunākais ir M.2.
Es jums parādīšu, kā datorā instalēt NVMe SSD, izmantojot jaunāko, uz M.2 formas faktoru. Jūs varat redzēt attēlu zemāk:
Kā iegādāties pareizo NVMe SSD savam datoram
Tā kā NVME SSD ir dažāda veida sloti, jūs nevarat vienkārši iegādāties kādu no tiem. Vispirms jums jāpārliecinās, vai jūsu mātesplate atbalsta NVMe SSD. Pēc tam jums ir arī jānosaka formas faktors, ko atbalsta jūsu mātesplate. Zemāk atrodiet attēlus diviem dažādiem tirgū izplatītiem NVMe SSD formas faktoriem.
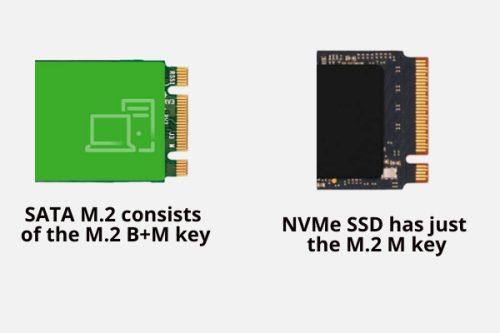
Kā iegādāties pareizo NVMe SSD savam datoram
Iepriekš minētās divas SSD mikroshēmas ir dominējošās. Tie izskatās diezgan līdzīgi, izņemot taustiņu vai tapas izkārtojumu. SATA M.2 sastāv no atslēgas M.2 B+M. Tam ir divi iegriezumi apzeltītajā SSD panelī, kas atrodas M.2 PCIe paplašināšanas slotā.
Turpretim NVMe SSD ir tikai M.2 M atslēga. Tas nozīmē, ka uz SSD apzeltītā paneļa ir tikai viens niķis.
Tagad ir svarīgi zināt, ka neviens no tiem nav aizstājams. Ja jūsu mātesplatē ir ar M.2 B+M atslēgām saderīgs PCIe slots, iegūstiet SATA M.2 SSD. Un, ja mātesplatē bija ar M.2 M atslēgu saderīgs PCIe paplašināšanas slots, iegūstiet NVMe SSD.
Tomēr abu šo SATA cietvielu disku instalēšana ir līdzīga.
Uzziniet formas faktoru savas mātesplates rokasgrāmatā vai faktiskajā mātesplatē un pēc tam iegādājieties datoram piemērotu NVMe cietvielu disku.
Kuru paplašināšanas slotu izmanto ar NVMe saderīga ierīce?

Kuru paplašināšanas slotu izmanto ar NVMe saderīga ierīce
Ar NVMe saderīgā mātesplatē būs ar M.2 M atslēgu saderīgs PCIe paplašināšanas slots. Parasti vidējas klases mātesplatēm ir divi šādi paplašināšanas sloti. Daži ražotāji kopā ar mātesplati var nodrošināt arī NVMe radiatoru. Tomēr, ja otrajai NVMe mikroshēmai izvēlaties izmantot termisko risinājumu, jums būs jāiegādājas cits radiators.
Kā instalēt NVMe SSD datorā
Iespējams, jūs tikko iegādājāties NVMe SSD, lai jauninātu datora iekšējo atmiņu uz nākamās paaudzes standarta iekšējo pusvadītāju atmiņu ar ātrāko lasīšanas un rakstīšanas piekļuvi. Tomēr e-komercija vai fiziskais veikals nevēlējās izskaidrot NVMe SSD instalēšanas procesu.
Jūs, iespējams, esat sazinājies ar savu draugu, taču viņi tikai teica, ka tas ir diezgan vienkārši, un viss, kas jums jādara, ir atvērt CPU korpusu. Pēc tam vienkārši pievienojiet NVMe mikroshēmu tāpat kā RAM vai GPU karti. Tomēr process atšķiras no jebkura cita aparatūras piederuma instalēšanas galddatorā vai klēpjdatorā.
Lūk, kā datorā (galddatorā) instalēt NVMe SSD:
CPU korpusa sagatavošana pirms NVMe SSD instalēšanas
Ņemot vērā, ka jūsu mātei ir ar M.2 M atslēgu saderīgs PCIe paplašināšanas slots un jūs jau esat iegādājies piemērotu SSD mikroshēmu, rīkojieties šādi:
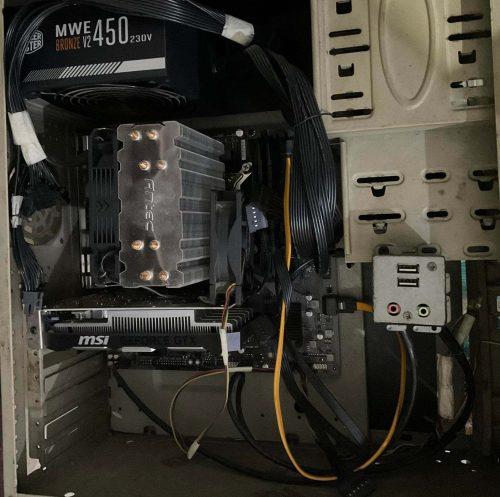
CPU korpusa vāka atvēršana NVMe SSD uzstādīšanai
SSD mikroshēmas sagatavošana pirms NVMe SSD instalēšanas
Lielākā daļa NVMe mikroshēmu tiek piegādātas ar diviem iepakojuma slāņiem. Ārējais iepakojums ir izgatavots no plastmasas laminēta papīra, un iekšējais iepakojums ir caurspīdīga plastmasa.

SSD mikroshēmas sagatavošana pirms NVMe SSD izņemšanas instalēšanas
Atveriet otru lodziņu. Uzmanīgi izvelciet plastmasas kasti un novietojiet to uz galda. Jums vajadzētu redzēt mikroshēmu sev priekšā. Lielākajā daļā mikroshēmu ir arī neliela skrūve mātesplatē un NVMe SSD mikroshēma.
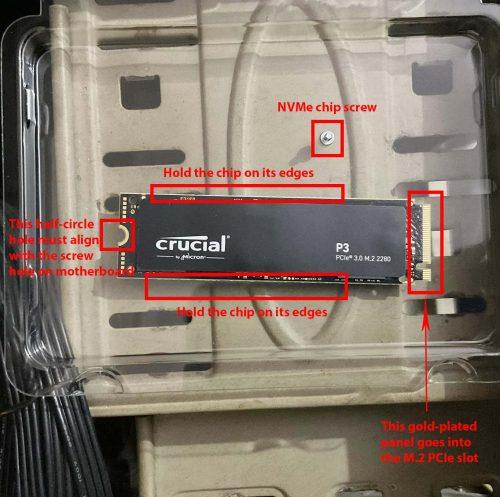
Dažādi norādījumi, kas jāievēro, instalējot NVMe SSD
Uzmanīgi atveriet caurspīdīgo plastmasas vāciņu. Par katru cenu neturiet mikroshēmu ar apzeltītajām atslēgām vai paneli. Šādi rīkojoties, var tikt bojāta iekšējā atmiņa. Tāpat mēģiniet nepieskarties NVMe SSD maizes paneļa virsmai. Jums ir jātur karte uz tās malām.
Ņemiet vērā mazo skrūvi, jo tā ir neaizstājama uzstādīšanas procesā. Pārliecinieties, ka esat iegādājies saderīgu skrūvgriezi šai mazajai skrūvei.
NVMe SSD instalēšana mātesplatē

NVMe SSD instalēšana mātesplatē
Ja instalējat NVMe SSD uz HDD balstītā klēpjdatorā ar M.2 PCIe slotu, process ir līdzīgs iepriekšminētajam. Jums vienkārši jāatver klēpjdators tā aizmugurē. Pirms klēpjdatora apakšējā vāka atvēršanas noteikti atvienojiet lādētāja kabeli.
Parasti NVMe M.2 slots atrodas jebkurā klēpjdatora mātesplates malā. Nepieskarieties nevienam citam klēpjdatoram, izņemot NVMe SSD mikroshēmas instalēšanu.
Dažiem klēpjdatoriem var būt M.2 PCIe radiators. Ja redzat to savā datorā, atskrūvējiet to, instalējiet M.2 SSD un pēc tam novietojiet virs tā radiatoru. Ja jūsu klēpjdatorā nebija M.2 slota radiatora, iespējams, tas jums nav vajadzīgs.
NVMe M.2 slota radiatori nav obligāti. Tomēr, ja mikroshēma kļūst pārāk karsta, tā samazina lasīšanas un rakstīšanas ātrumu, lai sasniegtu pieņemamāku temperatūras līmeni. Kopējot lielākus failus, jūs redzēsit tikai nenozīmīgu latentumu. Tas neietekmēs citas datora lasīšanas/rakstīšanas darbības.
Kā instalēt NVMe SSD BIOS
Lielākā daļa mātesplates automātiski pieņems un parādīs krātuves vietu tikko instalētā NVMe cietvielu diskdzinī. Tomēr, ja tas neizpilda šīs darbības:
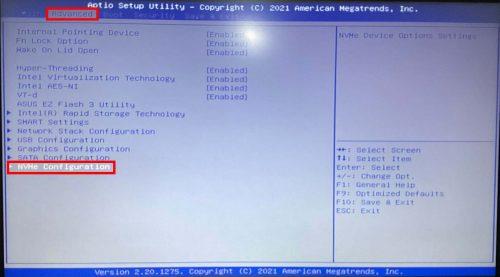
Kā instalēt NVMe SSD BIOS, piekļūstot NVMe konfigurācijai
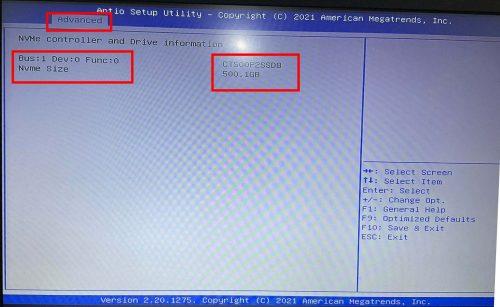
Kā instalēt NVMe SSD BIOS, pārbaudot, vai NVMe ir aktīvs vai nē
Kā instalēt NVMe SSD sistēmā Windows 11
Veiciet šīs darbības, lai formatētu NVMe SSD disku operētājsistēmā Windows 11 vai 10 datorā:
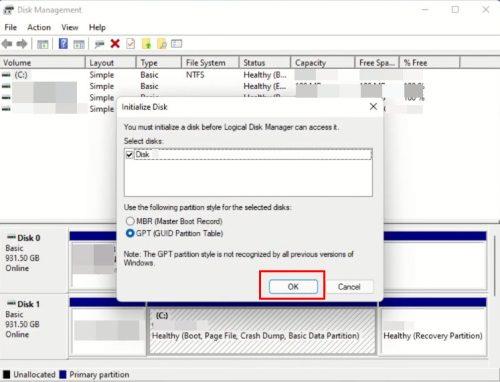
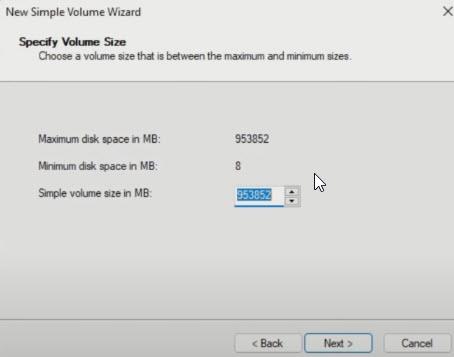
Diska izmēra izvēle vienkāršā skaļuma vednī
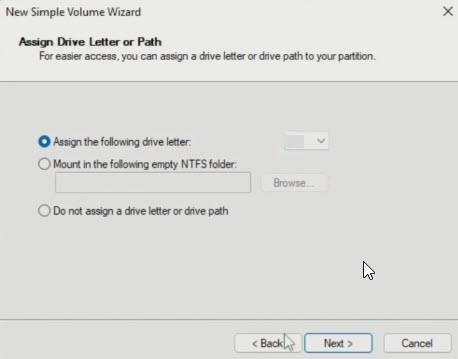
Diska burta piešķiršana jaunajam SSD diskam
Secinājums
Tātad, tagad jūs zināt, kā klēpjdatorā vai galddatorā instalēt NVMe SSD. Pēc M.2 SSD formatēšanas jūsu uzdevums ir pārinstalēt operētājsistēmu Windows 11 vai 10 šajā diskdzinī, lai izmantotu pārsteidzoši ātru skaitļošanu.
Uzziniet vairāk par SATA Vs NVMe SSD šeit. Ja vēl neesat iegādājies M.2 SSD, skatiet labākos NVMe SSD šeit.
Apple ir ieviesis iOS 26 – būtisku atjauninājumu ar pavisam jaunu matēta stikla dizainu, viedākām lietošanas iespējām un uzlabojumiem jau pazīstamās lietotnēs.
Studentiem studijām ir nepieciešams noteikta veida klēpjdators. Tam jābūt ne tikai pietiekami jaudīgam, lai labi darbotos izvēlētajā specialitātē, bet arī pietiekami kompaktam un vieglam, lai to varētu nēsāt līdzi visu dienu.
Šajā rakstā mēs parādīsim, kā atgūt piekļuvi cietajam diskam, ja tas neizdodas. Sekosim līdzi!
No pirmā acu uzmetiena AirPods izskatās gluži kā jebkuras citas īstas bezvadu austiņas. Taču tas viss mainījās, kad tika atklātas dažas maz zināmas funkcijas.
Printera pievienošana operētājsistēmai Windows 10 ir vienkārša, lai gan vadu ierīču process atšķirsies no bezvadu ierīču procesa.
Kā zināms, RAM ir ļoti svarīga datora aparatūras daļa, kas darbojas kā atmiņa datu apstrādei un ir faktors, kas nosaka klēpjdatora vai datora ātrumu. Zemāk esošajā rakstā WebTech360 iepazīstinās jūs ar dažiem veidiem, kā pārbaudīt RAM kļūdas, izmantojot programmatūru operētājsistēmā Windows.
Ja meklējat NAS risinājumu mājai vai birojā, iepazīstieties ar šo labāko NAS uzglabāšanas iekārtu sarakstu.
Vai jums ir grūtības noskaidrot, kāda IP adrese jūsu drukātājam tiek izmantota? Mēs parādīsim, kā to atrast.
Jūs gatavojaties vakaram ar spēlēšanu, un tas būs liels vakars – jūs tikko esat iegādājies “Star Wars Outlaws” GeForce Now straumēšanas pakalpojumā. Uzziniet vienīgo zināmo risinājumu, kas parāda, kā novērst GeForce Now kļūdas kodu 0xC272008F, lai jūs varētu sākt spēlēt Ubisoft spēles atkal.
Uzziniet dažus iespējamos iemeslus, kāpēc jūsu klēpjdators pārkarst, kā arī padomus un trikus, lai izvairītos no šīs problēmas un uzturētu savu ierīci vēsu.







