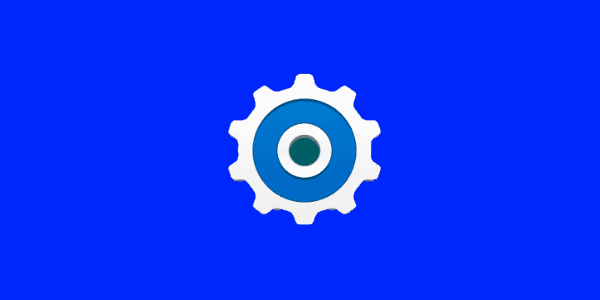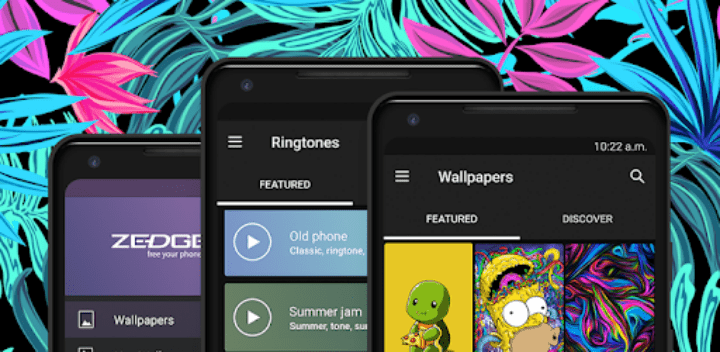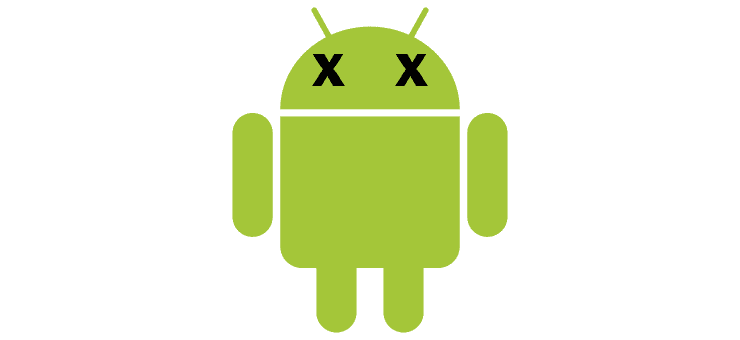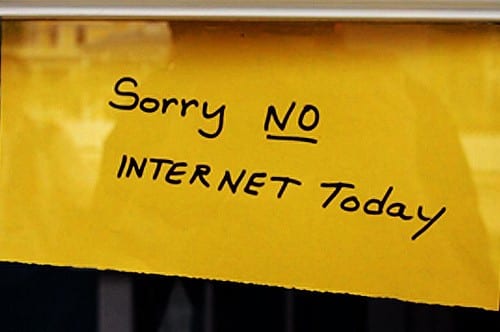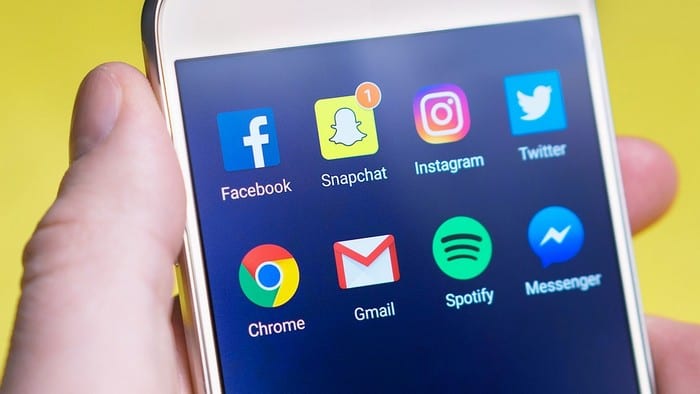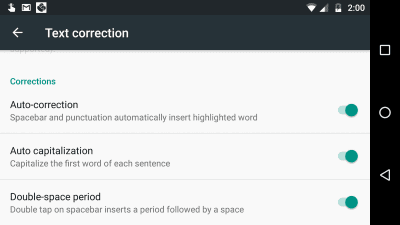Android: nevar nosūtīt īsziņu vienai personai
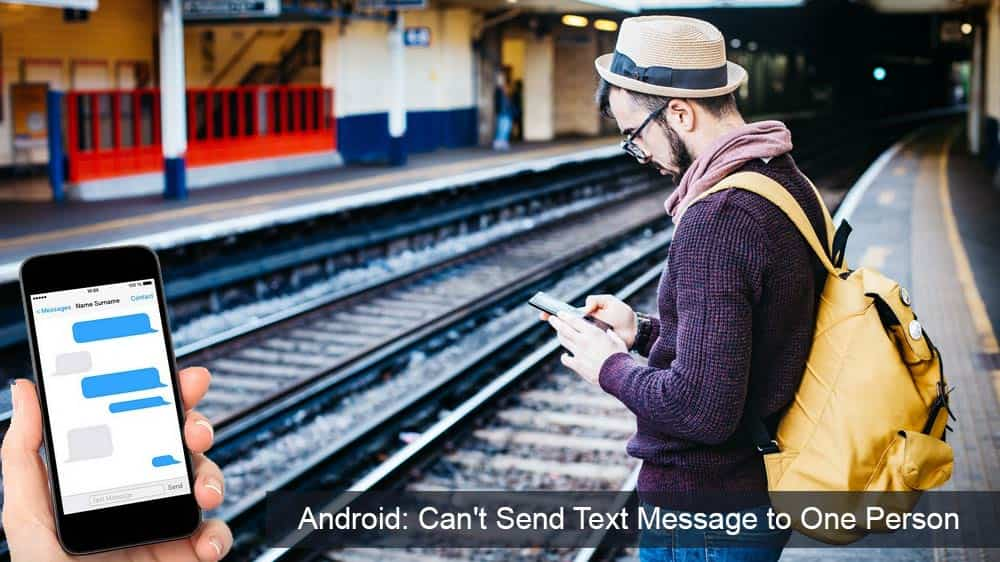
Atrisiniet problēmu, kuras dēļ īsziņas nesaņem tikai vienu adresātu, izmantojot šo problēmu novēršanas rokasgrāmatu.
Iemesli, kāpēc jums, iespējams, būs jāpievieno Android ierīce, var būt dažādi. Varbūt jums ir jāpārsūta daži faili, taču tas var būt ļoti nomākts, ja kāda iemesla dēļ jūsu Windows 10 dators neatpazīst jūsu Android ierīci.
Labā ziņa ir tā, ka šai problēmai ir dažādi iespējamie risinājumi. Sliktā ziņa ir tā, ka tas ir vairāk izmēģinājumu un kļūdu process, līdz jūs saskaraties ar metodi, kas beidzot darbojas. Neuztraucieties, ja neesat pārāk lietpratīgs, jo tālāk norādītās metodes ir viegli saprotamas un lieliski piemērotas iesācējiem.
Varbūt vienīgais, kas jums jādara, ir iespējot USB atkļūdošanu, lai dators varētu noteikt jūsu Android ierīci. Lai pārliecinātos, ka tas ir iespējots, atveriet sadaļu Iestatījumi > Par tālruni > Izstrādātāja opcijas .
Vai nevarat redzēt izstrādātāja opcijas? Tādā gadījumā jums būs jāatver sadaļu Iestatījumi > Par ierīci > Programmatūras informācija un aptuveni septiņas reizes pieskarieties vienumam Build number . Nospiediet pogu Atpakaļ, un tagad jums vajadzētu redzēt izstrādātāja opcijas tieši sadaļā Par ierīci.
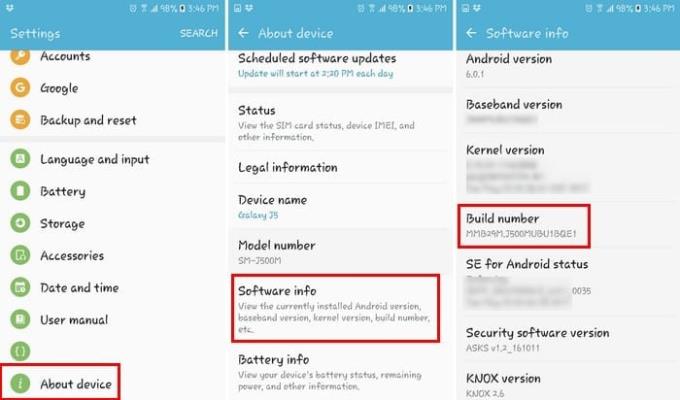
Kad izstrādātāja opcijas ir iespējotas, atveriet šo opciju un pieskarieties USB atkļūdošanas lodziņam. Tagad pārbaudiet, vai dators atpazīs jūsu Android ierīci.
Pat ja jūsu esošais kabelis nav tik vecs, joprojām ir ieteicams izmēģināt citu USB kabeli. Jūsu rīcībā esošais kabelis varētu būt paredzēts uzlādei tikai tad, ja tas ir nepieciešams failu pārsūtīšanai.
Kabelis var būt bojāts, un tas varētu būt nākt no rūpnīcas. Ieteicams arī izvairīties no lētiem kabeļu imitācijas un izvēlēties oriģinālos kabeļus no tā paša zīmola kā jūsu tālrunis.
Ja jūsu Android ierīce nav iestatīta kā multivides ierīce (MTP), jūsu dators to neatpazīs. Varat mainīt šo iestatījumu daudzās Android ierīcēs, atverot ierīces sadaļu Iestatījumi > Izstrādātāja opcijas > ritiniet uz leju līdz USB konfigurācija un pieskarieties tam.

Parādīsies jauns logs ar dažādām opcijām. Ja vēlaties pārsūtīt failus, vislabāk ir izvēlēties MTP (Media Transfer Protocol) opciju. Aizveriet tālruņa iestatījumus un pārbaudiet, vai dators tagad atpazīs jūsu tālruni.
Tā kā MTP protokols ir saistīts ar WMP (Windows Media Player), lai viss darbotos, jums būs nepieciešams pēdējais protokols. Dažām versijām, piemēram, KN un N versijām, tā nav, un tas varētu izskaidrot, kāpēc dators neatpazīst jūsu Android ierīci.
Ja jums ir šīs versijas, lejupielādējiet multivides līdzekļu pakotni abām šīm operētājsistēmas Windows 10 versijām. Iespējams, jau esat padomājis par vietni, kur tās lejupielādēt, taču, ja nē, vienmēr varat doties uz Microsoft oficiālo vietni .
Vai esat mēģinājis savienot savu Android ierīci ar citu datoru? Iespējams, jums ir darīšana ar bojātu USB portu, un, ja tas tā ir, neviena metode nedarbosies, jo jūs saskaraties ar aparatūras problēmu. Taču, pirms izmēģināt citu datoru, pārbaudiet, vai darbojas cits USB ports. Varbūt tas ir tikai viens USB ports, nevis visi.
Tāpat pārliecinieties, vai nekas netraucē tālruņa USB portu. Dažreiz pieslēgvietā var iestrēgt plūksnas vai kaut kas lipīgs, kā rezultātā tas nevar pareizi pievienoties. Varat mēģināt iztīrīt portu ar vieglu suku vai koka zobu bakstāmo.

Pārbaudiet arī, vai ierīču pārvaldniekā nav atsauces uz Android, atverot “ Vadības panelis ” > “ Aparatūra un skaņa ” > “ Ierīču pārvaldnieks ”. To var noteikt kā “ MTP” vai “ Nezināma ierīce ” sadaļā “ Citas ierīces ” vai “ Pārnēsājamas ierīces ”. Mēģiniet ar peles labo pogu noklikšķināt, pēc tam atlasiet “ Atinstalēt ”. Kad ierīce ir noņemta, mēģiniet restartēt Windows, dodoties uz " Sākt " > " Restartēt ".
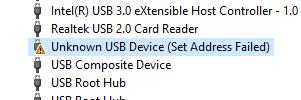
Vēl viens vienkāršs risinājums varētu būt datora pārstartēšana. Es zinu, ka tas ir acīmredzams padoms, taču jūs būtu pārsteigts, ka dažreiz tas ir viss, kas nepieciešams.
Vienmēr vislabāk ir sākt ar pamata iespējamiem labojumiem un pēc tam pāriet uz sarežģītākiem risinājumiem. Cerams, ka viena no iepriekš minētajām metodēm atrisināja jūsu problēmu, un tagad varat darīt visu, kas jums jādara. Vai es palaidu garām risinājumu, kas vienmēr ir piemērots jums? Ja tā, atstājiet komentāru un dariet mums zināmu, kurš tas ir.
Atrisiniet problēmu, kuras dēļ īsziņas nesaņem tikai vienu adresātu, izmantojot šo problēmu novēršanas rokasgrāmatu.
Veiciet šīs darbības, lai atbrīvotos no izstrādātāja opciju atlases, kas tiek rādīta Android ierīces iestatījumos.
Uzziniet, kā no Android ierīces noņemt kontaktpersonu dublikātus.
Kā ieslēgt vai izslēgt kameras zibspuldzi operētājsistēmā Android.
Dažas lietas, ko izmēģināt, ja Android ierīces ekrāns netiks automātiski pagriezts.
Kā mainīt vai atspējot īsziņas zvana signālu savā Android ierīcē.
Uzziniet, kādas ir lietotnes Zedge izmantošanas iespējas, lai izvēlētos no tūkstošiem dažādu zvana signālu savā Android ierīcē.
Izmantojot MAME4droid, varat baudīt klasiskās arkādes spēles savā Android ierīcē.
To lietu saraksts, kuras jāizmēģina, ja Android ierīce netiks startēta pareizi.
Uzziniet, kā novērst izplatītas problēmas, ja jūsu Android tālrunis vai planšetdators atsakās iegūt IP adresi.
Vai vēlaties palielināt skaļumu savā Android ierīcē? Šīs 5 lietotnes palīdzēs.
Paziņojumi ir ērti. Bez tiem jūs nezinātu, ka kādai lietotnei ir nepieciešama jūsu uzmanība. Problēma rodas, ja lietotne cenšas būt pārāk noderīga
Uzziniet, kā bezvadu uzlādes tālruni uzlādēt bezvadu režīmā.
Vai jūsu Android ierīces iestatījumos trūkst izvēlnes Izstrādātāja opcijas? Iespējojiet to, veicot šīs darbības.
Apmācība par to, kā Android ierīcē skatīt tīmekļa lapu darbvirsmas versijas.
Šajā apmācībā ir parādītas 4 opcijas, kuras varat izmantot, lai Android ierīcei pievienotu Outlook kalendāru.
Vai, izmantojot Wi-Fi, 3G vai 4G/LTE savienojumu, tiek patērēts vairāk akumulatora enerģijas? Mēs detalizēti atbildam uz šo jautājumu ar šo ziņu.
Vai vēlaties uzzināt, vai varat izmantot šo lādētāju no citas ierīces ar tālruni vai planšetdatoru? Šajā informatīvajā ziņojumā ir dažas atbildes.
Kā mainīt DPI iestatījumu savā Android tālrunī vai planšetdatorā.
Kā iespējot vai atspējot pareizrakstības pārbaudes funkcijas operētājsistēmā Android OS.
Android 16 ir bloķēšanas ekrāna logrīki, lai jūs varētu mainīt bloķēšanas ekrānu pēc savas patikas, padarot bloķēšanas ekrānu daudz noderīgāku.
Android režīms “Attēls attēlā” palīdzēs samazināt video izmēru un skatīties to attēla attēlā režīmā, skatoties video citā saskarnē, lai jūs varētu darīt citas lietas.
Video rediģēšana operētājsistēmā Android kļūs vienkārša, pateicoties labākajām video rediģēšanas lietotnēm un programmatūrai, ko mēs uzskaitām šajā rakstā. Pārliecinieties, ka jums būs skaisti, maģiski un eleganti fotoattēli, ko kopīgot ar draugiem Facebook vai Instagram.
Android Debug Bridge (ADB) ir jaudīgs un daudzpusīgs rīks, kas ļauj veikt daudzas darbības, piemēram, atrast žurnālus, instalēt un atinstalēt lietotnes, pārsūtīt failus, root un flash pielāgotas ROM, kā arī izveidot ierīču dublējumkopijas.
Ar automātisko lietojumprogrammu klikšķināšanu. Jums nebūs daudz jādara, spēlējot spēles, izmantojot lietojumprogrammas vai veicot ierīcē pieejamos uzdevumus.
Lai gan nav brīnumlīdzekļa, nelielas izmaiņas ierīces uzlādes, lietošanas un glabāšanas veidā var būtiski palēnināt akumulatora nodilumu.
Tālrunis, ko daudzi cilvēki šobrīd iecienījuši, ir OnePlus 13, jo papildus izcilai aparatūrai tam ir arī funkcija, kas pastāv jau gadu desmitiem: infrasarkanais sensors (IR Blaster).
Google Play ir ērts, drošs un labi darbojas lielākajai daļai cilvēku. Taču ir vesela pasaule alternatīvu lietotņu veikalu — daži piedāvā atvērtību, citi piešķir prioritāti privātumam, bet citi ir vienkārši jautra pārmaiņa par laika pavadīšanu.
TWRP ļauj lietotājiem saglabāt, instalēt, dublēt un atjaunot programmaparatūru savās ierīcēs, neuztraucoties par ierīces stāvokļa ietekmēšanu, veicot sakņošanu, mirgošanu vai instalējot jaunu programmaparatūru Android ierīcēs.
Ja domājat, ka labi pazīstat savu Galaxy ierīci, Good Lock parādīs, cik daudz vairāk tā spēj.