Mainiet šos 6 iestatījumus, lai apturētu jaunu Android lietotņu izsekošanu!

Ja kādu laiku neesat pārbaudījis savus privātuma iestatījumus, tagad ir īstais laiks novērst turpmāku izsekošanu, pirms tā sākas.
Vai jums kādreiz ir bijis jāzina, kur atrodaties? Iespējams, atrodaties jaunā apgabalā un vēlaties uzzināt savu atrašanās vietu. Taču nepieciešamās informācijas nesaņemšana var būt apgrūtinoša, ja atverat lietotni, piemēram, Google Maps, un nesaņemat vajadzīgo. Ir padomi, ko varat ievērot, lai uzlabotu atrašanās vietas noteikšanas precizitāti savā Android ierīcē. Paskatīsimies, kas tie ir.
Kā uzlabot atrašanās vietas precizitāti operētājsistēmā Android: iespējojiet savu atrašanās vietu
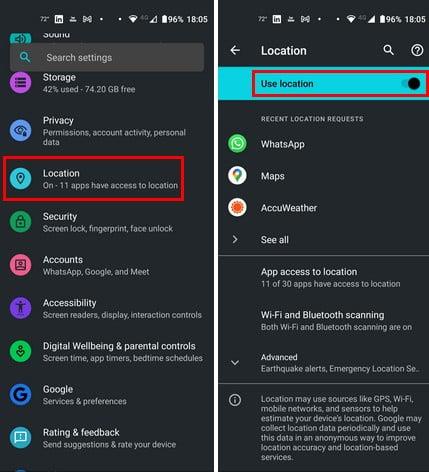
Atrašanās vieta Android iestatījumos
Ņemot vērā visas lietas, kas jums jādara, ir tikai dabiski, ka jūs aizmirstat, ka esat izslēdzis atrašanās vietu. Ir vērts to apskatīt, jo tas ir kaut kas, kas noticis ar mums visiem. To var pārbaudīt, atverot lietotni Iestatījumi un pieskaroties atrašanās vietai . Augšdaļā redzēsit, vai tas ir ieslēgts. Varat arī pārbaudīt, vai atrašanās vieta ir ieslēgta, izmantojot ātros iestatījumus. Divreiz velciet uz leju no displeja augšdaļas. Ja neredzat atrašanās vietu, pieskarieties zīmuļa ikonai apakšējā kreisajā stūrī. Meklējiet un velciet atrašanās vietas opciju uz augšu, lai to varētu viegli atrast. Pirms došanās prom, pārliecinieties, vai atrašanās vietas opcija ir iespējota.
Uzlabojiet atrašanās vietas precizitāti operētājsistēmā Android, iespējojot Google atrašanās vietas precizitāti
Ja jūsu atrašanās vieta ir izslēgta, lietotne, kas nedarbosies pareizi, ir Google Maps. Iespēja, ko varat iespējot, lai to labotu, ir Google atrašanās vietas precizitāte. Lai to iespējotu, dodieties uz Iestatījumi > Atrašanās vieta > Papildu > Google atrašanās vietas precizitāte . Ieslēdziet to augšpusē, un tas ir viss.
Labojiet atrašanās vietas precizitāti, kalibrējot savu atrašanās vietu
Kad esat pārliecinājies, ka jūsu Android ierīcē ir ieslēgta atrašanās vietas noteikšana, atveriet Google Maps, lai kalibrētu savu atrašanās vietu, lai uzlabotu precizitāti. Pieskarieties savai atrašanās vietai ; zilais punkts to apzīmē. Ja atrašanās vietas precizitāte ir zema, jūs redzēsiet sarkanu trīsstūri ar ziņojumu, kurā teikts, ka atrašanās vietas precizitāte ir zema.
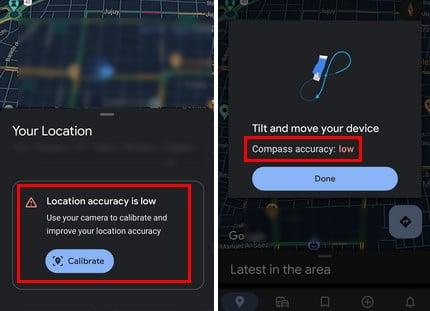
Kalibrējiet Google Maps atrašanās vietu
Zem ziņojuma pieskarieties pogai Kalibrēt . Google Maps lūgs jums skenēt apkārtni, lai precīzi noteiktu savu atrašanās vietu, izmantojot tiešo attēlu. Ja tiešais skats nav laba iespēja, varat izmantot arī kompasa opciju. Izmantojot kompasa opciju, tālrunis tiks lūgts pārvietot astoņu figūru veidā. Pieskarieties pogai Gatavs, kad esat to izdarījis dažas sekundes. Kad esat pabeidzis, precizitātei tagad jābūt augstai.
Labojiet zemo precizitāti operētājsistēmā Android, notīrot atrašanās vietas pakalpojumu kešatmiņu
Kad kešatmiņa uzkrājas, tas var radīt dažādas problēmas. Iespējams, jūsu Android ierīcei ir nepieciešams jauns sākums. To var izdarīt, atverot iestatījumu lietotni un izvēloties Programmas un paziņojumi . Atrodiet lietotni Google Play pakalpojumi , pieskarieties krātuvei un kešatmiņai un pieskarieties opcijai Notīrīt kešatmiņu , kad to atverat.
Uzlabojiet atrašanās vietu vēsturi operētājsistēmā Android, ieslēdzot Bluetooth skenēšanu un Wi-Fi meklēšanu
Iespējojot šīs divas opcijas, varat uzlabot jūsu atrašanās vietu, jo cieši Wi-Fi tīkli un pieejamās Bluetooth ierīces var palīdzēt precīzi noteikt jūsu atrašanās vietu. tas tiek darīts, salīdzinot signālus, lai uzlabotu precizitāti. Šīs opcijas var iespējot, dodoties uz Iestatījumi> Atrašanās vieta . Pieskarieties vienumam Wi-Fi un Bluetooth skenēšana .
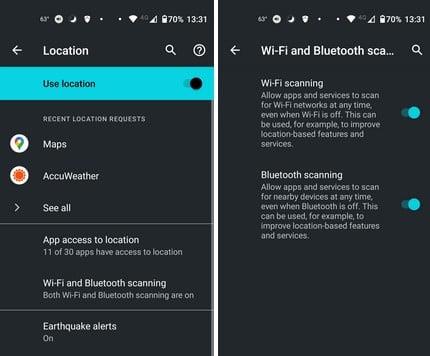
Wi-Fi un Bluetooth skenēšanas iespēja
Iespējojiet atrašanās vietas noteikšanas pakalpojumu ārkārtas situācijās, lai iegūtu labāku atrašanās vietas noteikšanas precizitāti
Tas, kā jūs kopīgojat savu atrašanās vietu pakalpojumā Google Maps, atšķiras no atrašanās vietas ārkārtas palīdzības pakalpojuma (ELS). ELS izmanto Cell Tower Datam GPS un Wi-Fi, lai precīzi noteiktu jūsu atrašanās vietu. Iespējot šo opciju ir laba ideja, jo jūs nekad nezināt, kad varat nonākt ārkārtas situācijā. Lai to iespējotu, atveriet iestatījumu lietotni un pieskarieties atrašanās vietai . Pieskarieties papildu , lai skatītu papildu opcijas; starp šīm iespējām būs atrašanās vietas noteikšanas pakalpojumi ārkārtas situācijās . Pieskarieties ELS un ieslēdziet to. Tas ir viss.
Skatiet savu atrašanās vietu, izmantojot Google atrašanās vietu vēsturi
Varat arī uzzināt precīzu savas atrašanās vietas atrašanās vietu, izmantojot Google atrašanās vietu vēsturi. Jūs varat kontrolēt savu vēsturi, izmantojot savu Google kontu. Ja uzņēmumam Google ir jūsu atrašanās vieta, varat saņemt uz atrašanās vietu balstītas reklāmas un satiksmes pārskatus ( cita starpā ). Daudzi lietotāji varētu vēlēties to izslēgt, jo viņi uztraucas par savu privātumu, taču tas ir vēl viens veids, kā iegūt savu atrašanās vietu, ja nevarat to iegūt citā veidā.
Lai iespējotu Google atrašanās vietu vēsturi, dodieties uz:
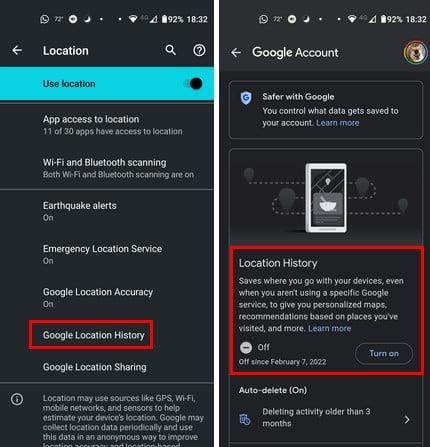
Google atrašanās vietu vēsture operētājsistēmā Android
Izvēlieties kontu un pieskarieties pogai Ieslēgt. Ja tā ir izslēgta, tiks rādīts datums, kopš Google atrašanās vietu vēsture ir izslēgta.
Uzlabojiet atrašanās vietas precizitāti operētājsistēmā Android, atjauninot savas lietotnes
Varat arī iegūt labāku atrašanās vietas noteikšanas precizitāti, regulāri atjauninot savas lietotnes. Pārbaudiet, vai nav neapstiprinātu atjauninājumu, atverot Google Play veikalu un pieskaroties savam profila attēlam . Pieskarieties vienumam Pārvaldīt programmas un ierīci . Otrā opcija informēs jūs, ja ir kādi neapstiprināti atjauninājumi.
Pārbaudiet vajadzīgās atļaujas lietotnēm
Ja lietotne, kurai nepieciešama jūsu atrašanās vieta, nedarbojas pareizi, pārbaudiet, vai ir piešķirta atrašanās vietas atļauja. Ja jums ir lietotne, kas var veikt sistēmas iestatījumus, ir iespējamas visa veida izmaiņas. Lai uzzinātu, kuras lietotnes var piekļūt jūsu atrašanās vietai, dodieties uz Iestatījumi > Atrašanās vieta > Lietotņu piekļuve atrašanās vietai . Jūs redzēsit lietotnes, kas var piekļūt jūsu atrašanās vietai visu laiku, un tās, kas var piekļūt jūsu atrašanās vietai tikai tad, kad izmantojat lietotni. Ja ir kāda lietotne, vēlaties visu laiku atļaut piekļuvi savai atrašanās vietai, pieskarieties tai un izvēlieties Atļaut visu laiku.
Izmantojiet trešo pušu lietotnes
Varat instalēt trešās puses lietotni, ja jūsu Android ierīce var veikt vēl vienu lejupielādi. Piemēram, varat izmēģināt GPS Essentials . Tā ir populāra lietotne ar vairāk nekā 5 miljoniem instalēšanas gadījumu. Ja neesat apmierināts ar šo lietotni, varat izmēģināt GPS statusu un rīklodziņu . Tā ir vēl viena populāra lietotne ar vairāk nekā 10 miljoniem instalēšanas gadījumu.
Tālāka lasīšana
Kamēr mēs esam par atrašanās vietas tēmu. Ja joprojām vēlaties lasīt, uzziniet, kā mainīt fotoattēlu glabāšanas vietu un Kā izmantot savu WhatsApp atrašanās vietu . Ja jums ir jāmeklē konkrēta tēma, neaizmirstiet izmantot meklēšanas joslu.
Secinājums
Ir reizes, kad jums ir jānorāda precīza atrašanās vieta. Precīza atrašanās vieta ir ļoti svarīga, ja kādreiz esat nokļuvis ārkārtas situācijā, un jums ir jāpaziņo ģimenei vai neatliekamās palīdzības sniedzējiem, kur atrodaties. Vienmēr ir ieteicams bieži pārbaudīt, vai jūsu atrašanās vieta ir precīza, jo jums nebūs laika to darīt ārkārtas situācijā. Cik ērti jūtaties, kopīgojot savu atrašanās vietu? Dalieties savās domās zemāk esošajos komentāros un neaizmirstiet kopīgot rakstu ar citiem sociālajos medijos.
Ja kādu laiku neesat pārbaudījis savus privātuma iestatījumus, tagad ir īstais laiks novērst turpmāku izsekošanu, pirms tā sākas.
Ir veids, kā baudīt iMessage (vienu no labākajām Apple ekosistēmas funkcijām), neatsakoties no sava Android tālruņa.
Chrome operētājsistēmā Android ir lieliska pārlūkprogramma jau no paša sākuma, taču jūs to varat padarīt vēl labāku. Šie padomi un funkcijas palīdzēs jums ātrāk pārlūkot tīmekli.
Salīdzinot viedtālruņus gandrīz pirms divām desmitgadēm un šodienas, nevar nepamanīt, ka tie dažādos veidos ir pasliktinājušies.
Pašreizējās Android ierīces ir aprīkotas ar funkciju, kas ļauj koplietot WiFi paroles ar ļoti vienkāršām darbībām, palīdzot ātri nosūtīt paroles tiem, kas vēlas tām piekļūt.
Pāreja uz Samsung ir kā apslēptas dārgumu lādes atvēršana. Lai gan noklusējuma iestatījumi ir labi, daži ātri iestatījumu pielāgojumi var pārvērst jūsu tālruni par ierīci, kuru nevar nolikt malā.
Salīdzinot ar failu pārvaldības lietojumprogrammām datoru platformās operētājsistēmās Windows, Linux vai Mac OS, mobilās failu pārvaldības lietojumprogrammas ir pielāgotas mobilajām konfigurācijām. Tomēr mazs nenozīmē vājš.
Ir daudz iemeslu, kāpēc jūsu Android tālrunis nevar izveidot savienojumu ar mobilajiem datiem, piemēram, nepareizas konfigurācijas kļūdas, kas rada problēmu. Šeit ir sniegts ceļvedis mobilo datu savienojuma kļūdu novēršanai operētājsistēmā Android.
Gadiem ilgi Android spēlētāji ir sapņojuši par PS3 spēļu palaišanu savos tālruņos – tagad tā ir realitāte. aPS3e, pirmais PS3 emulators operētājsistēmai Android, tagad ir pieejams Google Play veikalā.
Neskatoties uz Apple saspringto ekosistēmu, daži cilvēki ir pārvērtuši savus Android tālruņus par uzticamām Apple TV tālvadības pultīm.








