Mainiet šos 6 iestatījumus, lai apturētu jaunu Android lietotņu izsekošanu!

Ja kādu laiku neesat pārbaudījis savus privātuma iestatījumus, tagad ir īstais laiks novērst turpmāku izsekošanu, pirms tā sākas.
Samsung tālruņa pievienošana televizoram var piedāvāt vairākas priekšrocības, kas uzlabos jūsu vispārējo multivides pieredzi. Savienojot ierīces, varat viegli atspoguļot vai apraidīt tālruņa ekrānu uz lielāku televizora displeju, ļaujot baudīt visaptverošāku un ērtāku skatīšanās pieredzi, straumējot videoklipus, filmas vai TV pārraides.
Turklāt iespēja savienot Galaxy S23 ar televizoru var pārveidot jūsu mobilo ierīci par ērtu tālvadības pulti, nodrošinot ērtu piekļuvi dažādām atskaņošanas opcijām un iestatījumiem. Šis iestatījums arī atvieglo netraucētu navigāciju pa lietotnēm un pakalpojumiem, vēl vairāk paplašinot jums pieejamo izklaides iespēju klāstu. Visbeidzot, tas var būt lielisks risinājums prezentāciju, slaidrādes vai pat spēļu rādīšanai uz lielāka ekrāna, padarot to par daudzpusīgu un vērtīgu papildinājumu jūsu mājas izklaides sistēmai.
Savienojiet Galaxy S23 ar televizoru, izmantojot Smart View
Samsung Smart View bija Samsung Electronics izstrādāta lietojumprogramma saviem viedtālruņiem un viedtelevizoriem. Tas ļāva lietotājiem viegli koplietot saturu, piemēram, fotoattēlus, videoklipus un mūziku, no savām Samsung mobilajām ierīcēm Samsung viedtelevizoros, būtībā iespējot ekrāna spoguļošanu un satura apraidi. Izmantojot Smart View, lietotāji var baudīt iespaidīgāku un ērtāku skatīšanās pieredzi lielākā ekrānā, lai straumētu videoklipus, filmas, TV pārraides vai pat spēlētu spēles.
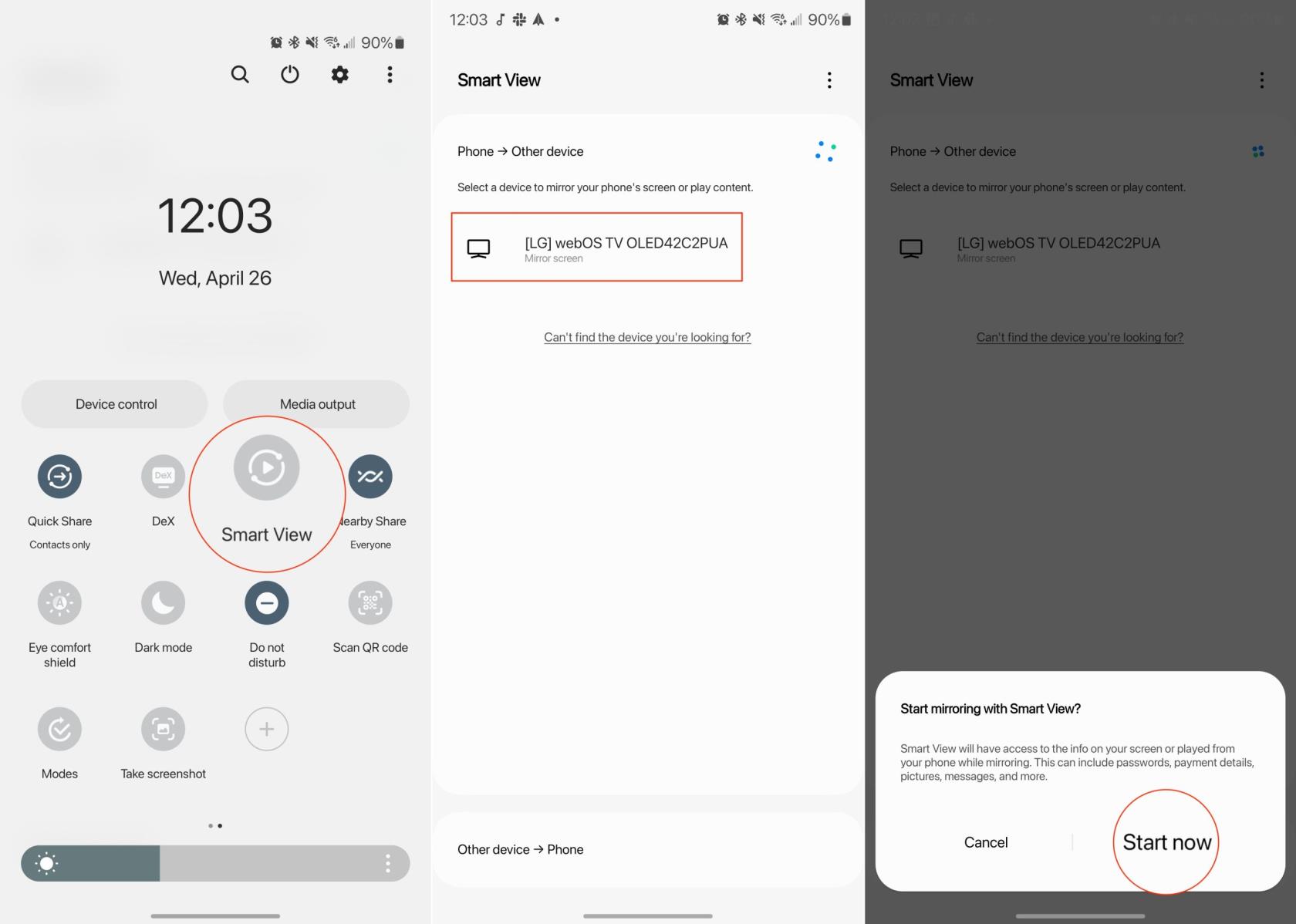
Varētu pamanīt, ka ekrāns, kas tiek atspoguļots televizorā, var neizskatīties tik lieliski. Par laimi, ir iespēja mainīt malu attiecību, kad ekrāns tiek atspoguļots.
Ir svarīgi atzīmēt, ka Samsung ir pārtraucis lietotnes Smart View darbību, un tā vairs netiek atbalstīta vai pieejama lejupielādei.
Savienojiet Galaxy S23 ar televizoru, izmantojot Samsung SmartThings
Kā minēts iepriekšējā sadaļā, Samsung Smart View vairs netiek aktīvi izstrādāts. Tomēr uzņēmums joprojām piedāvā Smart View kā opciju, taču nav zināms, cik ilgi tas darbosies.
Samsung tagad piedāvā līdzīgu ekrāna spoguļošanas un satura koplietošanas funkcionalitāti, izmantojot savu Quick Connect vai SmartThings lietotni atkarībā no konkrētajām izmantotajām ierīcēm. Šie jaunākie risinājumi joprojām sniedz lietotājiem iespēju savienot savas Samsung mobilās ierīces ar saderīgiem Samsung viedtelevizoriem un baudīt netraucētu satura kopīgošanu un ekrāna spoguļošanu.
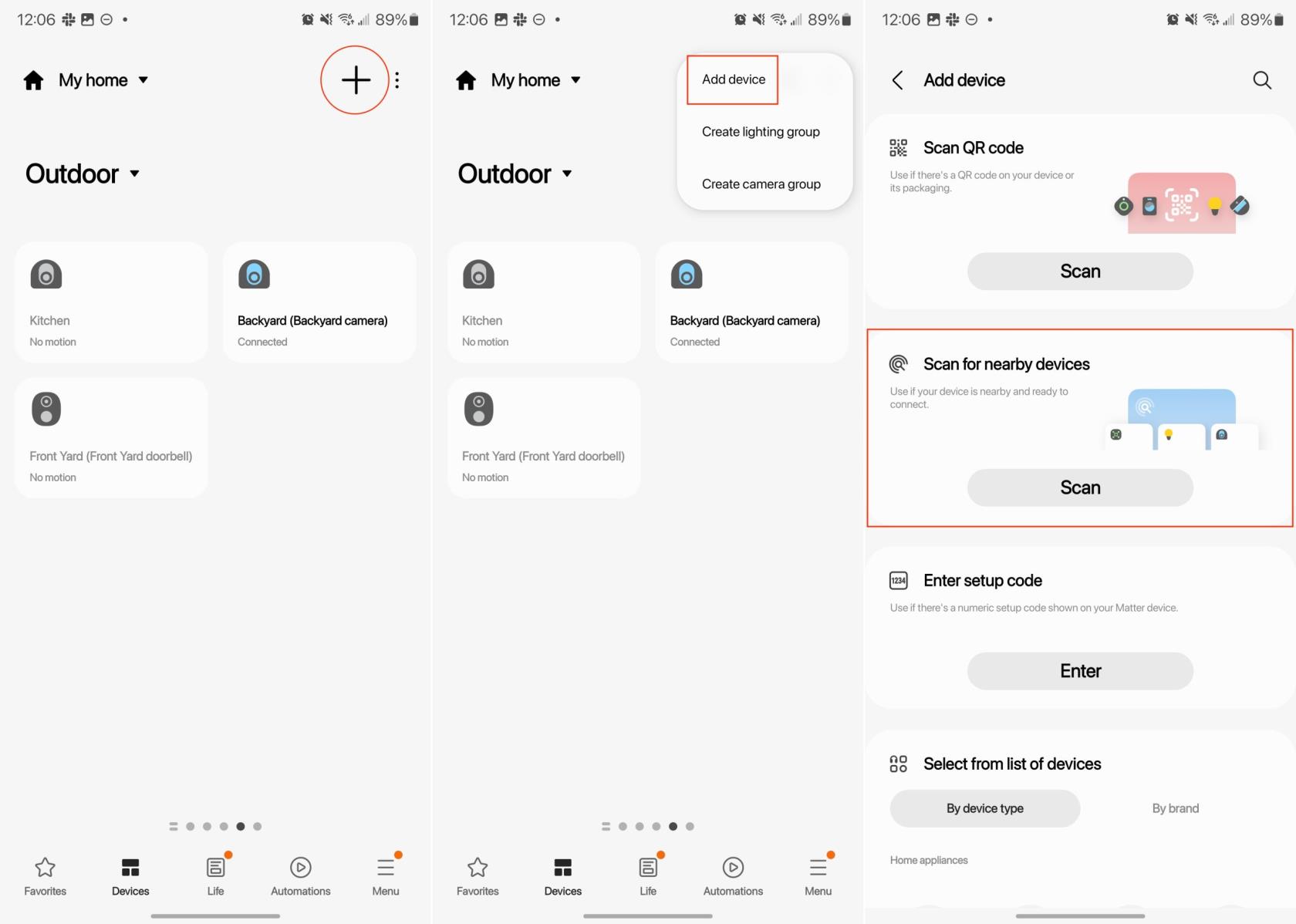
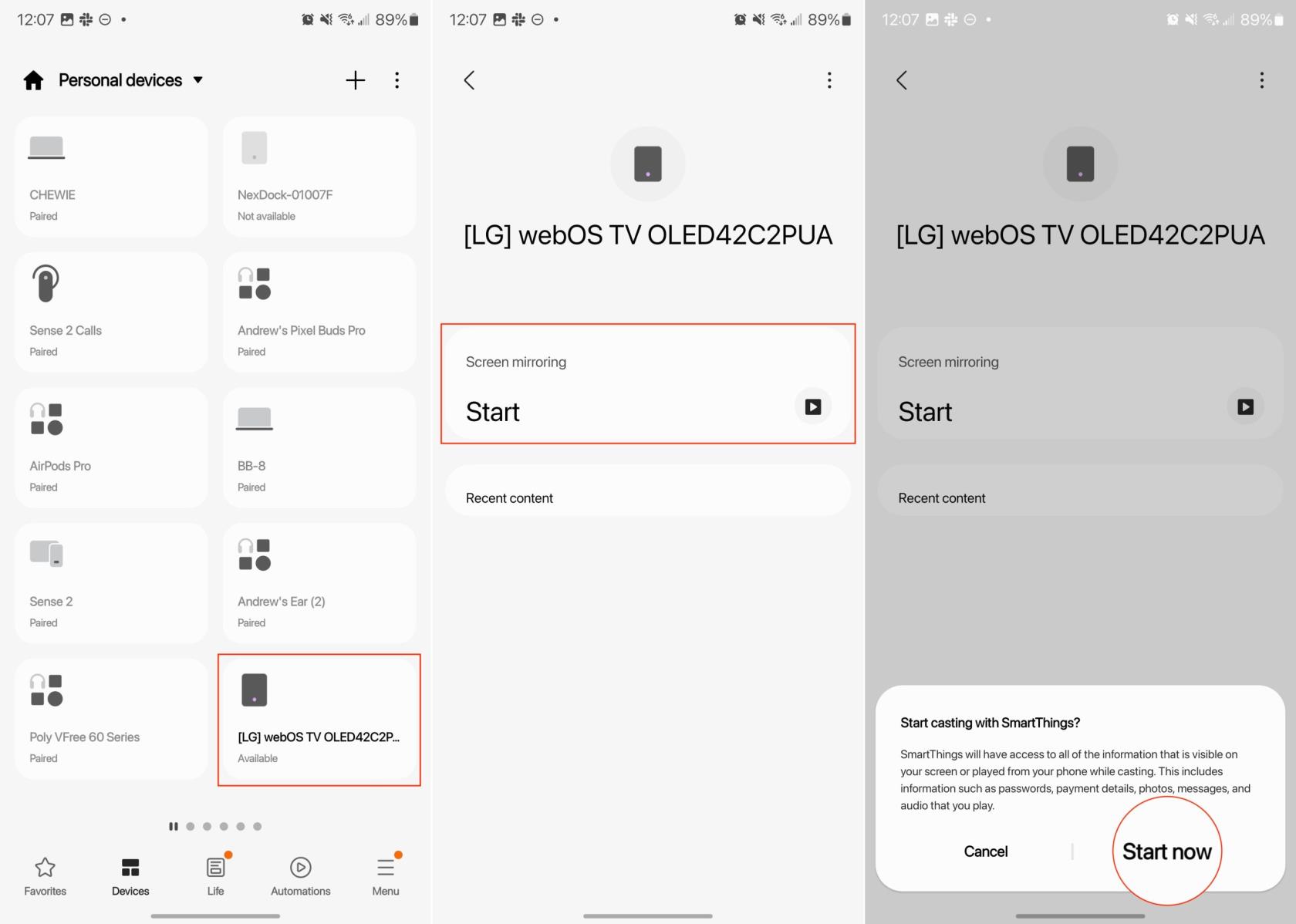
Savienojiet Galaxy S23 ar televizoru, izmantojot Samsung DeX
Samsung DeX ir viena no tām funkcijām, kuru Samsung īpaši neizceļ ikreiz, kad tas paziņo par jaunu patērētājiem paredzētu ierīci. Tomēr šī funkcija ir pieejama kopš Galaxy S8 izlaišanas un piedāvā neticami unikālu pieredzi tiem, kam tai ir piekļuve.
Kad tas ir iespējots, Samsung DeX pārvērš jūsu tālruni vai planšetdatoru par darbvirsmai līdzīgu pieredzi. Galaxy Tab S8 klāsta gadījumā varat aktivizēt un izmantot DeX tieši no planšetdatora, neizmantojot citas ierīces. Tomēr, mēģinot izmantot Samsung DeX Galaxy S23 vai citos Galaxy tālruņos, jums būs nepieciešams sava veida ārējais displejs.
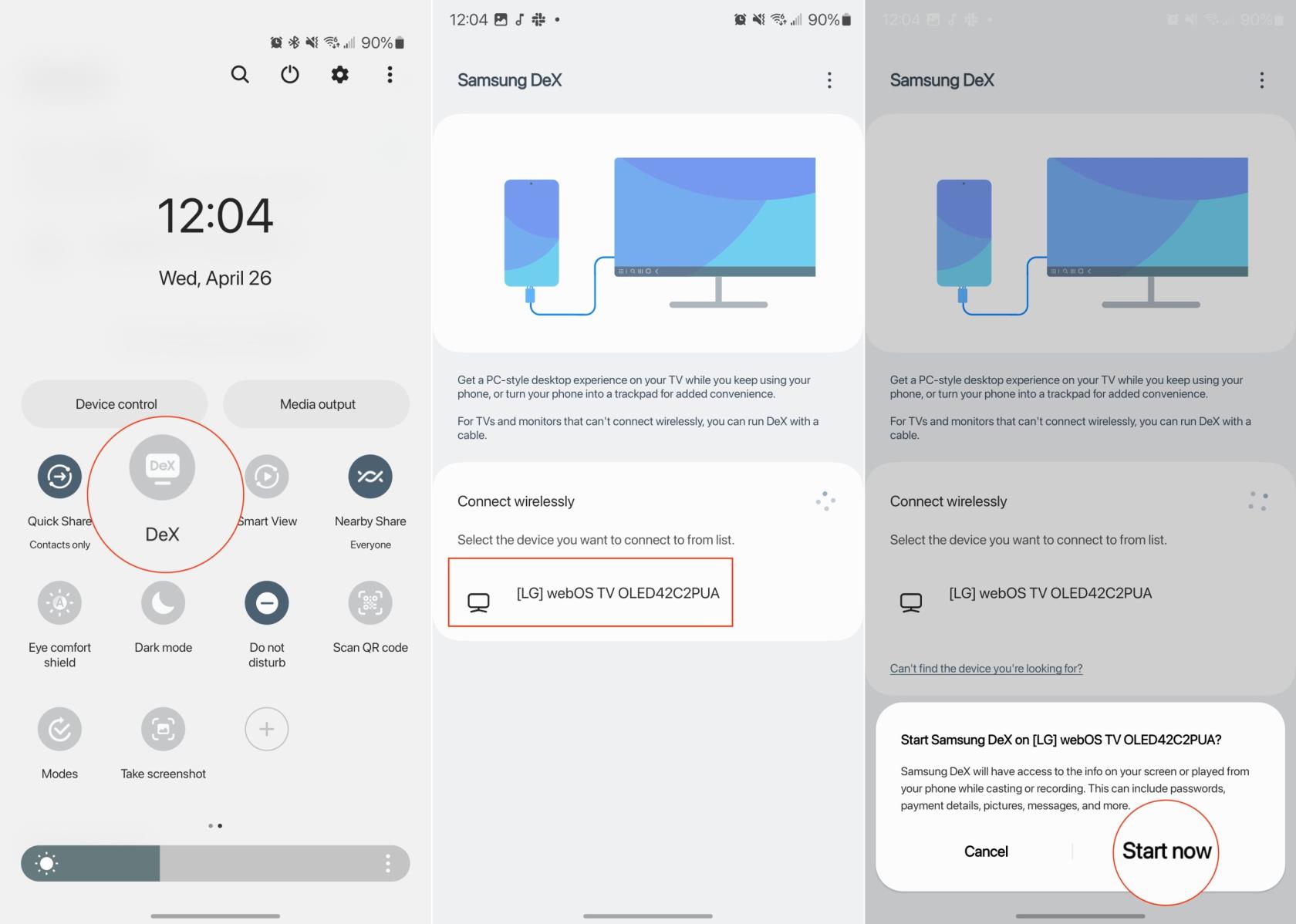
Pēc dažiem mirkļiem televizorā vai bezvadu displejā vajadzētu parādīties pilnīgi jaunai saskarnei. Tas izskatīsies vairāk kā tas, pie kā esat pieradis, ja izmantojat tradicionālu datoru, komplektā ar doku un darbvirsmas ikonām. Varat arī pārskatīt un pārkārtot izskatu un darbību, tostarp iespēju piespraust citas lietotnes pie doka.
Iepriekš minētajās darbībās jūs, iespējams, pamanījāt, ka mēs neko neteicām par Samsung DeX izmantošanu ierīcē Galaxy S23, kad tas ir fiziski savienots ar displeju. Tas ir vienkārši tāpēc, ka vienīgais solis, kas jums jāveic šajā sakarā, ir Galaxy S23 savienošana ar displeju, izmantojot USB-C–HDMI kabeli. Varat arī pievienot tālruni USB-C centrmezglam, ja tas atbalsta displeja izeju. Tāpat kā bezvadu savienojuma gadījumā, Samsung DeX nekavējoties parādīsies ekrānā.
Ja kādu laiku neesat pārbaudījis savus privātuma iestatījumus, tagad ir īstais laiks novērst turpmāku izsekošanu, pirms tā sākas.
Ir veids, kā baudīt iMessage (vienu no labākajām Apple ekosistēmas funkcijām), neatsakoties no sava Android tālruņa.
Chrome operētājsistēmā Android ir lieliska pārlūkprogramma jau no paša sākuma, taču jūs to varat padarīt vēl labāku. Šie padomi un funkcijas palīdzēs jums ātrāk pārlūkot tīmekli.
Salīdzinot viedtālruņus gandrīz pirms divām desmitgadēm un šodienas, nevar nepamanīt, ka tie dažādos veidos ir pasliktinājušies.
Pašreizējās Android ierīces ir aprīkotas ar funkciju, kas ļauj koplietot WiFi paroles ar ļoti vienkāršām darbībām, palīdzot ātri nosūtīt paroles tiem, kas vēlas tām piekļūt.
Pāreja uz Samsung ir kā apslēptas dārgumu lādes atvēršana. Lai gan noklusējuma iestatījumi ir labi, daži ātri iestatījumu pielāgojumi var pārvērst jūsu tālruni par ierīci, kuru nevar nolikt malā.
Salīdzinot ar failu pārvaldības lietojumprogrammām datoru platformās operētājsistēmās Windows, Linux vai Mac OS, mobilās failu pārvaldības lietojumprogrammas ir pielāgotas mobilajām konfigurācijām. Tomēr mazs nenozīmē vājš.
Ir daudz iemeslu, kāpēc jūsu Android tālrunis nevar izveidot savienojumu ar mobilajiem datiem, piemēram, nepareizas konfigurācijas kļūdas, kas rada problēmu. Šeit ir sniegts ceļvedis mobilo datu savienojuma kļūdu novēršanai operētājsistēmā Android.
Gadiem ilgi Android spēlētāji ir sapņojuši par PS3 spēļu palaišanu savos tālruņos – tagad tā ir realitāte. aPS3e, pirmais PS3 emulators operētājsistēmai Android, tagad ir pieejams Google Play veikalā.
Neskatoties uz Apple saspringto ekosistēmu, daži cilvēki ir pārvērtuši savus Android tālruņus par uzticamām Apple TV tālvadības pultīm.








