Mainiet šos 6 iestatījumus, lai apturētu jaunu Android lietotņu izsekošanu!

Ja kādu laiku neesat pārbaudījis savus privātuma iestatījumus, tagad ir īstais laiks novērst turpmāku izsekošanu, pirms tā sākas.
Ir daudz dažādu paroļu pārvaldnieku, sākot no lieliskā (1Password) līdz ne pārāk lieliskajam (LastPass). Bet vai zinājāt, ka Google ir pastāvīgi uzlabojis pārlūkā Google Chrome iebūvēto paroļu pārvaldnieku?
Chrome paroļu pārvaldnieks ir funkcija, kas lietotājiem ļauj saglabāt un pārvaldīt savas paroles Google Chrome tīmekļa pārlūkprogrammā. Paroles pārvaldnieka pievienošana sākuma ekrānam sniedz lietotājiem vairākas priekšrocības un ieguvumus.
Chrome paroļu pārvaldnieka pievienošana sākuma ekrānam uzlabo ērtības un pieejamību. Lietotāji var ātri izgūt savas paroles, kad vien nepieciešams, lai pieteiktos vietnēs, piekļūtu tiešsaistes kontiem vai aizpildītu veidlapas. Tas novērš grūtības, kas saistītas ar vairāku sarežģītu paroļu iegaumēšanu vai paļaušanos uz nedrošām paroļu glabāšanas metodēm , piemēram, to pierakstīšanu uz fiziska papīra vai viegli uzminējamu paroļu izmantošanu.
Kā pievienot Chrome paroļu pārvaldnieku sākuma ekrānam operētājsistēmā Android
Ātra piekļuve Chrome paroļu pārvaldniekam sākuma ekrānā ietaupa laiku un pūles. Lietotāji var viegli palaist paroļu pārvaldnieku ar vienu pieskārienu, novēršot nepieciešamību pārvietoties pa vairākām izvēlnēm vai iestatījumiem, lai piekļūtu savām saglabātajām parolēm.
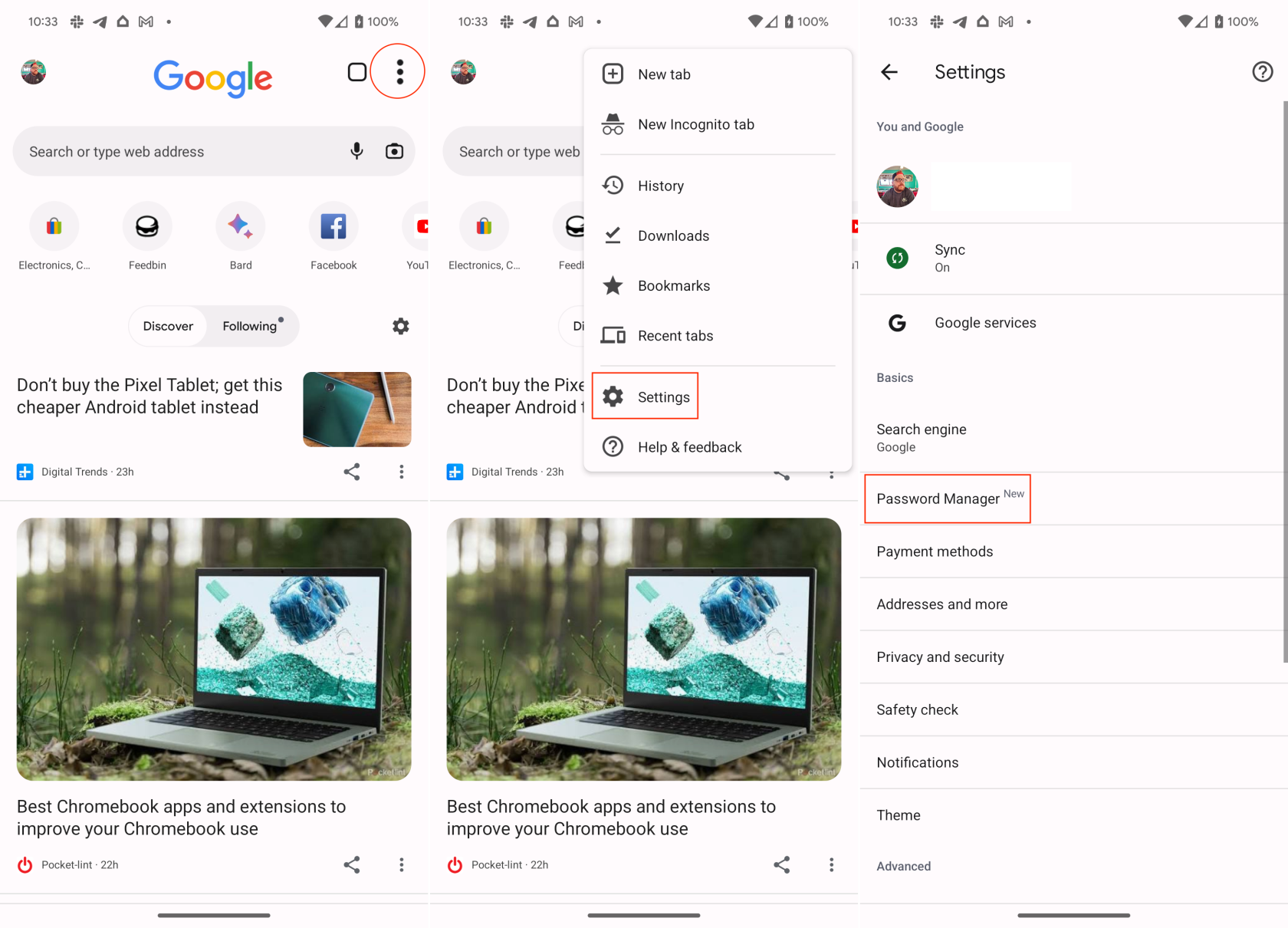
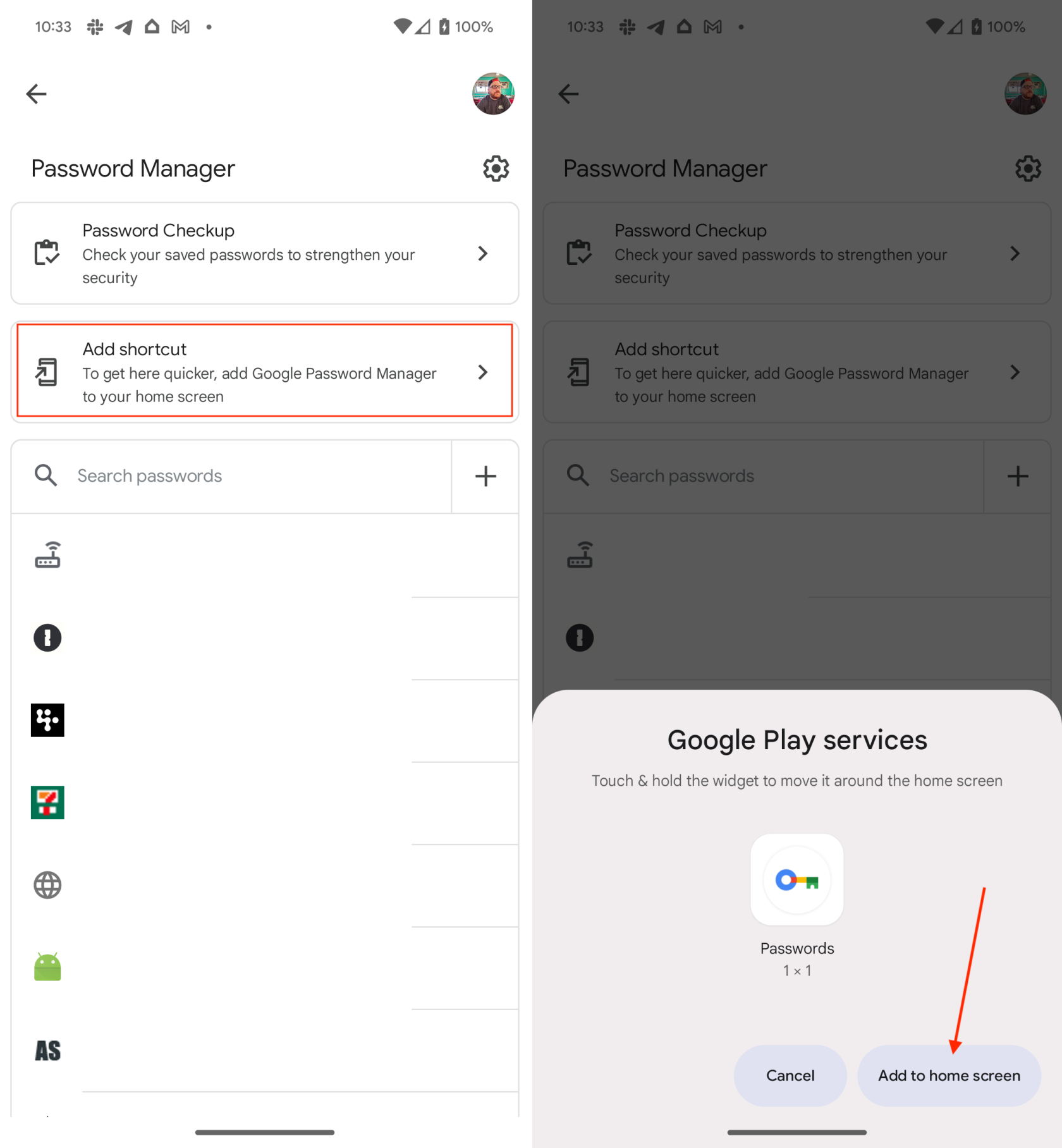
Pēc brīža jūs tiksit novirzīts uz sākuma ekrāna lapu, kur tika pievienots logrīks Paroles pārvaldnieks. Ņemiet vērā: ja savā Android tālrunī esat pierakstījies vairākos Google kontos, jums tiks piedāvāts atlasīt, kura konta paroles vēlaties skatīt.
Kā lietot Chrome paroļu pārvaldnieku iPhone tālrunī
Diemžēl tiem, kuri vēlas pievienot Chrome Password Manager savam iPhone sākuma ekrānam, nav tādas greznības kā Android lietotājiem. Tomēr ne visas cerības ir zaudētas, jo jūs joprojām varat izmantot pakalpojumu, lai automātiski aizpildītu paroles no sava iPhone.
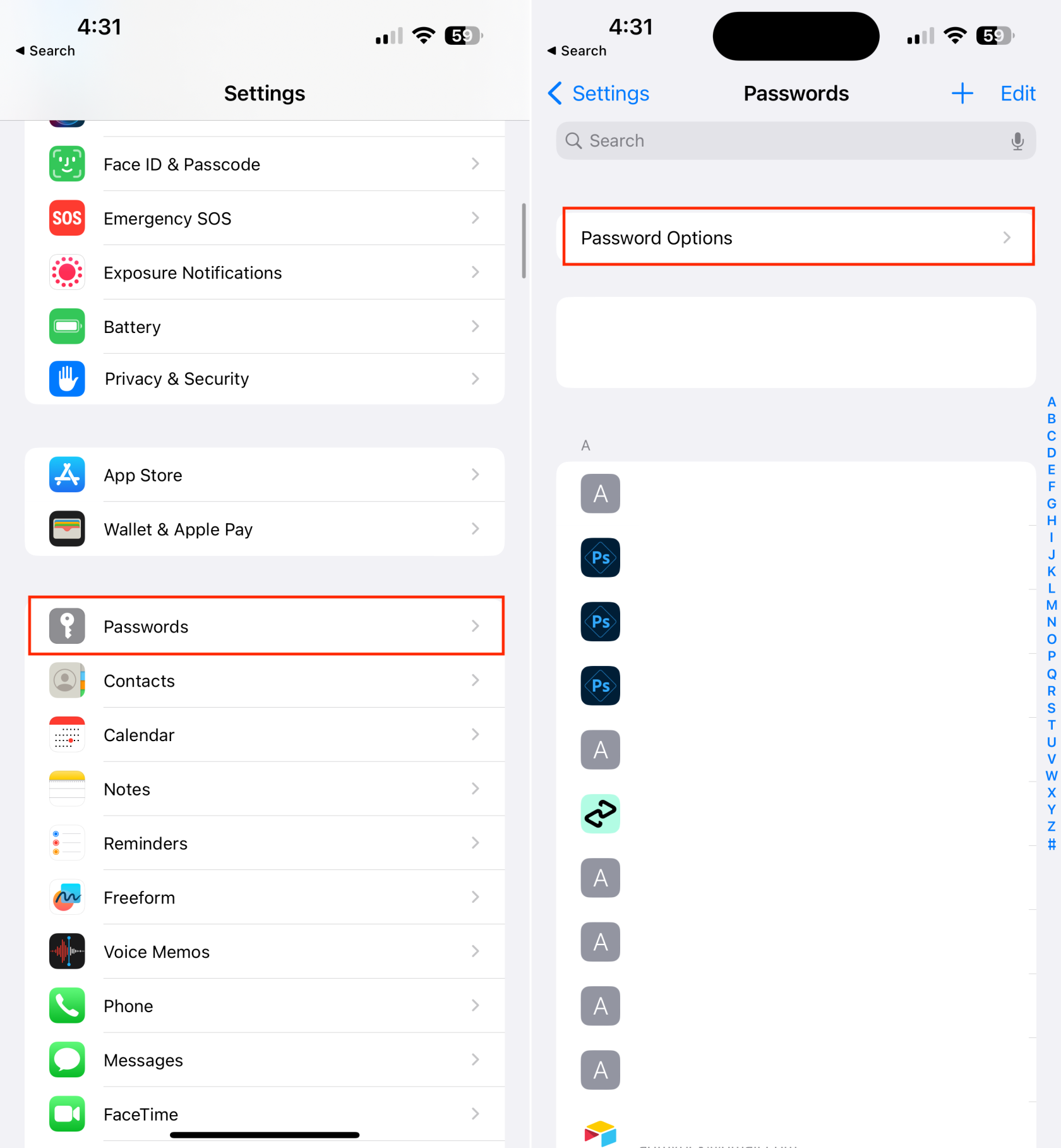
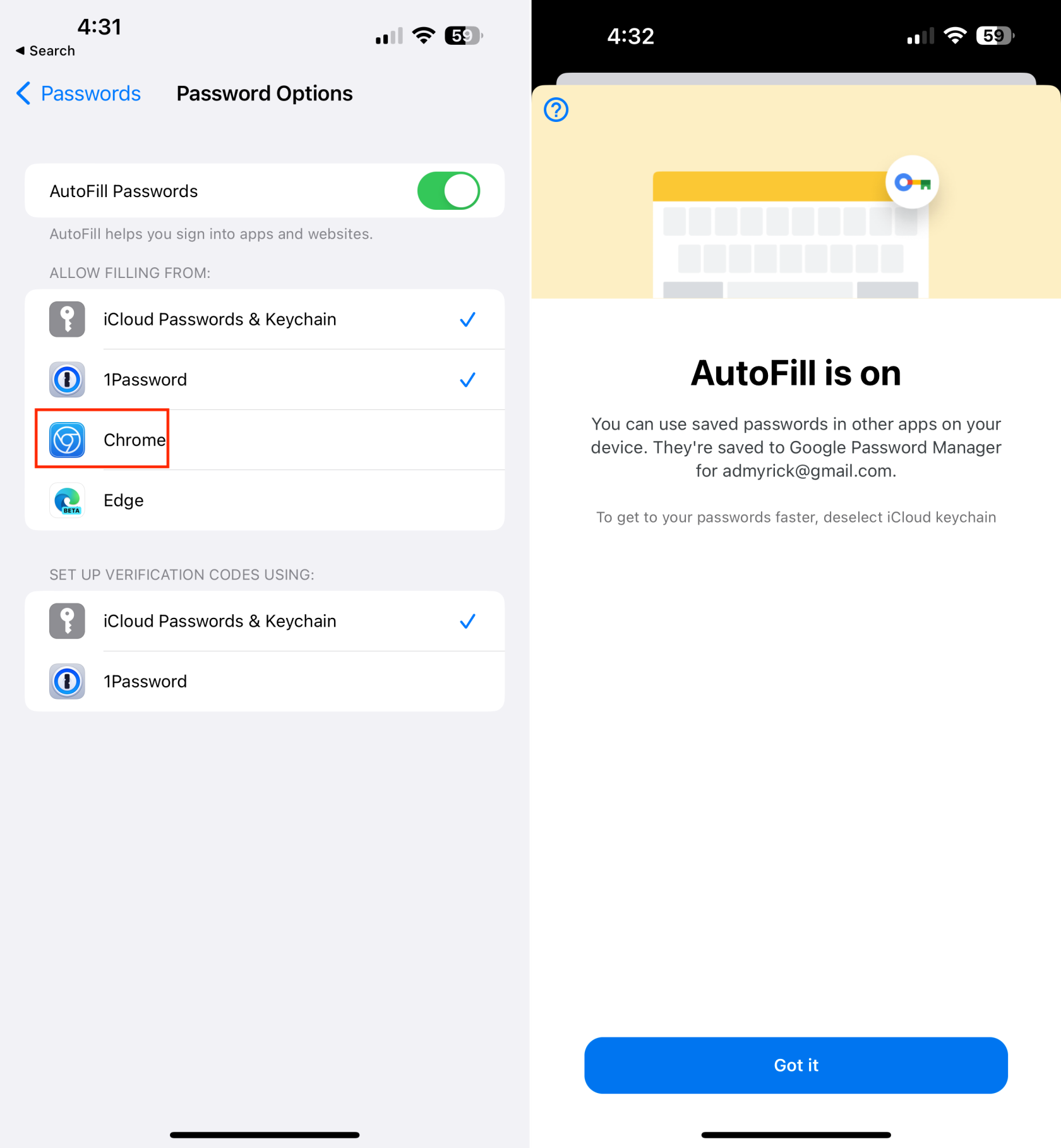
Tagad, kad esat iespējojis Chrome kā paroļu pārvaldnieku iPhone un iPad ierīcēs, tas ir tikpat vienkārši kā iCloud Keychain izmantošana. Tālāk ir norādīts, kā iPhone tālrunī varat izmantot Chrome paroļu pārvaldnieku.
Uzsākot procesu, jūs saņemsit uzvedni autentificēt sevi, izmantojot Face ID, Touch ID vai piekļuves kodu. Kad šī darbība ir pabeigta, varat izmantot pārlūku Chrome kā noklusējuma paroļu pārvaldnieku. Jo īpaši visi jauni konti, kas tiek ģenerēti vai saglabāti, izmantojot pārlūku Chrome jūsu datorā, tiks nemanāmi sinhronizēti ar mobilo versiju.
Secinājums
Chrome paroļu pārvaldnieka integrēšana sākuma ekrānā var uzlabot vispārējo digitālo drošību. Izmantojot paroļu pārvaldnieka iebūvētos drošības līdzekļus, piemēram, spēcīgu paroļu ģenerēšanu un iespējamo pārkāpumu atklāšanu, lietotāji var uzlabot savu tiešsaistes kontu aizsardzību pret nesankcionētu piekļuvi un datu pārkāpumiem.
Rezumējot, paroles pārvaldnieka pievienošana sākuma ekrānam nodrošina ērtības, pieejamību, uzlabotu paroles drošību un veicina labu paroļu higiēnu. Tas kalpo kā vērtīgs rīks lietotājiem, lai saglabātu, pārvaldītu un aizsargātu savas paroles, padarot to par praktisku papildinājumu sākuma ekrānam.
Ja kādu laiku neesat pārbaudījis savus privātuma iestatījumus, tagad ir īstais laiks novērst turpmāku izsekošanu, pirms tā sākas.
Ir veids, kā baudīt iMessage (vienu no labākajām Apple ekosistēmas funkcijām), neatsakoties no sava Android tālruņa.
Chrome operētājsistēmā Android ir lieliska pārlūkprogramma jau no paša sākuma, taču jūs to varat padarīt vēl labāku. Šie padomi un funkcijas palīdzēs jums ātrāk pārlūkot tīmekli.
Salīdzinot viedtālruņus gandrīz pirms divām desmitgadēm un šodienas, nevar nepamanīt, ka tie dažādos veidos ir pasliktinājušies.
Pašreizējās Android ierīces ir aprīkotas ar funkciju, kas ļauj koplietot WiFi paroles ar ļoti vienkāršām darbībām, palīdzot ātri nosūtīt paroles tiem, kas vēlas tām piekļūt.
Pāreja uz Samsung ir kā apslēptas dārgumu lādes atvēršana. Lai gan noklusējuma iestatījumi ir labi, daži ātri iestatījumu pielāgojumi var pārvērst jūsu tālruni par ierīci, kuru nevar nolikt malā.
Salīdzinot ar failu pārvaldības lietojumprogrammām datoru platformās operētājsistēmās Windows, Linux vai Mac OS, mobilās failu pārvaldības lietojumprogrammas ir pielāgotas mobilajām konfigurācijām. Tomēr mazs nenozīmē vājš.
Ir daudz iemeslu, kāpēc jūsu Android tālrunis nevar izveidot savienojumu ar mobilajiem datiem, piemēram, nepareizas konfigurācijas kļūdas, kas rada problēmu. Šeit ir sniegts ceļvedis mobilo datu savienojuma kļūdu novēršanai operētājsistēmā Android.
Gadiem ilgi Android spēlētāji ir sapņojuši par PS3 spēļu palaišanu savos tālruņos – tagad tā ir realitāte. aPS3e, pirmais PS3 emulators operētājsistēmai Android, tagad ir pieejams Google Play veikalā.
Neskatoties uz Apple saspringto ekosistēmu, daži cilvēki ir pārvērtuši savus Android tālruņus par uzticamām Apple TV tālvadības pultīm.








