Vienkārša un ātra Android sakņu rokasgrāmata

Pēc Android tālruņa saknes piekļuves iegūšanas jums ir pilnīga piekļuve sistēmai un varat palaist daudzu veidu lietotnes, kurām nepieciešama saknes piekļuve.
Google Maps saglabā vēsturi par visur, kur esat bijis. Dažiem tas var būt noderīgi, jo jūs nekad nezināt, kad atkal varētu doties uz šo vietu. Taču dažiem varētu nepatikt doma par to, ka Google saglabā šo informāciju, un tagad viņi vēlas dzēst savu Google Maps vēsturi pēc katras lietošanas reizes.
Lai dzēstu savu Google Maps vēsturi, vispirms ir jāzina, kā tai piekļūt. Labā ziņa ir tā, ka šīs darbības ir viegli izpildāmas, un jūs esat izdzēsis savu vēsturi, pirms to pamanāt. Tātad, ja jums nav daudz laika, lai to izdarītu, jums joprojām būs laiks.
Saturs
Kā piekļūt savai Google Maps laika skalai
Neatkarīgi no tā, vai izmantojat operētājsistēmu Android vai iOS, jūs ar prieku uzzināsit, ka darbības ir vienādas. Viss, kas jums jādara, ir atvērt Google Maps un pieskarieties savam profila attēlam . Kad tiek parādīts jauns logs, izvēlieties Iestatījumi .

Atverot iestatījumus, Maps vēstures opcija tiks rādīta apakšā, nevelkot. Nākamajā lapā pieskarieties punktiem pa labi no vietas, kur ir uzraksts Meklēt jūsu darbību. Ja pavelciet uz leju tikai nedaudz vairāk, jūs varat redzēt sarakstu ar vietām, kuras esat bijis.
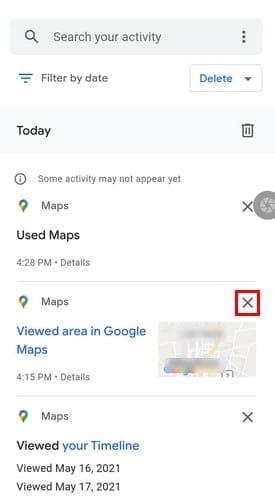
Ja vēlaties dzēst tikai vienu apmeklējumu, kuru nevēlaties, lai kāds redzētu, nejauši pieskarieties X pa labi no tā, un tas tiks izdzēsts.
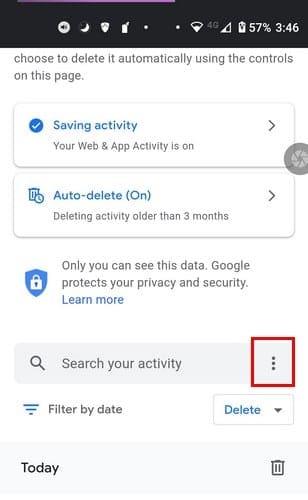
Jūs redzēsit tādas opcijas kā:
Varat izvēlēties dzēst darbību tikai par stundu, pēdējo dienu, visu laiku un pielāgoto diapazonu dzēšanas darbībās.
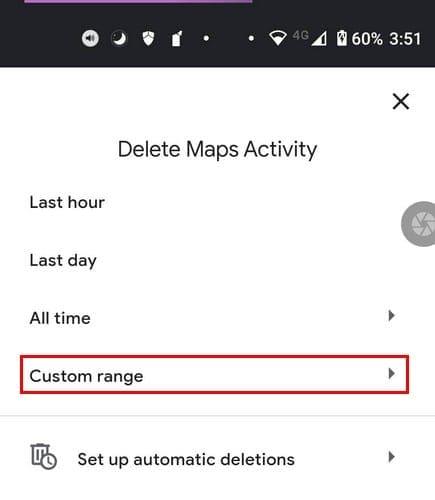
Pielāgotajā diapazonā ir jāiestata sākuma un beigu datums, kad vēlaties dzēst datus. Kad esat iestatījis datumus, pieskarieties pogai Tālāk, pārbaudiet datumu, lai pārliecinātos, ka tajā nav kļūdu. Izvēlieties pogu Dzēst, un viss ir kārtībā.

Ja jums ir problēmas ar šo opciju, vienmēr varat mēģināt:

Šeit varat atspējot atrašanās vietu vēsturi vai nedaudz pazemināt un pārvaldīt savas darbības vai pielāgot automātiskās dzēšanas opciju pēc savas izvēles.
Kā ieprogrammēt automātisko dzēšanu pakalpojumam Google Maps
Kad piekļūstat pakalpojumam Maps Activity, pieskarieties opcijai Automātiskā dzēšana. Ja jūs nekad iepriekš neesat pieskāries šai opcijai, pēc noklusējuma tai jābūt izslēgtai.
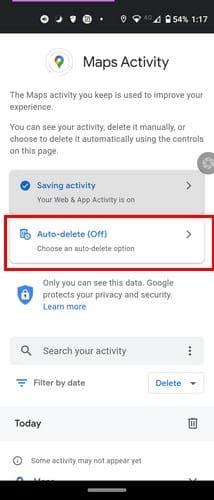
Nākamajā lapā pieskarieties pirmās opcijas nolaižamajai izvēlnei. Tajā būs uzraksts Automātiski dzēst darbības, kas vecākas par, un nolaižamajā izvēlnē redzēsit tādas opcijas kā trīs mēneši, 18 mēneši un 36 mēneši. Apakšdaļā redzēsit sadaļu “Biežākie jautājumi”. Varat saņemt atbildes uz jautājumiem Kas ir tīmeklī un lietotnēs; cik ilgs laiks man ir piemērots? Kā vēl es varu kontrolēt savus datus?
Kad esat izvēlējies datu dzēšanas laika posmu, pieskarieties pogai Tālāk apakšējā labajā stūrī, lai turpinātu. Tiks parādīts ziņojums, ka jūsu preferences ir saglabātas. Lai izietu, apakšējā labajā stūrī pieskarieties pogai Sapratu.
Kā dzēst bezsaistes Google Maps lejupielādes
Tātad jūs domājat, ka esat lejupielādējis pārāk daudz karšu. Neuztraucieties, jo visu lejupielādēto karšu dzēšana ir vienkārša. Atveriet Google Maps un pieskarieties savam profila attēlam. Pieskarieties opcijai Bezsaistes kartes.
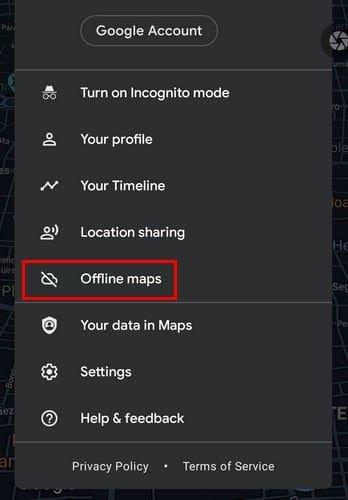
Nākamajā lapā jūs redzēsit visas lejupielādētās kartes. Atrodiet karti, kuru vēlaties dzēst, un pieskarieties punktiem pa labi un izvēlieties dzēšanas opciju. Zem kartes nosaukuma būs redzams derīguma termiņš. Ja jūsu mērķis ir dzēst kartes, kurām ir beidzies derīguma termiņš, šī informācija ir noderīga.
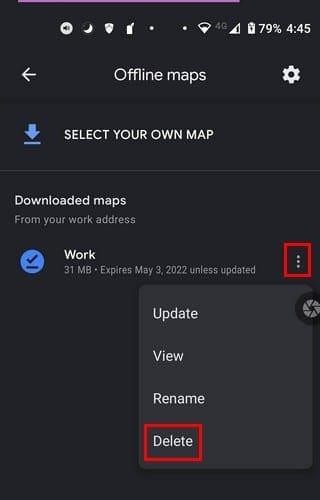
Secinājums
Ja jums ir tikai vajadzīgās kartes, ir viegli atrast vajadzīgo karti, kad tā ir nepieciešama. Bet, piemēram, ja kartes izdzēšat tikai reizi gadā, var būt grūti atrast noteiktas kartes, kuras dzēst. Vai jums bija daudz lietotņu, ko dzēst? Ļaujiet man zināt tālāk sniegtajos komentāros. Tāpat neaizmirstiet padalīties ar rakstu ar citiem sociālajos tīklos.
Pēc Android tālruņa saknes piekļuves iegūšanas jums ir pilnīga piekļuve sistēmai un varat palaist daudzu veidu lietotnes, kurām nepieciešama saknes piekļuve.
Android tālruņa pogas nav paredzētas tikai skaļuma regulēšanai vai ekrāna aktivizēšanai. Ar dažām vienkāršām izmaiņām tās var kļūt par īsinājumtaustiņiem ātrai fotoattēla uzņemšanai, dziesmu izlaišanai, lietotņu palaišanai vai pat ārkārtas funkciju aktivizēšanai.
Ja atstājāt klēpjdatoru darbā un jums steidzami jānosūta ziņojums priekšniekam, ko jums vajadzētu darīt? Izmantojiet savu viedtālruni. Vēl sarežģītāk — pārvērtiet savu tālruni par datoru, lai vieglāk veiktu vairākus uzdevumus vienlaikus.
Android 16 ir bloķēšanas ekrāna logrīki, lai jūs varētu mainīt bloķēšanas ekrānu pēc savas patikas, padarot bloķēšanas ekrānu daudz noderīgāku.
Android režīms “Attēls attēlā” palīdzēs samazināt video izmēru un skatīties to attēla attēlā režīmā, skatoties video citā saskarnē, lai jūs varētu darīt citas lietas.
Video rediģēšana operētājsistēmā Android kļūs vienkārša, pateicoties labākajām video rediģēšanas lietotnēm un programmatūrai, ko mēs uzskaitām šajā rakstā. Pārliecinieties, ka jums būs skaisti, maģiski un eleganti fotoattēli, ko kopīgot ar draugiem Facebook vai Instagram.
Android Debug Bridge (ADB) ir jaudīgs un daudzpusīgs rīks, kas ļauj veikt daudzas darbības, piemēram, atrast žurnālus, instalēt un atinstalēt lietotnes, pārsūtīt failus, root un flash pielāgotas ROM, kā arī izveidot ierīču dublējumkopijas.
Ar automātisko lietojumprogrammu klikšķināšanu. Jums nebūs daudz jādara, spēlējot spēles, izmantojot lietojumprogrammas vai veicot ierīcē pieejamos uzdevumus.
Lai gan nav brīnumlīdzekļa, nelielas izmaiņas ierīces uzlādes, lietošanas un glabāšanas veidā var būtiski palēnināt akumulatora nodilumu.
Tālrunis, ko daudzi cilvēki šobrīd iecienījuši, ir OnePlus 13, jo papildus izcilai aparatūrai tam ir arī funkcija, kas pastāv jau gadu desmitiem: infrasarkanais sensors (IR Blaster).







