Mainiet šos 6 iestatījumus, lai apturētu jaunu Android lietotņu izsekošanu!

Ja kādu laiku neesat pārbaudījis savus privātuma iestatījumus, tagad ir īstais laiks novērst turpmāku izsekošanu, pirms tā sākas.
Slack ir noderīga lietotne, ko daudzas komandas izmanto saziņai. Tātad, nesaņemot kādu no šiem ziņojumiem, var rasties nopietnas problēmas un aizkavēties komandas projekti. Tāpēc ir svarīgi zināt, kā novērst, ka Slack paziņojumi nedarbojas, lai jūs nekad nepalaistu garām svarīgu komandas ziņojumu. Turpiniet lasīt, lai skatītu padomus, kā Slack paziņojumi atkal darboties, un nekad nepalaistu garām komandas teikto. Varat izmēģināt metodes, sākot no iebūvētā problēmu risinātāja izmantošanas līdz lietotnes atkārtotai instalēšanai, taču cerams, ka tas nebūs nepieciešams.
Kā labot vājos paziņojumus, kas nedarbojas darbvirsmā un Android
Vienmēr vislabāk ir sākt ar pamata labojumiem jebkurām problēmām, tostarp Slack. Piemēram, vai jūs apturējāt paziņojumus pakalpojumā Slack un aizmirsāt tos atkal iespējot? Varat ieslēgt paziņojumus, atverot lietotni un pieskaroties cilnei Jūs apakšējā labajā stūrī. Ja apturēsit paziņojumus, tas tiks norādīts opcijas labajā pusē.
Pieskarieties opcijai Pause Notifications , kam seko sarkanā krāsā Atsākt paziņojumus . Apakšdaļā tiks parādīts arī ziņojums, kas informēs, kad paziņojumu saņemšana tiks atsākta.
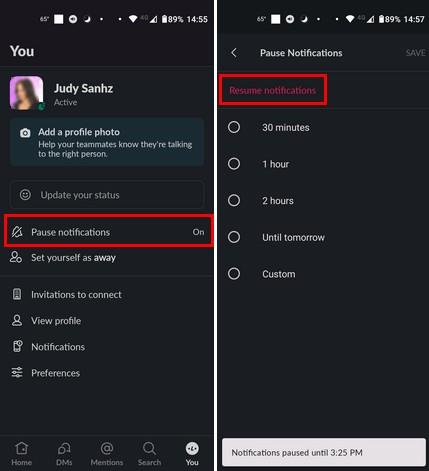
Lai tas neatkārtotos, varat ieplānot paziņojumu apturēšanu pēc grafika. Tādā veidā jums nav jāuztraucas par paziņojumu restartēšanu, jo šī funkcija tiks izslēgta grafika beigās.
Ja datorā izmantojat Slack , atveriet lietotni un noklikšķiniet uz sava profila attēla . Ja paziņojumi ir apturēti, opcijā Pauzēt paziņojumu redzēsit, ka tas ir ieslēgts. Novietojiet kursoru uz opcijas Apturēts paziņojums un noklikšķiniet uz Atsākt paziņojumus sarkanā krāsā.
Datorā varēsiet izmantot jaunu funkciju, kurā varēsiet ieplānot Slack paziņojumus. Lai izveidotu paziņojumu grafiku , noklikšķiniet uz sava profila attēla un novietojiet kursoru uz paziņojumu pauzes opcijas. Kad tiek parādīta sānu izvēlne, noklikšķiniet uz Iestatīt paziņojumu grafiku .
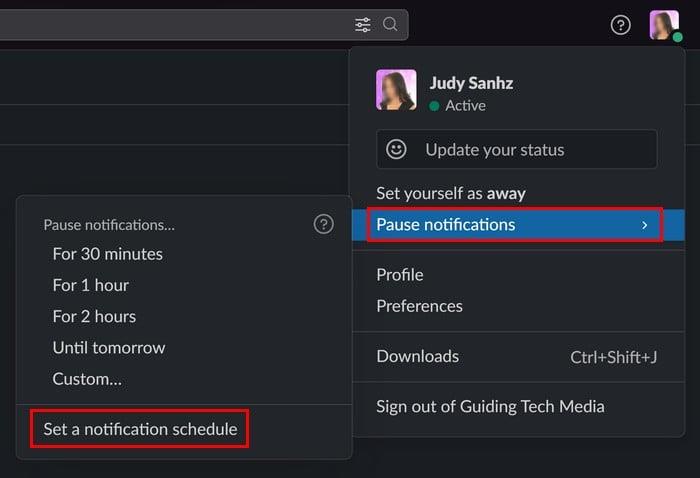
Atveriet iestatījumus, kur varat iestatīt datumu un laiku, kad lietotne sūta paziņojumus. Izvēlieties savu grafiku, un viss ir kārtībā.
Slack Notifications, kas nedarbojas, labošana: mainiet Notify Me About iestatījumus
Slack iestatījumos ir sadaļa, kurā varat pielāgot saņemto paziņojumu veidus. Jūs varat saņemt paziņojumus par visiem ziņojumiem, tiešajiem ziņojumiem, pieminējumiem un atslēgvārdiem. Ir arī opcija Nekas. Pārliecinieties, vai ir atlasīta opcija Visas ziņas, lai nekad nepalaistu garām nevienu Slack ziņojumu. Lai veiktu šīs izmaiņas , apakšējā labajā stūrī pieskarieties cilnei Jūs un pēc tam opcijai Paziņojumi . Izvēlieties Mobilajā ierīcē par , un jūs varat izvēlēties no tādām opcijām kā:
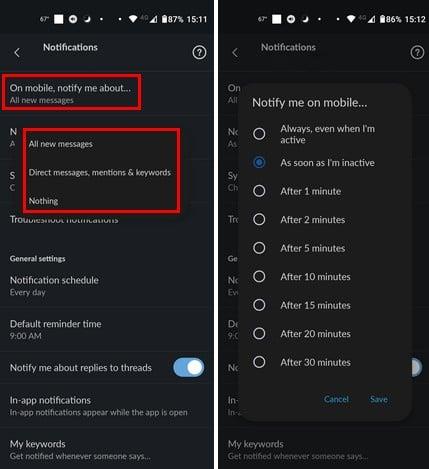
Mobilajā ierīcē būs arī opcija Paziņot man. Izmantojot šo opciju, varat izvēlēties, kad vēlaties, lai Slack jums paziņotu par jauniem ziņojumiem. Varat atlasīt 30 minūtes pēc vai pat tad, kad esat aktīvs.
Novērsiet, ka nedarbojas vājie paziņojumi: ierīces paziņojumi ir izslēgti
Vēl viens iemesls, kāpēc nesaņemat paziņojumus, ir tas, ka jūsu Android vai datora paziņojumi šai lietotnei ir izslēgti. Lai pārbaudītu, vai Slack paziņojumi ir ieslēgti operētājsistēmā Android, atveriet sadaļu Iestatījumi > Lietotnes un paziņojumi > Slack > Paziņojumi un pārliecinieties, vai ir ieslēgta poga Visi Slack paziņojumi.
Lai pārbaudītu savu Windows datoru , nospiediet Windows un I taustiņus. Iestatījumos atveriet Sistēma > Paziņojumi > Slack . Ja tā vēl nav, ieslēdziet paziņojumu opciju augšpusē un, kamēr atrodaties, varat arī pielāgot paziņojumu saņemšanas veidu, lai nepalaistu tos garām.
Labojiet nestrādājošos slack paziņojumus: izslēdziet režīmu Netraucēt
Ikvienam ir nepieciešams nedaudz laika sev, un šeit tiek izmantots režīms Netraucēt, taču, ja tas joprojām ir ieslēgts, jūs neiestatīsit šos svarīgos paziņojumus. Varat pārbaudīt, vai jūsu Android ierīcē ir funkcija Netraucēt, atverot Iestatījumi > Skaņa > Netraucēt . Ja tas ir ieslēgts, augšpusē esošajā pogā būs uzraksts Izslēgt tūlīt. Pieskarieties tam un pārbaudiet, vai saņemat Slack paziņojumus.
Datorā ar operētājsistēmu Windows 11 varat izslēgt režīmu Netraucēt, atverot sadaļu Iestatījumi > Sistēma > Fokuss . Opcijai Fokuss būs dažādas opcijas, kuras varat iespējot vai ne, un viena no tām ir opcija Netraucēt. Varat arī to izslēgt, atverot Iestatījumi > Sistēma > Paziņojumi > Netraucēt ; izslēdziet to.
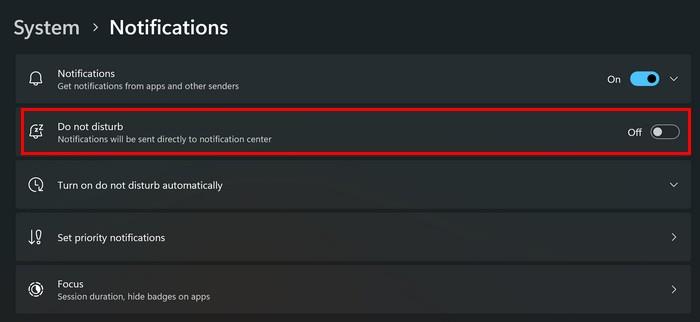
Labojiet nestrādājošos slack paziņojumus: izmantojiet Slacks iebūvēto paziņojumu problēmu novēršanas rīku
Vai zinājāt, ka Slack ir iebūvēts problēmu risinātājs, ko varat izmantot? Izmēģinot šo opciju, ir vērts mēģināt novērst paziņojumu problēmu. Atveriet lietotni Slack, kam seko cilne Jūs apakšējā labajā stūrī. Pieskarieties opcijai Paziņojumi , un problēmu novēršanas opcija būs ceturtā sarakstā.
Slack veiks kontrolsarakstu, lai redzētu, kā viss darbojas. Tas pārbaudīs tālāk norādīto.
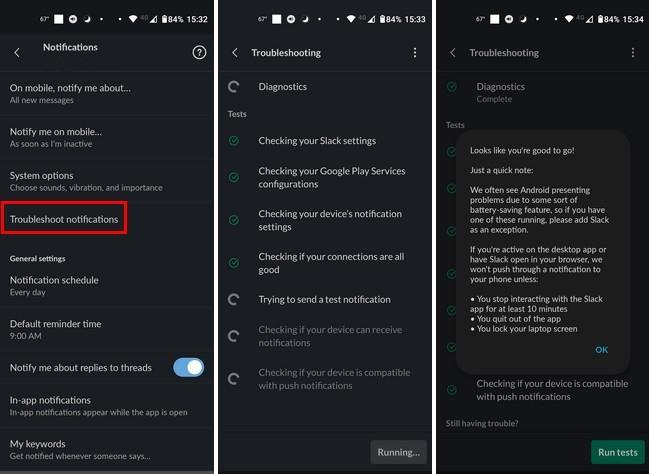
Kad tests būs pabeigts, jūs redzēsit testa paveikto kopsavilkumu. Piemēram, tas jums pateiks, vai jūsu Android ierīcē ir konstatēta akumulatora jaudas taupīšanas funkcija, kas traucēja jums saņemt paziņojumus.
Labojiet nestrādājošos Slack paziņojumus: notīriet vai labojiet Slack kešatmiņas failus
Nav noslēpums, ka kešatmiņā saglabātie faili var tikt bojāti, un tāpēc ir svarīgi tos laiku pa laikam notīrīt. Varat noņemt kešatmiņu savā Android ierīcē, dodoties uz Iestatījumi > Lietotnes un paziņojumi > Slack > Krātuve un kešatmiņa > Notīrīt kešatmiņu .
Lai labotu lietotni datorā ar operētājsistēmu Windows 11 , nospiediet Windows un I taustiņus, lai atvērtu iestatījumus . Dodieties uz Programmas > Instalētās lietotnes > Slack , noklikšķiniet uz trim punktiem pa labi un dodieties uz Papildu iestatījumi . Ritiniet uz leju, līdz atrodat sadaļu Atiestatīt . Jūs redzēsit divas atiestatīšanas pogas. Viens labos lietotni, neizdzēšot tās datus, bet otrs to izdzēsīs. Izlasiet tekstu par opciju, lai uzzinātu, kura ir kura.
Labojiet nestrādājošos Slack paziņojumus: atjauniniet lietotni
Ja Slack lietotnē ir kļūda, to var novērst tikai uzņēmums; to atjaunināšana ir jūsu labākā izvēle. Lai pārbaudītu, vai savā Android ierīcē nav neapstiprinātu atjauninājumu, atveriet pakalpojumu Google Play un pieskarieties sava profila attēlam . Pieskarieties vienumam Pārvaldīt lietotnes un ierīces , un tas automātiski meklēs atjauninājumus. Tas parādīs, cik daudz neapstiprināto atjauninājumu jums ir.
Datorā ar operētājsistēmu Windows 11 varat atjaunināt lietotni automātiski, atverot Microsoft veikalu un noklikšķinot uz profila attēla . Atveriet sadaļu Iestatījumi un ieslēdziet opciju Lietotņu atjauninājumi , lai automātiski atjauninātu savas lietotnes operētājsistēmā Windows.
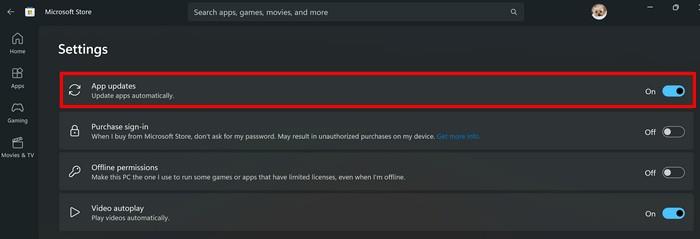
Labojiet Slack paziņojumus, kas nedarbojas: atkārtoti instalējiet Slack lietotni operētājsistēmās Windows un Android
Varat atkārtoti instalēt lietotni savā Android ierīcē un Windows datorā, ja nekas cits nedarbojas. Lai atinstalētu lietotni savā Android ierīcē, turiet nospiestu lietotnes Slack ikonu un velciet to augšpusē uz miskastes ikonu. Apstipriniet, ka vēlaties to atinstalēt. Kad lietotne vairs nav pieejama, atveriet pakalpojumu Google Play un instalējiet to tāpat kā jebkuru citu.
Lai atinstalētu lietotni no sava Windows 11 datora, dodieties uz Iestatījumi > Programmas > Instalētās lietotnes > Slack > Dots > Atinstalēt . Lai atkārtoti instalētu lietotni, instalējiet to vēlreiz vietnē Microsoft Store.
Tālāka lasīšana
Paziņojumi var pārtraukt darboties jebkurā lietotnē. Piemēram, ja jūsu paziņojumi pārstāja darboties pakalpojumā Skype, tālāk ir norādīts, kā varat novērst Skype paziņojumus, kas nedarbojas operētājsistēmā Windows 10 un nesaņem WhatsApp paziņojumus . Skatiet, kā novērst WhatsApp paziņojumu nesaņemšanu. Trello lietotājiem ir arī ceļvedis, kā novērst Trello paziņojumu nesaņemšanu .
Secinājums
Ja nesaņemat Slack paziņojumus, var tikt nesaņemta būtiska informācija par komandas projektu. Taču, izmantojot šajā rokasgrāmatā sniegtos padomus, jums vajadzētu būt iespējai sākt paziņojumus. Dažos gadījumos varat tos apturēt vai arī varat ieslēgt tādu funkciju kā Netraucēt, kā rezultātā jūs nesaņemsit paziņojumus. Kas izraisīja jūsu paziņojumu problēmas pakalpojumā Slack? Ļaujiet man zināt tālāk esošajos komentāros un neaizmirstiet kopīgot rakstu ar citiem sociālajos medijos.
Ja kādu laiku neesat pārbaudījis savus privātuma iestatījumus, tagad ir īstais laiks novērst turpmāku izsekošanu, pirms tā sākas.
Ir veids, kā baudīt iMessage (vienu no labākajām Apple ekosistēmas funkcijām), neatsakoties no sava Android tālruņa.
Chrome operētājsistēmā Android ir lieliska pārlūkprogramma jau no paša sākuma, taču jūs to varat padarīt vēl labāku. Šie padomi un funkcijas palīdzēs jums ātrāk pārlūkot tīmekli.
Salīdzinot viedtālruņus gandrīz pirms divām desmitgadēm un šodienas, nevar nepamanīt, ka tie dažādos veidos ir pasliktinājušies.
Pašreizējās Android ierīces ir aprīkotas ar funkciju, kas ļauj koplietot WiFi paroles ar ļoti vienkāršām darbībām, palīdzot ātri nosūtīt paroles tiem, kas vēlas tām piekļūt.
Pāreja uz Samsung ir kā apslēptas dārgumu lādes atvēršana. Lai gan noklusējuma iestatījumi ir labi, daži ātri iestatījumu pielāgojumi var pārvērst jūsu tālruni par ierīci, kuru nevar nolikt malā.
Salīdzinot ar failu pārvaldības lietojumprogrammām datoru platformās operētājsistēmās Windows, Linux vai Mac OS, mobilās failu pārvaldības lietojumprogrammas ir pielāgotas mobilajām konfigurācijām. Tomēr mazs nenozīmē vājš.
Ir daudz iemeslu, kāpēc jūsu Android tālrunis nevar izveidot savienojumu ar mobilajiem datiem, piemēram, nepareizas konfigurācijas kļūdas, kas rada problēmu. Šeit ir sniegts ceļvedis mobilo datu savienojuma kļūdu novēršanai operētājsistēmā Android.
Gadiem ilgi Android spēlētāji ir sapņojuši par PS3 spēļu palaišanu savos tālruņos – tagad tā ir realitāte. aPS3e, pirmais PS3 emulators operētājsistēmai Android, tagad ir pieejams Google Play veikalā.
Neskatoties uz Apple saspringto ekosistēmu, daži cilvēki ir pārvērtuši savus Android tālruņus par uzticamām Apple TV tālvadības pultīm.








