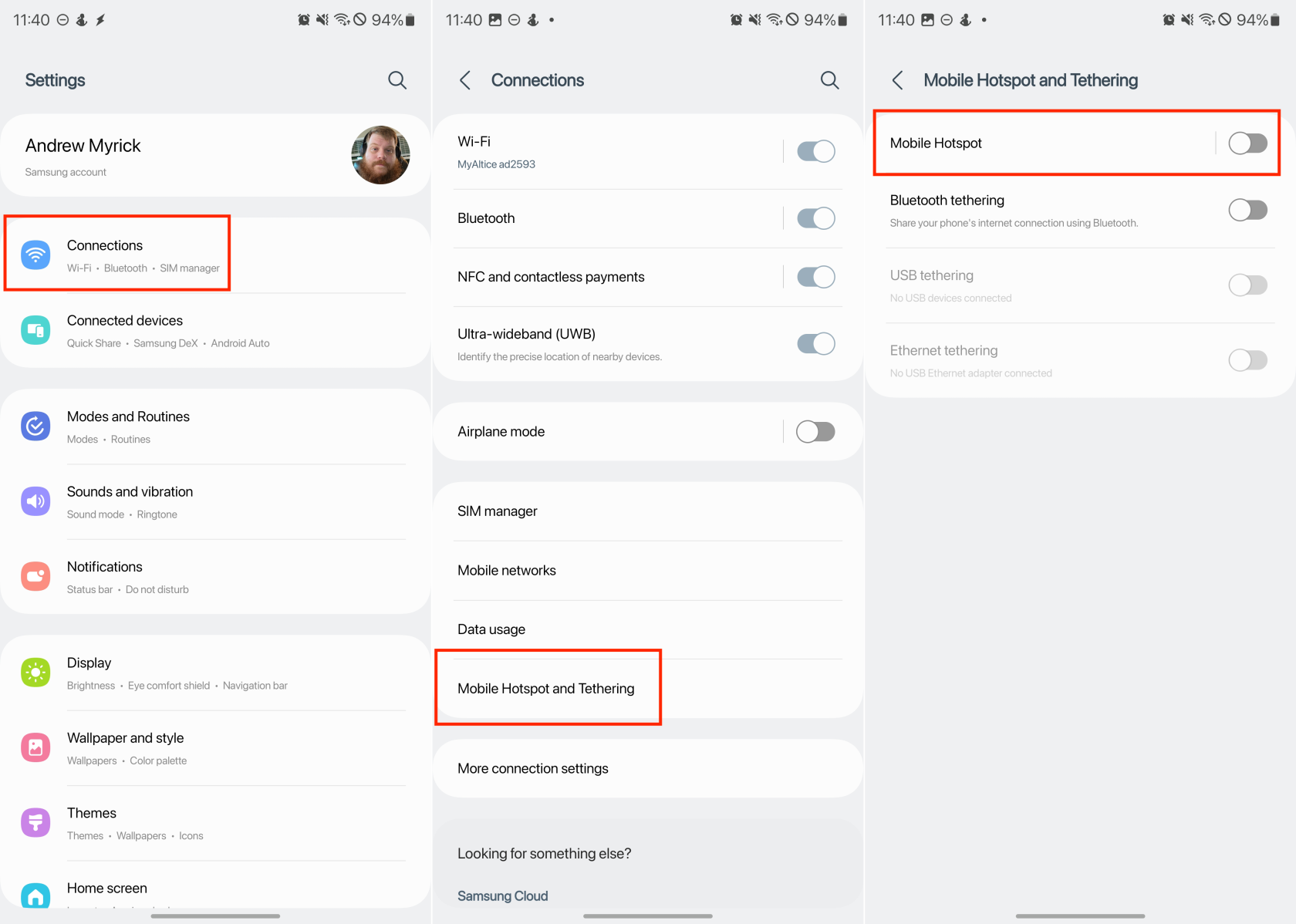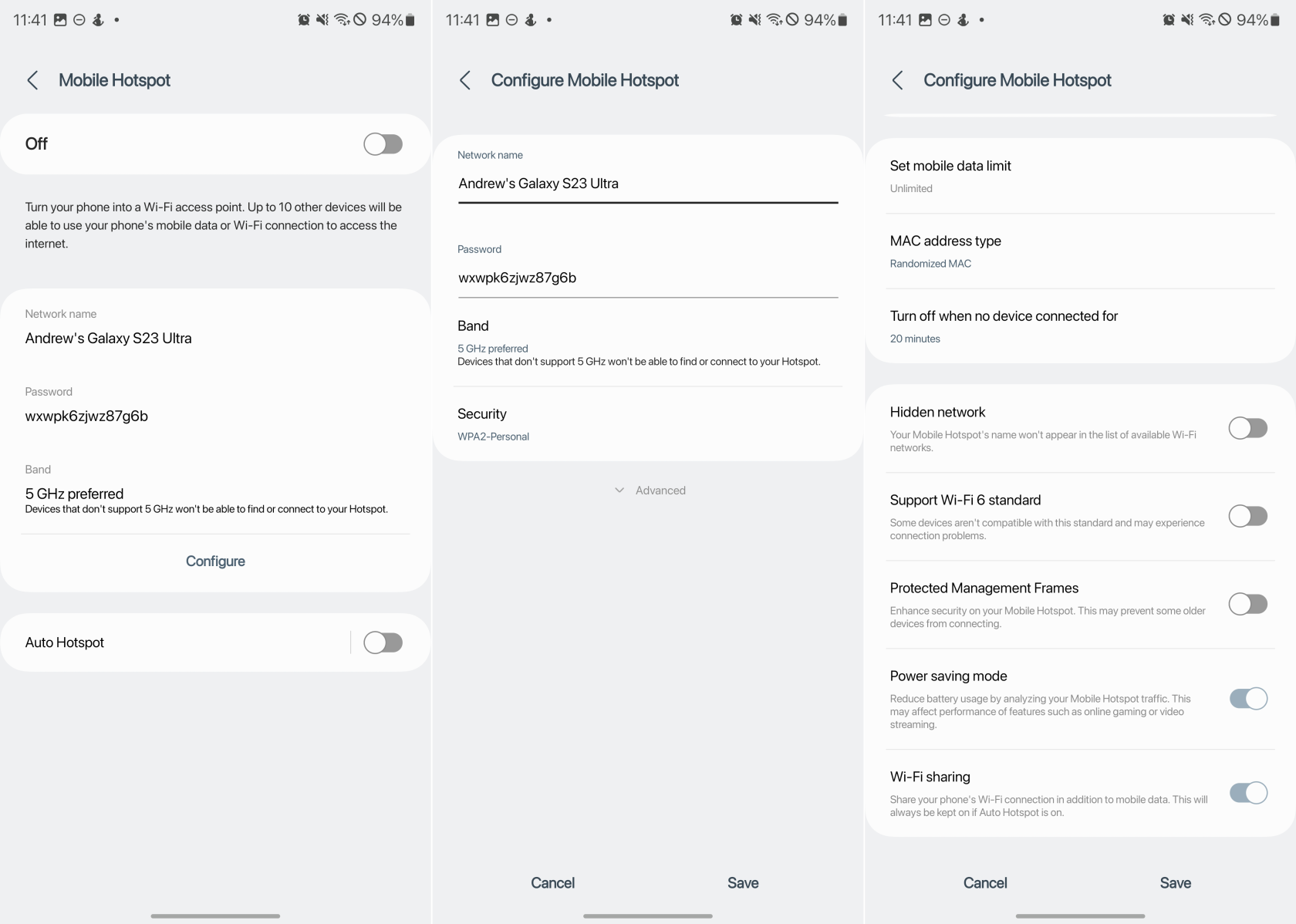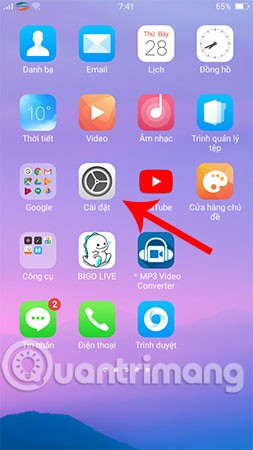Samsung Galaxy S23 ar iespaidīgo funkciju klāstu un spēcīgajām iespējām ir patiess brīnums viedtālruņu jomā. Viena no tā nenovērtētajām, taču ārkārtīgi noderīgajām funkcijām ir spēja darboties kā mobilais tīklājs. Izmantojot savu Galaxy S23 kā tīklāju, varat koplietot tālruņa datu savienojumu ar citām ierīcēm, nodrošinot tām piekļuvi internetam, kad Wi-Fi nav pieejams. Padziļināti apskatīsim, kā aktivizēt un izmantot šo funkciju.
Galaxy S23 kā tīklāja iestatīšana
Galaxy S23 pārvēršana par mobilo tīklāju ir vienkāršs process. Izstaigāsim soļus:
-
Savā Galaxy S23 atveriet lietotni Iestatījumi .
- Izvēlnē Iestatījumi ritiniet uz leju un pieskarieties pie Savienojumi .
- Šeit jūs redzēsit savienojuma iestatījumu masīvu. Pieskarieties vienumam Mobilais tīklājs un piesaiste .
- Nākamajā ekrānā pieskarieties pie Mobile Hotspot , lai atvērtu tīklāja iestatījumus.
- Ekrāna augšdaļā tiks parādīts slēdzis. Pieskarieties tai, lai ieslēgtu mobilo tīklāju.
- Tiks parādīts dialoglodziņš, brīdinot, ka, ieslēdzot mobilo tīklāju, Wi-Fi tiks izslēgts. Ja jums tas ir labi, pieskarieties pie Ieslēgt .
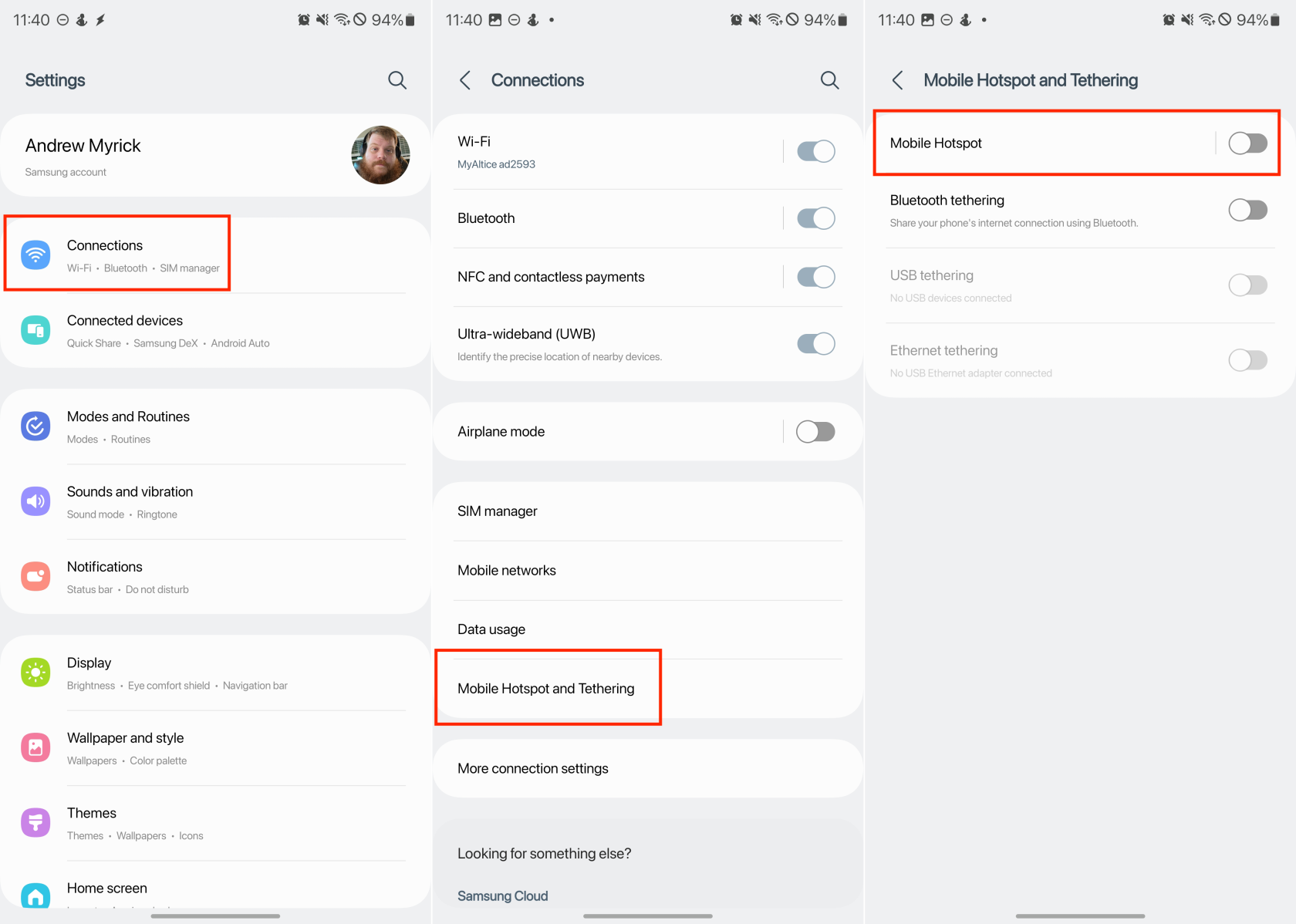
Veicot šīs darbības, jūs esat veiksmīgi pārvērtis savu Galaxy S23 par mobilo tīklāju. Tomēr, iespējams, vēlēsities nodrošināt un personalizēt savu tīklāju, pirms sākat to lietot.
Mobilā tīklāja pielāgošana
Lai padarītu tīklāju drošāku un vieglāk identificējamu, varat mainīt tīkla nosaukumu un paroli. Lūk, kā to izdarīt:
- Savā Galaxy S23 atveriet lietotni Iestatījumi .
- Izvēlnē Iestatījumi ritiniet uz leju un pieskarieties pie Savienojumi .
- Šeit jūs redzēsit savienojuma iestatījumu masīvu. Pieskarieties vienumam Mobilais tīklājs un piesaiste .
- Nākamajā ekrānā pieskarieties pie Mobile Hotspot , lai atvērtu tīklāja iestatījumus.
- Mobilā tīklāja iestatījumos zem vidējās sadaļas pieskarieties pogai Konfigurēt .
-
Tiks parādītas iespējas mainīt tīkla nosaukumu, paroli, joslu un drošības līmeni.
- Ja vēlaties vēl vairāk pielāgot un konfigurēt mobilo tīklāju, pieskarieties pogai Papildu .
- Šeit varat veikt šādas izmaiņas:
- Iestatiet mobilo datu ierobežojumu
- MAC adreses veids
- Izslēdziet, ja nav pievienota neviena ierīce
- Slēpts tīkls
- Atbalsta Wi-Fi 6 standartu
- Aizsargātie pārvaldības rāmji
- Enerģijas taupīšanas režīms
- Wi-Fi koplietošana
- Kad esat veicis izmaiņas, pieskarieties vienumam Saglabāt .
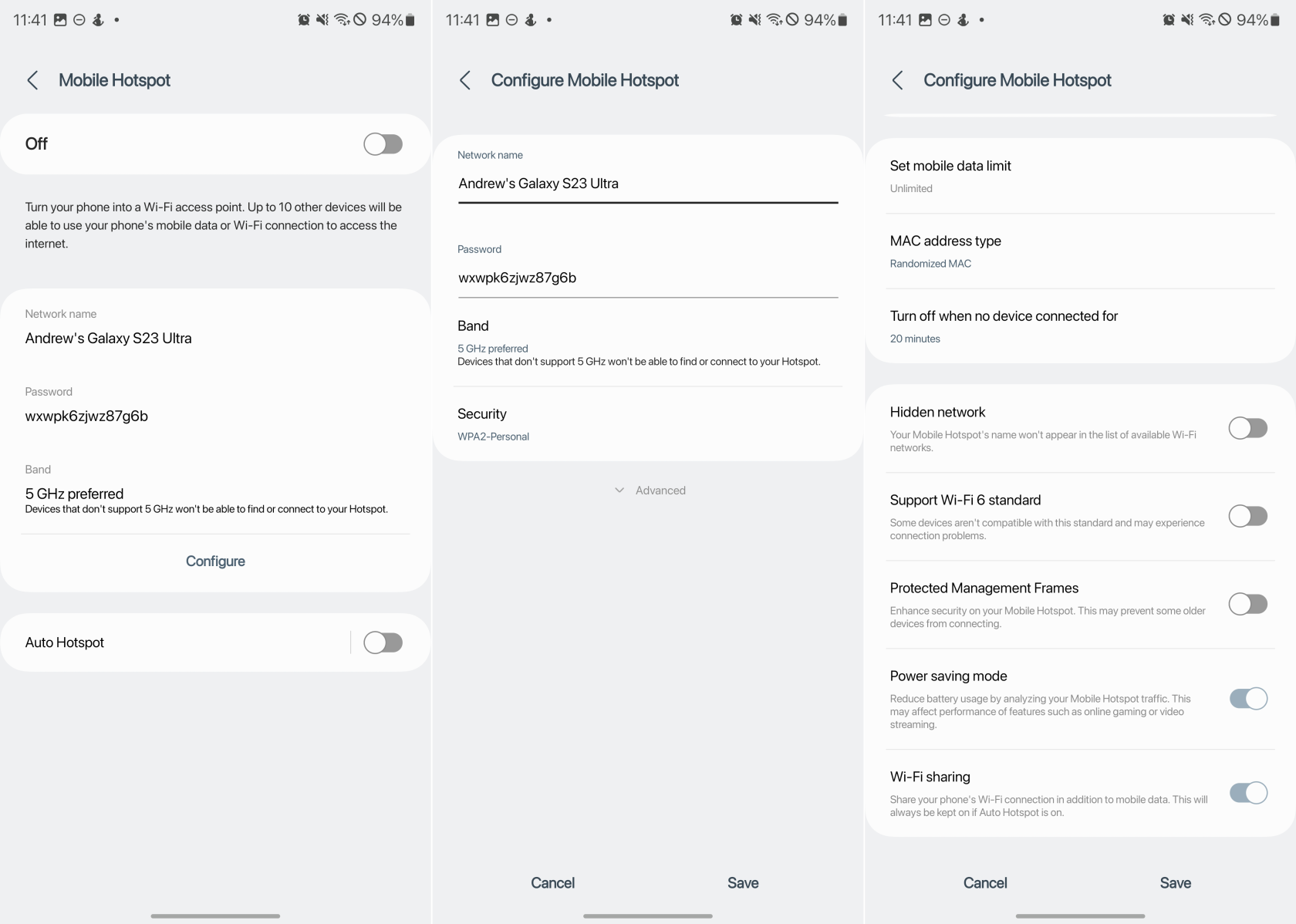
Ierīču pievienošana jūsu tīklājam
Tagad, kad jūsu tīklājs ir izveidots un darbojas, varat tam pievienot citas ierīces.
- Ierīcē, ar kuru vēlaties izveidot savienojumu, atveriet pieejamo Wi-Fi tīklu sarakstu. Jums vajadzētu redzēt sava Galaxy S23 tīklāja tīkla nosaukumu.
- Pieskarieties tīkla nosaukumam un ievadiet paroli, kad tas tiek prasīts.
- Pieskarieties vienumam Savienot , un jums vajadzētu izveidot savienojumu ar internetu, izmantojot Galaxy S23 tīklāju.
Atcerieties, ka, izmantojot Galaxy S23 kā tīklāju, tiek izmantoti jūsu mobilie dati, tāpēc sekojiet līdzi datu lietojumam, īpaši, ja jūsu datu plānam ir ierobežojumi. Turklāt tīklāja darbība var patērēt vairāk akumulatora, tāpēc pārliecinieties, ka ierīce ir pietiekami uzlādēta vai ir pievienota strāvas avotam.
Pasaulē, kurā arvien vairāk tiek nodrošināta piekļuve internetam, zināšanas, kā izmantot savu Galaxy S23 kā tīklāju, ir neticami noderīgas. Neatkarīgi no tā, vai esat ceļā, piedzīvo mājas interneta pārtraukumu vai internetam ir jāpievieno tikai Wi-Fi ierīce, jūsu Galaxy S23 jums palīdzēs.