Mainiet šos 6 iestatījumus, lai apturētu jaunu Android lietotņu izsekošanu!

Ja kādu laiku neesat pārbaudījis savus privātuma iestatījumus, tagad ir īstais laiks novērst turpmāku izsekošanu, pirms tā sākas.
Ieejas atslēgas, ko bieži izmanto kā daļu no daudzfaktoru autentifikācijas (MFA) vai divu faktoru autentifikācijas (2FA), ir svarīgas, jo tās nodrošina papildu drošības līmeni jūsu tiešsaistes kontiem, padarot neautorizētiem lietotājiem piekļuvi daudz grūtākiem. Pat ja kāds uzzinātu jūsu paroli, viņam būs nepieciešama piekļuve jūsu piekļuves atslēgai, lai pieteiktos jūsu kontā. Šai piekļuves atslēgai parasti var piekļūt tikai jūs, piemēram, kods, kas nosūtīts uz jūsu tālruni, autentifikācijas lietotne vai fiziska drošības atslēga.
Attiecībā uz paroļu aizstāšanu piekļuves atslēgas kļūst arvien populārākas kā daļa no bezparoles autentifikācijas sistēmām. Šādās sistēmās paroles vietā jūs izmantojat kaut ko, kas jums ir ( piemēram, tālruni vai aparatūras marķieri ) vai kaut ko tādu, kas jums pieder ( biometriskos datus, piemēram, pirkstu nospiedumu vai sejas atpazīšanu ), lai pārbaudītu savu identitāti. Mēģinot pieteikties, uz jūsu ierīci tiek nosūtīta ieejas atslēga vai tiek pārbaudīti jūsu biometriskie dati, un tikai pēc šīs verifikācijas jums tiek piešķirta piekļuve.
Kas ir piekļuves atslēga?
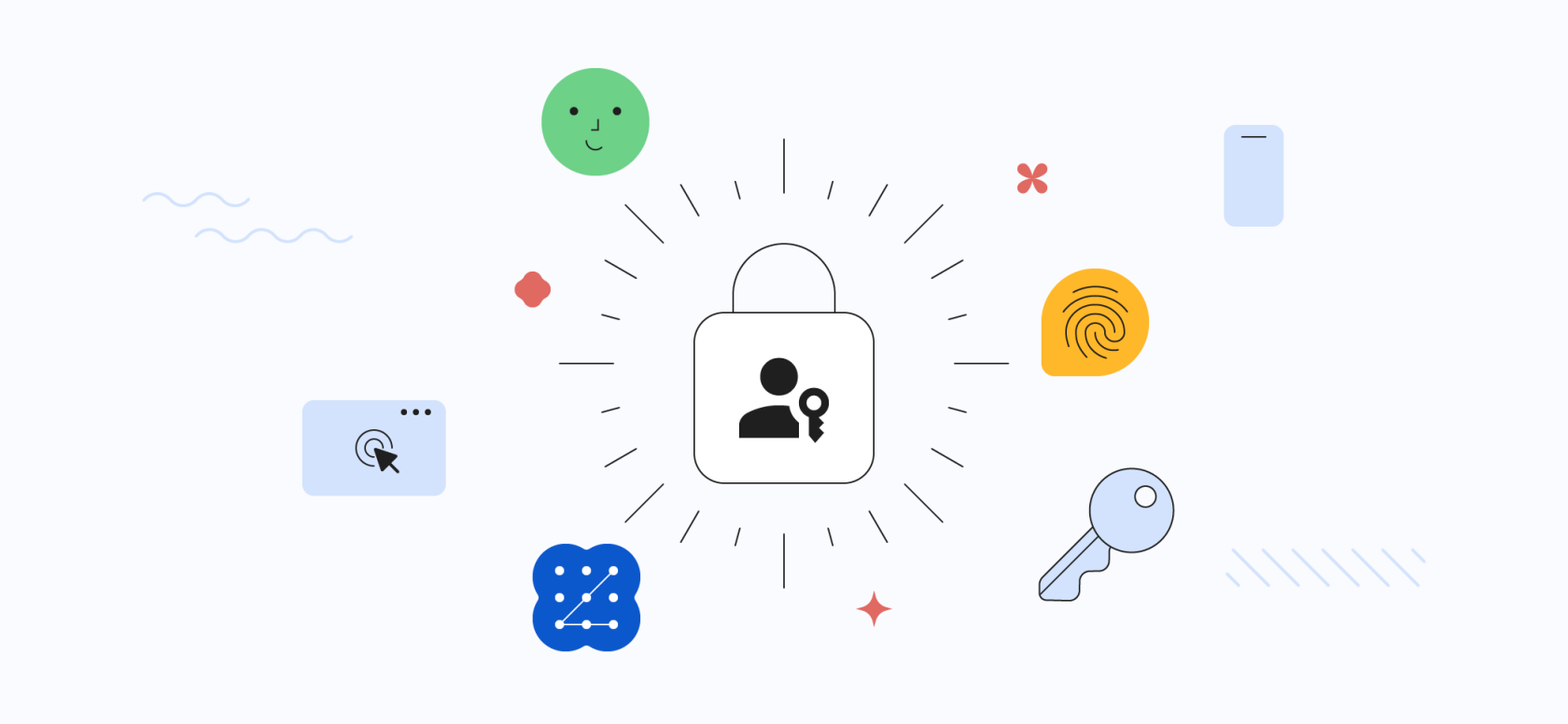
Ieejas atslēga ir jauna veida pieteikšanās akreditācijas dati, kas novērš nepieciešamību pēc paroles. Tas ir kriptogrāfisko atslēgu pāris, kas tiek saglabāts lietotāja ierīcē un tiek izmantots, lai autentificētu lietotāju vietnē vai lietotnē. Pieejas atslēgas ir drošākas nekā paroles, jo tās nevar izkrāpt vai nozagt. Tās ir arī ērtākas, jo lietotājiem tās nav jāatceras.
Ieejas atslēgas darbojas, izmantojot procesu, ko sauc par publiskās atslēgas kriptogrāfiju. Lietotāja ierīce ģenerē publisko atslēgu un privāto atslēgu. Publiskā atslēga tiek nosūtīta vietnei vai lietotnei, savukārt privātā atslēga tiek turēta slepenībā lietotāja ierīcē. Kad lietotājs mēģina pieteikties, vietne vai lietotne nosūta izaicinājumu lietotāja ierīcei. Ierīce izmanto privāto atslēgu, lai radītu atbildi uz izaicinājumu. Ja atbilde ir pareiza, lietotājs ir pieteicies.
Ja vēlaties drošāku un ērtāku veidu, kā pieteikties vietnēs un lietotnēs, apsveriet iespēju izmantot ieejas atslēgas.
Prasības paroles iestatīšanai un lietošanai
Ieejas atslēgas ir drošāks un ērtāks veids, kā pieteikties vietnēs un lietotnēs. Tās aizstāj paroles un ir izstrādātas, lai lietotājiem būtu vieglāk izveidot un pārvaldīt savus pieteikšanās akreditācijas datus. Ja cenšaties tikt priekšā un vēlaties iestatīt un izmantot ieejas atslēgu savā Google kontā, jums ir jāzina dažas prasības.
Kā iestatīt ieejas atslēgu savam Google kontam
Ja vēlaties iestatīt ieejas atslēgu savam Google kontam, Google ir padarījis visu procesu ļoti vienkāršu. Ieejas atslēga ir pieejama jebkurā Android ierīcē, kas pēc noklusējuma ir pierakstīta tajā pašā Google kontā. Tomēr varat manuāli izveidot ieejas atslēgu citās ierīcēs, piemēram, FIDO2 atbalstītā drošības atslēgā vai iPhone tālrunī.
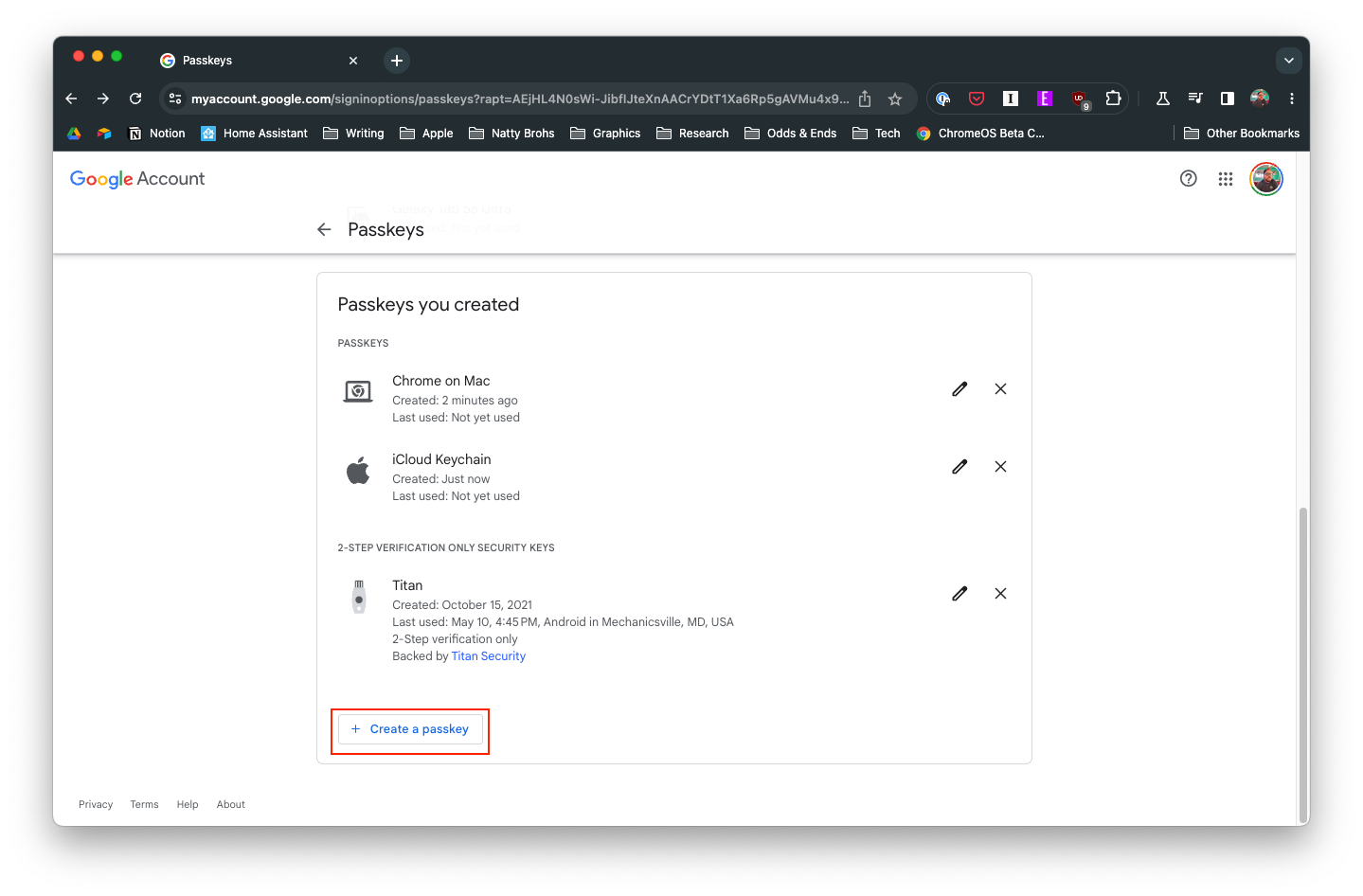
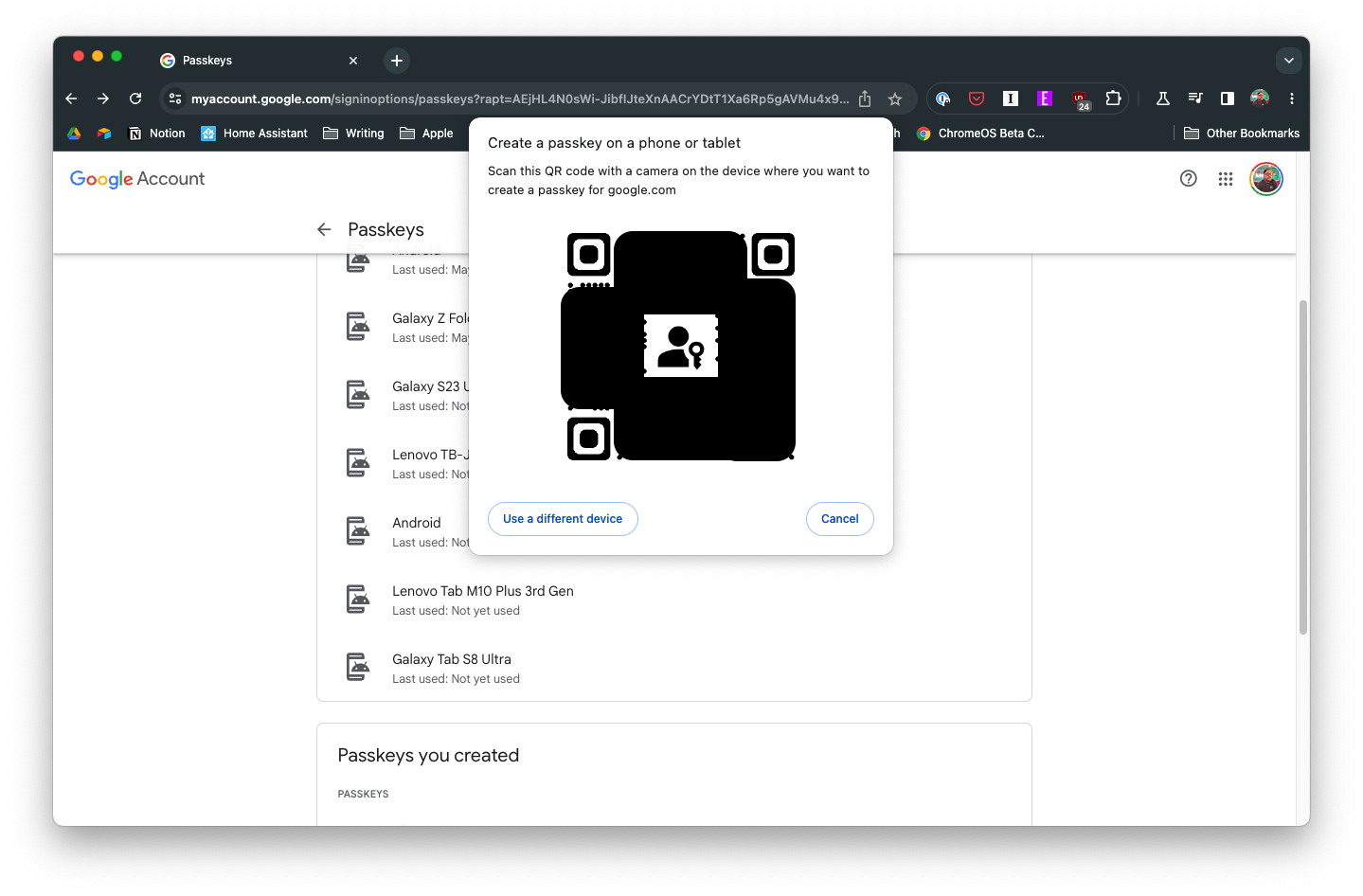
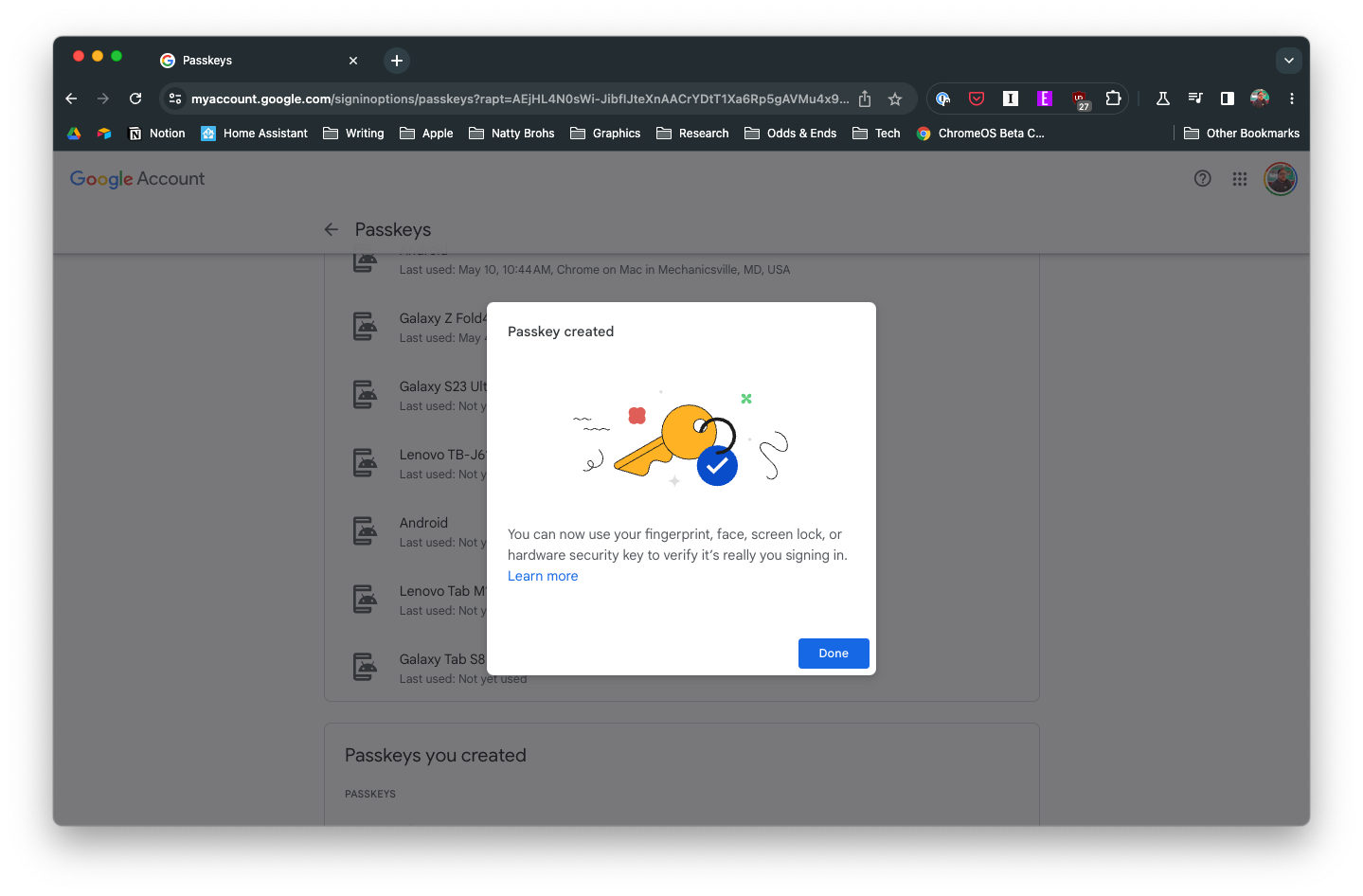
Pēc ieejas atslēgas izveides apstiprināšanas, izmantojot ierīcē esošos biometriskos datus, tiksiet novirzīts atpakaļ uz ieejas atslēgas galveno lapu Google konta iestatījumos. Šeit jūs redzēsit visas ierīces, kuras var izmantot ar piekļuves atslēgām.
Kā lietot ieejas atslēgas
Tagad, kad esat izveidojis ieejas atslēgu savam Google kontam, jūs, iespējams, vēlēsities uzzināt, kā to izmantot. Google ir vienkāršojis šo procesu, jo jums nav jāievada parole . Tā vietā šeit ir norādītas darbības, kas jums jāveic, ja vēlaties izmantot ieejas atslēgas savā Google kontā.
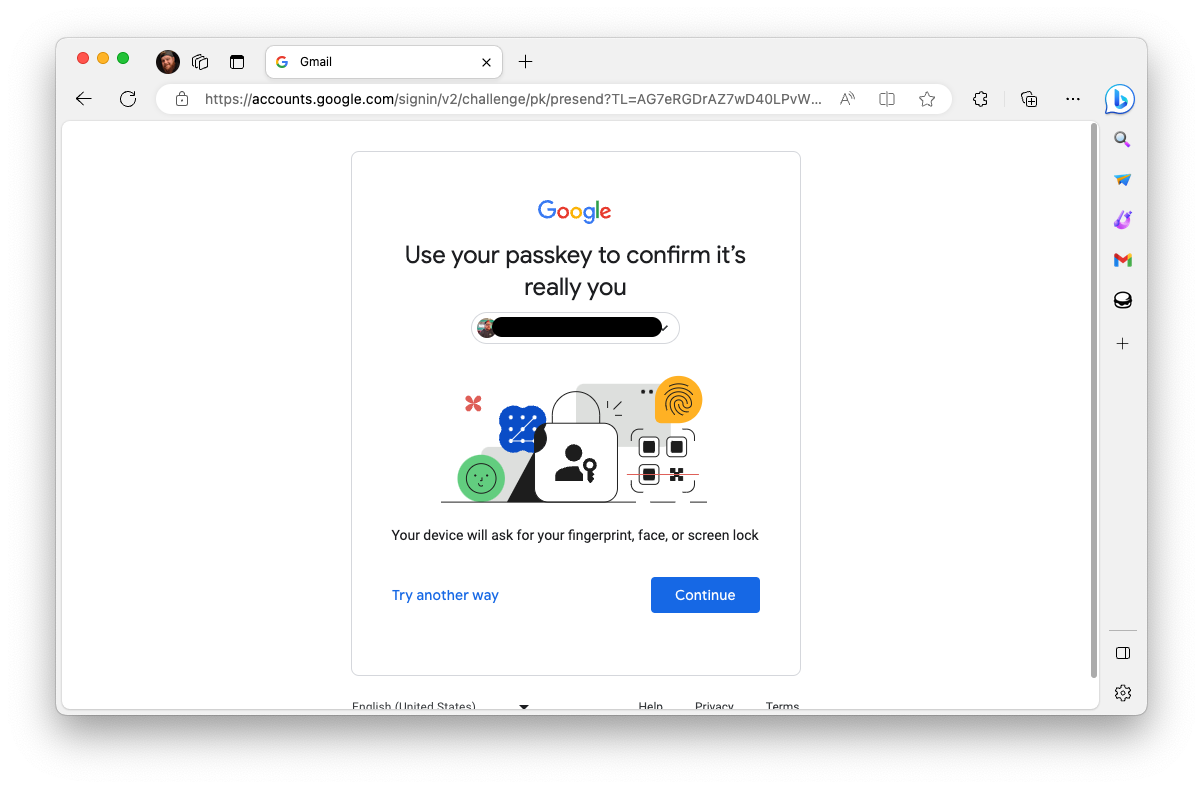
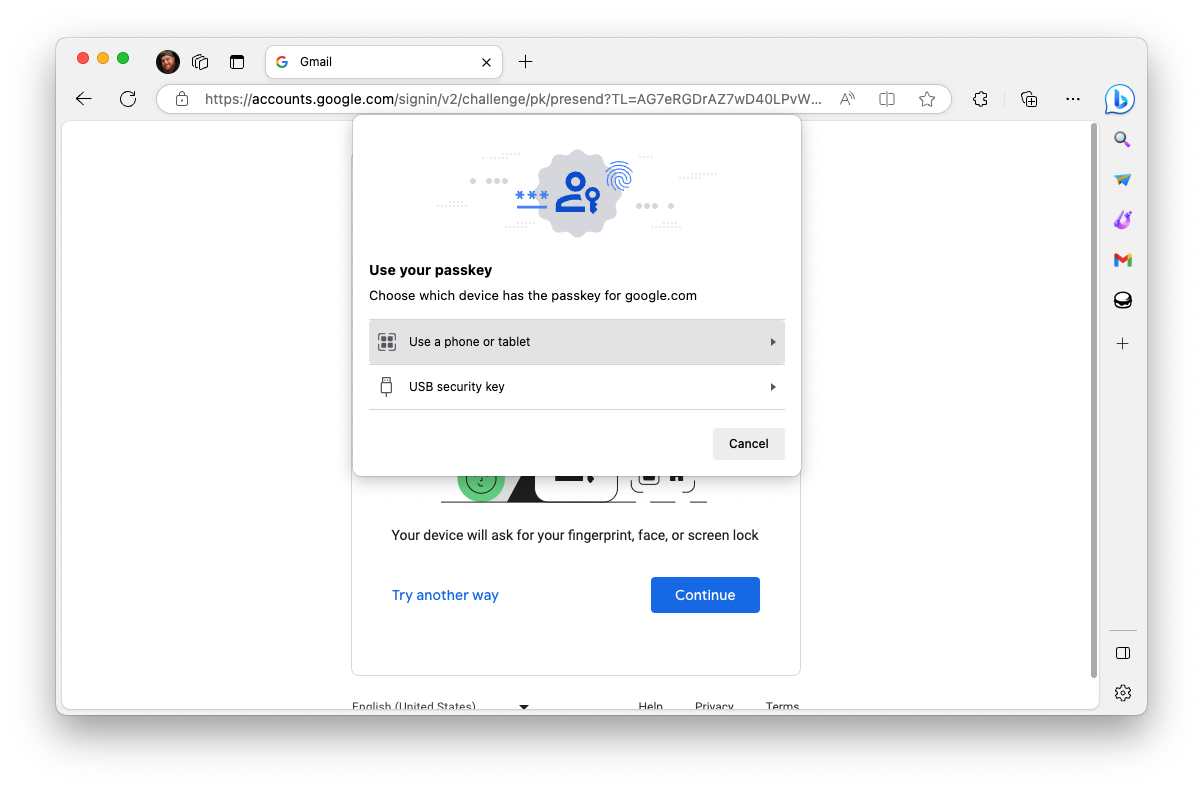
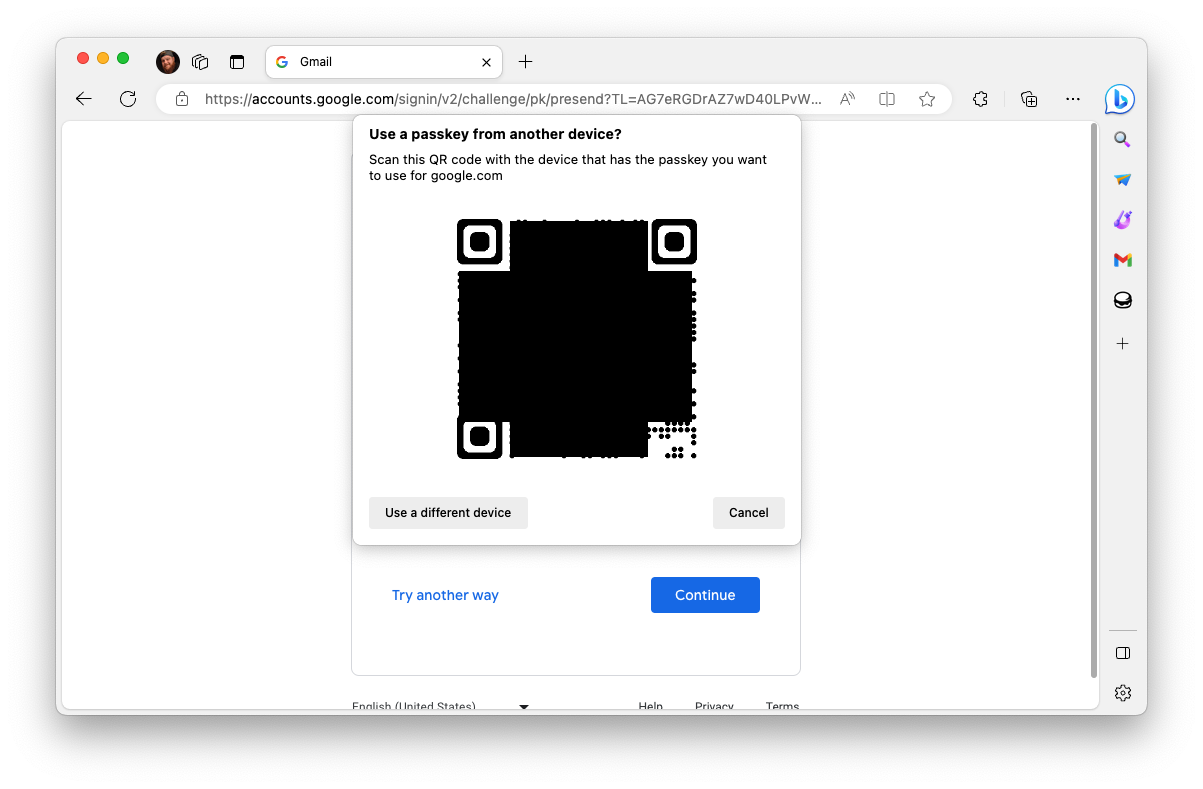
Un pēc mirkļa vai diviem jūs tiksiet pierakstījies ar savu Google kontu! Vairākas dažādas vietnes un pakalpojumi jau piedāvā piekļuves atslēgu atbalstu. Papildus Google un Apple dažās citās vietnēs, kurās var izmantot piekļuves atslēgas, ir tādas kā Best Buy, eBay, Cloudflare, PayPal un citas.
Kā noņemt ieejas atslēgu
Laiku pa laikam jūs varat izlemt, ka vēlaties noņemt ieejas atslēgu no sava Google konta. Tas varētu būt tāpēc, ka nevēlaties, lai vecāks tālrunis vai planšetdators varētu tikt izmantots kā piekļuves atslēga, jauninot uz jaunāku modeli. Par laimi, Google ļauj viegli noņemt ieejas atslēgu no jūsu Google konta.
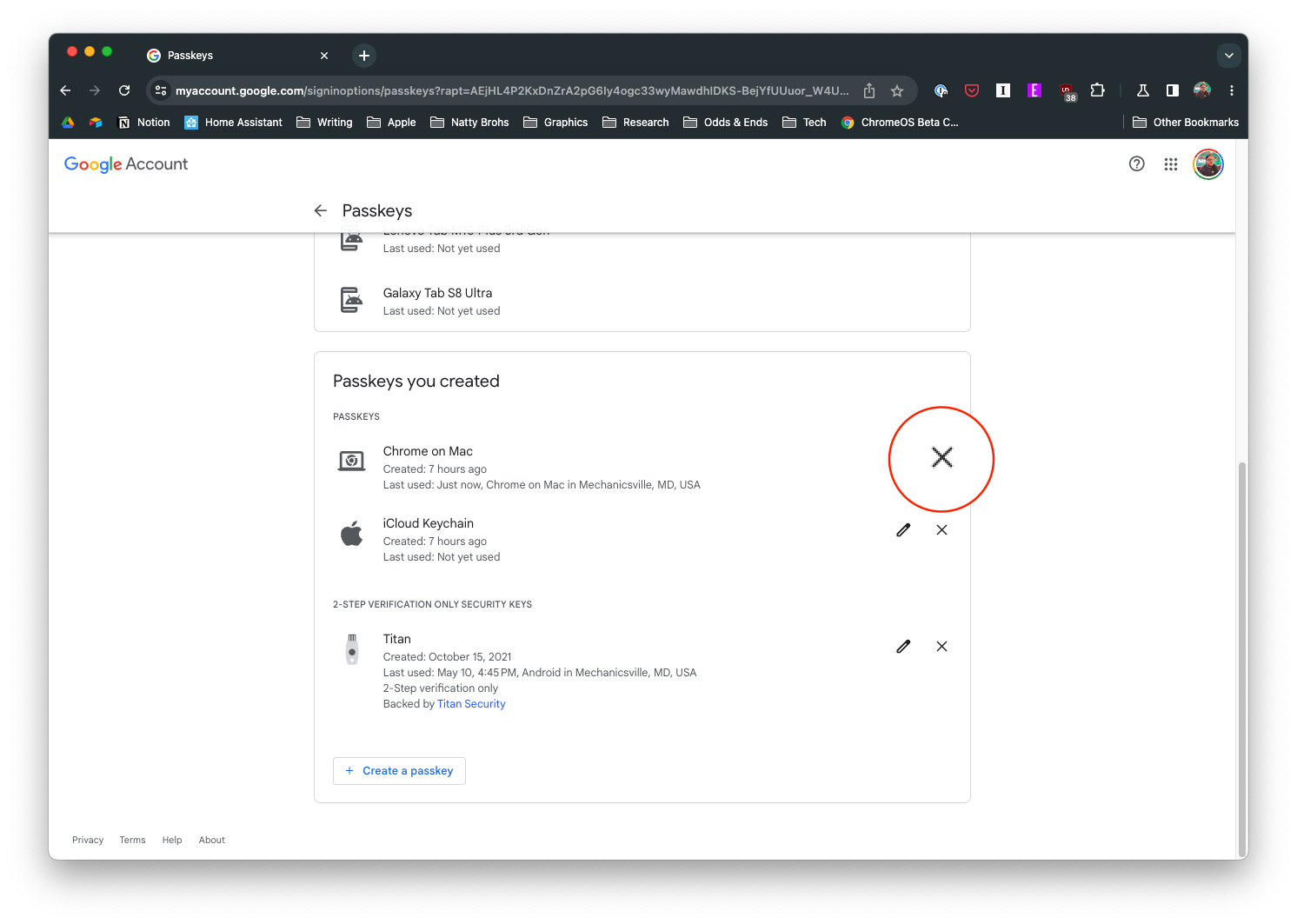
Ieejas atslēgas noņemšanas darbības nedaudz atšķiras, ja mēģināt noņemt Android ierīci. Android ierīces automātiski ģenerē un izveido ieejas atslēgas, ko izmantot, pierakstoties savā Google kontā. Tālāk ir norādīts, kā noņemt šīs piekļuves atslēgas.
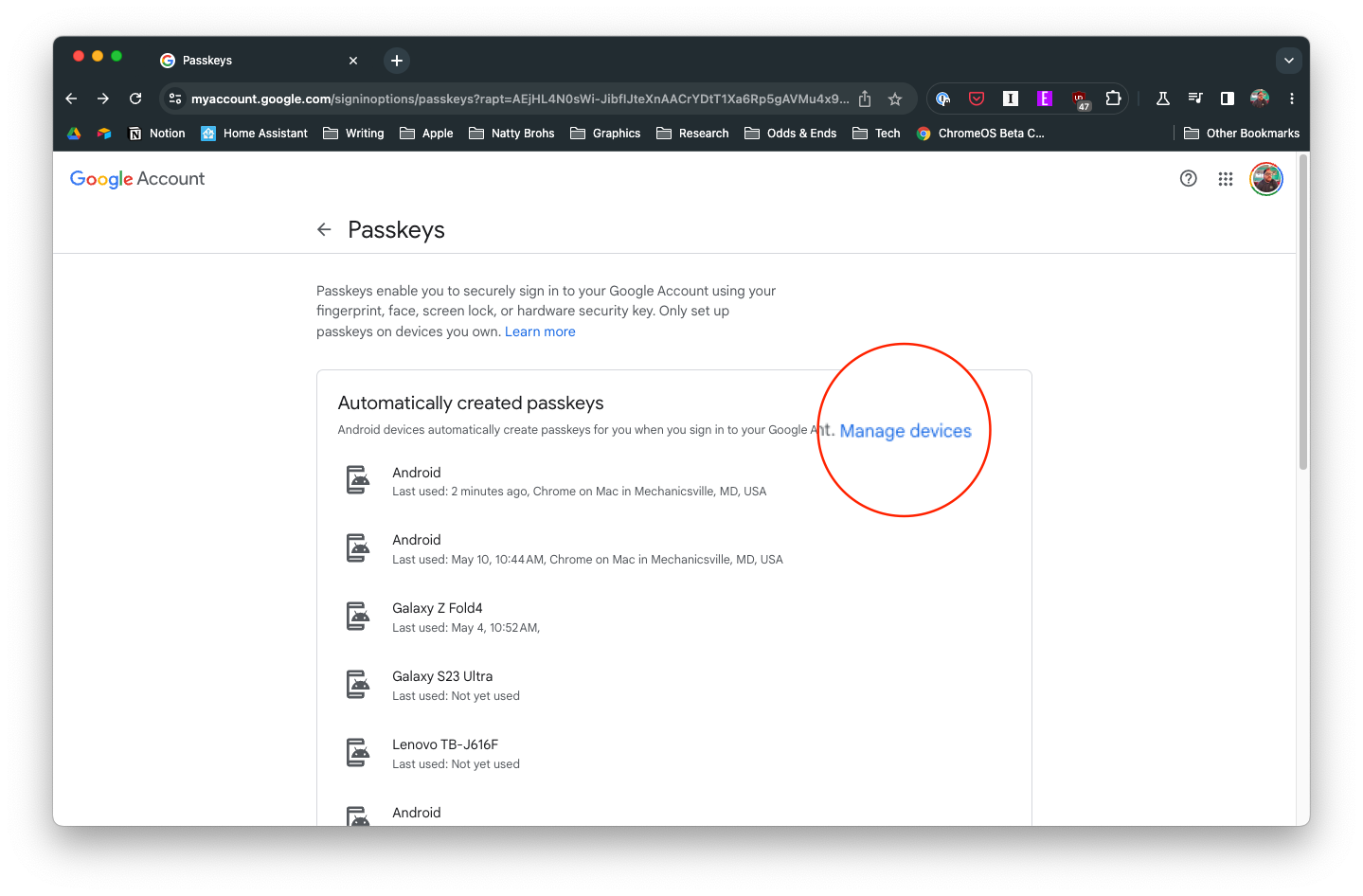
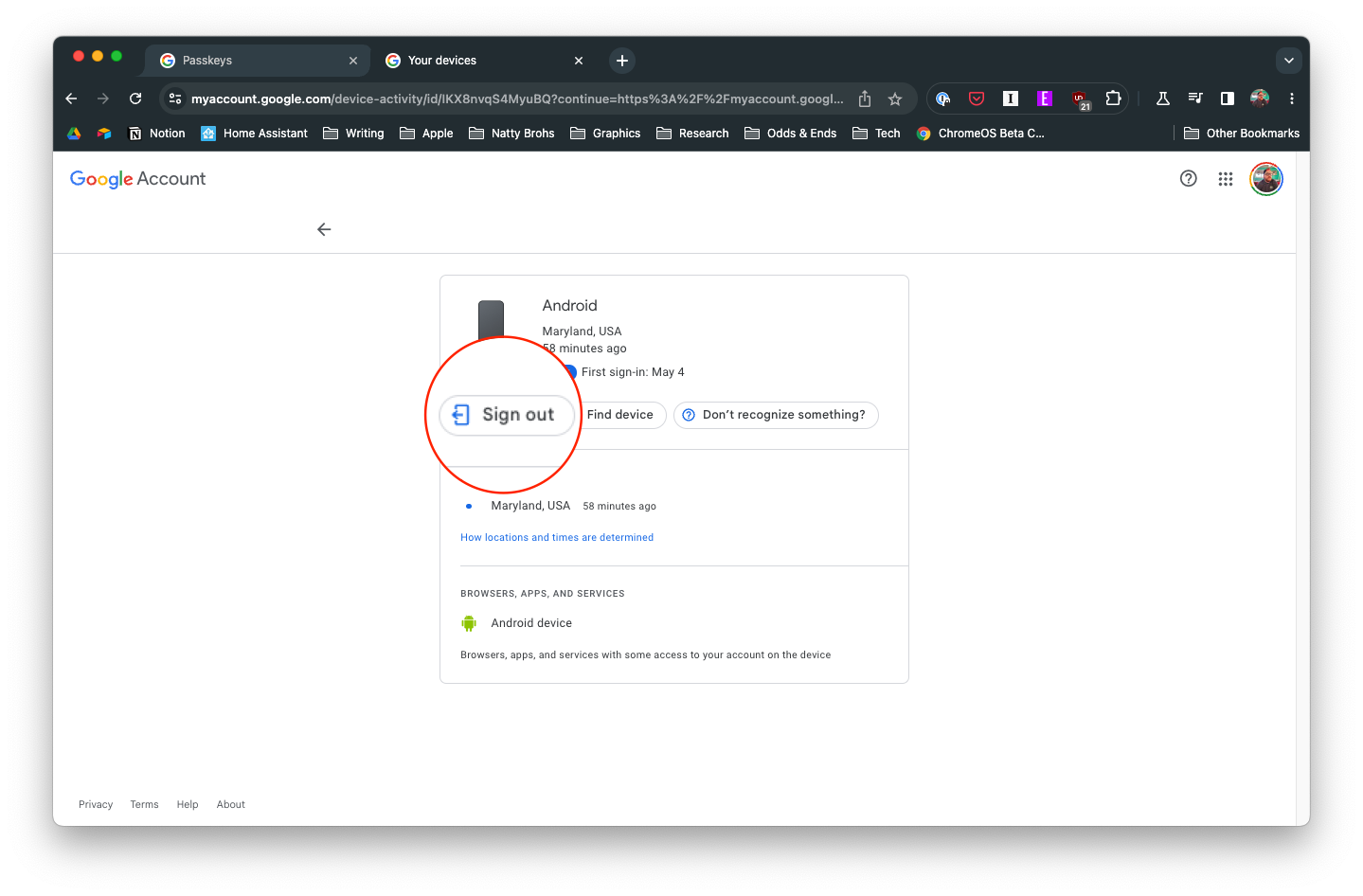
Turpmāk vienīgais veids, kā jūs varēsiet izmantot to pašu ierīci kā ieejas atslēgu, ir atkārtoti pierakstīties savā Google kontā.
Ja kādu laiku neesat pārbaudījis savus privātuma iestatījumus, tagad ir īstais laiks novērst turpmāku izsekošanu, pirms tā sākas.
Ir veids, kā baudīt iMessage (vienu no labākajām Apple ekosistēmas funkcijām), neatsakoties no sava Android tālruņa.
Chrome operētājsistēmā Android ir lieliska pārlūkprogramma jau no paša sākuma, taču jūs to varat padarīt vēl labāku. Šie padomi un funkcijas palīdzēs jums ātrāk pārlūkot tīmekli.
Salīdzinot viedtālruņus gandrīz pirms divām desmitgadēm un šodienas, nevar nepamanīt, ka tie dažādos veidos ir pasliktinājušies.
Pašreizējās Android ierīces ir aprīkotas ar funkciju, kas ļauj koplietot WiFi paroles ar ļoti vienkāršām darbībām, palīdzot ātri nosūtīt paroles tiem, kas vēlas tām piekļūt.
Pāreja uz Samsung ir kā apslēptas dārgumu lādes atvēršana. Lai gan noklusējuma iestatījumi ir labi, daži ātri iestatījumu pielāgojumi var pārvērst jūsu tālruni par ierīci, kuru nevar nolikt malā.
Salīdzinot ar failu pārvaldības lietojumprogrammām datoru platformās operētājsistēmās Windows, Linux vai Mac OS, mobilās failu pārvaldības lietojumprogrammas ir pielāgotas mobilajām konfigurācijām. Tomēr mazs nenozīmē vājš.
Ir daudz iemeslu, kāpēc jūsu Android tālrunis nevar izveidot savienojumu ar mobilajiem datiem, piemēram, nepareizas konfigurācijas kļūdas, kas rada problēmu. Šeit ir sniegts ceļvedis mobilo datu savienojuma kļūdu novēršanai operētājsistēmā Android.
Gadiem ilgi Android spēlētāji ir sapņojuši par PS3 spēļu palaišanu savos tālruņos – tagad tā ir realitāte. aPS3e, pirmais PS3 emulators operētājsistēmai Android, tagad ir pieejams Google Play veikalā.
Neskatoties uz Apple saspringto ekosistēmu, daži cilvēki ir pārvērtuši savus Android tālruņus par uzticamām Apple TV tālvadības pultīm.








