Mainiet šos 6 iestatījumus, lai apturētu jaunu Android lietotņu izsekošanu!

Ja kādu laiku neesat pārbaudījis savus privātuma iestatījumus, tagad ir īstais laiks novērst turpmāku izsekošanu, pirms tā sākas.
Sadalītā ekrāna lietotņu izmantošana Android tālruņos var ievērojami uzlabot vairākuzdevumu iespējas un kopējo produktivitāti. Izmantojot dalītā ekrāna funkciju, lietotāji var vienlaikus atvērt divas lietotnes, koplietojot ekrāna vietu un ļaujot viņiem mijiedarboties ar abām lietotnēm, nepārslēdzoties uz priekšu un atpakaļ.
Tas ir īpaši noderīgi, mēģinot atsaukties uz informāciju no vienas lietotnes, strādājot vai ievadot datus citā. Piemēram, lietotāja e-pasta lietotne var tikt atvērta kopā ar dokumentu redaktoru, ļaujot viņam ātri atsaukties uz e-pasta saturu, veidojot saistītu dokumentu, vai arī pārlūkot tīmekli, lai iegūtu informāciju, vienlaikus veicot piezīmes piezīmju veikšanas lietotnē.
Sadalītā ekrāna lietotnes Galaxy S23 no jaunākajām lietotnēm
Vēl viens dalītā ekrāna lietotņu ieguvums Android tālruņos ir iespēja maksimāli palielināt izklaides vai saziņas pieredzi. Lietotāji var skatīties video vai tiešraides straumi vienā ekrāna pusē, vienlaikus iesaistoties sarunā, izmantojot ziņojumapmaiņas lietotni otrā pusē. Tas viņiem ļauj uzturēt sakarus ar draugiem un ģimeni vai piedalīties grupas tērzēšanā, vienlaikus baudot savu iecienīto saturu. Kopumā Android tālruņu dalītā ekrāna lietotnes piedāvā daudzpusīgāku un efektīvāku lietotāja pieredzi, apmierinot mūsdienīga, strauja dzīvesveida prasības.
Pirmais veids, kā ierīcē Galaxy S23 varat izmantot dalītā ekrāna lietotnes, ir izvēlnē Jaunākās lietotnes. Šī metode ir izmantota jau ilgu laiku, un daudzi to joprojām dod priekšroku, pat ja viņiem pieder Android planšetdators vai salokāms tālrunis.
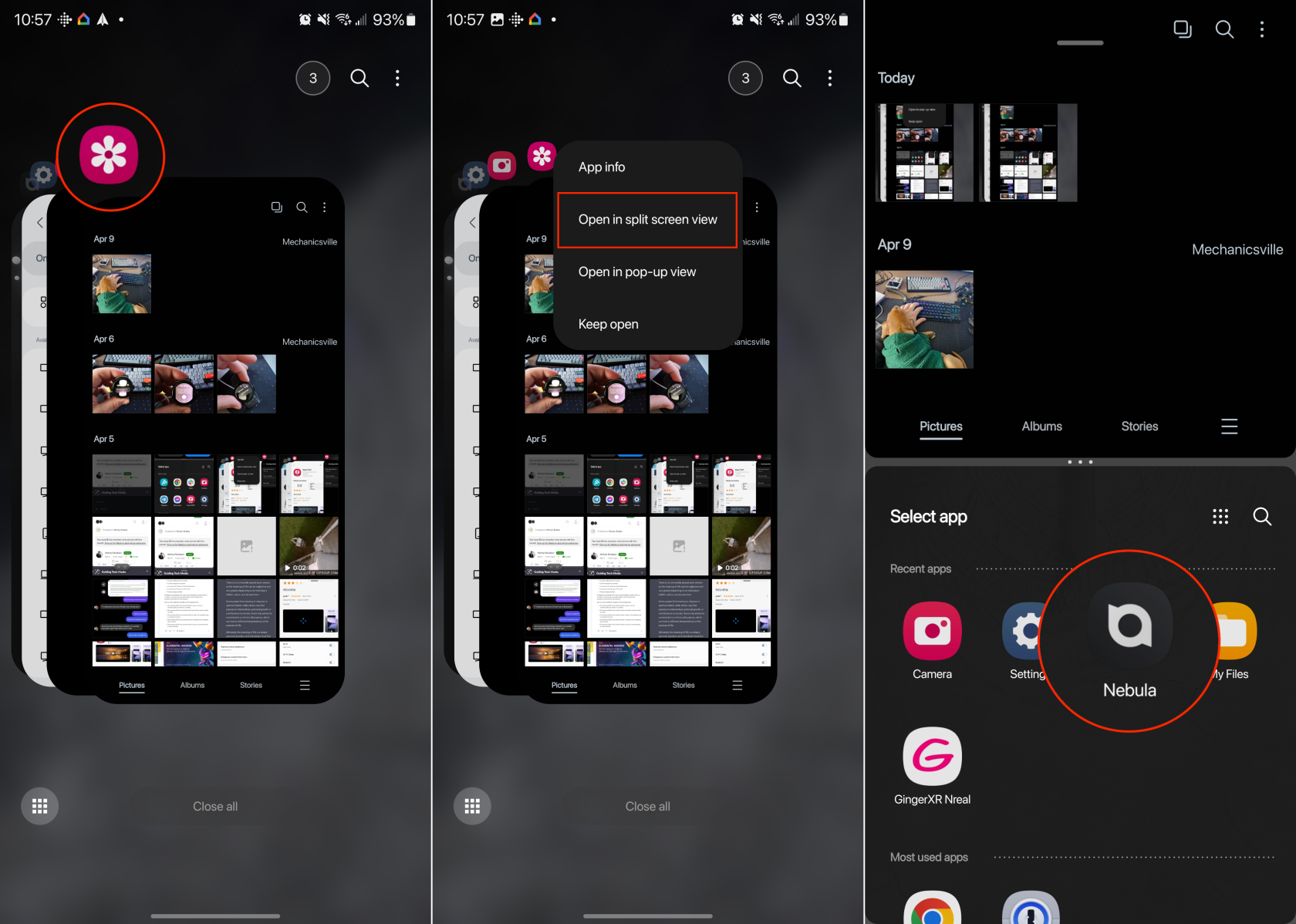
Kad esat ieslēdzis dalītā ekrāna režīmu, ekrānā abu aktīvo lietotņu vidū atradīsit joslu. Varat vilkt joslu uz augšu vai uz leju, lai pielāgotu katra lietotnes loga lielumu. Pieskaroties joslai, varat apmainīt lietotnes, kā arī saglabāt duetu kā “App Pair”.
Sadalītā ekrāna lietotnes Galaxy S23, izmantojot malu paneļus
Malu paneļi nodrošina ātru piekļuvi bieži izmantotajām programmām, īsinājumtaustiņiem un rīkiem, velkot no ekrāna malas, parasti labajā pusē. Šī funkcija uzlabo produktivitāti un ļauj ātrāk pārvietoties un veikt vairākus uzdevumus, atvieglojot piekļuvi iecienītākajām programmām un funkcijām.
Tos var pielāgot, lai parādītu dažāda veida informāciju un rīkus, piemēram, lietotņu īsceļus, kontaktus, laika ziņas, kalendāra notikumus, ziņas un daudz ko citu. Lietotāji var izvēlēties un sakārtot paneļus, lai tie vislabāk atbilstu savām vajadzībām un vēlmēm. Taču tās var izmantot arī, lai atvērtu dalītā ekrāna lietotnes ierīcē Galaxy S23.
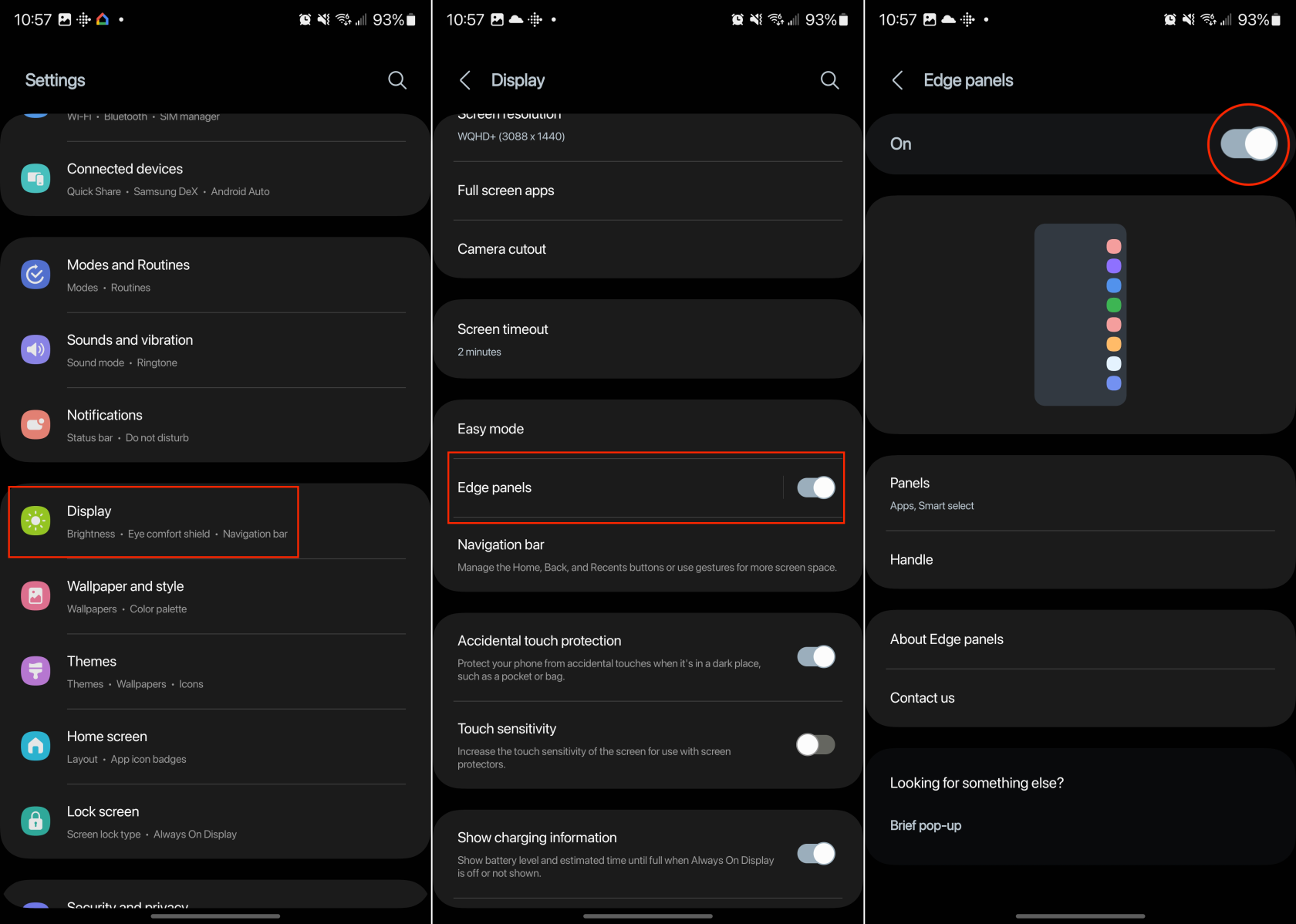
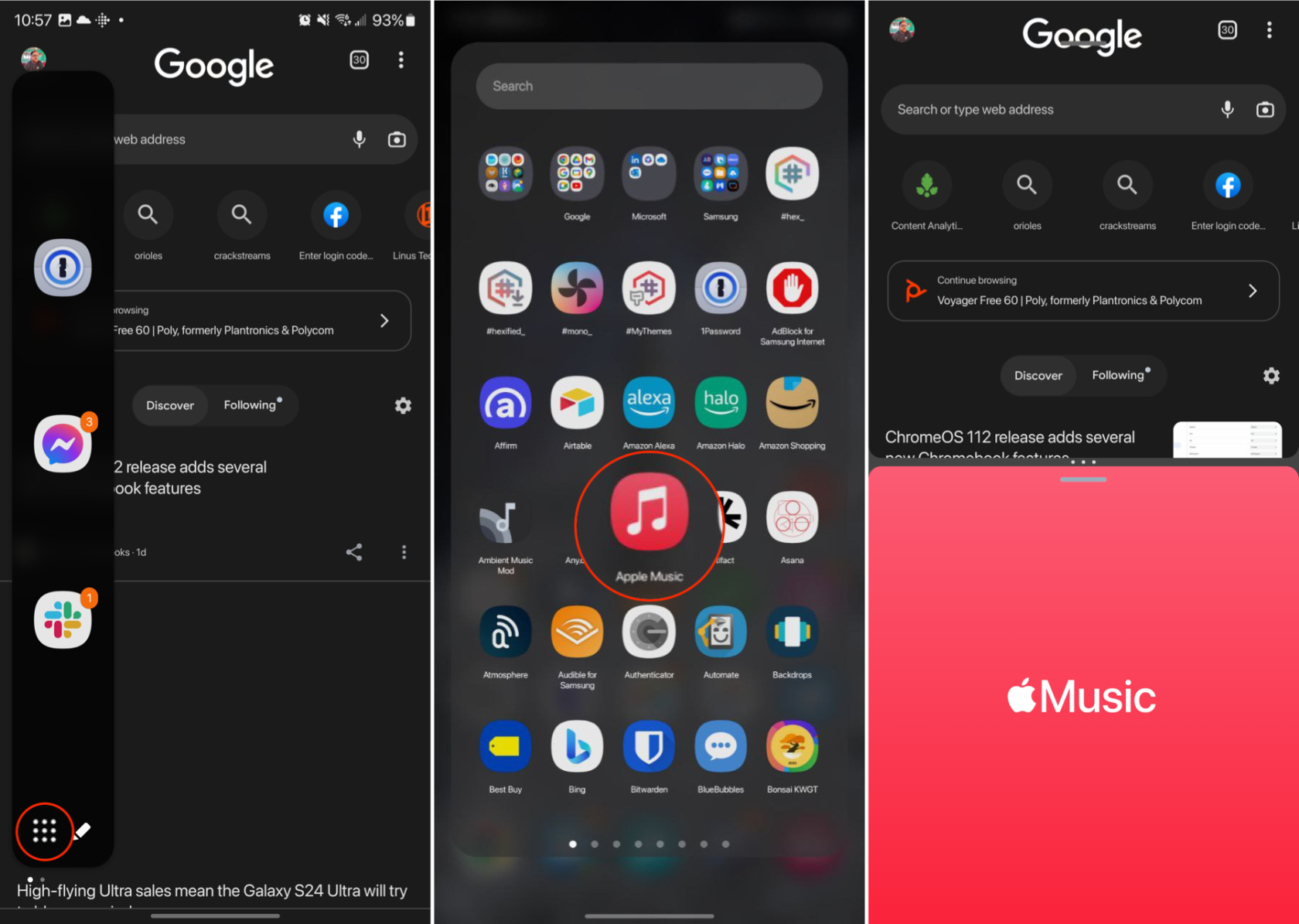
Kā saglabāt dalītā ekrāna lietotņu pāra saīsnes ierīcē Galaxy S23
Lietotņu pāra funkcija ir pieejama dažos Samsung tālruņos, tostarp Galaxy S23 un Galaxy Z Fold 4. Šī funkcija ļauj lietotājiem izveidot saīsni, kas vienlaikus palaiž divas lietotnes dalīta ekrāna vai vairāku logu režīmā. App Pair ir izstrādāts, lai uzlabotu vairākuzdevumu veikšanu un efektivitāti, ļaujot lietotājiem ātri atvērt un kopā izmantot iecienītākās vai bieži lietotās lietotņu kombinācijas.
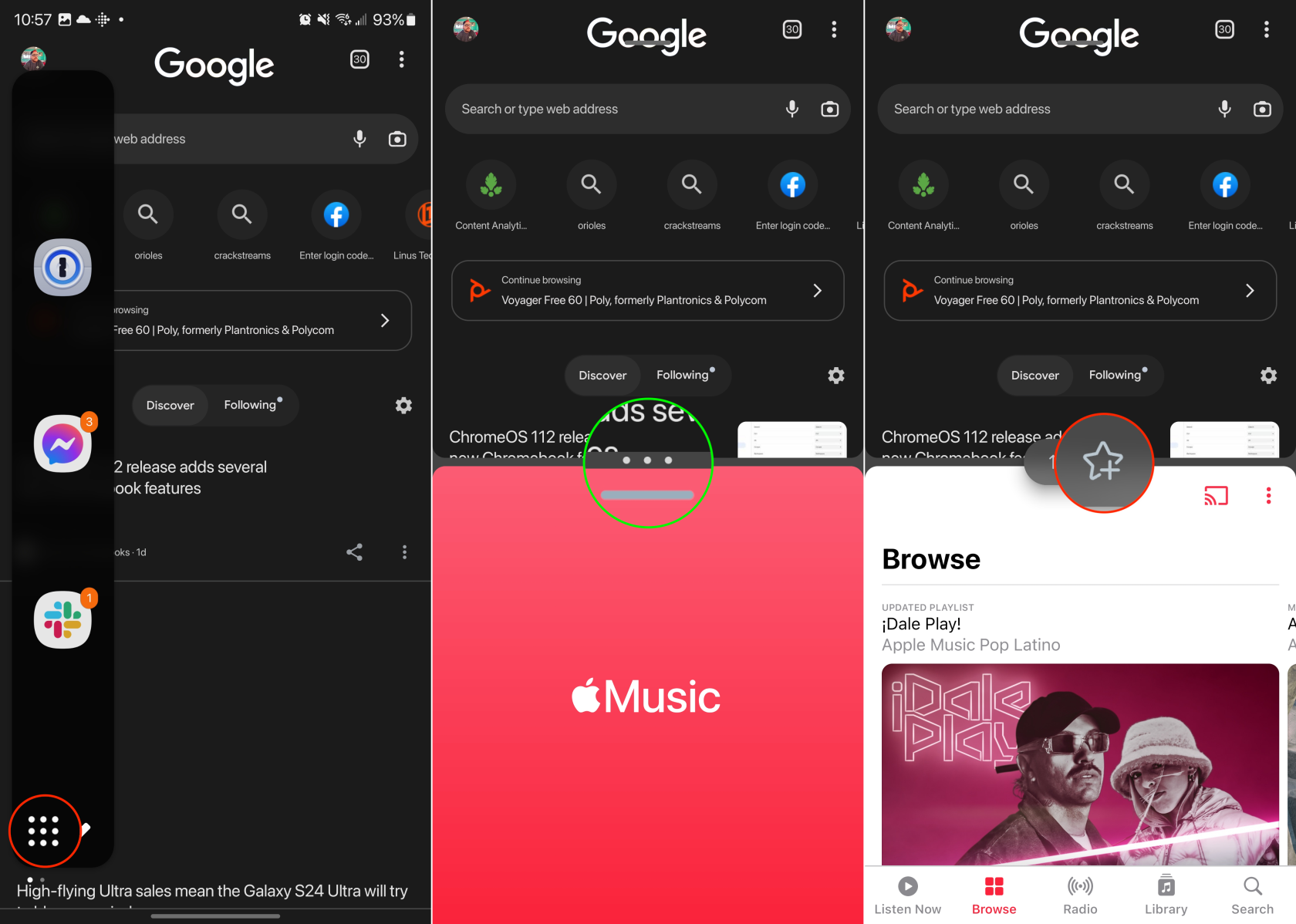
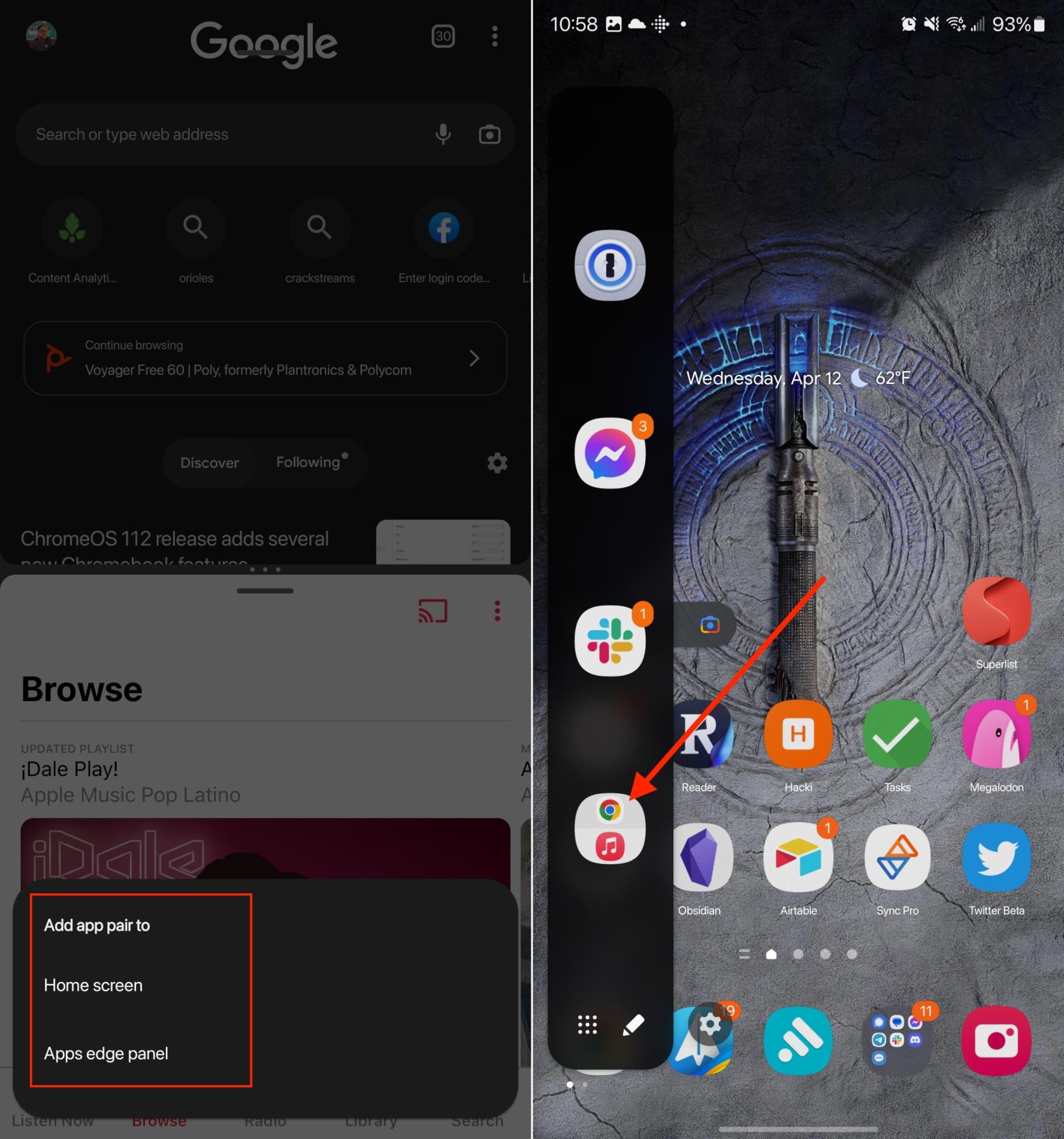
Kad tie ir saglabāti, varat ātri piekļūt App Pair saīsnei no malas paneļa. Tos var pat pievienot sākuma ekrānam, ja vēlaties tiem piekļūt vēl ātrāk, neizmantojot malas paneli.
Galaxy S23 nevarat izmantot dalītā ekrāna lietotnes? Kā labot
Lai gan operētājsistēmas Android 13 izlaišana sakrita ar to, ka lielākā daļa lietotņu izstrādātāju sāka atbalstīt mainīgu izmēru uznirstošajiem logiem un dalīto ekrānu, ne katra lietotne atbalstīs šo funkciju. Samsung atpazina šo problēmu un ieviesa funkciju “Labs”, kas ļauj jebkurai lietotnei piespiest būt pieejamai vairāku logu režīmā.
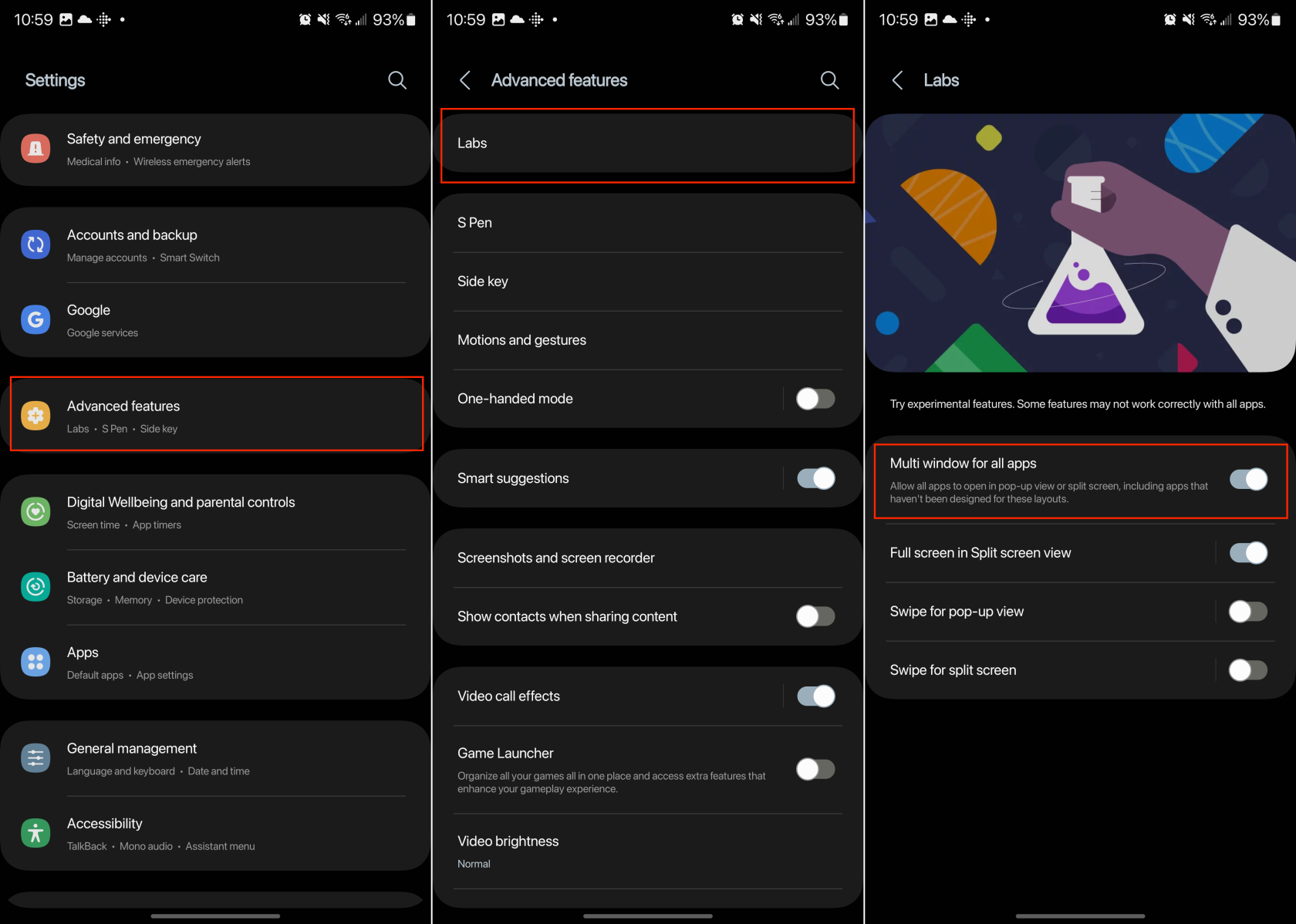
Iespējojot šo Laboratorijas funkciju, jums vajadzētu nodrošināt iespēju sadalīt Galaxy S23 ekrāna lietotnes, kas iepriekš nebija saderīgas. Tomēr joprojām pastāv iespēja, ka pat iespējojot šo funkciju, var rasties problēmas, un jūs, iespējams, nevarēsit izmantot noteiktas lietotnes dalītā ekrānā.
Ja kādu laiku neesat pārbaudījis savus privātuma iestatījumus, tagad ir īstais laiks novērst turpmāku izsekošanu, pirms tā sākas.
Ir veids, kā baudīt iMessage (vienu no labākajām Apple ekosistēmas funkcijām), neatsakoties no sava Android tālruņa.
Chrome operētājsistēmā Android ir lieliska pārlūkprogramma jau no paša sākuma, taču jūs to varat padarīt vēl labāku. Šie padomi un funkcijas palīdzēs jums ātrāk pārlūkot tīmekli.
Salīdzinot viedtālruņus gandrīz pirms divām desmitgadēm un šodienas, nevar nepamanīt, ka tie dažādos veidos ir pasliktinājušies.
Pašreizējās Android ierīces ir aprīkotas ar funkciju, kas ļauj koplietot WiFi paroles ar ļoti vienkāršām darbībām, palīdzot ātri nosūtīt paroles tiem, kas vēlas tām piekļūt.
Pāreja uz Samsung ir kā apslēptas dārgumu lādes atvēršana. Lai gan noklusējuma iestatījumi ir labi, daži ātri iestatījumu pielāgojumi var pārvērst jūsu tālruni par ierīci, kuru nevar nolikt malā.
Salīdzinot ar failu pārvaldības lietojumprogrammām datoru platformās operētājsistēmās Windows, Linux vai Mac OS, mobilās failu pārvaldības lietojumprogrammas ir pielāgotas mobilajām konfigurācijām. Tomēr mazs nenozīmē vājš.
Ir daudz iemeslu, kāpēc jūsu Android tālrunis nevar izveidot savienojumu ar mobilajiem datiem, piemēram, nepareizas konfigurācijas kļūdas, kas rada problēmu. Šeit ir sniegts ceļvedis mobilo datu savienojuma kļūdu novēršanai operētājsistēmā Android.
Gadiem ilgi Android spēlētāji ir sapņojuši par PS3 spēļu palaišanu savos tālruņos – tagad tā ir realitāte. aPS3e, pirmais PS3 emulators operētājsistēmai Android, tagad ir pieejams Google Play veikalā.
Neskatoties uz Apple saspringto ekosistēmu, daži cilvēki ir pārvērtuši savus Android tālruņus par uzticamām Apple TV tālvadības pultīm.








