9 Sprendimai, kaip išspręsti Steam avarijas mano kompiuteryje

Dažnos Steam avarijos gali turėti įvairių priežasčių. Čia yra 9 galimi sprendimai, kurie gali padėti jums grįžti į žaidimus.
Nuotolinio žaidimo naudojimas „Steam Deck“ suteikia keletą privalumų, todėl tai yra patraukli galimybė žaidėjams, kurie siekia lankstumo, patogumo ir geresnių žaidimų patirties. Nuotolinis paleidimas leidžia pasiekti ir žaisti žaidimus iš kompiuterio Steam bibliotekos Steam Deck, net jei žaidimai nėra savaime palaikomi arba neįdiegti delniniame įrenginyje. Tai išplečia jūsų žaidimų galimybes ir leidžia mėgautis įvairesne žaidimų įvairove kelyje.
Kas yra „Steam Remote Play“?
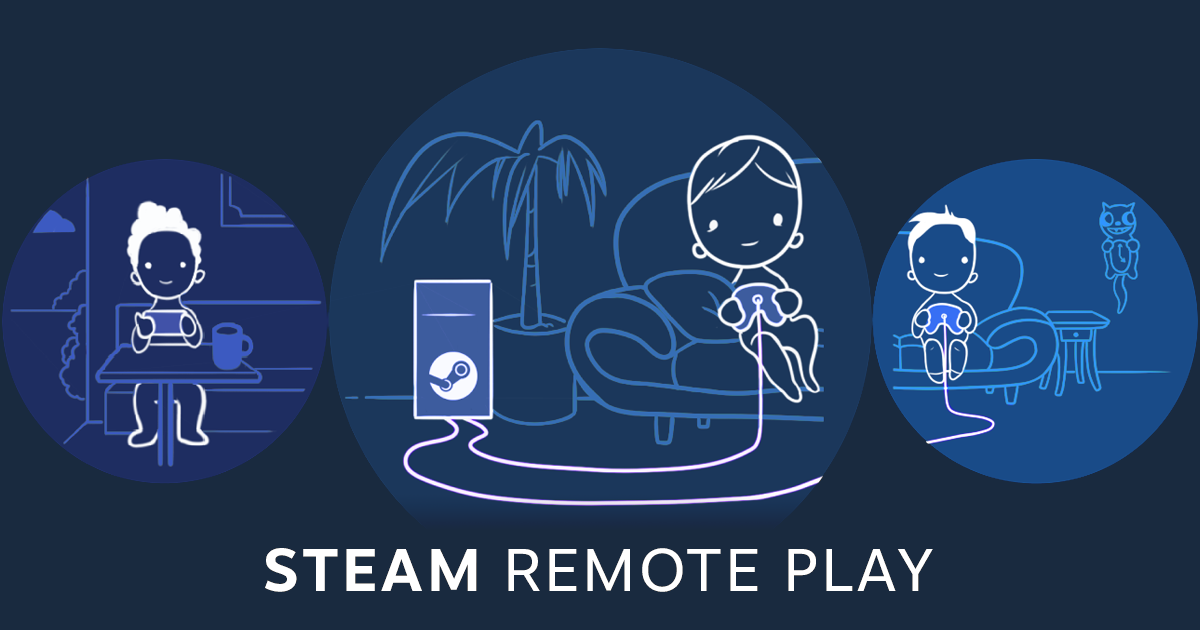
„Steam Remote Play“ yra populiarios žaidimų platformos „Steam“ siūloma funkcija, leidžianti vartotojams transliuoti ir žaisti žaidimus kituose įrenginiuose nei pagrindinis žaidimų kompiuteris. Ši technologija leidžia žaidėjams mėgautis mėgstamais žaidimais įvairiuose įrenginiuose, pvz., nešiojamuosiuose kompiuteriuose, išmaniuosiuose telefonuose, planšetiniuose kompiuteriuose ar „Steam Deck“, nereikia įdiegti žaidimų vietoje, o tai užima brangią saugyklą.
Nuotolinis žaidimas taip pat užtikrina, kad jūsų žaidimo eiga būtų sinchronizuota tarp jūsų kompiuterio ir „Steam Deck“. Tai leidžia sklandžiai perjungti įrenginius ir tęsti žaidimą nuo ten, kur baigėte, taip užtikrinant nuoseklų žaidimų patirtį.
Išnaudodama pagrindinio žaidimų kompiuterio galią žaidimui paleisti, o tada vaizdo ir garso išvestį į nuotolinį įrenginį transliuoti, „Steam Remote Play“ užtikrina sklandų žaidimų patirtį įvairiose platformose. Be to, ši funkcija palaiko kelių žaidėjų žaidimus, todėl vartotojai gali pakviesti draugus prisijungti prie žaidimų nuotoliniu būdu, net jei žaidimas jiems nepriklauso. Apskritai, „Steam Remote Play“ padidina žaidimų lankstumą ir prieinamumą, todėl vartotojai gali mėgautis žaidimais praktiškai bet kur su stabiliu interneto ryšiu.
Kaip nuotoliniu būdu žaisti iš kompiuterio į „Steam Deck“.
„Steam Deck“ nešiojamasis dizainas leidžia žaisti mėgstamus žaidimus įvairiomis sąlygomis, pavyzdžiui, ant sofos, lovoje ar keliaujant. Nuotolinis žaidimas leidžia mėgautis žaidimo patogumu ir lankstumu nešiojamajame įrenginyje neprarandant kompiuterio žaidimų bibliotekos kokybės ar įvairovės.
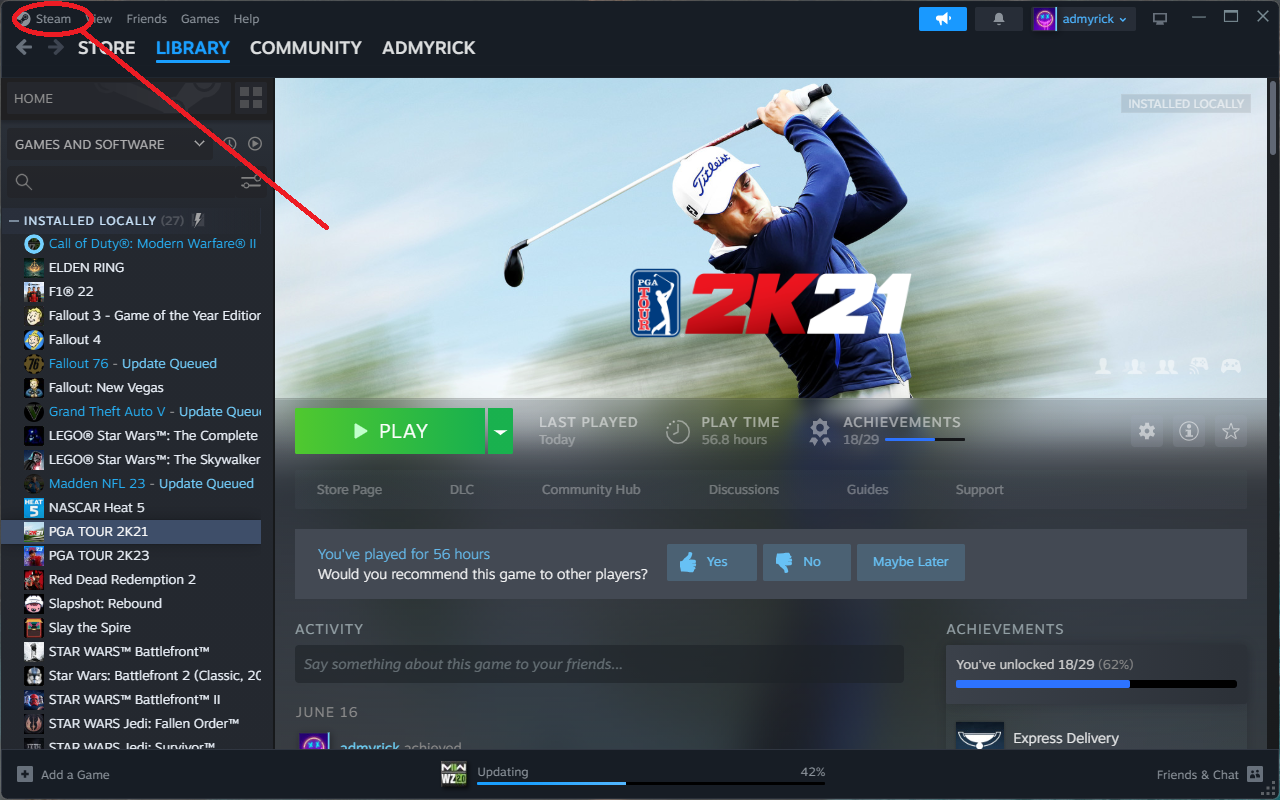
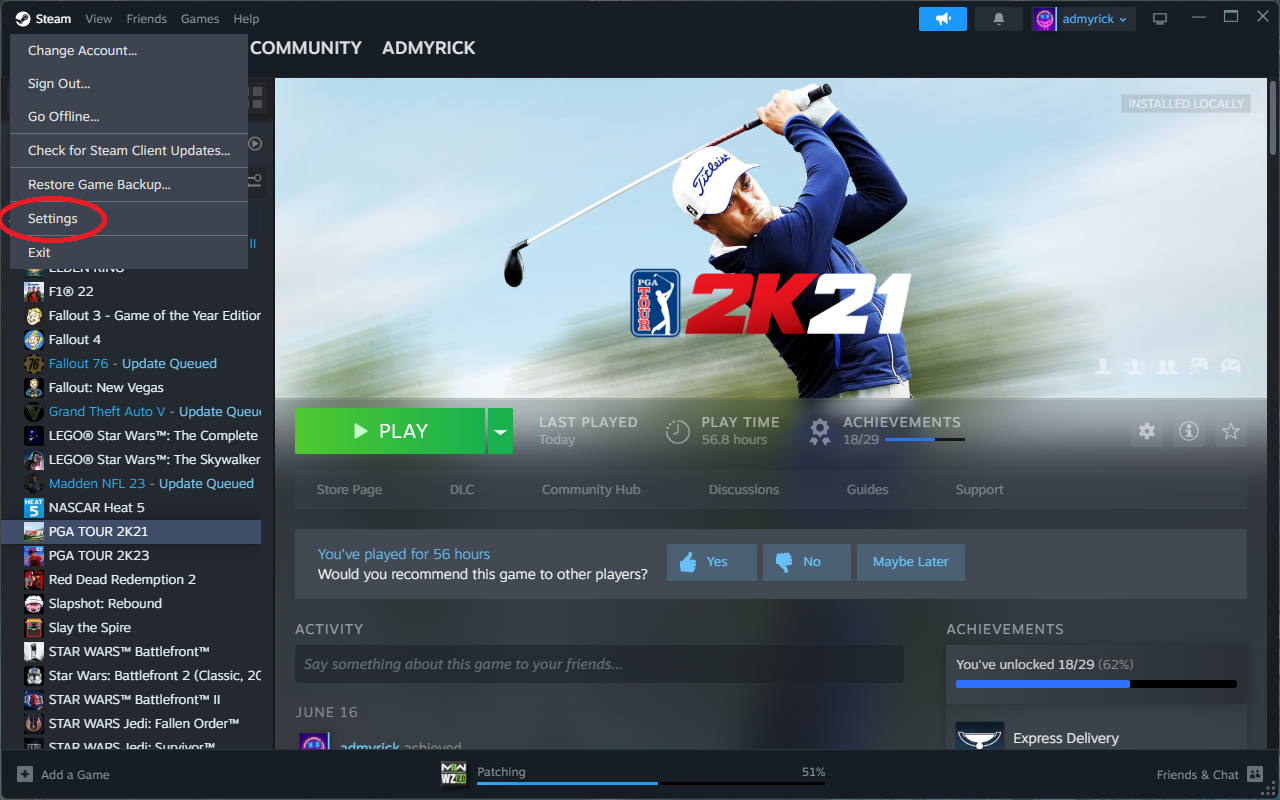
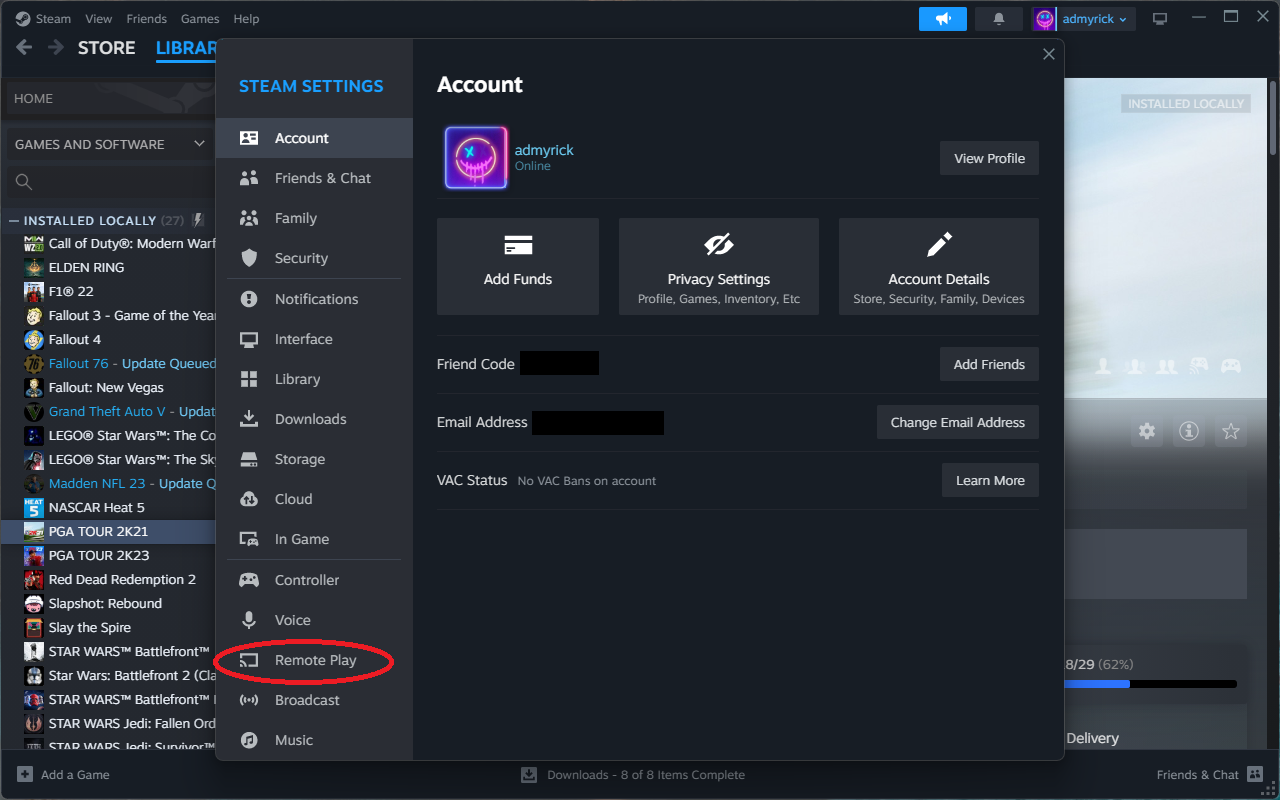
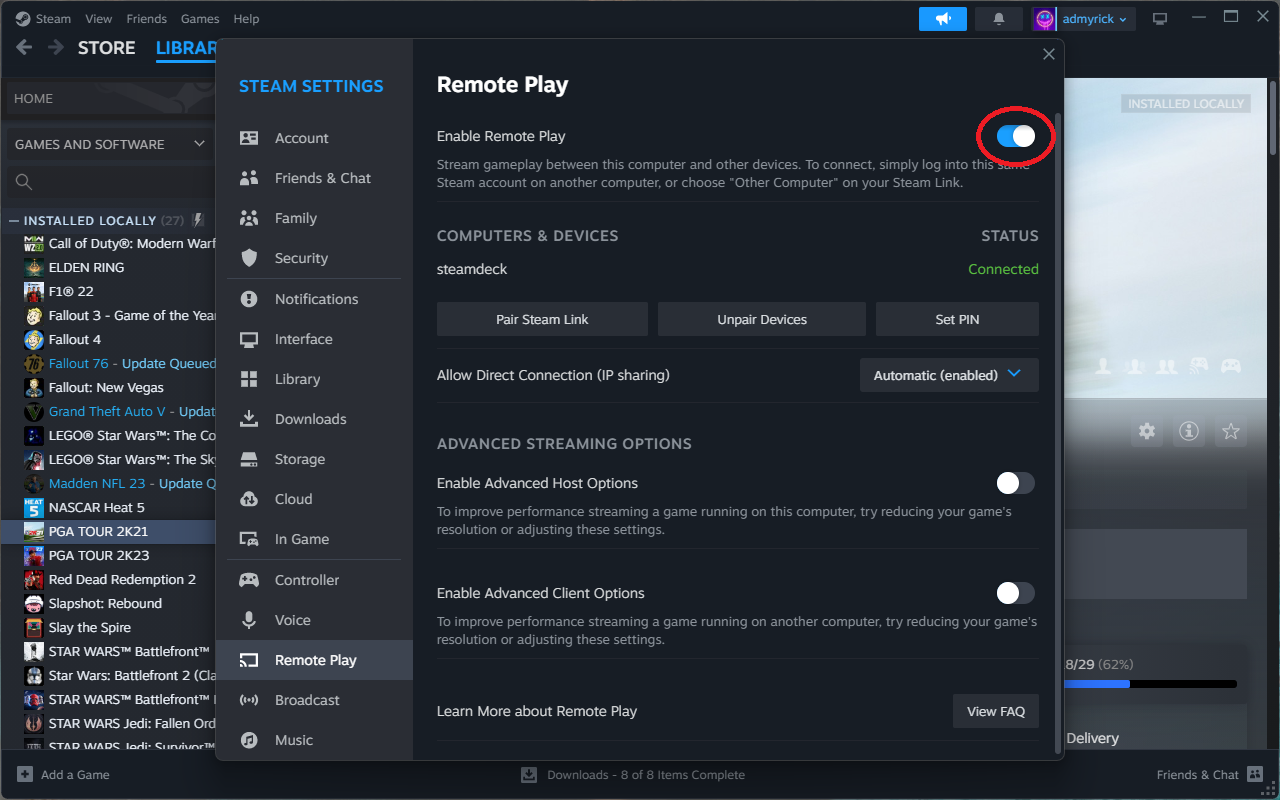
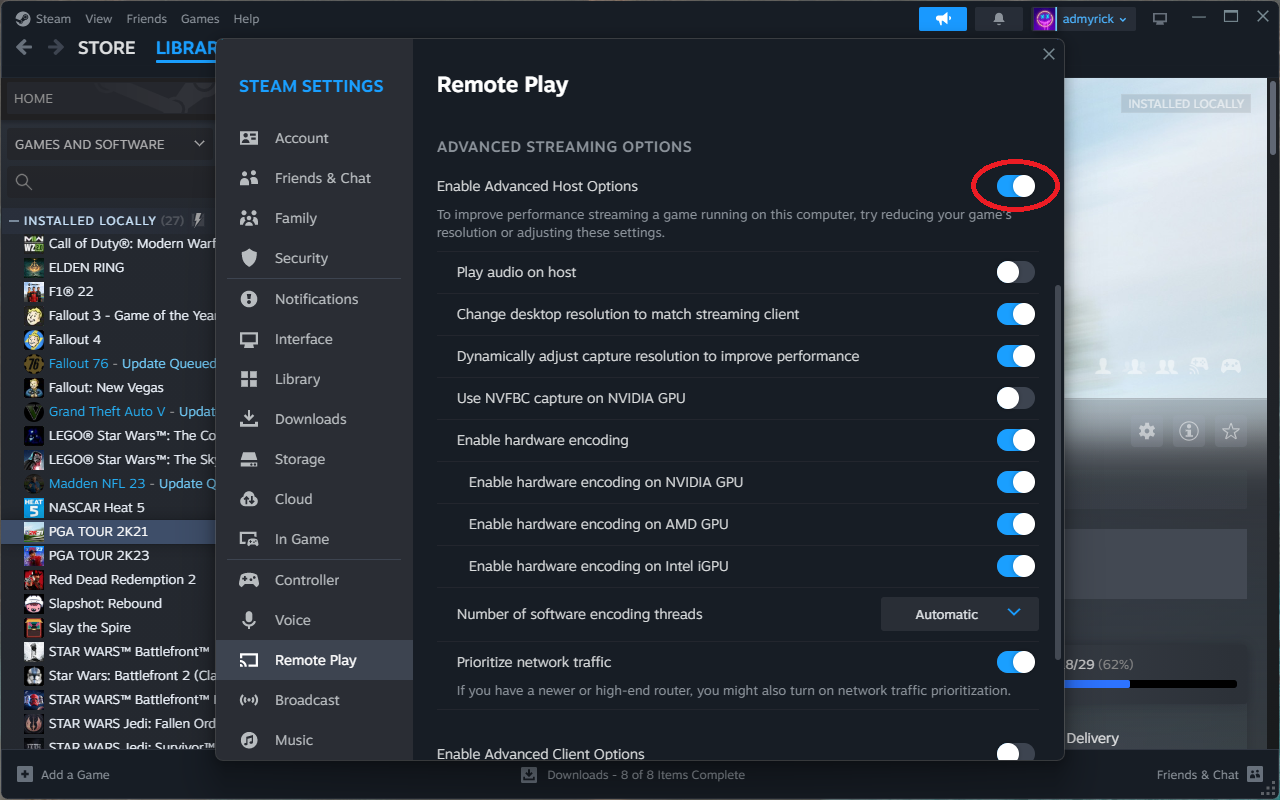
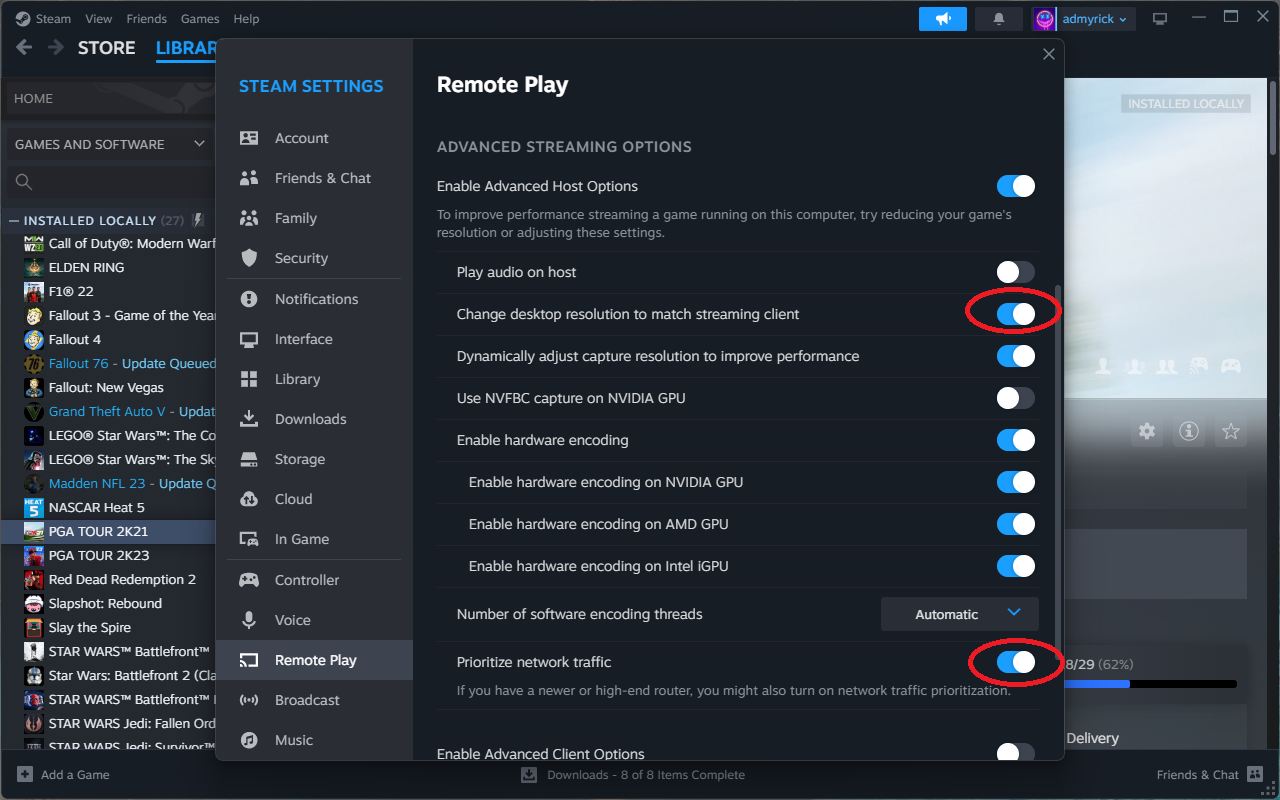
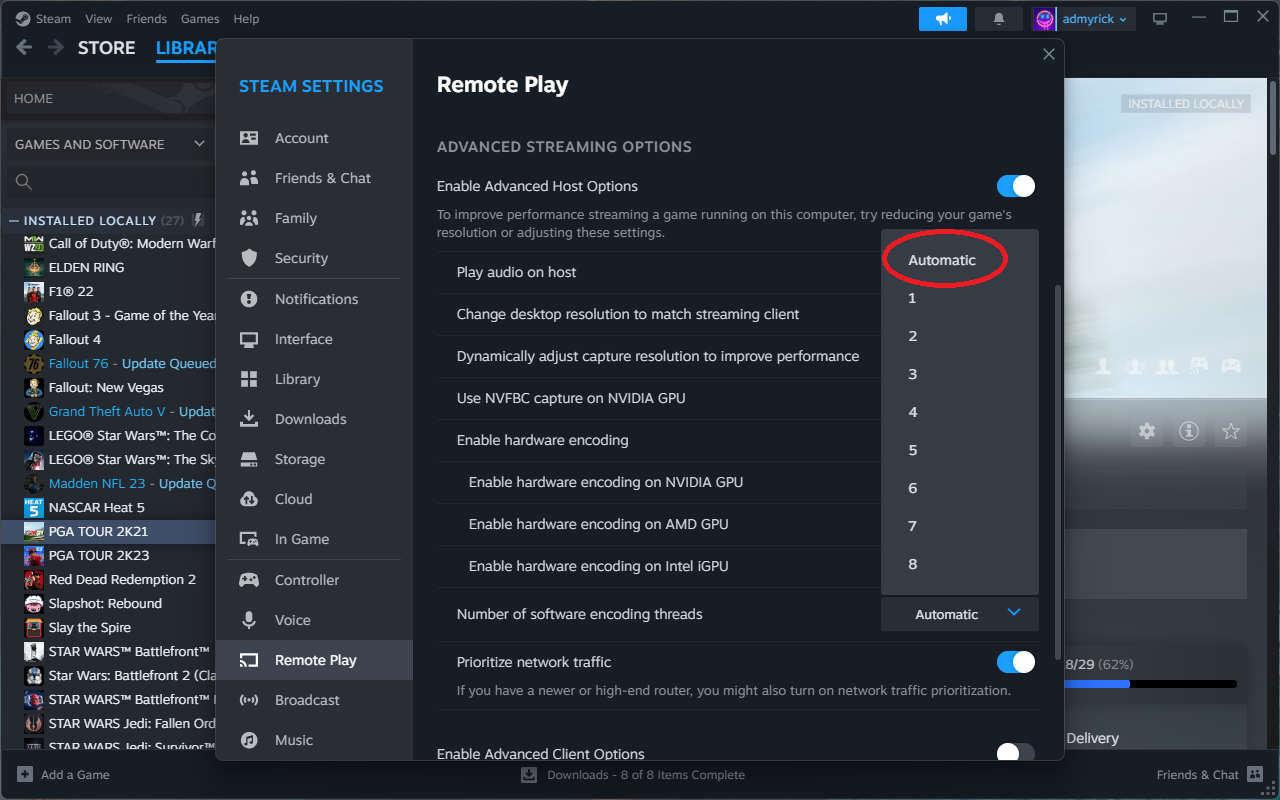
Viską nustačius kompiuteryje, „Steam Deck“ galite pakeisti dar kelis nustatymus.
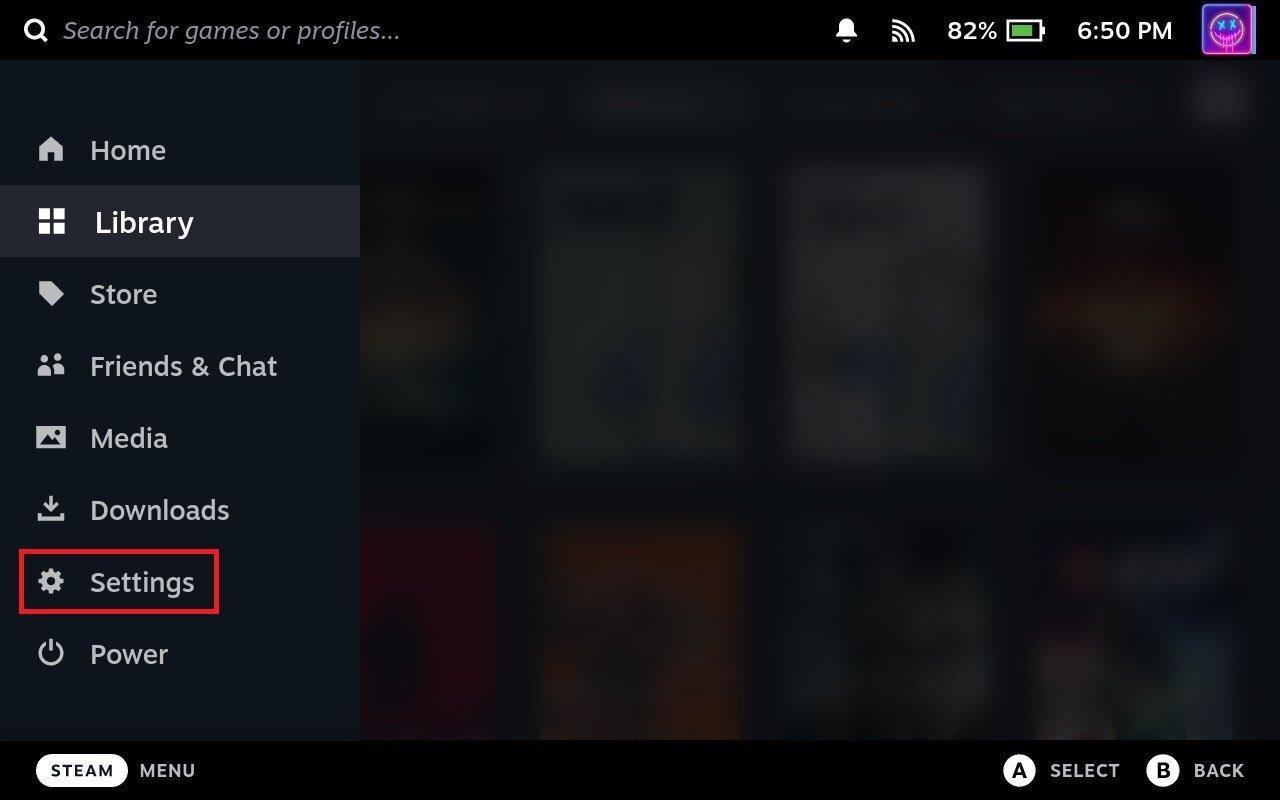
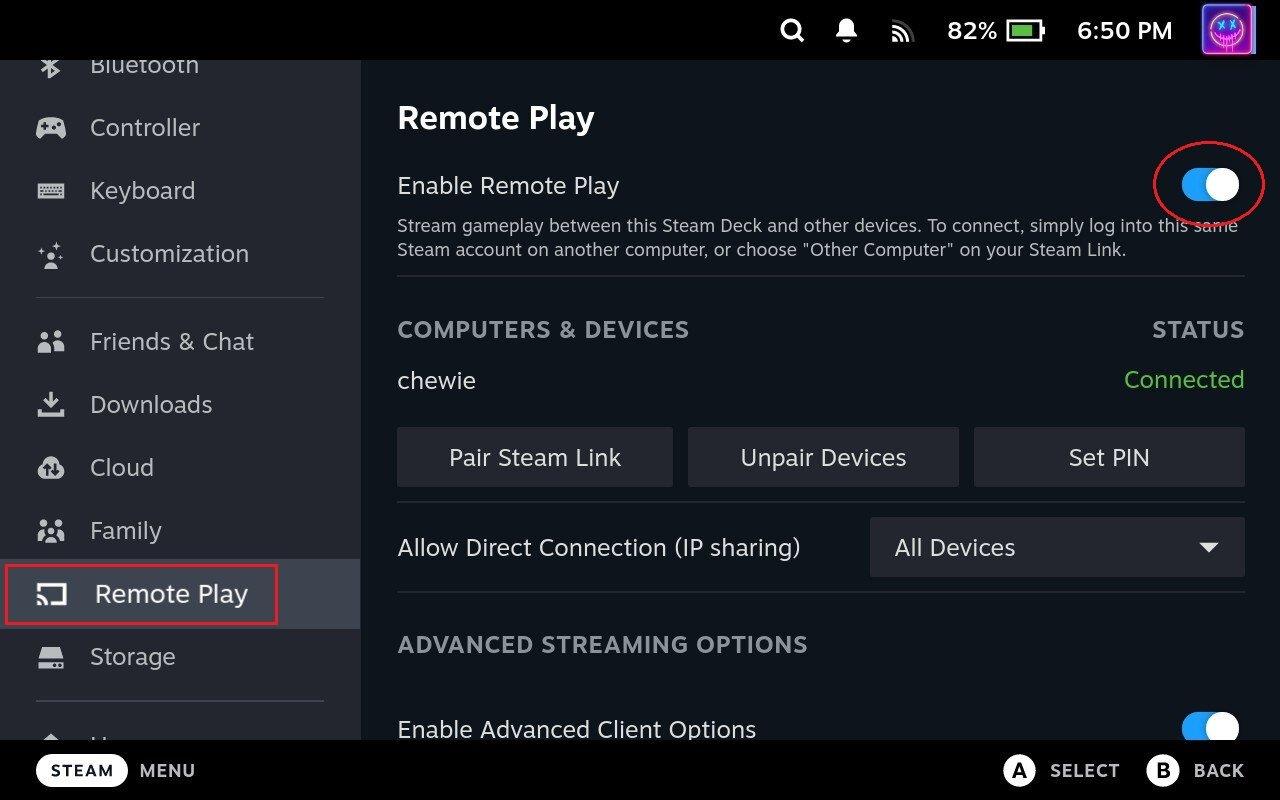
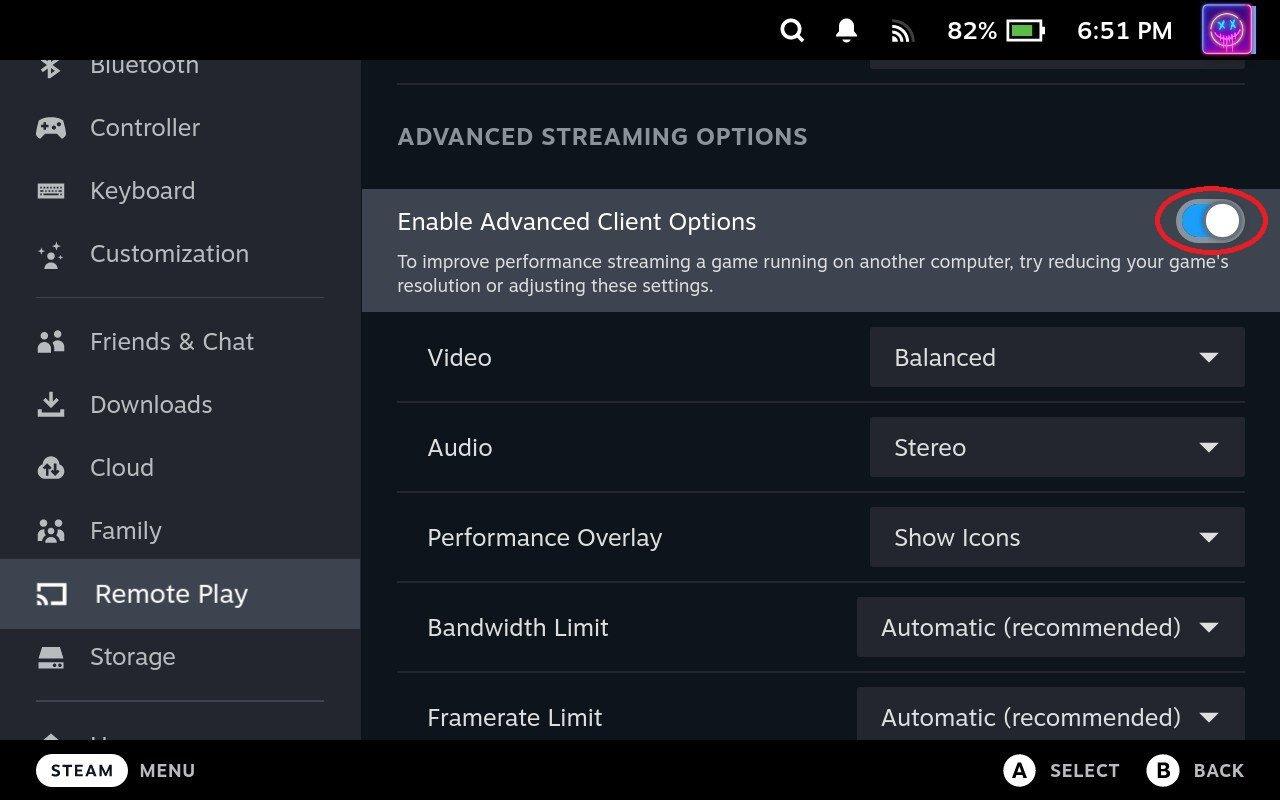
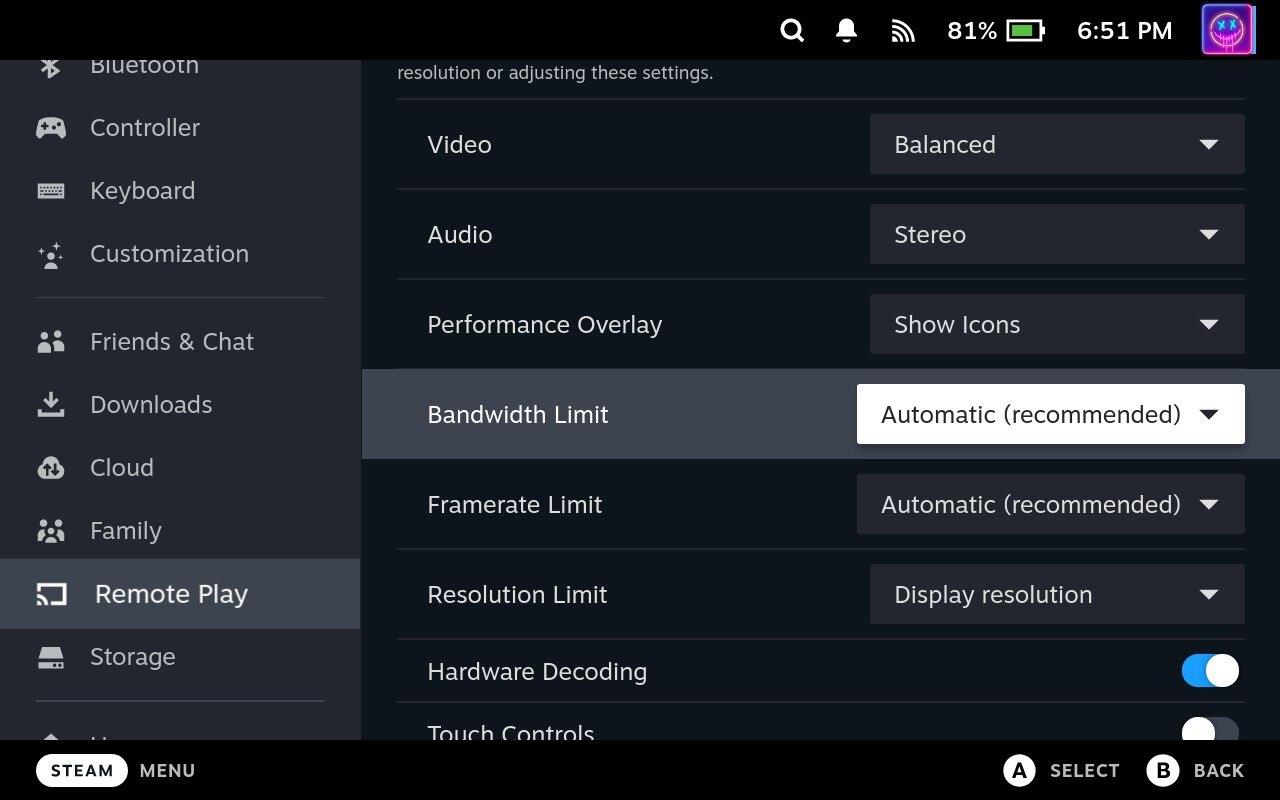
Jei norite naudoti nuotolinį paleidimą iš savo „Steam Deck“, reikia sutvarkyti dar keletą dalykų. Pirma, skiltyje Išplėstinės kliento parinktys norėsite spustelėti išskleidžiamąjį meniu šalia Vaizdo įrašo . Pagal numatytuosius nustatymus tai nustatyta kaip Subalansuota, tačiau yra ir greito ir gražaus parinkčių. Rekomenduojame pirmiausia išbandyti parinktį Fast , kad pamatytumėte, kaip gerai veikia jūsų kompiuteris ir „Steam Deck“.
Kitas variantas, su kuriuo galbūt norėsite pabandyti, yra skyros riba . Pagal numatytuosius nustatymus netaikomas joks nustatymas, bet galite apsieiti su skirtingomis skyromis, kad pamatytumėte, ar žaidimo našumas nenukenčia, jei bandysite transliuoti savo įrenginio savąja raiška. Pažymėtina, kad „Steam Deck“ turi 1280 x 800 skiriamąją gebą, tačiau palaiko iki 4K (3840 x 2160), kai jis prijungtas.
Nesugebėdami nieko nustatyti, būsite pasiruošę nuotoliniu būdu žaisti iš kompiuterio į „Steam Deck“. Dabar belieka atlikti kelis papildomus veiksmus:
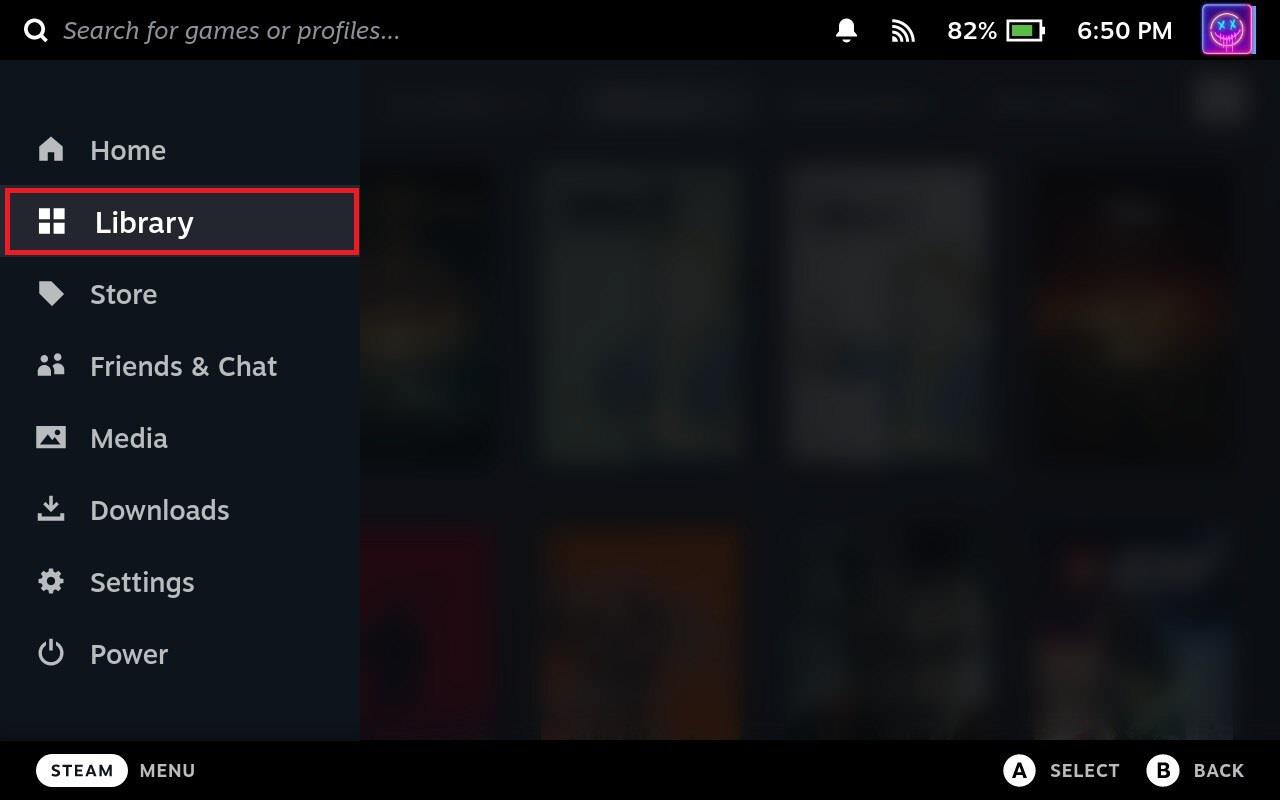
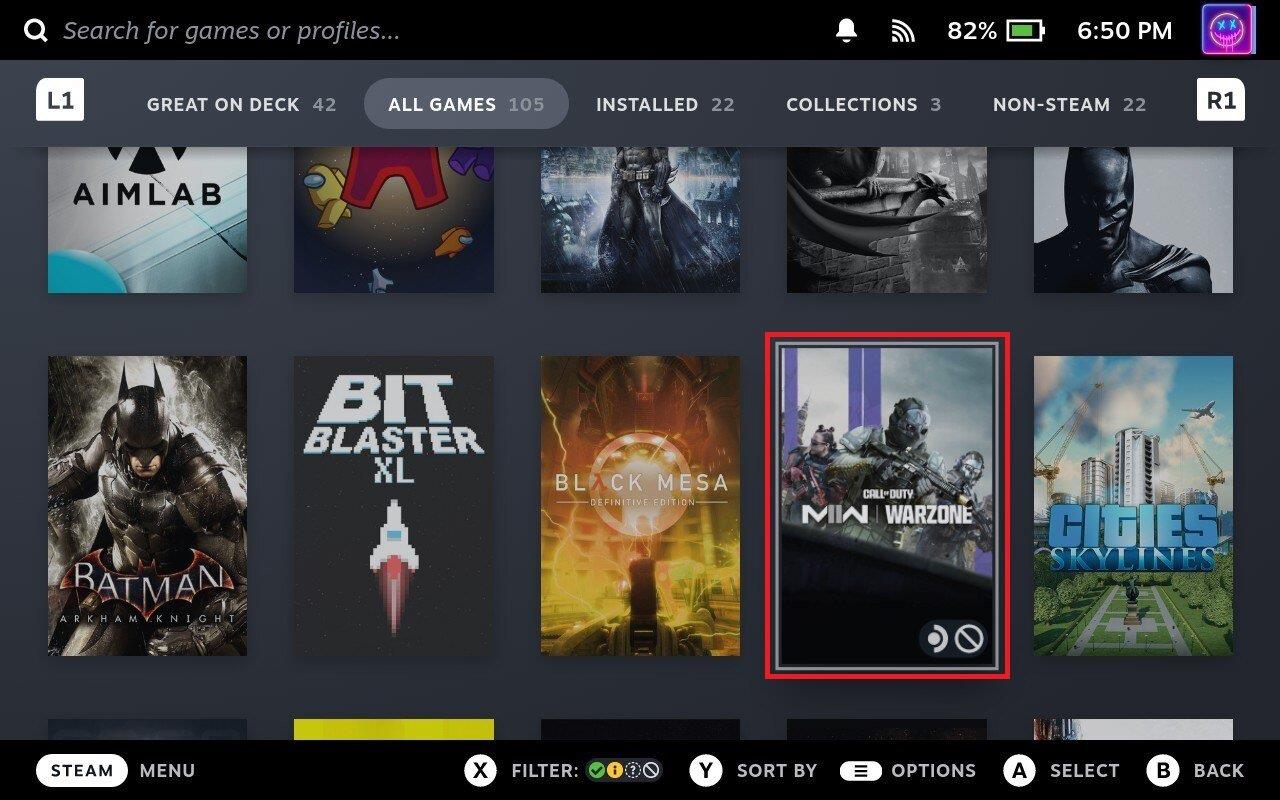
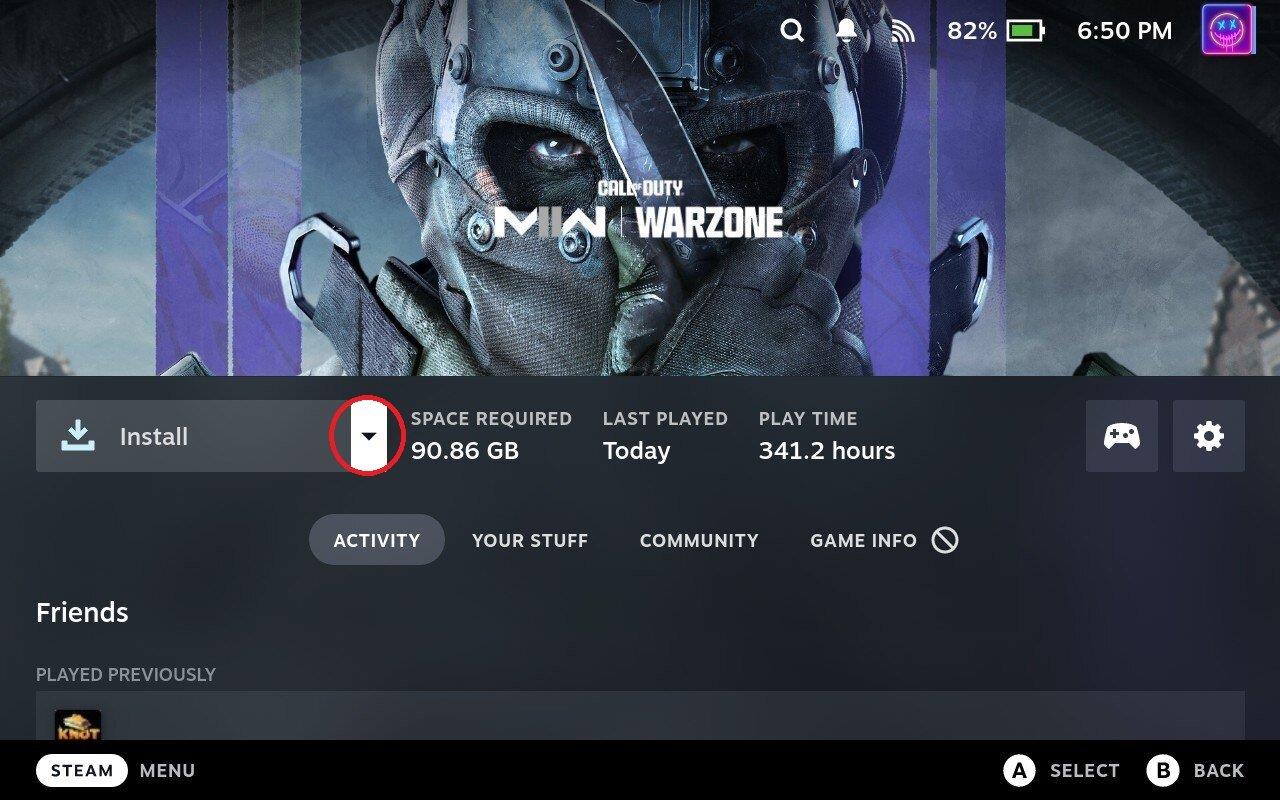
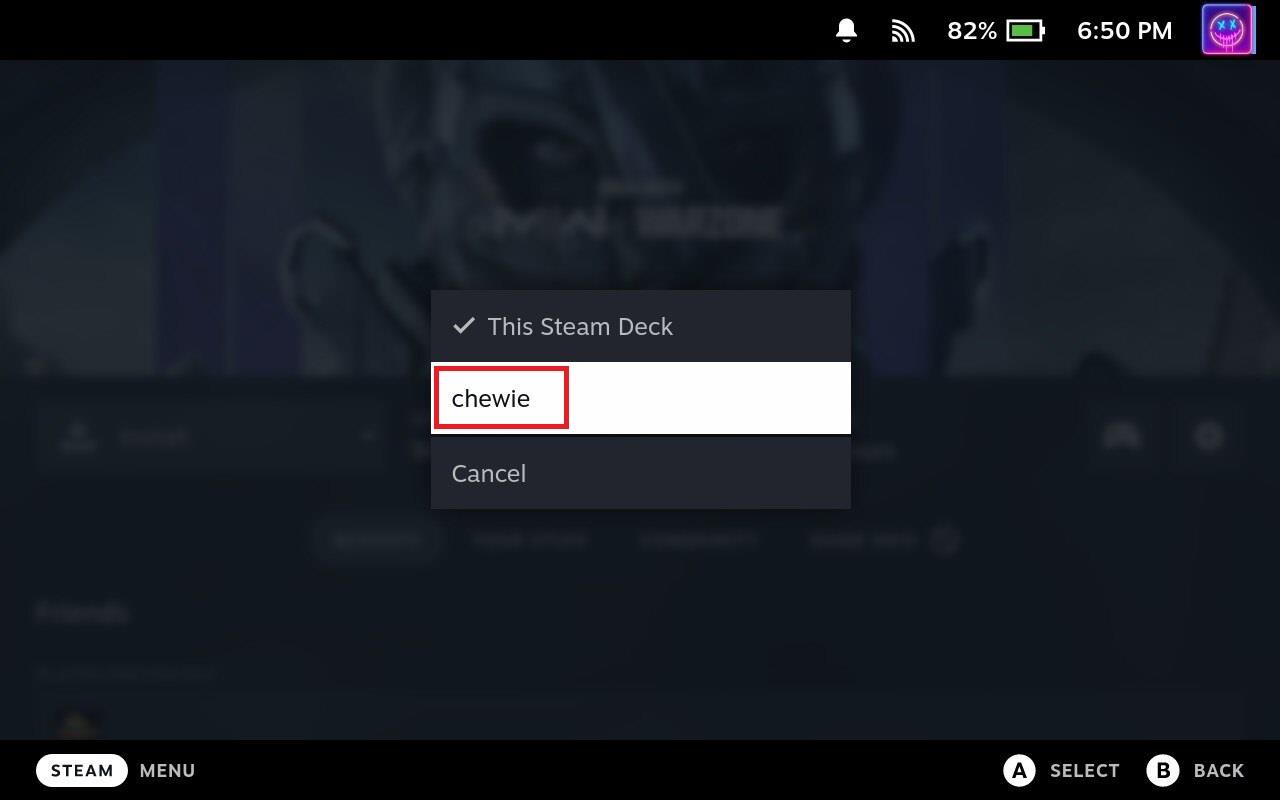
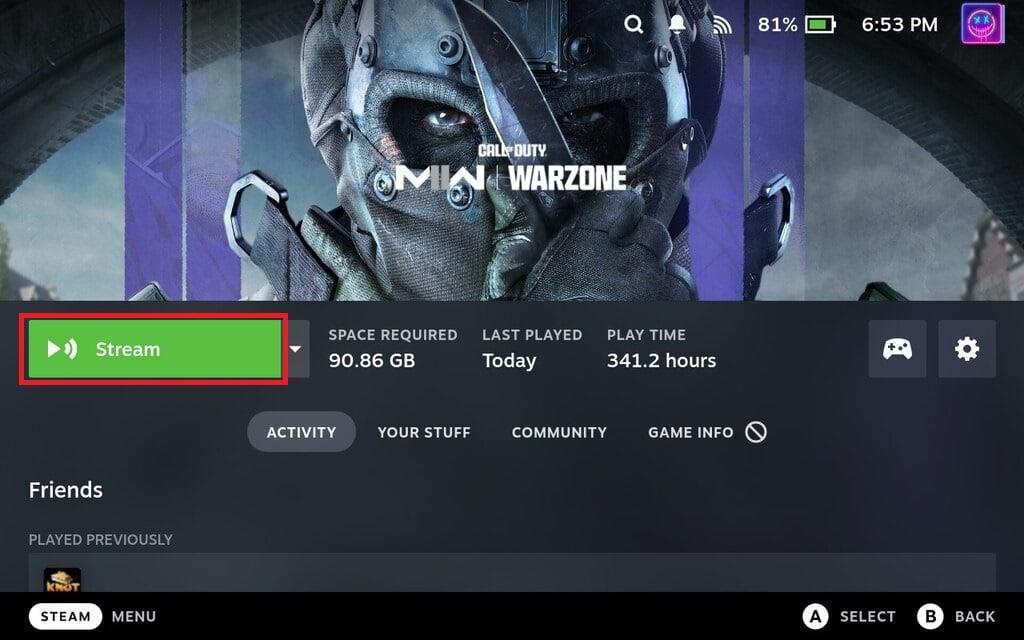
Po kelių akimirkų turėtumėte pamatyti, kaip žaidimas bus įkeliamas į „Steam Deck“. Be to, jei pažvelgsite į kompiuterio ekraną, taip pat gana tikėtina, kad kompiuteryje pamatysite daug mažesnį ekraną, o tai gana komiška, jei naudojate 4K monitorių srautui į „Steam Deck“ 1280 x 800 ekraną.
Išvada
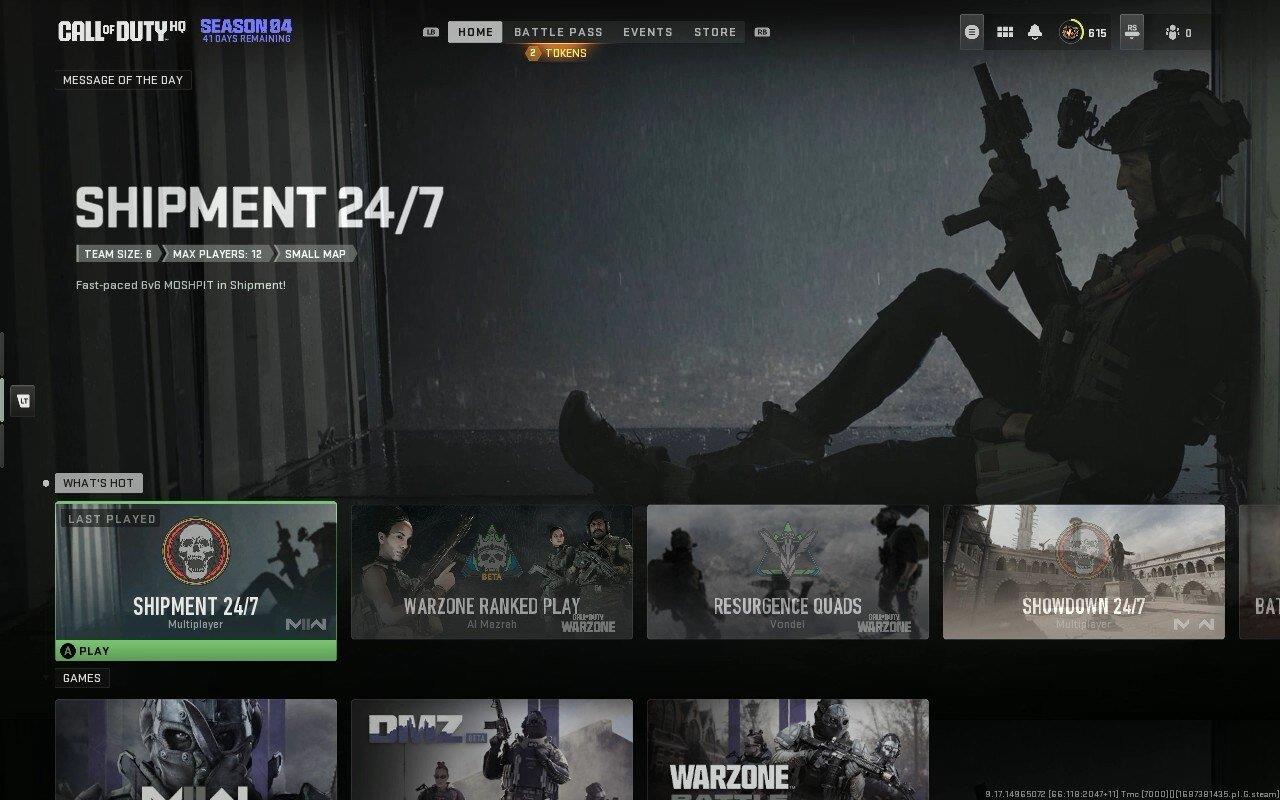
Apibendrinant galima teigti, kad naudojant nuotolinio žaidimo funkciją Steam Deck iš savo kompiuterio padidėja įrenginio universalumas, patogumas ir bendra žaidimų patirtis. Leisdami pasiekti kompiuterio žaidimų biblioteką, žaisti daug išteklių reikalaujančius žaidimus ir mėgautis nešiojamo įrenginio patogumu, nuotolinis žaidimas Steam Deck gali žymiai praturtinti jūsų žaidimų sesijas.
Dažnos Steam avarijos gali turėti įvairių priežasčių. Čia yra 9 galimi sprendimai, kurie gali padėti jums grįžti į žaidimus.
Steam Deck yra galingas nešiojamas prietaisas, leidžiantis žaisti kompiuterinius žaidimus bet kur. Naudojant Steam Deck žaidimams emuliuoti, galima žaisti klasikinius žaidimus iš senesnių konsolių, kurie gali būti neprieinami šiuolaikinėse platformose.
Ieškote būdų, kaip atnaujinti PS5 vidinę atmintį? Tai geriausias vadovas, kurį galite rasti internete apie PS5 atminties atnaujinimą.
Sužinokite, kaip spręsti Juodas Mitas: Wukong avarijas, kad galėtumėte mėgautis šiuo jaudinančiu veiksmo RPG be pertraukų.
Sužinokite mūsų 8 geriausių belaidžių ausinių, remiantis jūsų biudžetu, gyvenimo būdu ir poreikiais, sąrašą.
Jei ieškote, kaip patobulinti savo nustatymus, peržiūrėkite šį būtinų žaidėjų įrangos sąrašą, kad pagerintumėte savo žaidimo patirtį.
Sužinokite, kaip ištaisyti klaidą, kai nesėkmingai prisijungiate prie serverio, klaidos kodas 4008, bandydami žaisti Warhammer 40,000: Darktide, ir sužinokite, kodėl ši klaida atsiranda.
Jei trūksta vidinės atminties jūsų Sony PlayStation 5 arba PS5, galbūt norėsite sužinoti PS5 NVMe reikalavimus atminties plėtrai
Gaukite geresnę žaidimų patirtį ir prijunkite VR Oculus Quest 2 prie kompiuterio. Štai kaip tai padaryta.
Sužinokite, kaip grąžinti PS4 ir PS5 žaidimus į „Playstation Store“ ir gauti pinigų grąžinimą. Sekite šiuos paprastus veiksmus ir pasinaudokite PlayStation pinigų grąžinimo politika.








