9 Sprendimai, kaip išspręsti Steam avarijas mano kompiuteryje

Dažnos Steam avarijos gali turėti įvairių priežasčių. Čia yra 9 galimi sprendimai, kurie gali padėti jums grįžti į žaidimus.
„Steam Deck“, „Valve“ delninis žaidimų įrenginys, sukurtas taip, kad būtų galima žaisti nešiojamą kompiuterį, apimantį ne tik „Steam“ žaidimus, bet ir bet kurį kompiuterinį žaidimą, įskaitant „Xbox Game Pass“. „Xbox Game Pass“ suteikia didelę žaidimų biblioteką už mėnesinį prenumeratos mokestį. Pasiekę šią paslaugą savo „Steam Deck“ galite žymiai išplėsti jums prieinamų žaidimų asortimentą, ne tik „Steam“ bibliotekoje.
Perjunkite į darbalaukio režimą
Prieš pradėdami žaisti „Xbox Game Pass“ „Steam Deck“, turite įdiegti „Microsoft Edge“. Deja, to negalite padaryti iš pagrindinės SteamOS sąsajos, todėl vietoj to turėsite paleisti darbalaukio režimą.
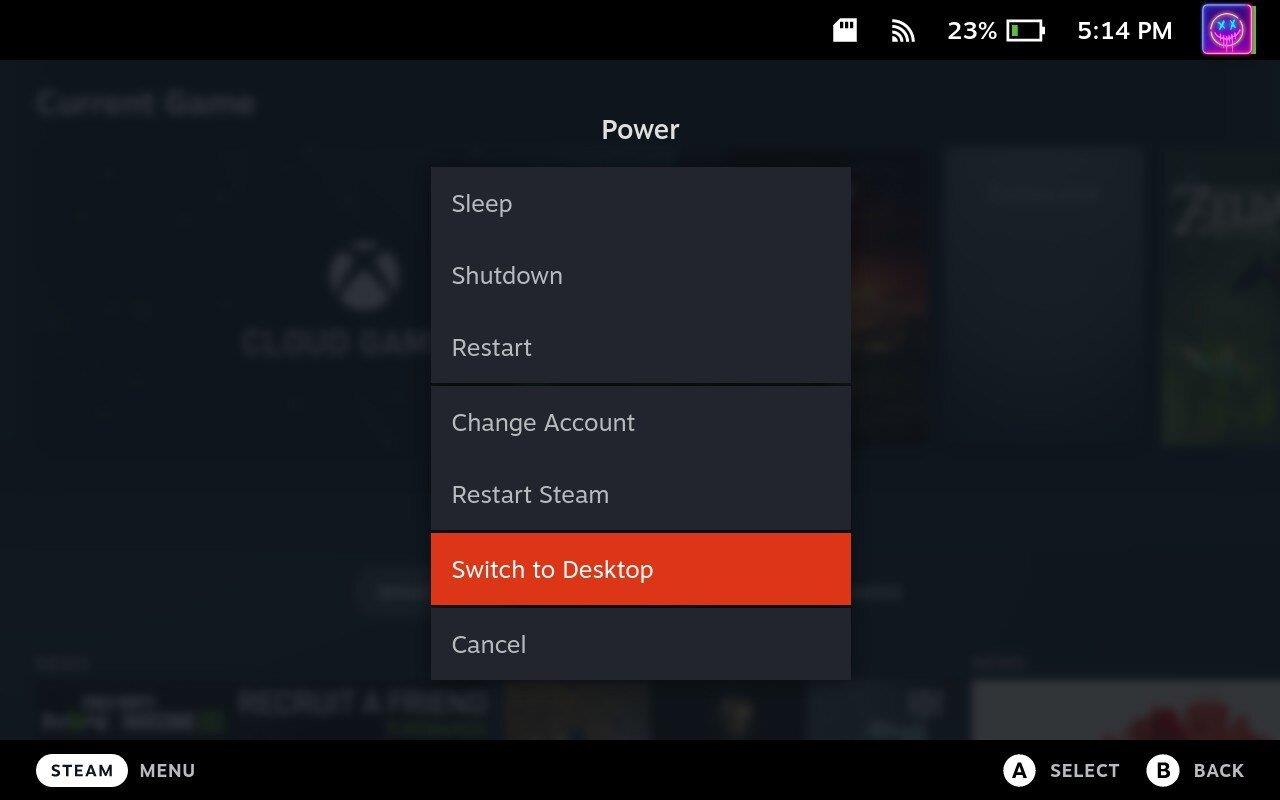
Įdiekite „Microsoft Edge“.
Keista, bet galite atsisiųsti ir įdiegti „Microsoft Edge“ iš „Steam Deck“ programos „ Discover “ darbalaukio režimu. „Microsoft“ teigimu, tai yra „bendruomenės palaikomas Flatpak paketas “. Taigi, nors „Microsoft“ jos neprižiūri tiesiogiai, ji reguliariai atnaujinama naudojant naujausią versiją.
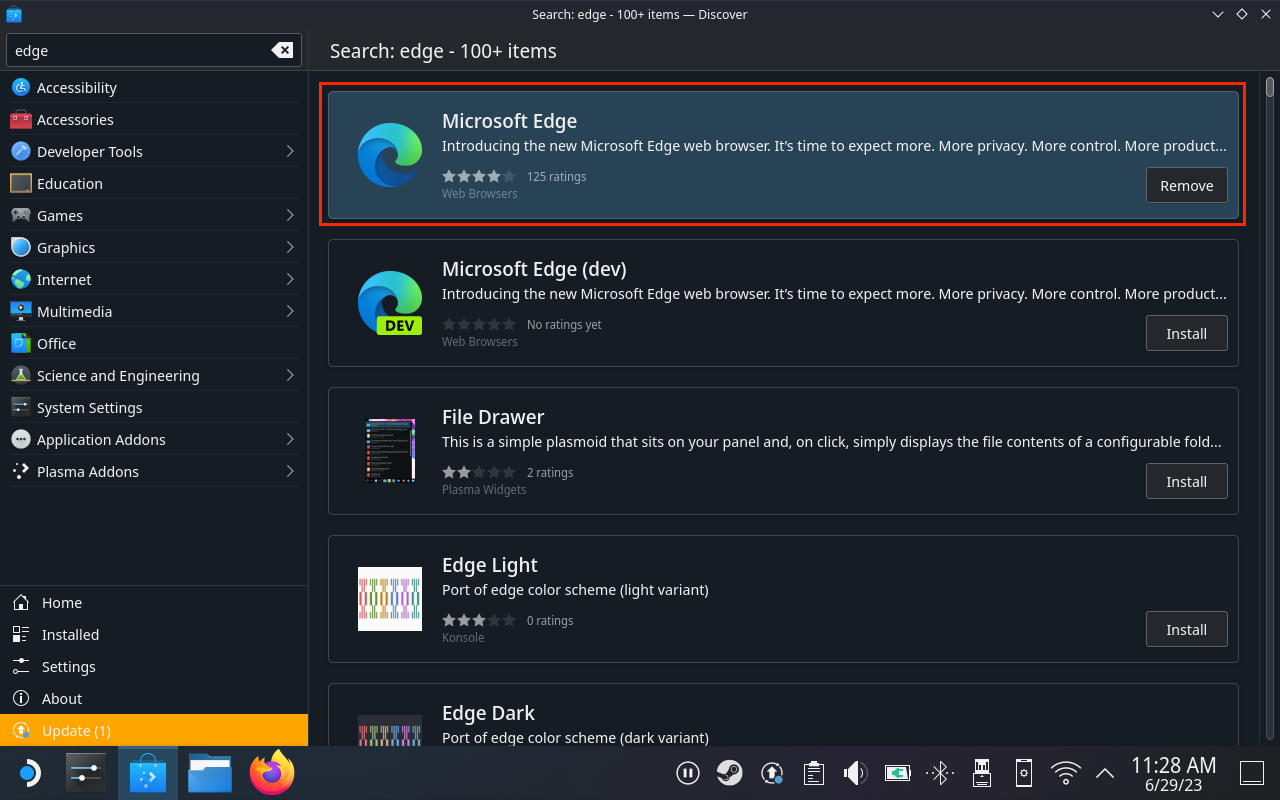
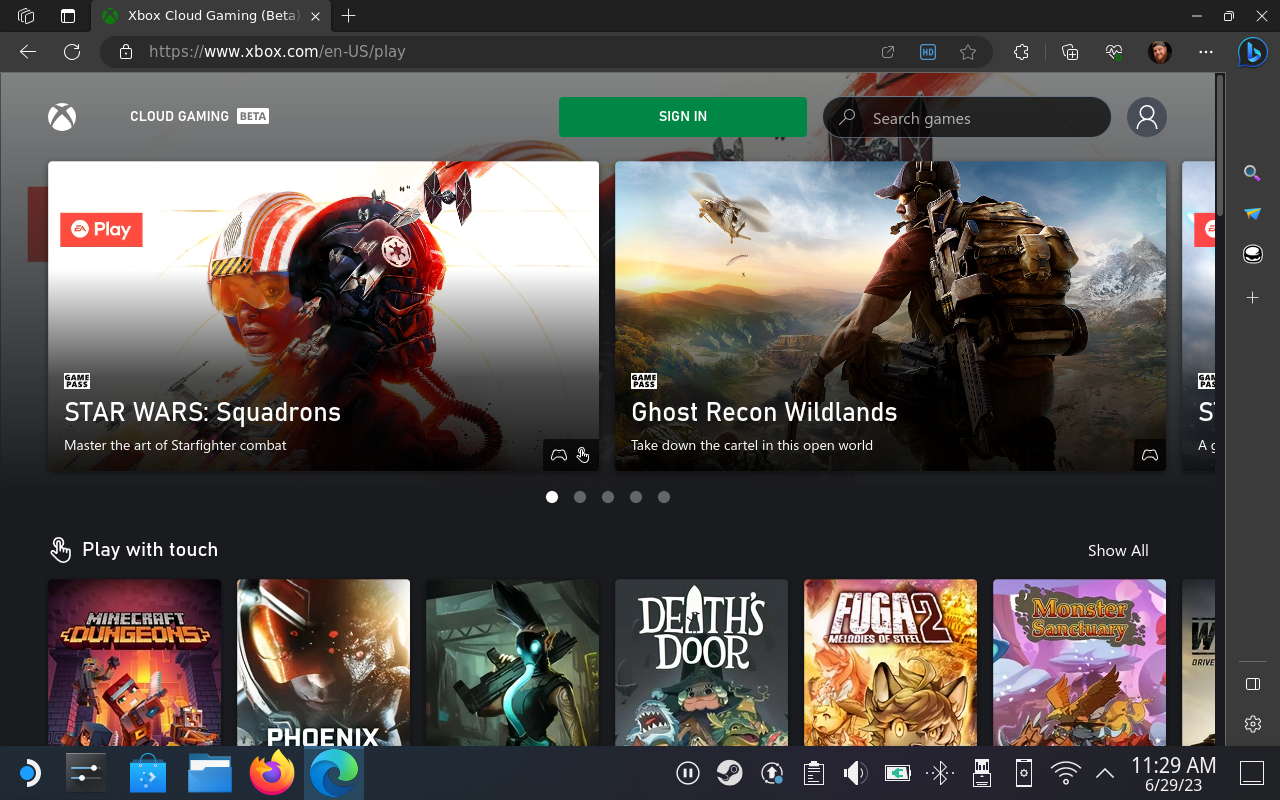
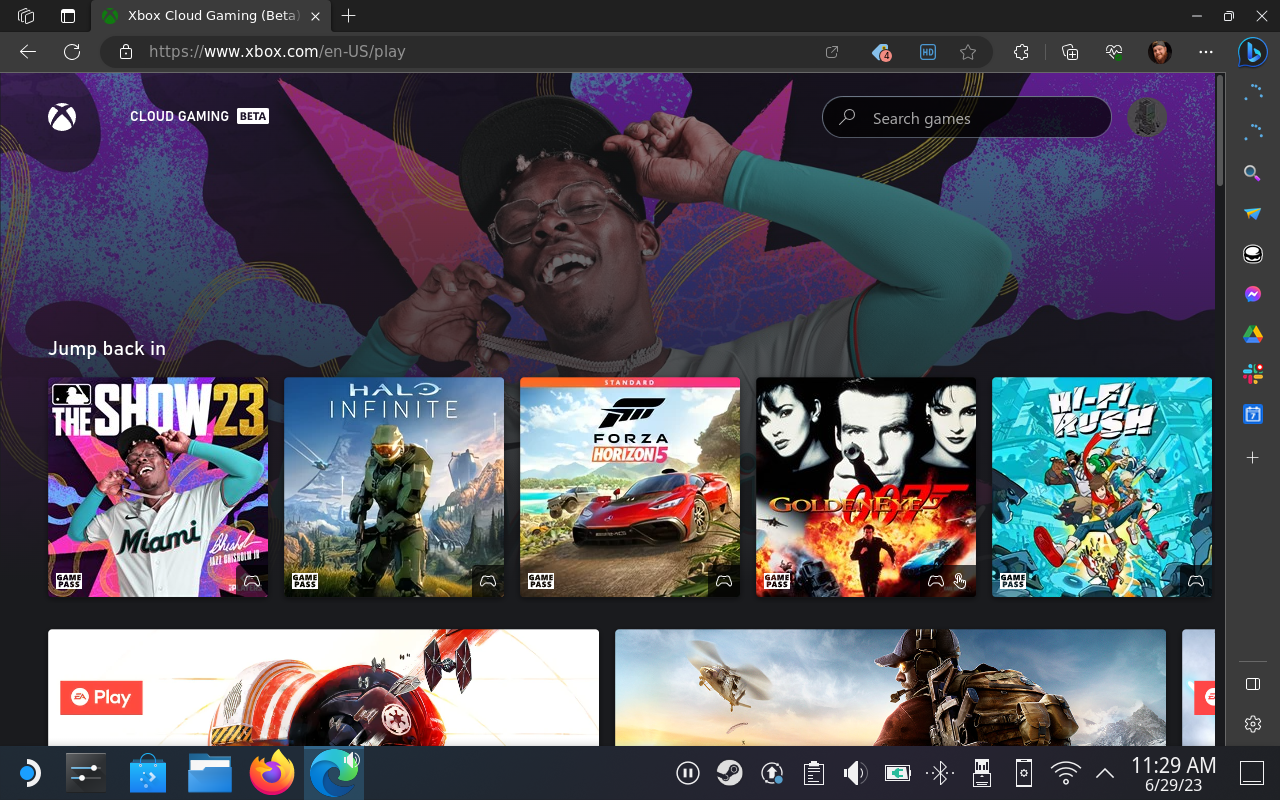
Pridėkite „Microsoft Edge“ prie „Steam“.
Dabar, kai baigėte įdiegti „Microsoft Edge“ ir prisijungėte prie „Xbox Cloud Gaming“ svetainės, norėsite pridėti „Edge“ kaip ne „Steam“ žaidimą. Tai gana lengva; tačiau kol kas norėsite laikytis darbalaukio režimo.
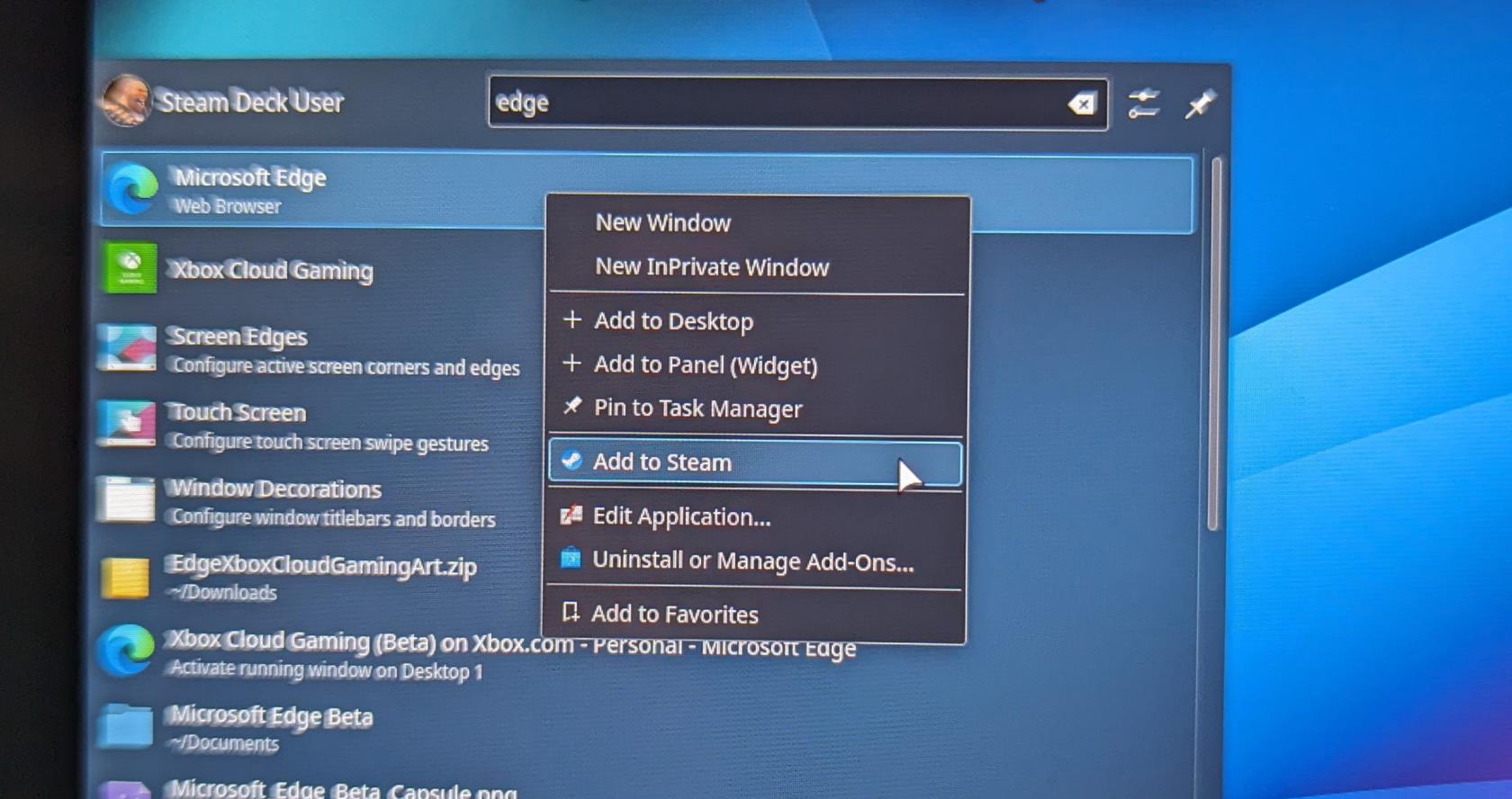
Po kelių akimirkų „Microsoft Edge“ bus įtraukta į jūsų „Steam“ biblioteką, todėl ji bus lengvai pasiekiama naudojant „SteamOS“ arba „Desktop Mode“.
Suteikite prieigą prie „Steam Deck“ valdiklių
Yra dar keletas dalykų, kuriuos turėsite padaryti, kad galėtumėte mėgautis „Xbox Game Pass“ savo „Steam Deck“. Pirmiausia suteikiama tinkama prieiga prie „Steam Deck“ valdiklių, nes gali kilti problemų, kai grįžtate į „SteamOS“. Štai ką jums reikės padaryti.
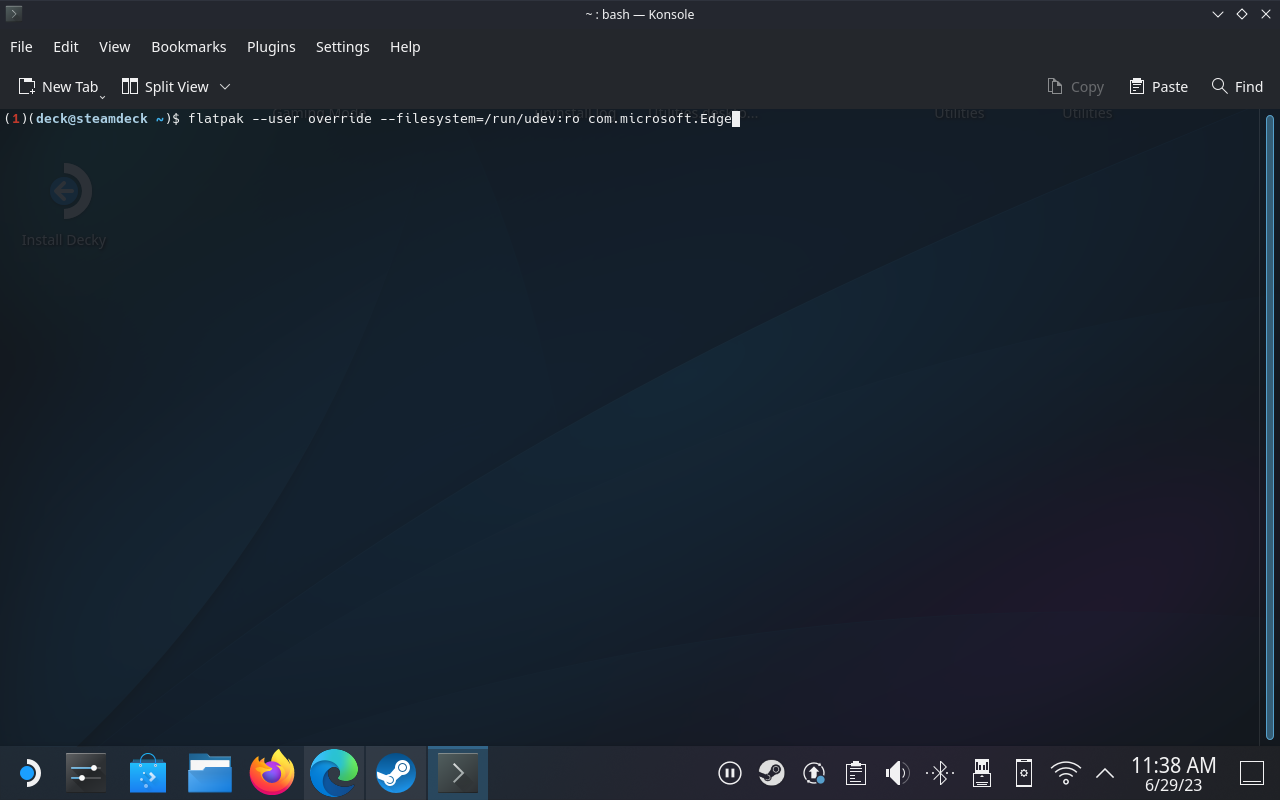
Pasirūpinkite, kad „Microsoft Edge“ ir „Xbox Game Pass“ tinkamai veiktų „Steam Deck“.
Paskutinis būtinas veiksmas, kurį turite atlikti, norėdami žaisti „Xbox Game Pass“ „Steam Deck“, yra įsitikinti, kad pati programa „nesubosta“, kai bandote žaisti ne darbalaukio režimu. Kaip minėjome ankstesniame skyriuje, norėdami atlikti reikiamus pakeitimus vėl pasikliaukite Konsole ( Terminalas ) programa.
Šiame skyriuje taip pat parodysime atitinkamus veiksmus, kad „Steam Deck“ žaidimų pultelis būtų tinkamai sukonfigūruotas.

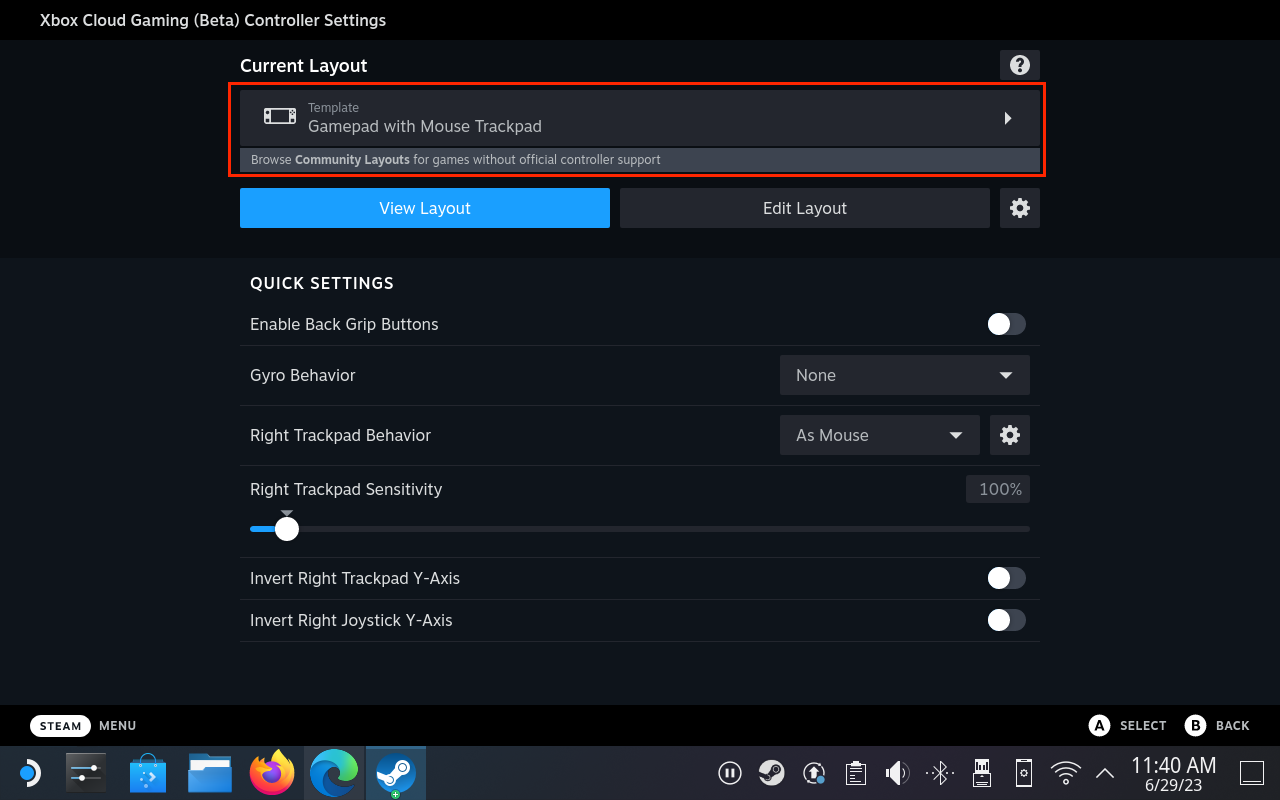
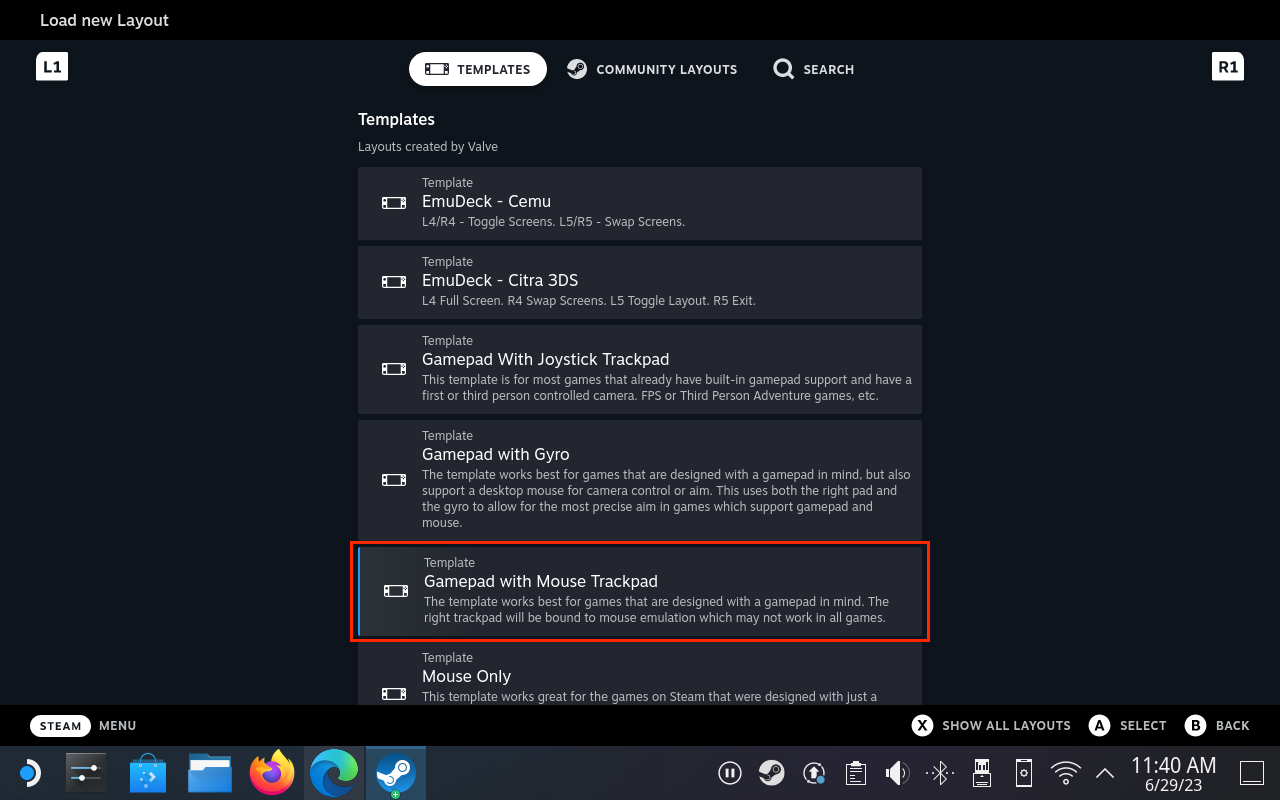
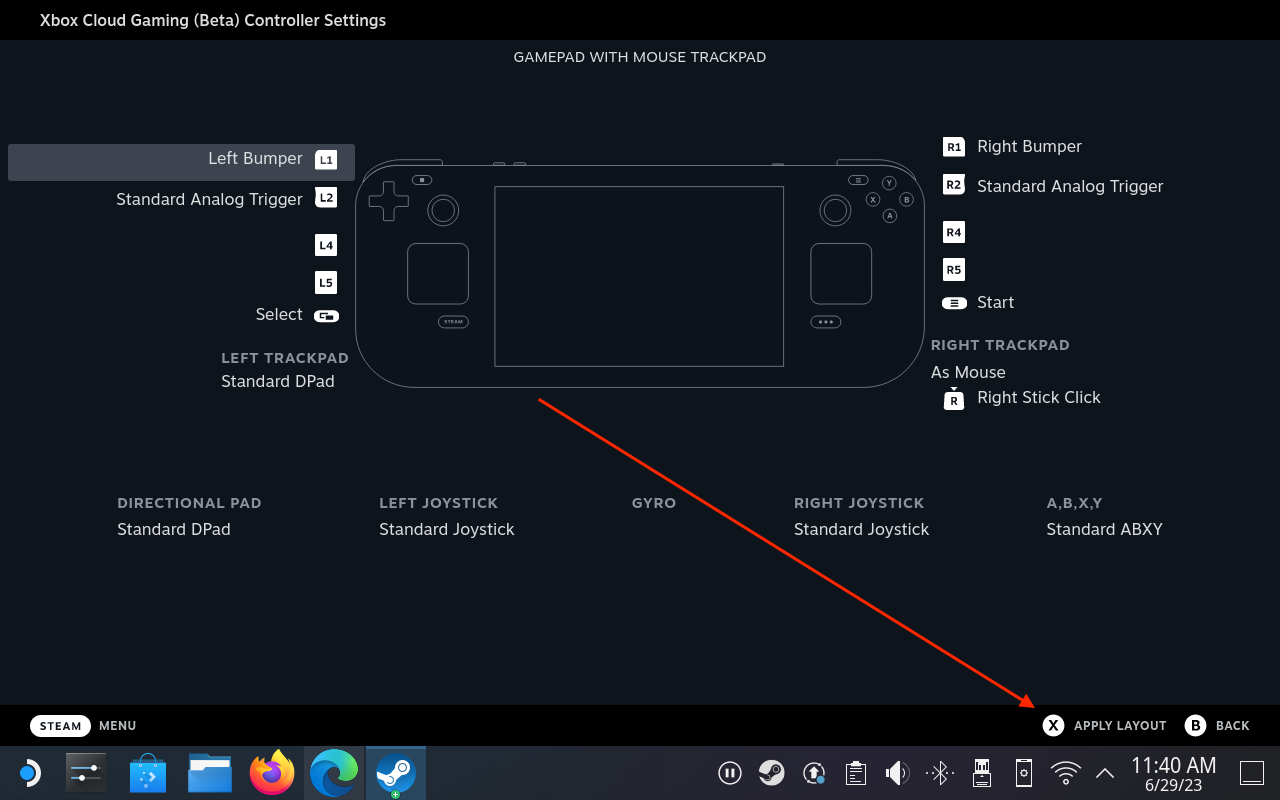
Pridėkite tinkintus „Xbox Game Pass“ kūrinius „Steam Deck“.
Jei mėgstate estetiką, naršydami Steam Deck meniu, galbūt nenorėsite matyti tuščių kvadratų ir nuobodžių stačiakampių. Laimei, „Microsoft“ pateikė reikiamus meno kūrinius, kad „Xbox Game Pass“ programa būtų pritaikyta ir atrodytų kaip visi kiti žaidimai, kuriuos atsisiuntėte iš „Steam Store“.

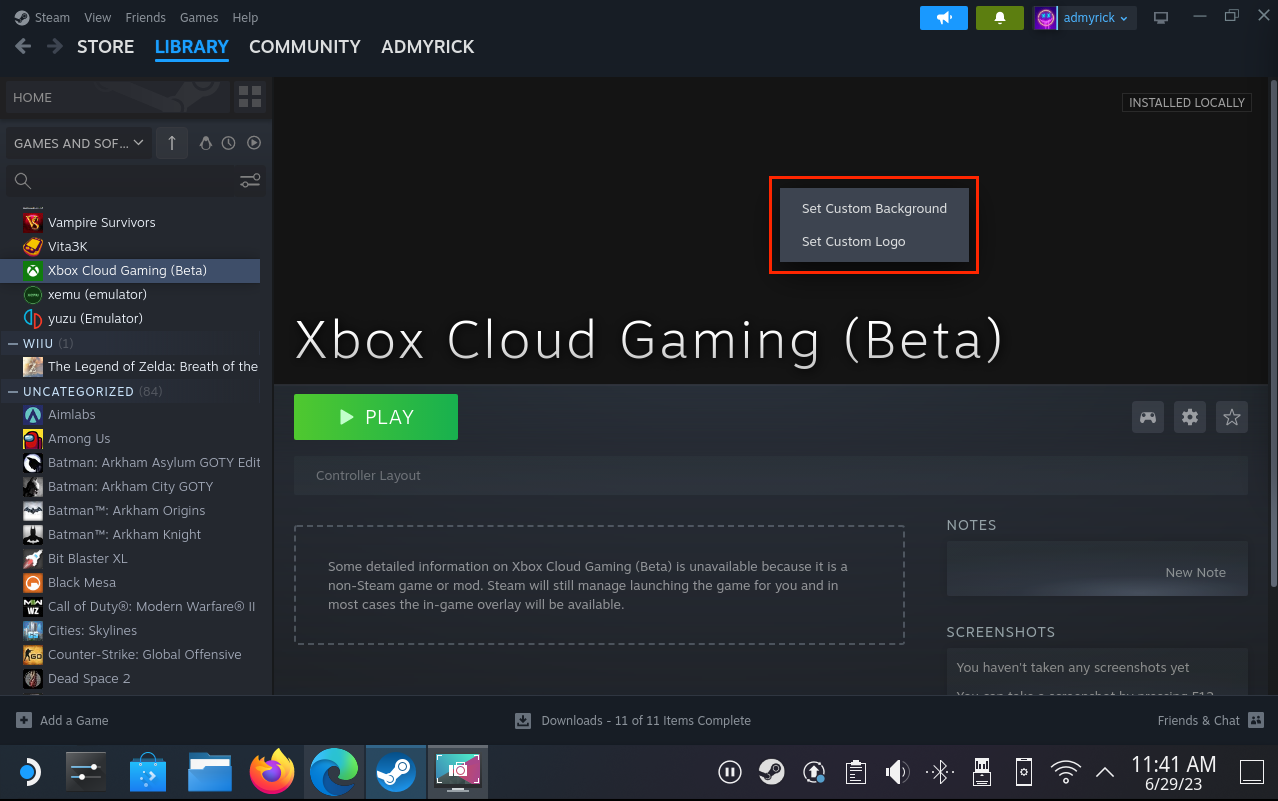
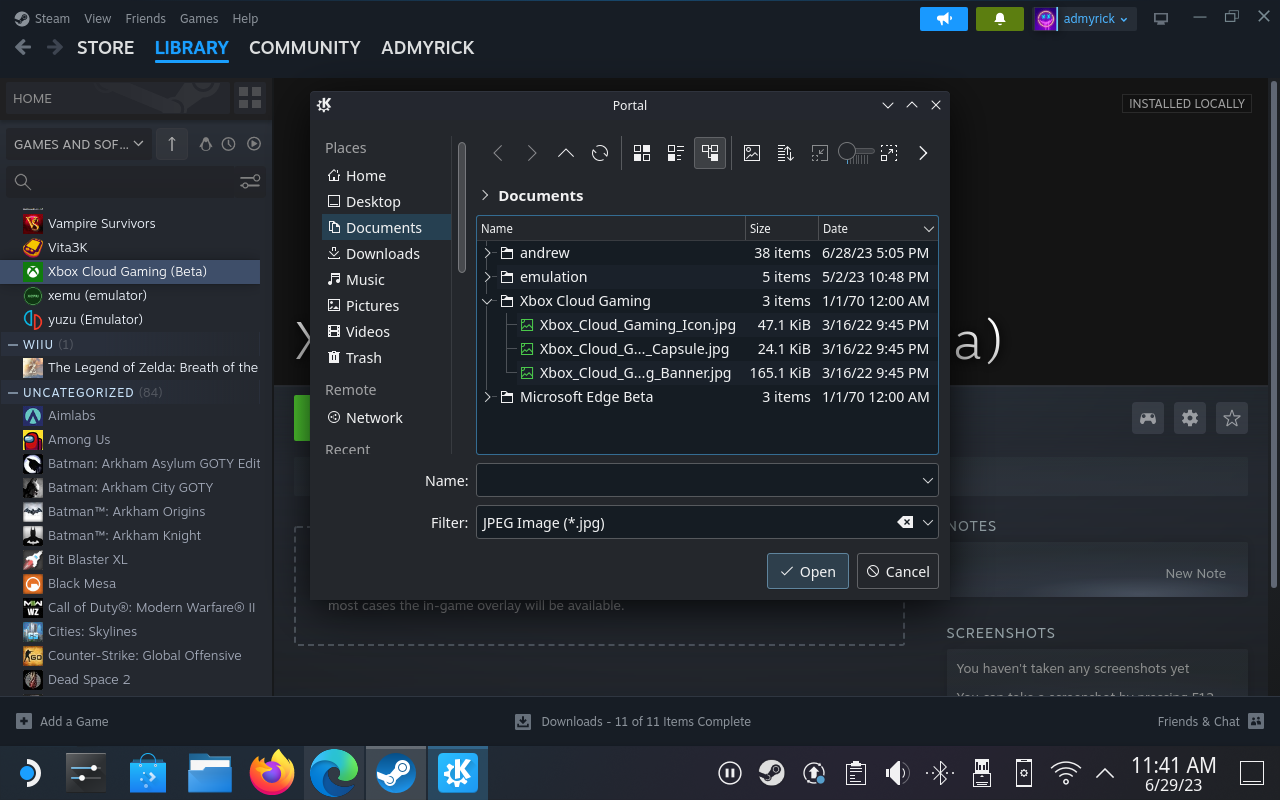
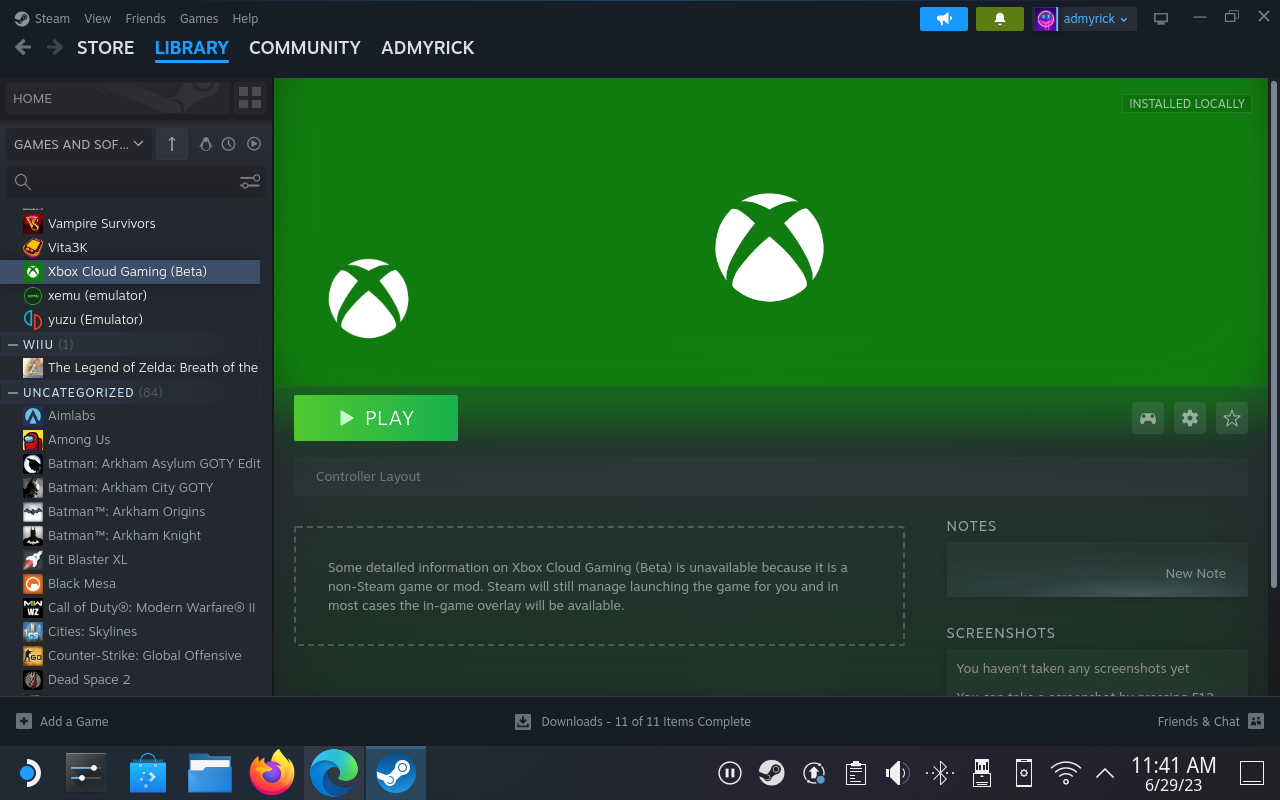
Išvada
Dabar galėsite mėgautis visais mėgstamais žaidimais iš „Xbox Game Pass“, nesijaudindami dėl darbalaukio režimo ar tiesiog kito įrenginio naudojimo. Ir geriausia yra tai, kad kadangi viskas tvarkoma debesyje, galite pradėti žaisti žaidimą „Xbox“ arba asmeniniame kompiuteryje, o tada tęsti ten, kur baigėte „Steam Deck“, arba atvirkščiai. Nepamirškite palikti savo minčių komentaruose.
Dažnos Steam avarijos gali turėti įvairių priežasčių. Čia yra 9 galimi sprendimai, kurie gali padėti jums grįžti į žaidimus.
Steam Deck yra galingas nešiojamas prietaisas, leidžiantis žaisti kompiuterinius žaidimus bet kur. Naudojant Steam Deck žaidimams emuliuoti, galima žaisti klasikinius žaidimus iš senesnių konsolių, kurie gali būti neprieinami šiuolaikinėse platformose.
Ieškote būdų, kaip atnaujinti PS5 vidinę atmintį? Tai geriausias vadovas, kurį galite rasti internete apie PS5 atminties atnaujinimą.
Sužinokite, kaip spręsti Juodas Mitas: Wukong avarijas, kad galėtumėte mėgautis šiuo jaudinančiu veiksmo RPG be pertraukų.
Sužinokite mūsų 8 geriausių belaidžių ausinių, remiantis jūsų biudžetu, gyvenimo būdu ir poreikiais, sąrašą.
Jei ieškote, kaip patobulinti savo nustatymus, peržiūrėkite šį būtinų žaidėjų įrangos sąrašą, kad pagerintumėte savo žaidimo patirtį.
Sužinokite, kaip ištaisyti klaidą, kai nesėkmingai prisijungiate prie serverio, klaidos kodas 4008, bandydami žaisti Warhammer 40,000: Darktide, ir sužinokite, kodėl ši klaida atsiranda.
Jei trūksta vidinės atminties jūsų Sony PlayStation 5 arba PS5, galbūt norėsite sužinoti PS5 NVMe reikalavimus atminties plėtrai
Gaukite geresnę žaidimų patirtį ir prijunkite VR Oculus Quest 2 prie kompiuterio. Štai kaip tai padaryta.
Sužinokite, kaip grąžinti PS4 ir PS5 žaidimus į „Playstation Store“ ir gauti pinigų grąžinimą. Sekite šiuos paprastus veiksmus ir pasinaudokite PlayStation pinigų grąžinimo politika.








