9 Sprendimai, kaip išspręsti Steam avarijas mano kompiuteryje

Dažnos Steam avarijos gali turėti įvairių priežasčių. Čia yra 9 galimi sprendimai, kurie gali padėti jums grįžti į žaidimus.
„Steam Deck“, nešiojamasis „Valve“ žaidimų įrenginys, sukurtas taip, kad nešiojamajame įrenginyje būtų visavertė žaidimo kompiuteriu patirtis. Vienas iš žaidimų, kuriuos galbūt sudomins žaisti šiame įrenginyje, yra „Minecraft“ – populiarus smėlio dėžės žaidimas, žinomas dėl savo begalinių galimybių.
Kaip žaisti „Minecraft“ „Steam Deck“.
Pagrindinis „Steam Deck“ privalumas yra jo nešiojamumas. Galite žaisti „Minecraft“ bet kur, ne tik būdami prie kompiuterio ar konsolės. Nesvarbu, ar vykstate į ilgą kelionę, ar tiesiog ilsitės parke, jūsų Minecraft pasaulis gali būti su jumis.
„Minecraft“ turi didelę bendruomenę ir daugybę modifikacijų, kurios gali dramatiškai pakeisti arba pagerinti žaidimo eigą. Steam Deck suderinamumas su PC Minecraft reiškia, kad galite pasiekti šį platų bendruomenės turinį kelyje.
Nors „Minecraft“ dažnai žaidžiamas internete, jis taip pat siūlo tvirtą vieno žaidėjo patirtį. Naudodami „Steam Deck“ galite tęsti savo „Minecraft“ nuotykius net ir tada, kai neturite interneto prieigos.
Perjunkite į darbalaukio režimą
Kadangi „Minecraft“ nėra lengvai pasiekiamas iš „Steam“ parduotuvės, o pasiekiamas tik per tam skirtą paleidimo priemonę, yra keletas papildomų lankų, kuriuos pirmiausia turėsite pereiti. Ir norėdami pradėti, turėsite perjungti į darbalaukio režimą „Steam Deck“.
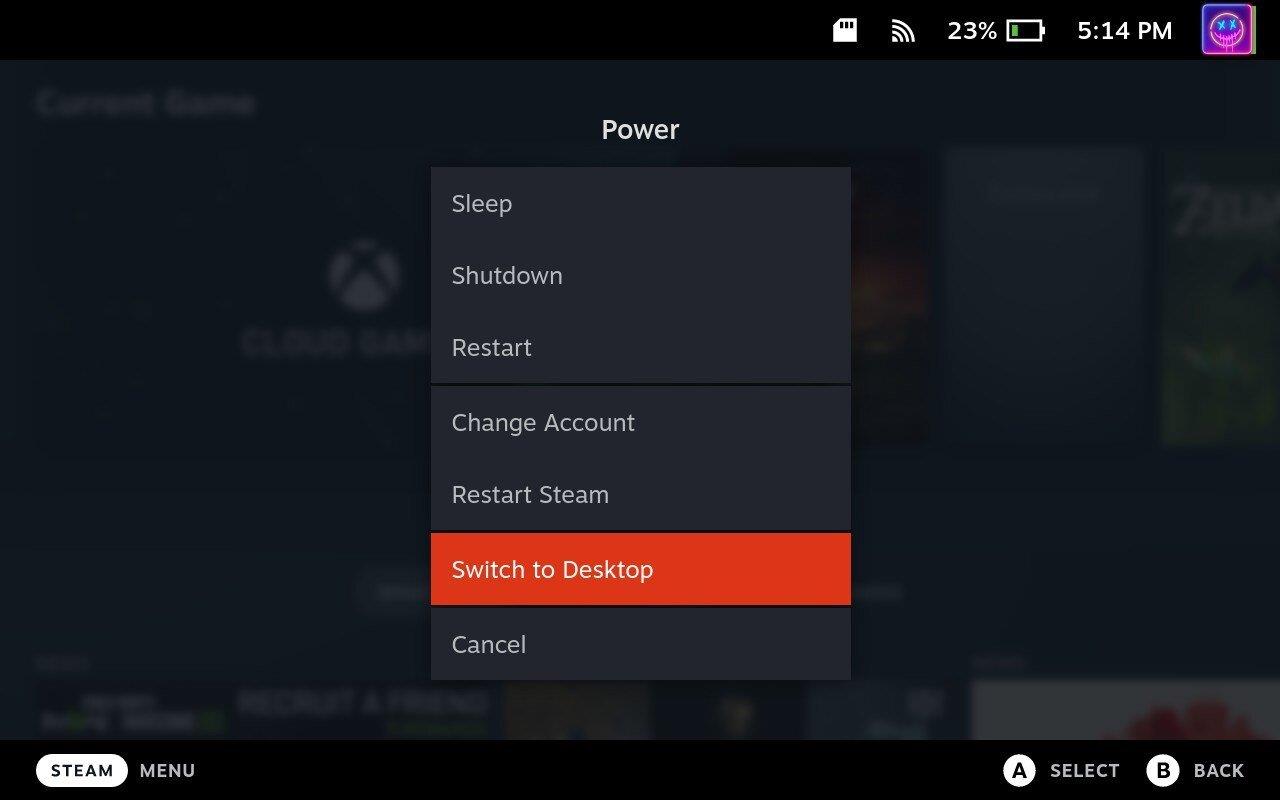
Įdiekite ir nustatykite „Prism Launcher“ „Steam Deck“.
Deja, jūs negalite tiesiog atsisiųsti ir įdiegti tradicinės „Minecraft Launcher“, kad galėtumėte žaisti „Minecraft“ „Steam Deck“. Laimei, yra naudinga programa, pavadinta „Prism Launcher“, kuri yra skirta išgelbėti dieną. „Prism Launcher“ yra nemokama atvirojo kodo „Minecraft“ paleidimo priemonė, kuri buvo sukurta iš „MultiMC“ projekto. Tai suteikia vartotojams galimybę valdyti kelias „Minecraft“ paskyras ir egzempliorius, kurių kiekvienas turi savo unikalius modifikacijas, išteklių paketus ir kt. Projektu siekiama teikti pirmenybę vartotojo laisvei ir nuolat įtraukti naujas funkcijas ir funkcijas.
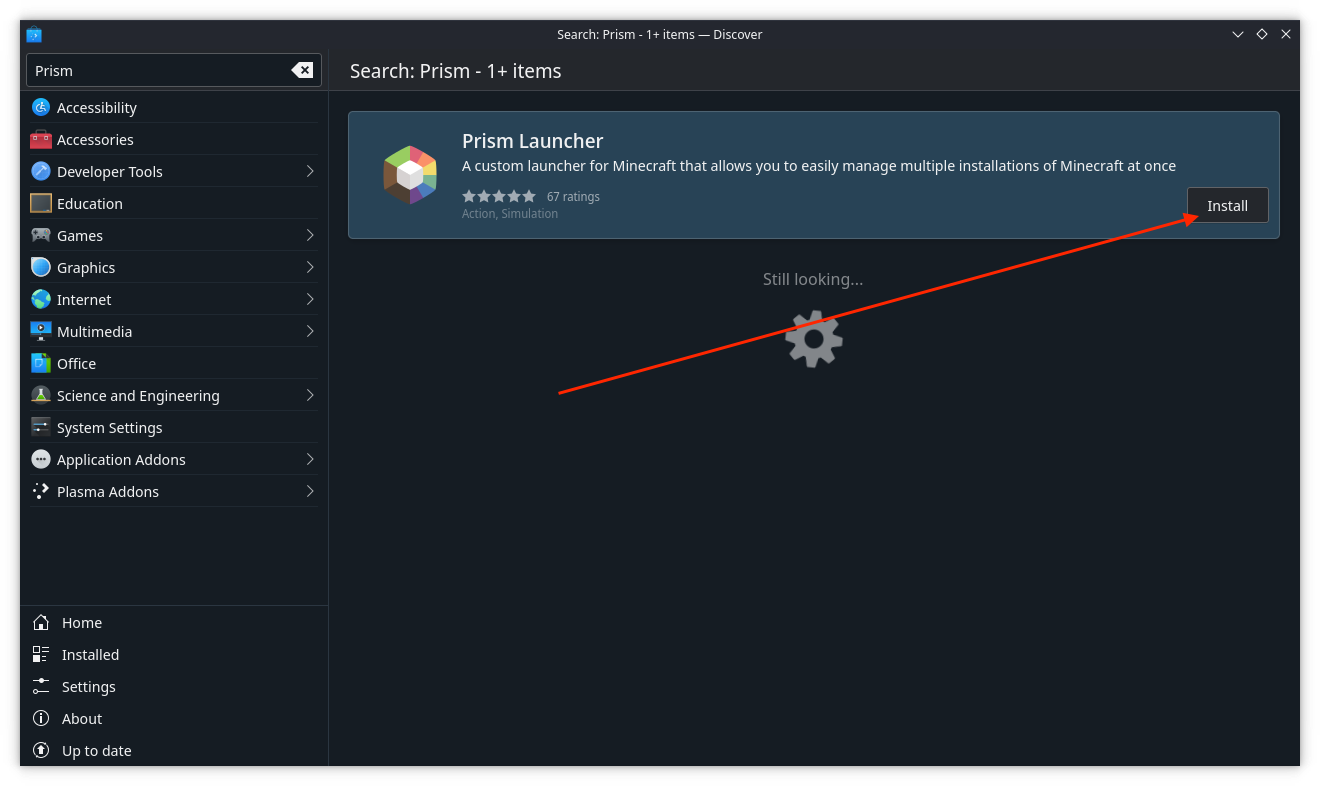
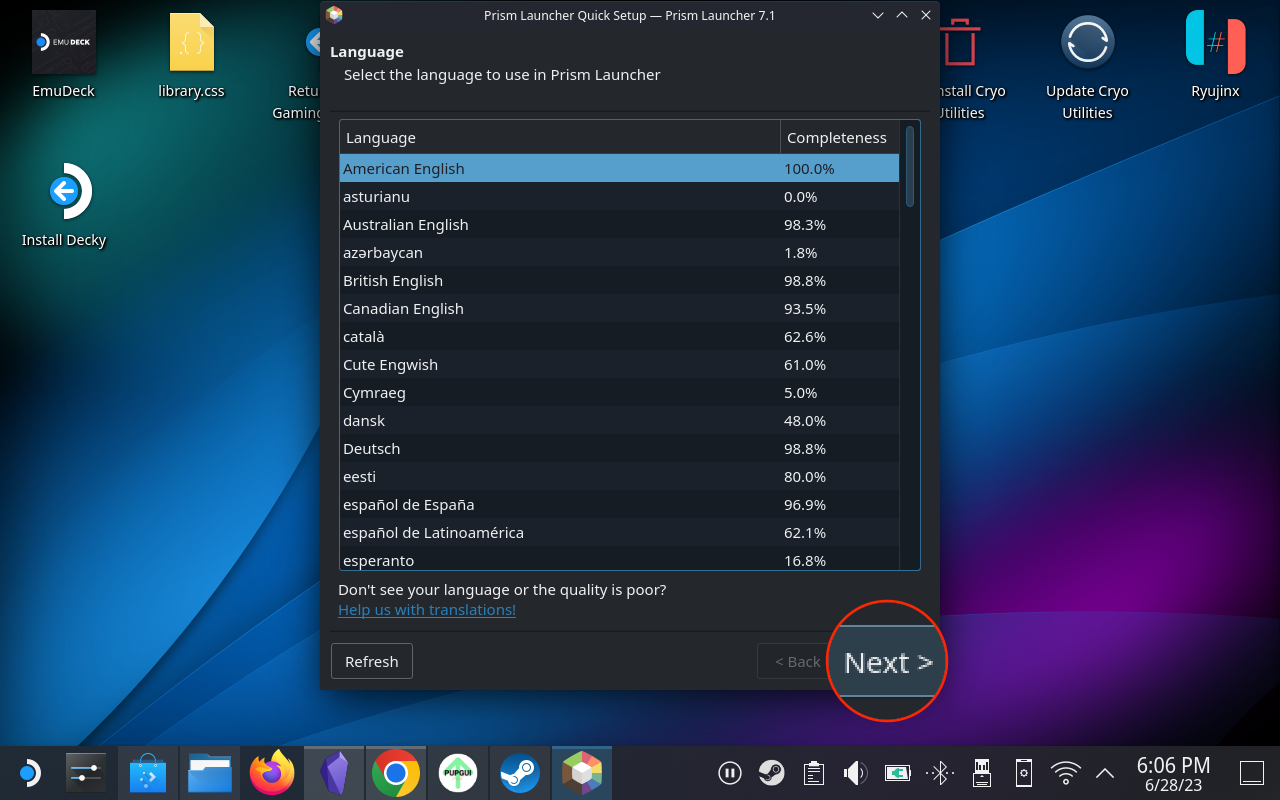
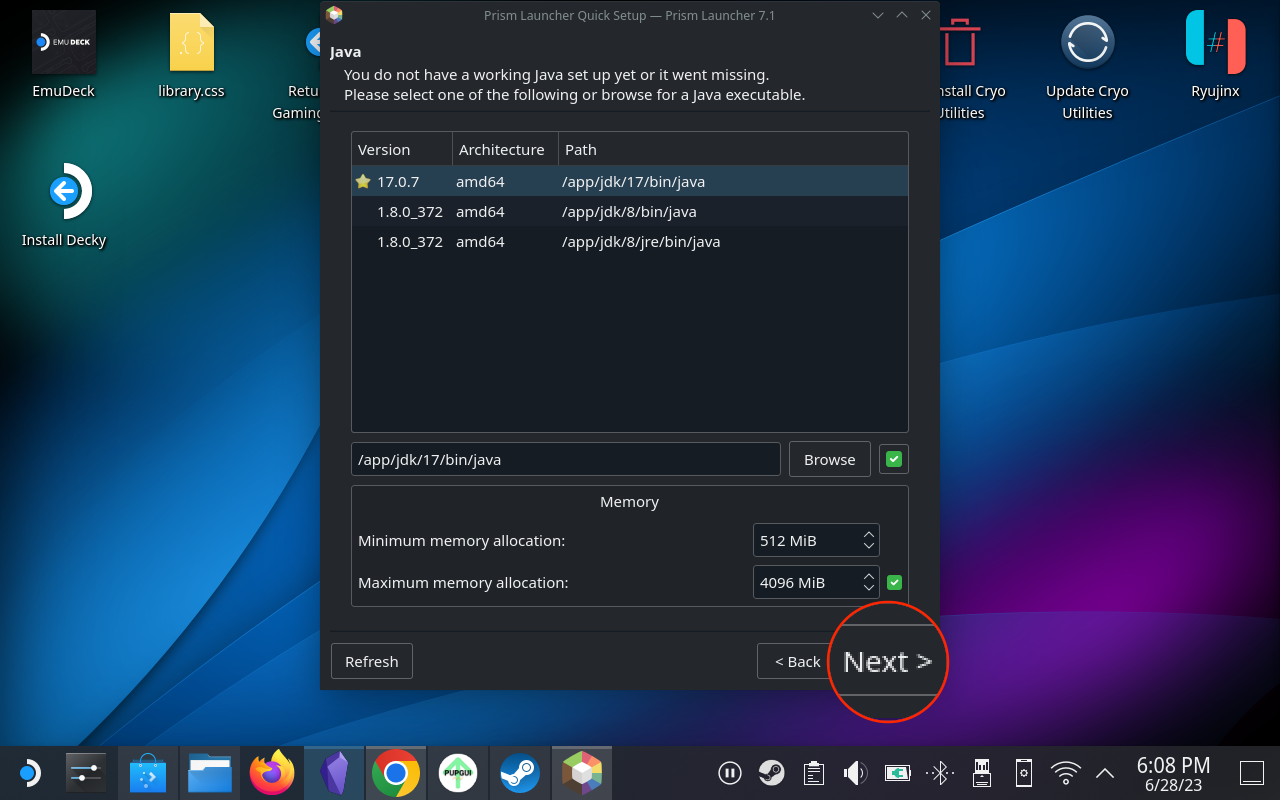
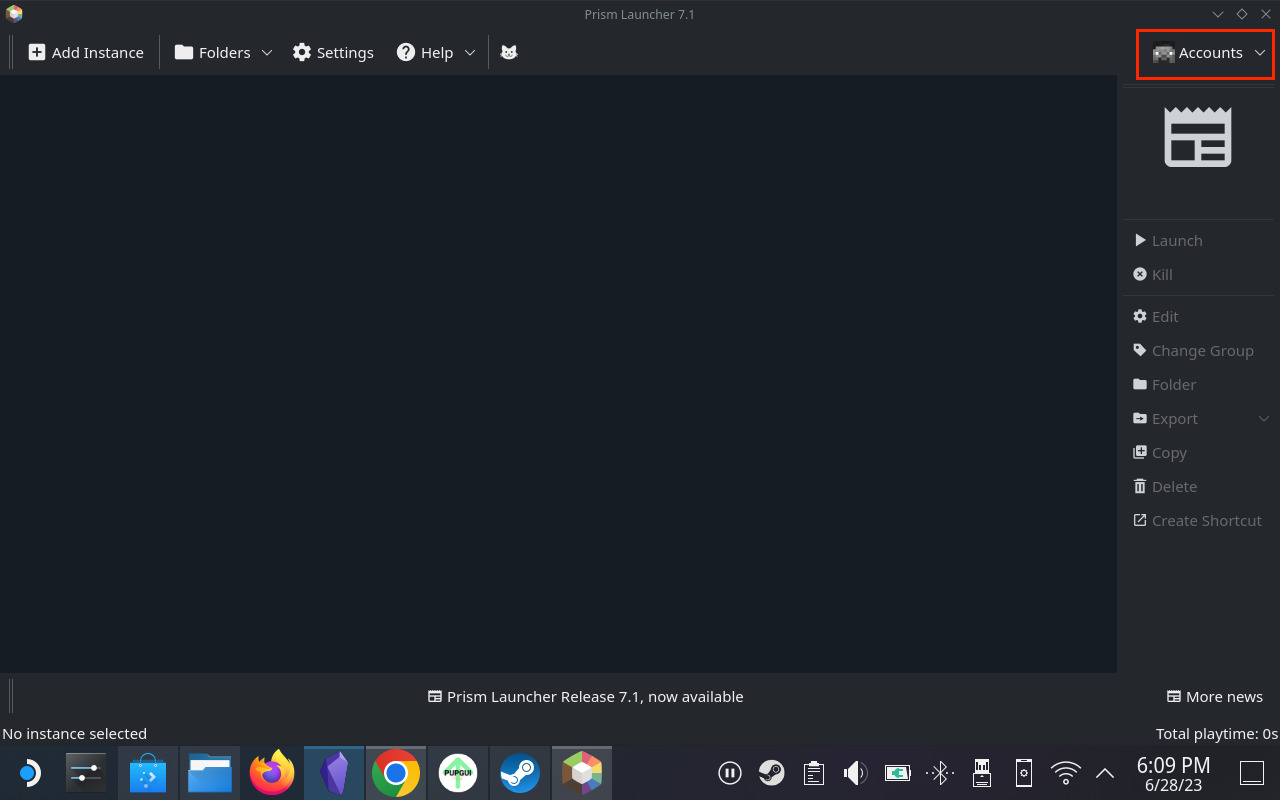
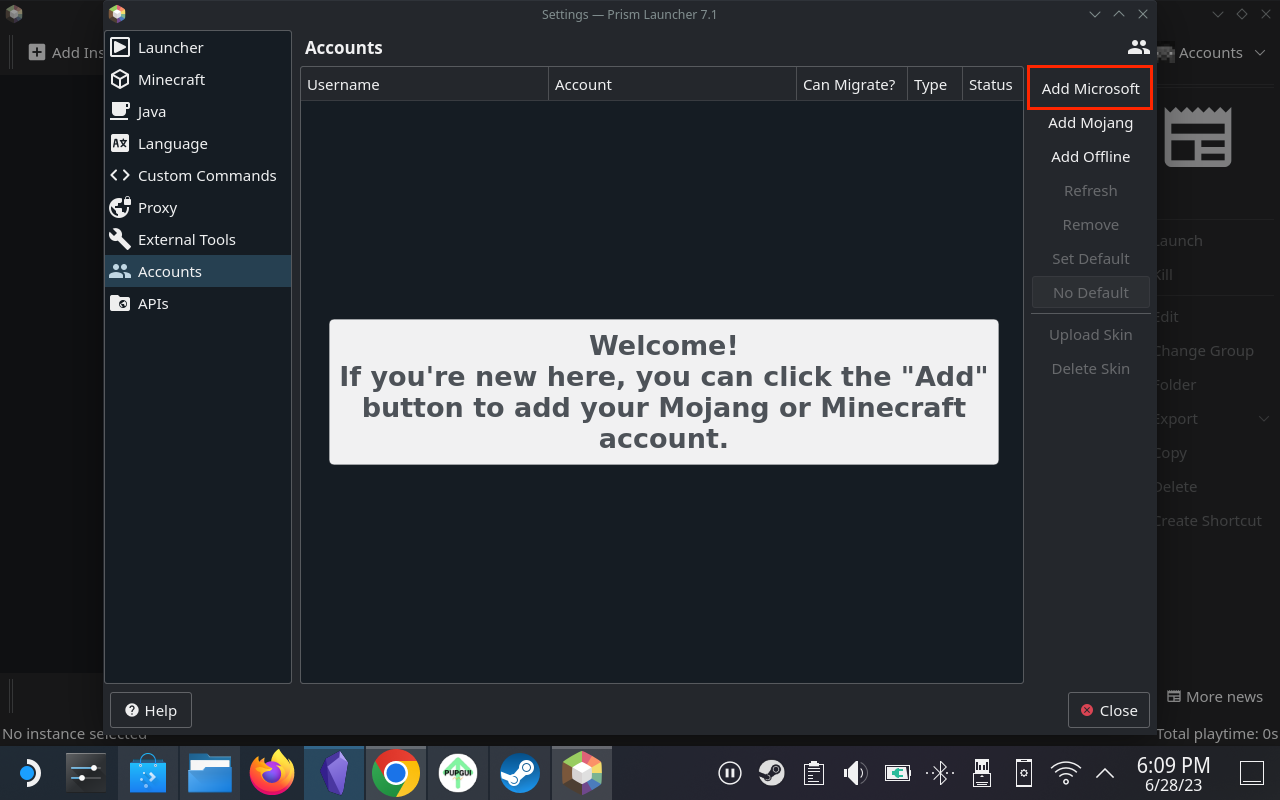
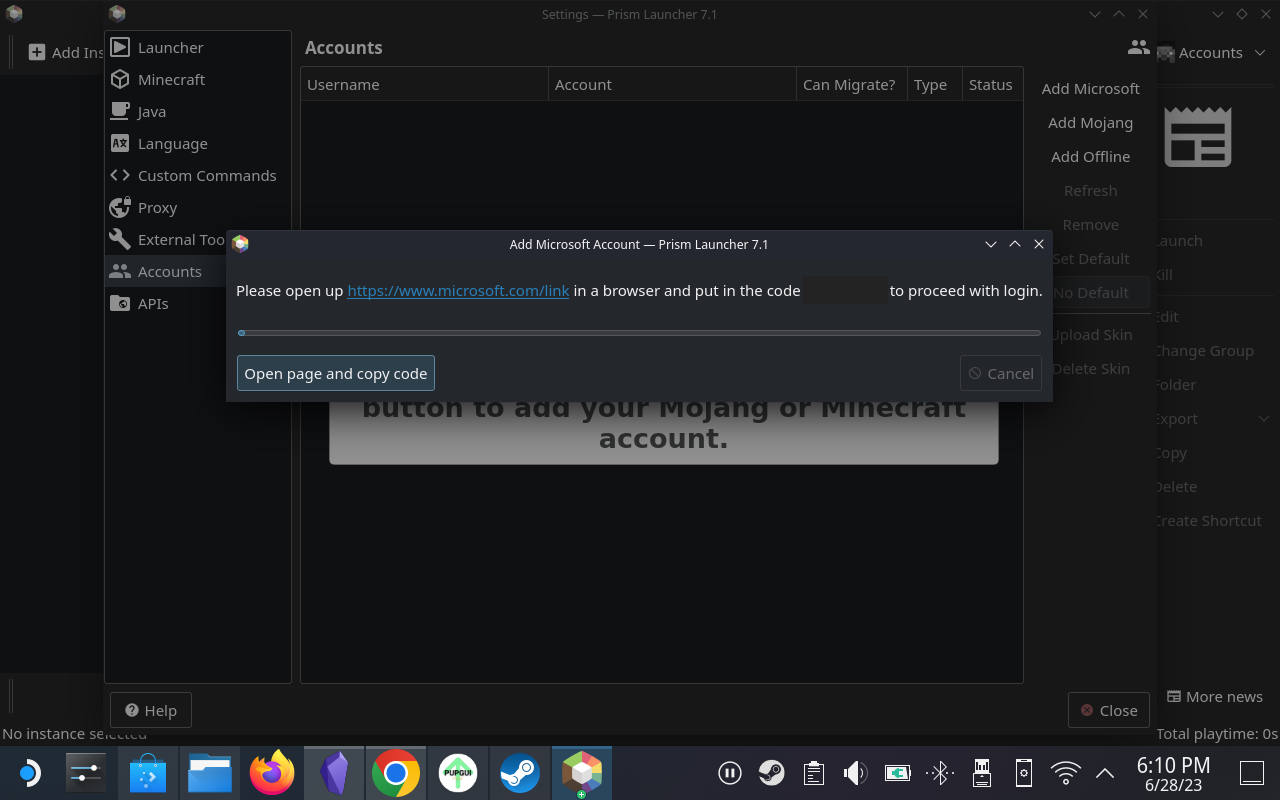
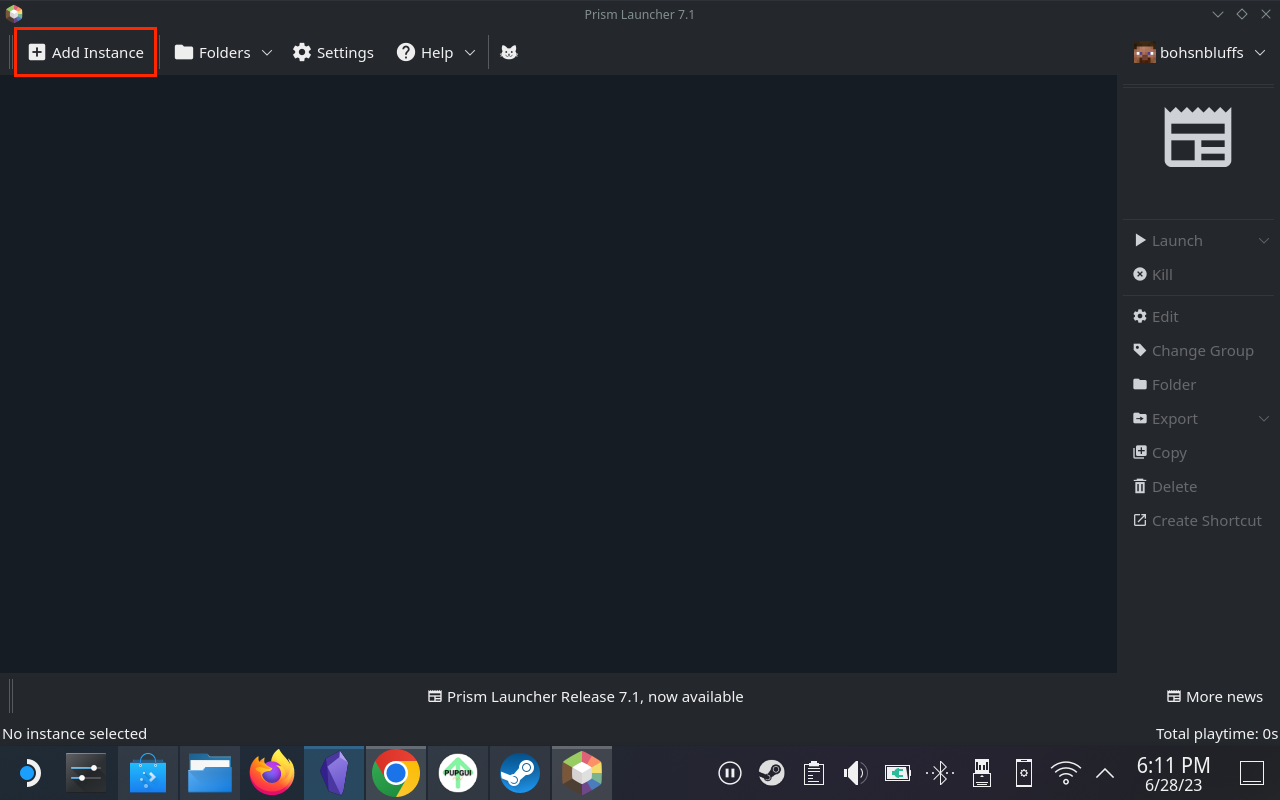
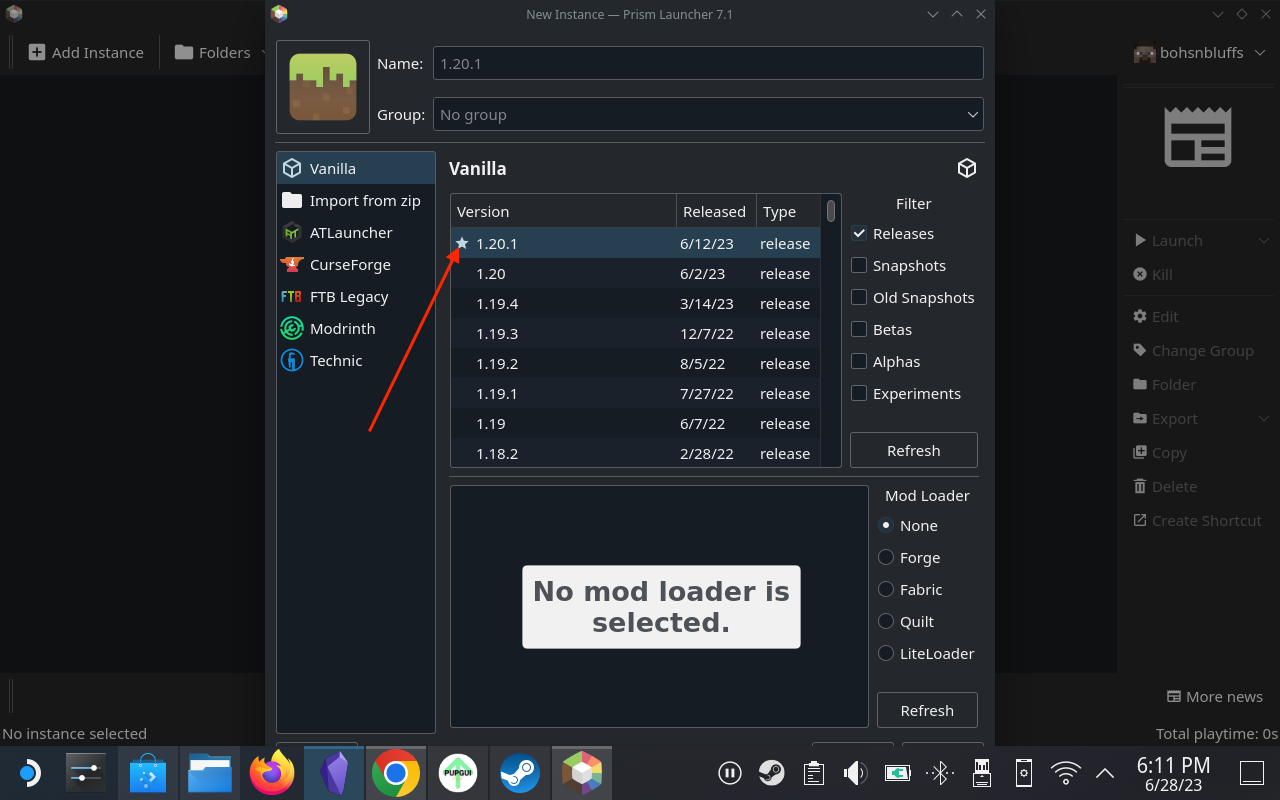
Svarbi „Prism Launcher“ funkcija „Steam Deck“ yra „DeckCraft“, modifikacijų paketas, skirtas optimizuoti „Minecraft“ patirtį „Steam Deck“. Jame yra įvairių patobulinimų, papildomų funkcijų ir iš anksto įdiegtų šešėlių. „DeckCraft“ galima įdiegti tiesiai per paleidimo priemonę.
Pridėkite „Minecraft“ prie „Steam“ bibliotekos
Atsisiuntę ir įdiegę „Minecraft“ į „Steam Deck“, dabar norėsite pridėti jį prie „Steam“ bibliotekos. Tai svarbus žingsnis, nes jums nereikės įjungti darbalaukio režimo „Steam Deck“ kaskart, kai tiesiog norėsite atsipalaiduoti ir šiek tiek pažaisti „Minecraft“. Toliau nurodyti veiksmai, kuriuos turėsite atlikti:
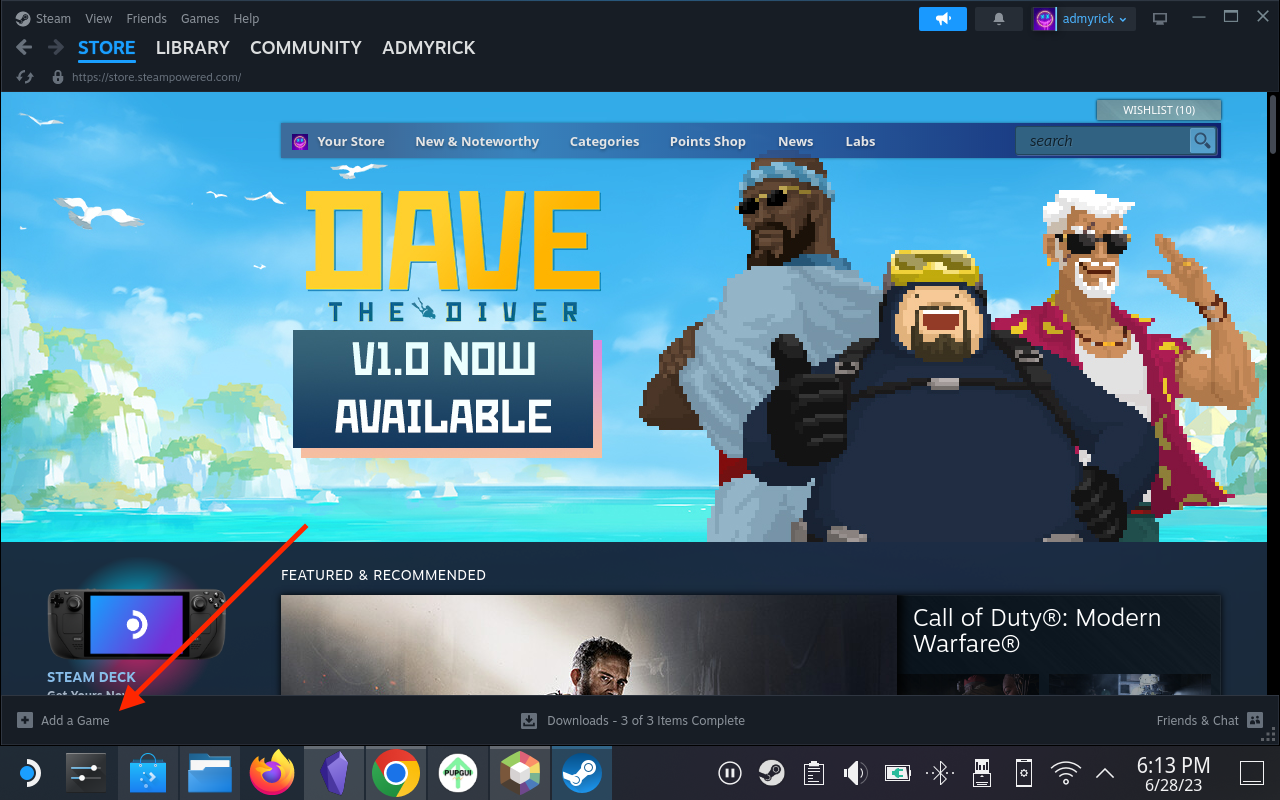
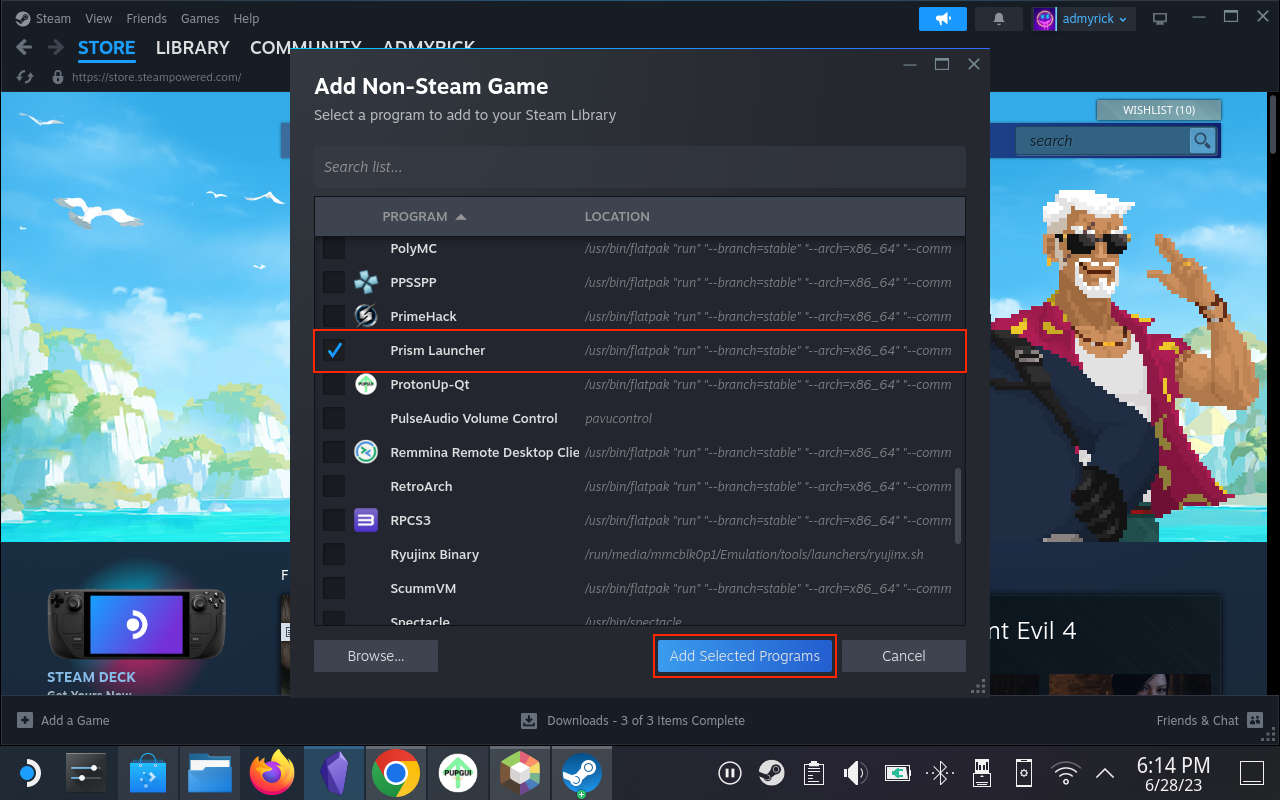
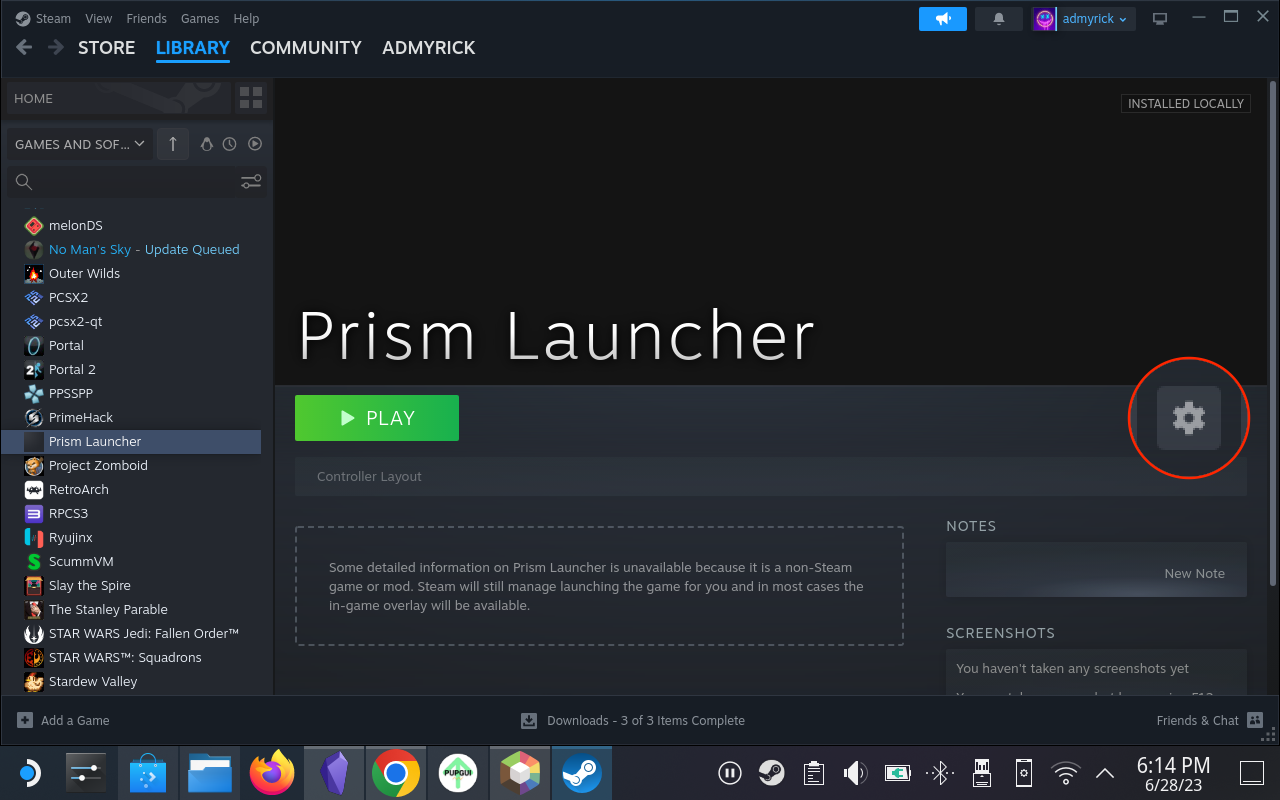
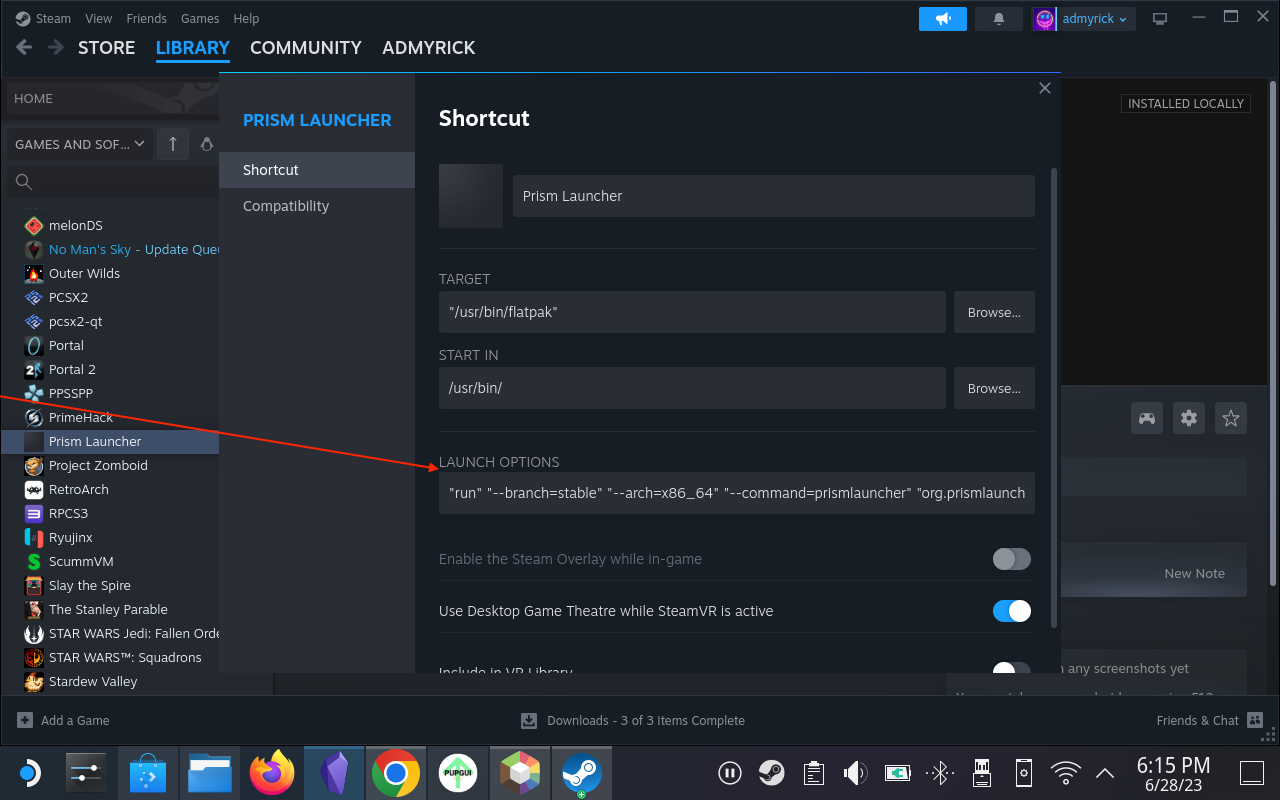
Pakeiskite valdymo išdėstymą
Jei norite kuo geriau išnaudoti galimybę žaisti „Minecraft“ „Steam Deck“, įsitikinkite, kad naudojate tinkamą valdiklio išdėstymą. „Steam Deck“ turi visus skirtingus mygtukus ir paleidiklius, todėl labai svarbu pasirinkti tinkamą išdėstymą. Laimei, bendruomenėje yra daug puikių parinkčių, tai reiškia, kad jums nereikės patiems atlikti visų įvairių veiksmų ir priskirti juos konkretiems mygtukams.
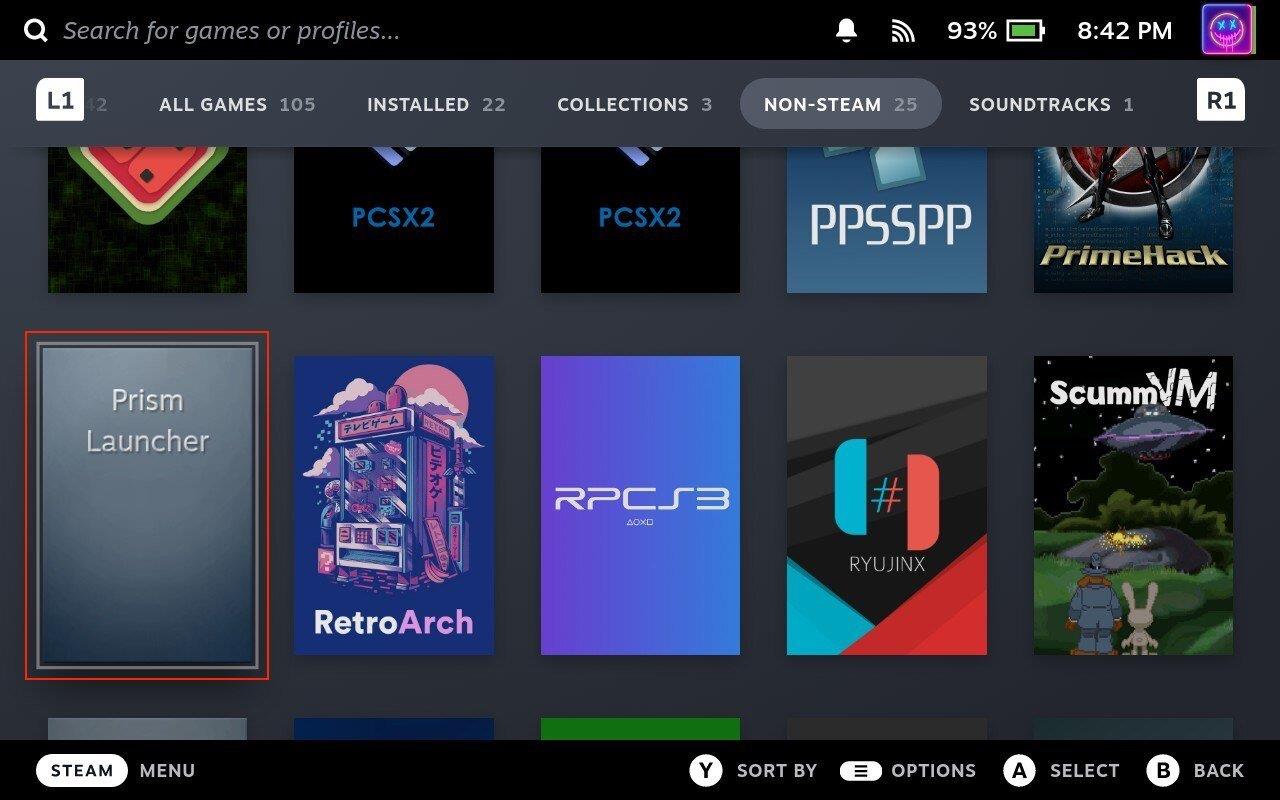
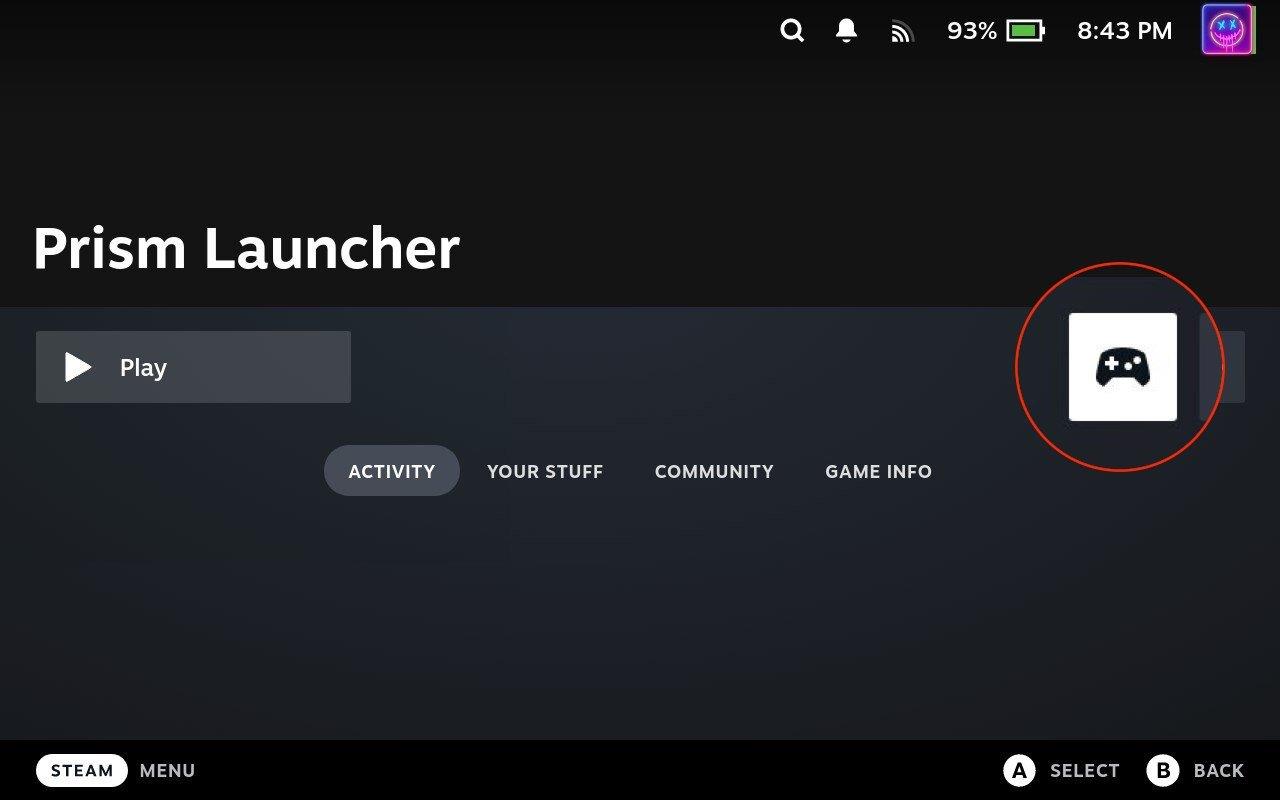
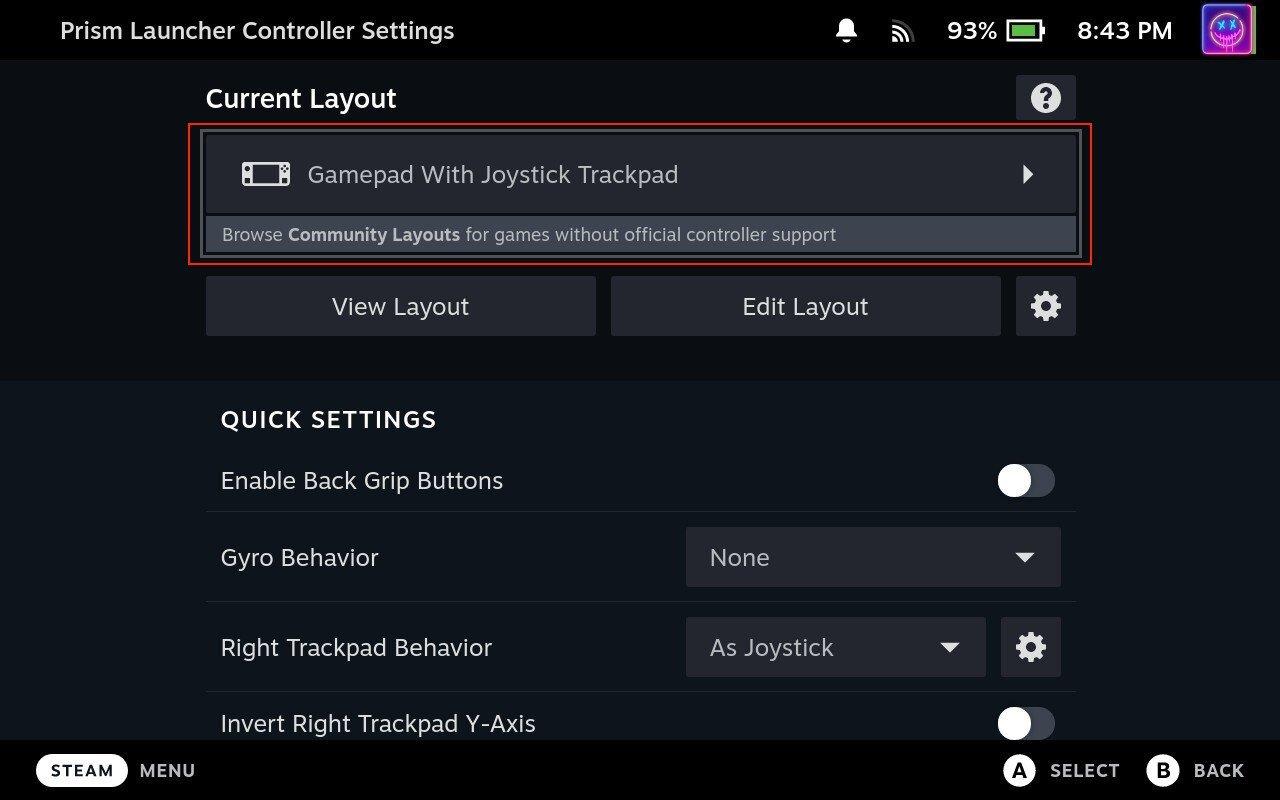
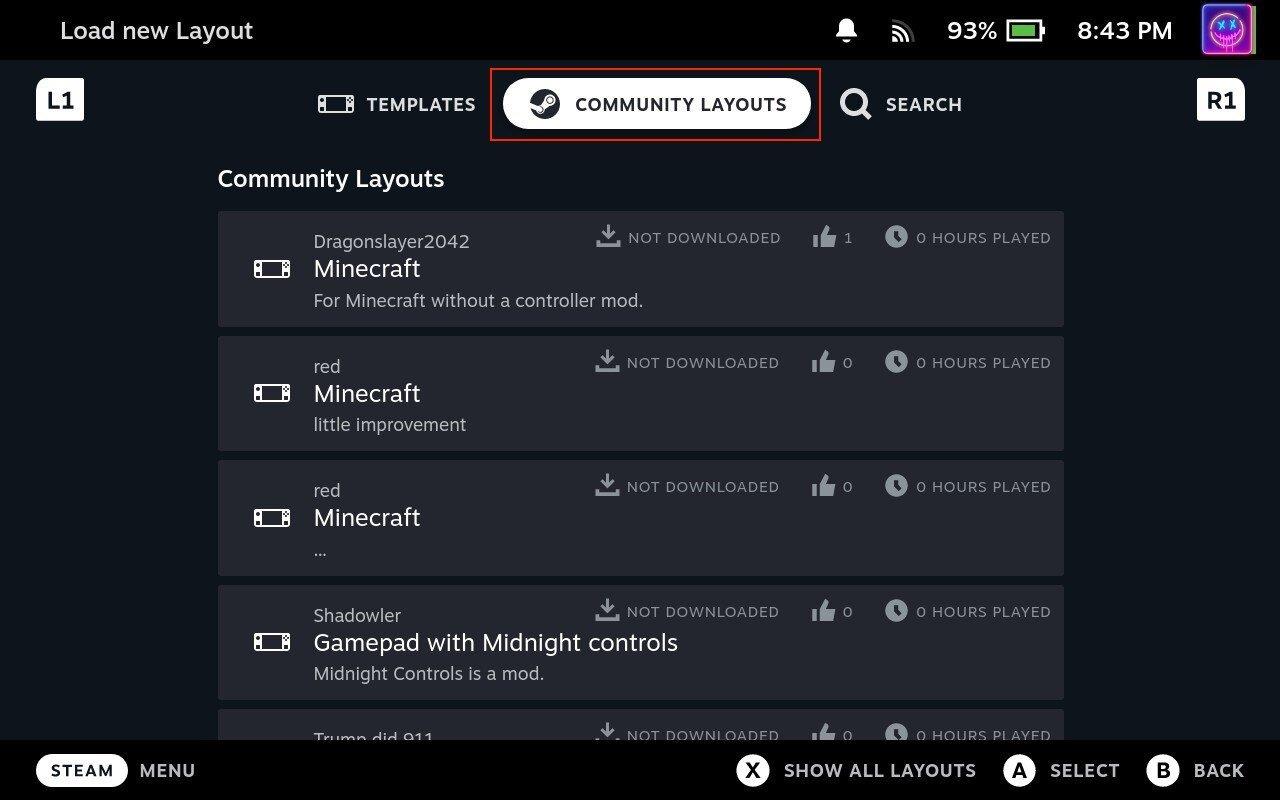
Baigę pasirinkti ir atsisiųsti valdiklio išdėstymą, galite grįžti į pagrindinį Prism Launcher sąrašą ir pradėti žaisti. Kai kuriais atvejais gali tekti spustelėti mygtuką „Paleisti“ programoje „Prism Launcher“, tačiau tai neturėtų būti didelė problema, nes galite tiesiog paliesti atitinkamą mygtuką jutikliniame ekrane.
Dažnos Steam avarijos gali turėti įvairių priežasčių. Čia yra 9 galimi sprendimai, kurie gali padėti jums grįžti į žaidimus.
Steam Deck yra galingas nešiojamas prietaisas, leidžiantis žaisti kompiuterinius žaidimus bet kur. Naudojant Steam Deck žaidimams emuliuoti, galima žaisti klasikinius žaidimus iš senesnių konsolių, kurie gali būti neprieinami šiuolaikinėse platformose.
Ieškote būdų, kaip atnaujinti PS5 vidinę atmintį? Tai geriausias vadovas, kurį galite rasti internete apie PS5 atminties atnaujinimą.
Sužinokite, kaip spręsti Juodas Mitas: Wukong avarijas, kad galėtumėte mėgautis šiuo jaudinančiu veiksmo RPG be pertraukų.
Sužinokite mūsų 8 geriausių belaidžių ausinių, remiantis jūsų biudžetu, gyvenimo būdu ir poreikiais, sąrašą.
Jei ieškote, kaip patobulinti savo nustatymus, peržiūrėkite šį būtinų žaidėjų įrangos sąrašą, kad pagerintumėte savo žaidimo patirtį.
Sužinokite, kaip ištaisyti klaidą, kai nesėkmingai prisijungiate prie serverio, klaidos kodas 4008, bandydami žaisti Warhammer 40,000: Darktide, ir sužinokite, kodėl ši klaida atsiranda.
Jei trūksta vidinės atminties jūsų Sony PlayStation 5 arba PS5, galbūt norėsite sužinoti PS5 NVMe reikalavimus atminties plėtrai
Gaukite geresnę žaidimų patirtį ir prijunkite VR Oculus Quest 2 prie kompiuterio. Štai kaip tai padaryta.
Sužinokite, kaip grąžinti PS4 ir PS5 žaidimus į „Playstation Store“ ir gauti pinigų grąžinimą. Sekite šiuos paprastus veiksmus ir pasinaudokite PlayStation pinigų grąžinimo politika.








