9 Sprendimai, kaip išspręsti Steam avarijas mano kompiuteryje

Dažnos Steam avarijos gali turėti įvairių priežasčių. Čia yra 9 galimi sprendimai, kurie gali padėti jums grįžti į žaidimus.
Pastaraisiais metais žaidimai tapo daug didesni ir užima didelę jūsų atminties disko dalį. Todėl „Steam“ nusprendė suteikti savo vartotojams galimybę perkelti pasirinktus žaidimus į kitą diską. Tokiu būdu, norint perkelti kelis žaidimo failus į kitą vietą, nereikia iš naujo atsisiųsti daugybės gigabaitų. Tačiau daugelis žaidėjų gali nebūti susipažinę su šia funkcija. Štai kodėl mes sukūrėme paprastą vadovą, kuriame parodyta, kaip perkelti Steam žaidimus į kitą diską.

Kadangi „Steam“ leidžia kelis bibliotekos aplankus, atsisiuntę žaidimus galite nuspręsti, kur bus įdiegti. Be to, bendrovė dabar leidžia savo vartotojams perkelti tuos žaidimus, kai atsisiuntimas bus baigtas. Dar visai neseniai šis procesas buvo labai sudėtingas, tačiau dabar istorija visai kitokia.
Kaip perkelti „Steam“ žaidimą į kitą diską / skaidinį naudojant „Steam“.
Steam žaidimo perkėlimas į kitą vidinį ar išorinį diską yra paprastas procesas, tačiau laikas, kurio reikia žaidimo failams perkelti, priklauso nuo disko greičio ir žaidimo dydžio. Šis procesas sukuria naują aplanką pasirinktame skaidinyje arba saugojimo diske.
Pastaba: kai naudojate išorinį diską keliuose kompiuteriuose, OS turi būti vienoda kiekviename įrenginyje, nes kiekviena OS naudoja skirtingą kodavimą, papildinius ir duomenis „Steam“, kad tinkamai veiktų. Jei prijungsite diską prie Ubuntu, jis perrašys „Windows“ failus, kad veiktų „Linux“. Tas pats galioja ir atvirkščiai.
Štai kaip perkelti Steam žaidimus į kitą disko aplanką.

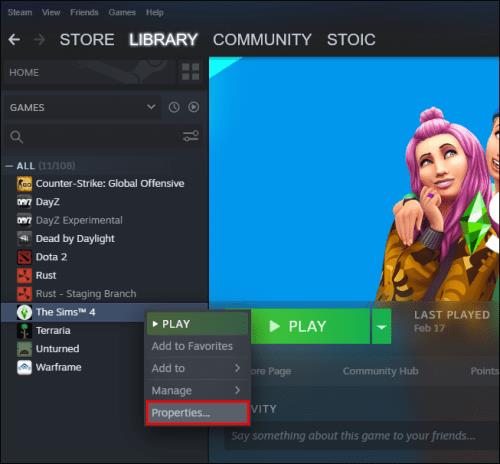
Jei norite perkelti kitus žaidimus, tiesiog pakartokite procesą. Be to, diegiant būsimus žaidimus „Steam“ leis jums pasirinkti, kur norite juos įdiegti.
Kaip vienu metu perkelti kelis „Steam“ žaidimus į kitą diską
Jei norite perkelti visus „Steam“ žaidimus arba perkelti kai kuriuos iš jų į kitą diską, atlikite šiuos veiksmus:

Kaip perkelti visus „Steam“ žaidimus naudojant „Windows File Explorer“.
Perkelti kelis „Steam“ žaidimus naudojant „Windows File Explorer“ yra patogu, tačiau atminkite, kad „Steam“ leidžia tik vieną vietą kiekviename skaidinyje . Priešingu atveju, kai pridedamas naujas aplankas, jis pasakys: „Steam bibliotekos aplankas nėra tuščias“ .
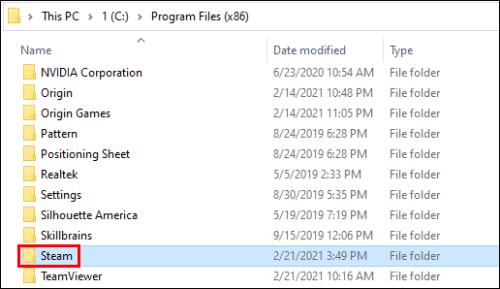
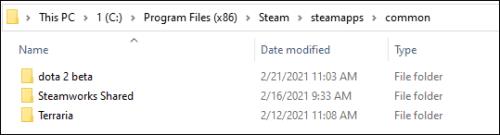
Kaip pakeisti numatytąją Steam bibliotekos vietą
Taip pat galite pakeisti numatytąją Steam bibliotekos vietą, kurioje bus rodomi nauji žaidimai:
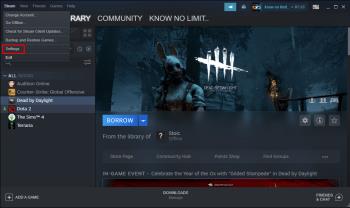
„Steam“ žaidimo vietos DUK
Kodėl perkeliate „Steam“ žaidimus į kitą diską?
Paprastai vartotojai nusprendžia perkelti savo Steam žaidimus į kitą diską dėl dviejų priežasčių. Pirmoji priežastis yra ta, kad diske su įdiegtais Steam žaidimais nebėra laisvos vietos.
Pagal numatytuosius nustatymus jūsų „Steam“ žaidimai bus įdiegti į C diską, tačiau jūsų programos ir žaidimai gali lengvai užimti visą jo vietą. Laikui bėgant, skaidinio juosta taps raudona arba diskas bus užpildytas iki kraštų. Siekdami išvengti šio scenarijaus, „Steam“ vartotojai nusprendžia perkelti savo „Steam“ žaidimus į skaidinį, kuriame yra daugiau laisvos vietos.
Kita priežastis yra ta, kad žaidėjai nori perkelti savo žaidimus į kietojo kūno diską (SSD), kad sumažintų įkėlimo laiką. Taip yra todėl, kad SSD yra daug didesnio perdavimo greičio nei kietieji diskai (HDD). Dėl to žaidimai, perkelti į SSD, bus įkeliami daug greičiau.
Kaip perkelti esamą „Steam“ diegimą?
Štai kaip galite perkelti esamą „Steam“ diegimą į kitą standųjį diską:
• Atsijunkite nuo Steam paskyros ir uždarykite programą.
• Eikite į aplanką, kuriame yra „Steam“ diegimas. Jis turėtų būti jūsų programos failuose C diske.
• Ištrinkite aplankus ir failus, bet pasilikite Steam.exe failą ir SteamApps Userdata aplankus.
• Iškirpkite Steam aplanką ir įklijuokite jį į kitą vietą. Pavyzdžiui, galite įdėti jį kur nors savo D diske. Kai atsisiunčiate būsimus žaidimus, jie bus išsaugoti naujame aplanke.
• Atidarykite Steam , įveskite savo prisijungimo informaciją ir palaukite, kol programa baigs naujinimus. Po to turėsite patikrinti failų vientisumą.
• Norėdami tai padaryti, iš naujo paleiskite kompiuterį ir atidarykite Steam .
• Pasirinkite Tvarkyti , tada – Ypatybės .
• Paspauskite Vietiniai failai ir paspauskite Patvirtinti žaidimo failų vientisumą…
Kaip perkelti išsaugotus failus iš „Steam“?
Jei perkeliate žaidimą į kitą vietą, gera idėja yra perkelti ir išsaugotus failus.
• Suraskite žaidimo aplanką dešiniuoju pelės klavišu spustelėdami pavadinimą Steam bibliotekoje.
• Pasirinkite Properties ir paspauskite Local Files .
• Spustelėkite Naršyti vietinius failus , kad patektumėte į žaidimo failų vietą. Atidarykite jį.
• Nukopijuokite failus iš saugojimo aplanko ir įklijuokite juos į vietą kitame diske.
• Ištrinkite ankstesnio saugojimo aplanko turinį.
• Paleiskite žaidimą iš naujo disko ir išsaugoti failai turėtų įkelti dabartinę pažangą.
Kaip galiu perkelti visą savo „Steam“ aplanką į kitą diską?
Viso „Steam“ aplanko perkėlimas veikia taip pat, kaip ir „Steam“ diegimo perkėlimas:
• Atsijunkite nuo paskyros ir išeikite iš programos.
• Programų failuose naršykite dabartinį Steam diegimo aplanką .
• Ištrinkite visus failus ir aplankus, išskyrus aplankus Userdata ir SteamApps bei failą Steam.exe .
• Iškirpkite Steam aplanką ir įklijuokite jį į naują vietą.
• Atidarykite klientą ir prisijunkite prie savo paskyros. Palaukite, kol atnaujinimai bus baigti, ir patikrinkite failų vientisumą.
Padidinkite savo žaidimų patirtį
„Steam“ žaidimus į kitą diską galima perkelti keliais greitais ir paprastais veiksmais. Dauguma jų apsiriboja papildomos bibliotekos sukūrimu ir žaidimų perkėlimu į naują vietą. Taigi, nesvarbu, ar jums reikia atlaisvinti vietos, ar norite paleisti žaidimus greitesniais nustatymais, dabar žinote, kaip tai padaryti.
Ar bandėte perkelti Steam žaidimą į kitą diską? Ar susidūrėte su sunkumais kelyje? Papasakokite mums toliau pateiktame komentarų skyriuje.
Dažnos Steam avarijos gali turėti įvairių priežasčių. Čia yra 9 galimi sprendimai, kurie gali padėti jums grįžti į žaidimus.
Steam Deck yra galingas nešiojamas prietaisas, leidžiantis žaisti kompiuterinius žaidimus bet kur. Naudojant Steam Deck žaidimams emuliuoti, galima žaisti klasikinius žaidimus iš senesnių konsolių, kurie gali būti neprieinami šiuolaikinėse platformose.
Ieškote būdų, kaip atnaujinti PS5 vidinę atmintį? Tai geriausias vadovas, kurį galite rasti internete apie PS5 atminties atnaujinimą.
Sužinokite, kaip spręsti Juodas Mitas: Wukong avarijas, kad galėtumėte mėgautis šiuo jaudinančiu veiksmo RPG be pertraukų.
Sužinokite mūsų 8 geriausių belaidžių ausinių, remiantis jūsų biudžetu, gyvenimo būdu ir poreikiais, sąrašą.
Jei ieškote, kaip patobulinti savo nustatymus, peržiūrėkite šį būtinų žaidėjų įrangos sąrašą, kad pagerintumėte savo žaidimo patirtį.
Sužinokite, kaip ištaisyti klaidą, kai nesėkmingai prisijungiate prie serverio, klaidos kodas 4008, bandydami žaisti Warhammer 40,000: Darktide, ir sužinokite, kodėl ši klaida atsiranda.
Jei trūksta vidinės atminties jūsų Sony PlayStation 5 arba PS5, galbūt norėsite sužinoti PS5 NVMe reikalavimus atminties plėtrai
Gaukite geresnę žaidimų patirtį ir prijunkite VR Oculus Quest 2 prie kompiuterio. Štai kaip tai padaryta.
Sužinokite, kaip grąžinti PS4 ir PS5 žaidimus į „Playstation Store“ ir gauti pinigų grąžinimą. Sekite šiuos paprastus veiksmus ir pasinaudokite PlayStation pinigų grąžinimo politika.








