9 Sprendimai, kaip išspręsti Steam avarijas mano kompiuteryje

Dažnos Steam avarijos gali turėti įvairių priežasčių. Čia yra 9 galimi sprendimai, kurie gali padėti jums grįžti į žaidimus.
Steam Deck, revoliucinis delninis žaidimų įrenginys iš Valve, siūlo daugybę pritaikomų funkcijų, ir viena iš jų yra galimybė pakeisti įkrovos vaizdo įrašą. Įkrovos vaizdo įrašas yra įžanginė animacija, kurią matote įjungę įrenginį, o ją tinkindami galite suteikti asmeninio jūsų Steam Deck patirties. Nesvarbu, ar norite nustatyti mėgstamo žaidimo klipą, savo dizaino animaciją ar net vaizdo memą kaip įkrovos vaizdo įrašą, šis tinklaraščio įrašas padės jums atlikti visą procesą išsamiai.
Prieš pradėdami, atkreipkite dėmesį, kad šiame vadove daroma prielaida, kad turite pagrindinius kompiuterio failų valdymo ir vaizdo įrašų redagavimo įgūdžius. Be to, pakeitus sistemos lygio konfigūraciją gali būti panaikinta garantija arba gali kilti netikėtų problemų, todėl būkite atsargūs ir prieš tai visada pasidarykite atsarginę duomenų kopiją.
Kaip iš esmės pakeisti įkrovos vaizdo įrašą „Steam Deck“.
Dar gana neseniai vienintelis būdas pakeisti įkrovos vaizdo įrašą „Steam Deck“ buvo tai padaryti naudojant „Decky Loader“. Šiuos veiksmus įtraukėme toliau, tačiau „Valve“ atnaujino „SteamOS“ su galimybe atsisiųsti ir naudoti įkrovos vaizdo įrašus iš „Steam Store“. Šiuos vaizdo įrašus galite įsigyti naudodami „Steam“ taškus, o daugelio jų „kaina“ siekia 3000 taškų. Jei nenorite blaškytis su Decky Loader ar įvairiais jos papildiniais, štai kaip galite pakeisti įkrovos vaizdo įrašą Steam Deck iš prigimties:

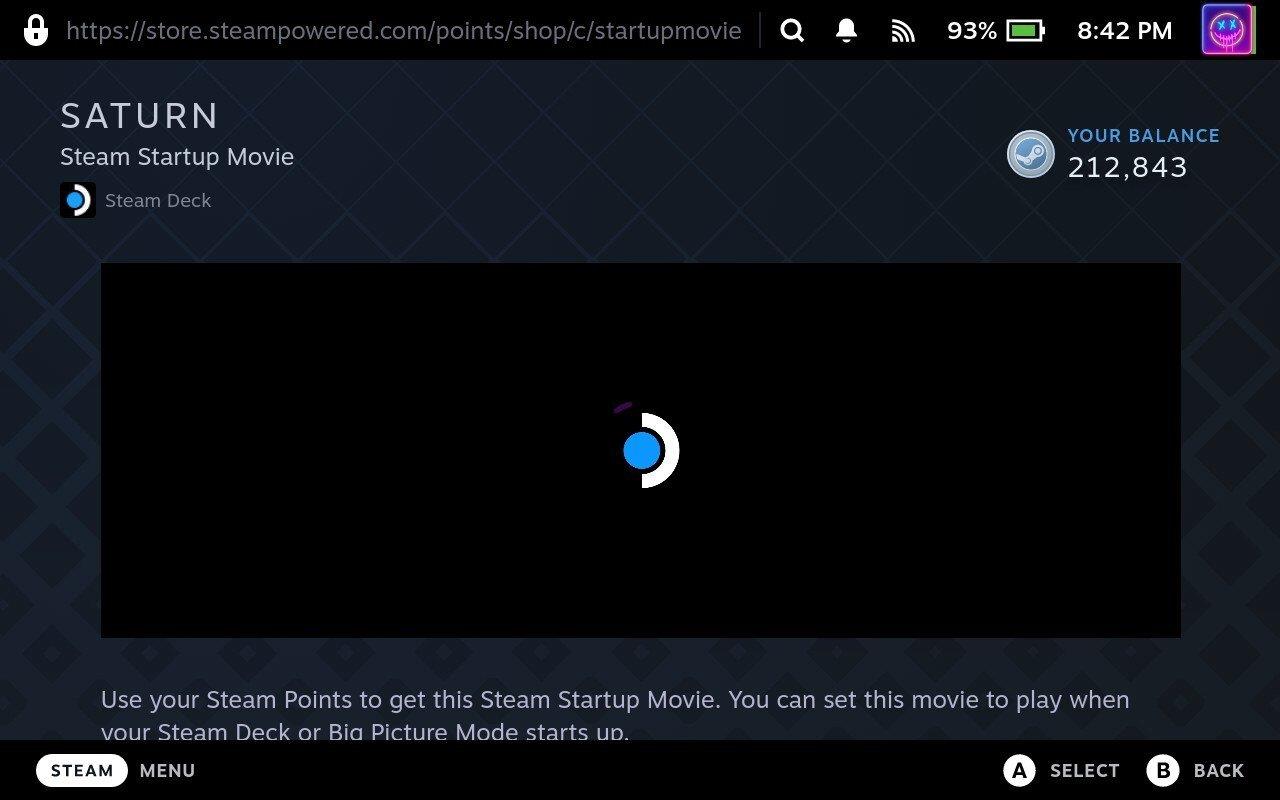
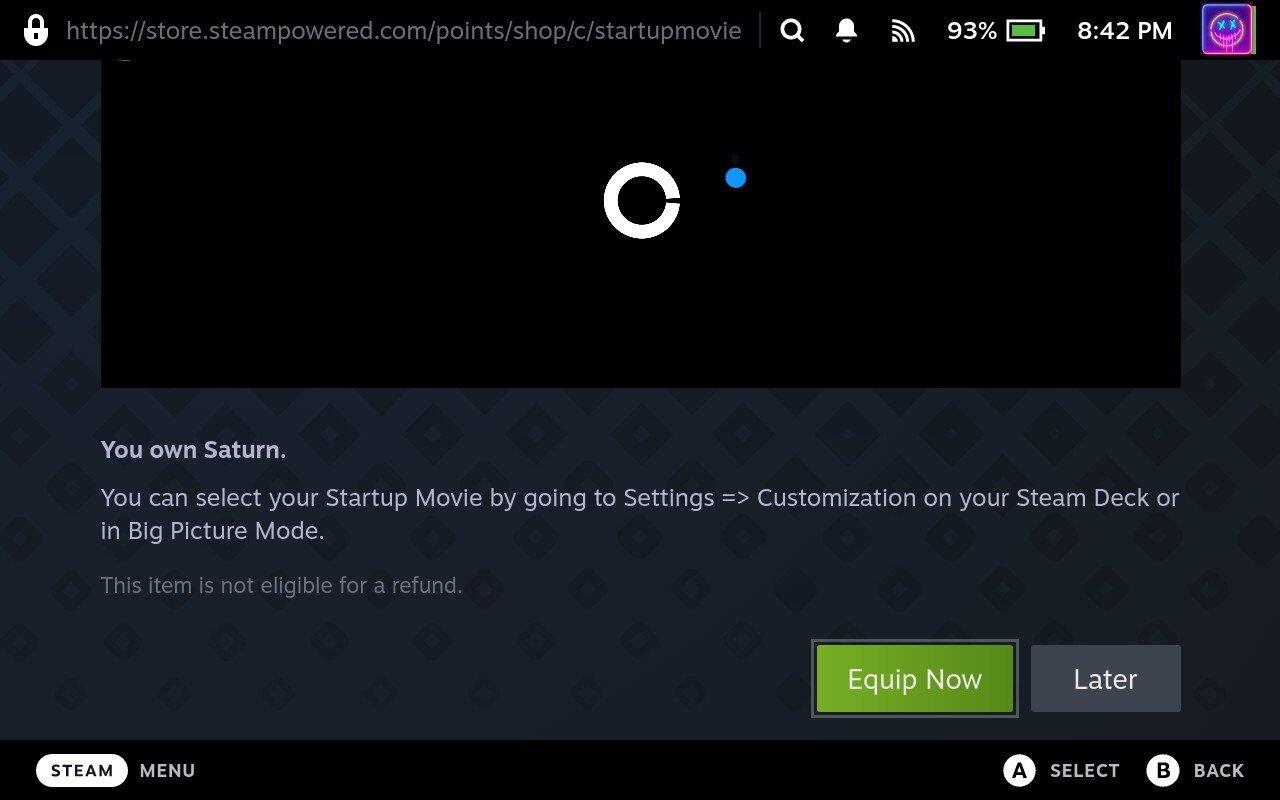
Dabar vaizdo įrašas bus rodomas kiekvieną kartą, kai paleisite „Steam Deck“, ir netgi galite padaryti jį taip, kad įkrovos vaizdo įrašas būtų paleistas, kai „Steam Deck“ „atnaujins miego režimą“.
Kaip pakeisti įkrovos vaizdo įrašą „Steam Deck“ naudojant „Decky Loader“.
„Decky Loader“ yra „Steam Deck“ sukurtas įrankis, leidžiantis vartotojams tinkinti ir pagerinti žaidimų patirtį naudojant įvairius papildinius. Jame yra daugybė funkcijų, įskaitant papildinius, tokius kaip garso įkėlėjas, animacijos keitiklis ir CSS įkroviklis, leidžiančius vartotojams pritaikyti savo „Steam Deck“ naujus vaizdus ir garsus.
Įgalinti kūrėjo režimą
Tai neturėtų per daug nustebinti, tačiau „Decky Loader“ nerasite, jei ieškosite jos „Steam“ parduotuvėje „Steam Deck“. Vietoj to, tai yra trečiosios šalies programa, kuri turi būti įdiegta naudojant „Steam“ darbalaukio režimą. Tačiau prieš pradėdami pirmiausia turėsite įjungti kūrėjo režimą, kuris suteiks „Decky Loader“ prieigą prie visų dalykų, kurių jai reikia, kad galėtumėte pakeisti įkrovos vaizdo įrašą „Steam Deck“.

Perjunkite į darbalaukio režimą
Įjungę kūrėjo režimą, turėsite pereiti prie darbalaukio režimo „Steam Deck“.

Įdiekite Decky Loader
Nepaisant to, kad „Decky Loader“ nepasiekiama „Discover“ programoje jūsų „Steam Deck“ darbalaukio režimu, kūrėjas padarė labai paprastą programos įdiegimą. Jau praėjo laikai, kai „Konsole“ (terminalo) programoje reikėjo įvesti daugybę komandų, o vietoj to galite pradėti veikti vos per kelias minutes.

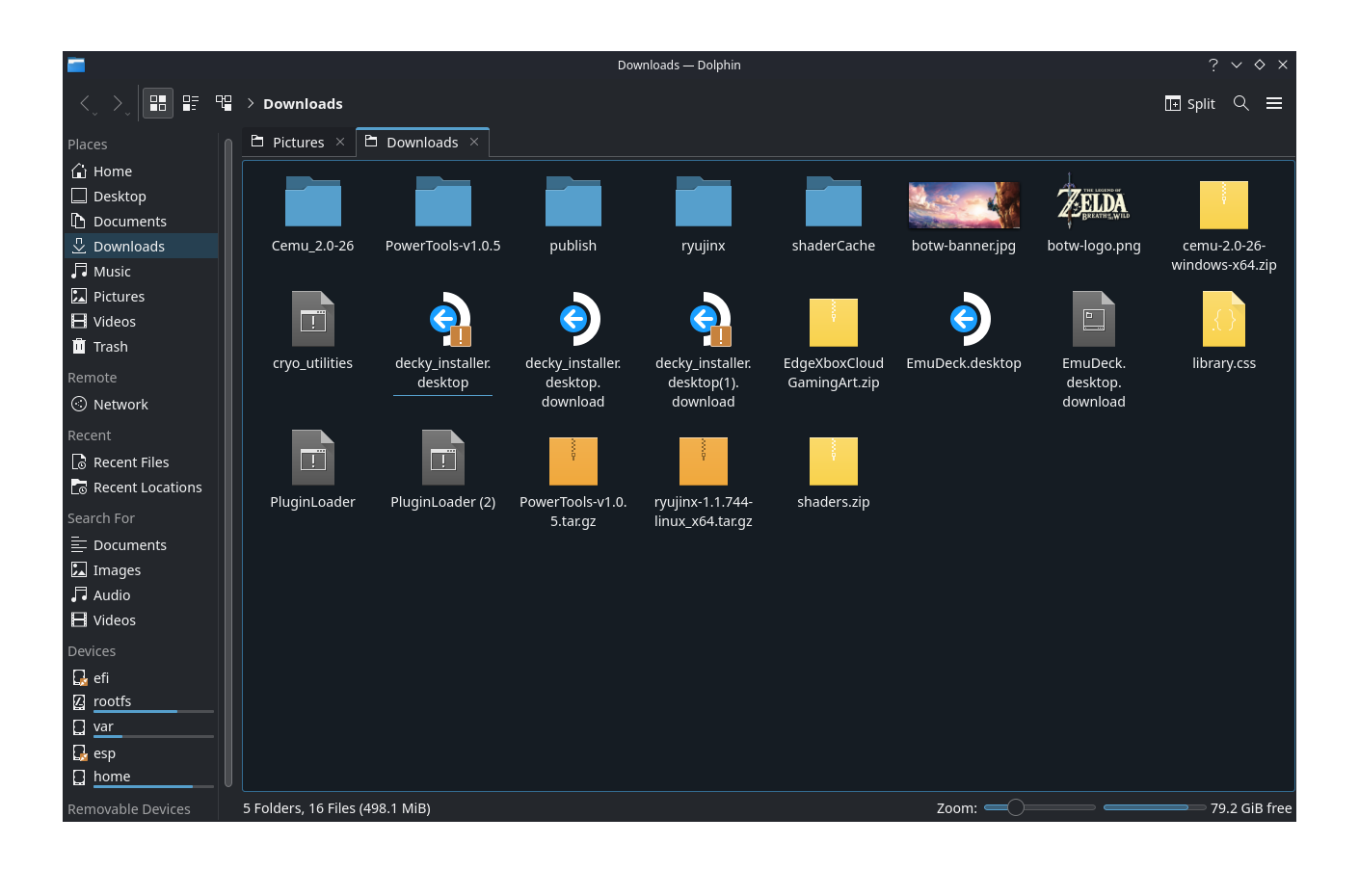
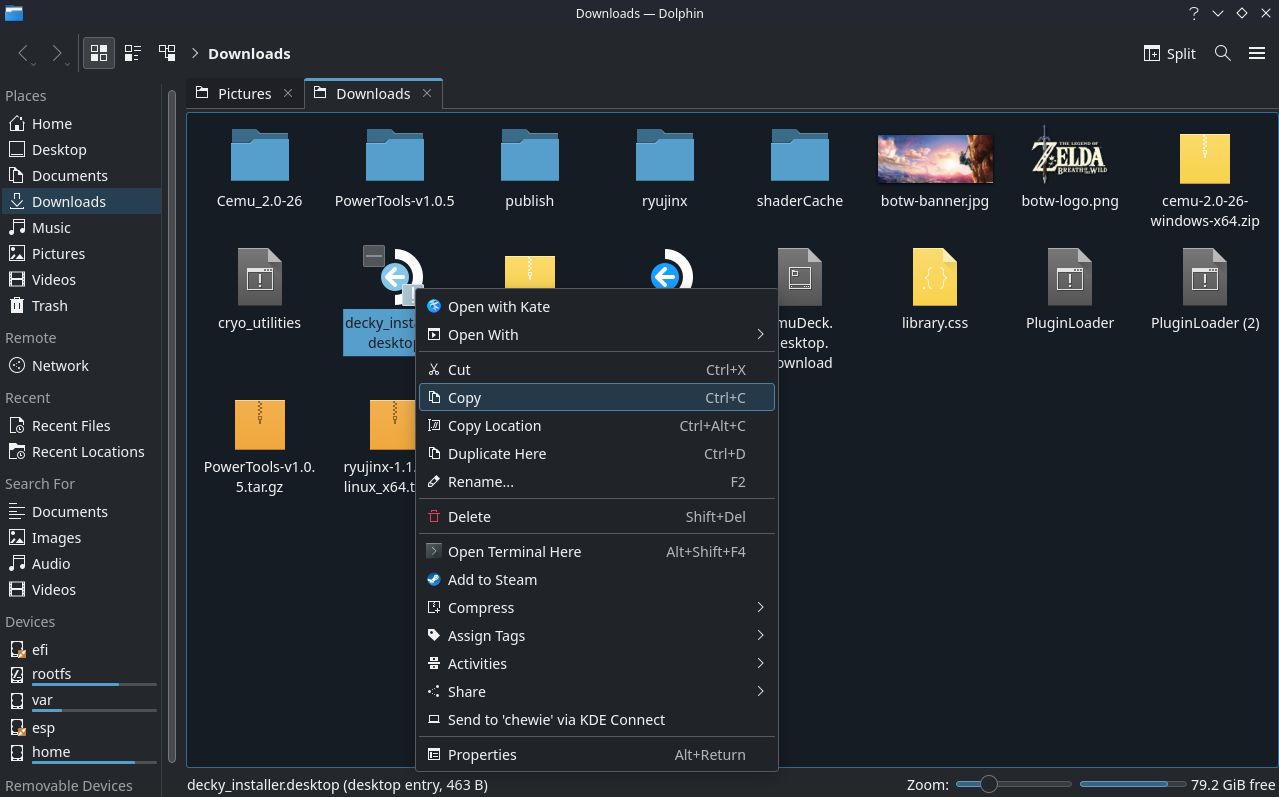
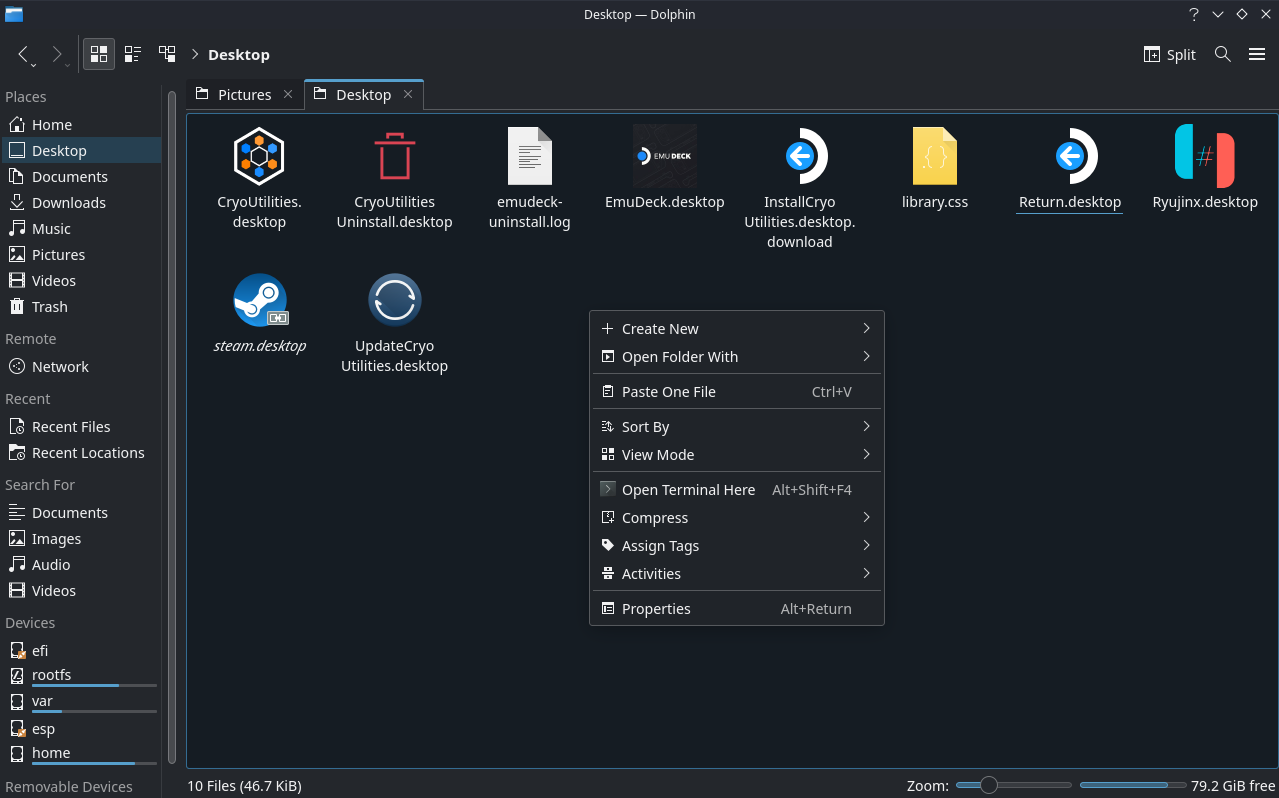
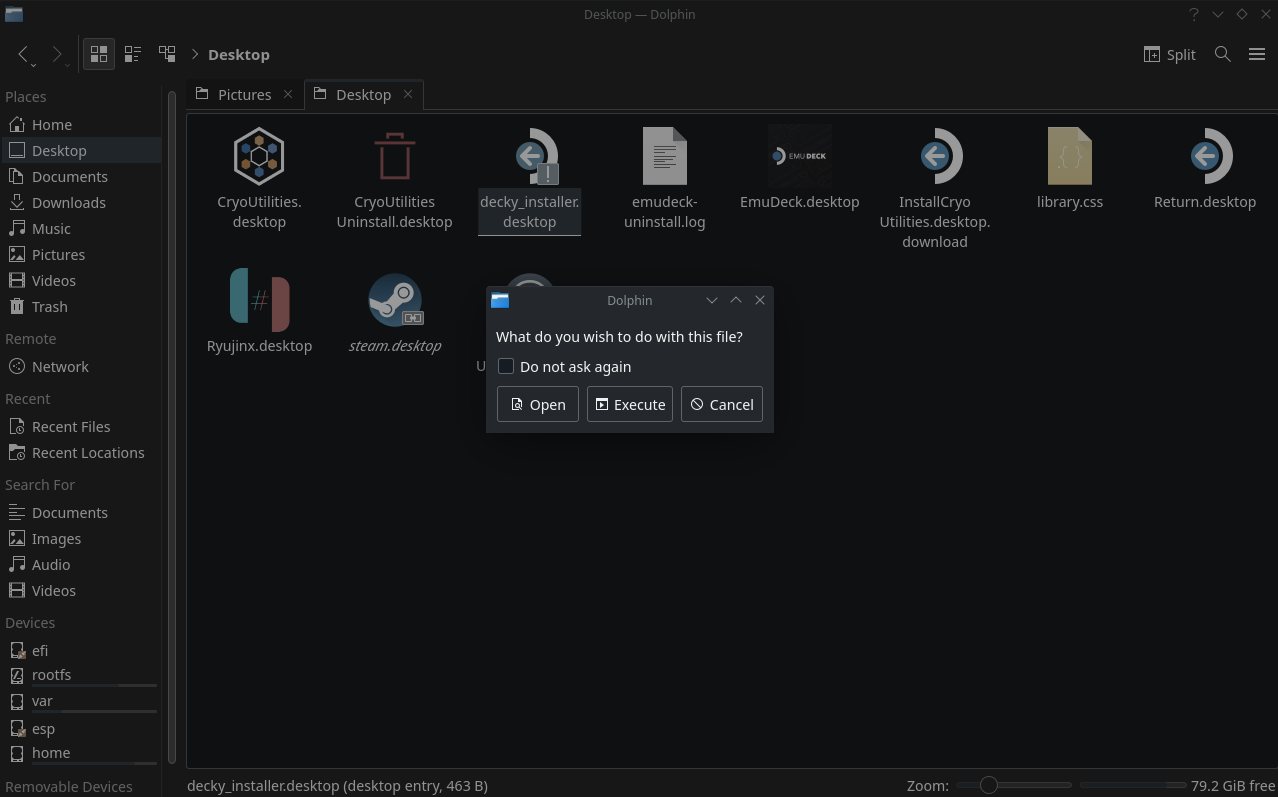
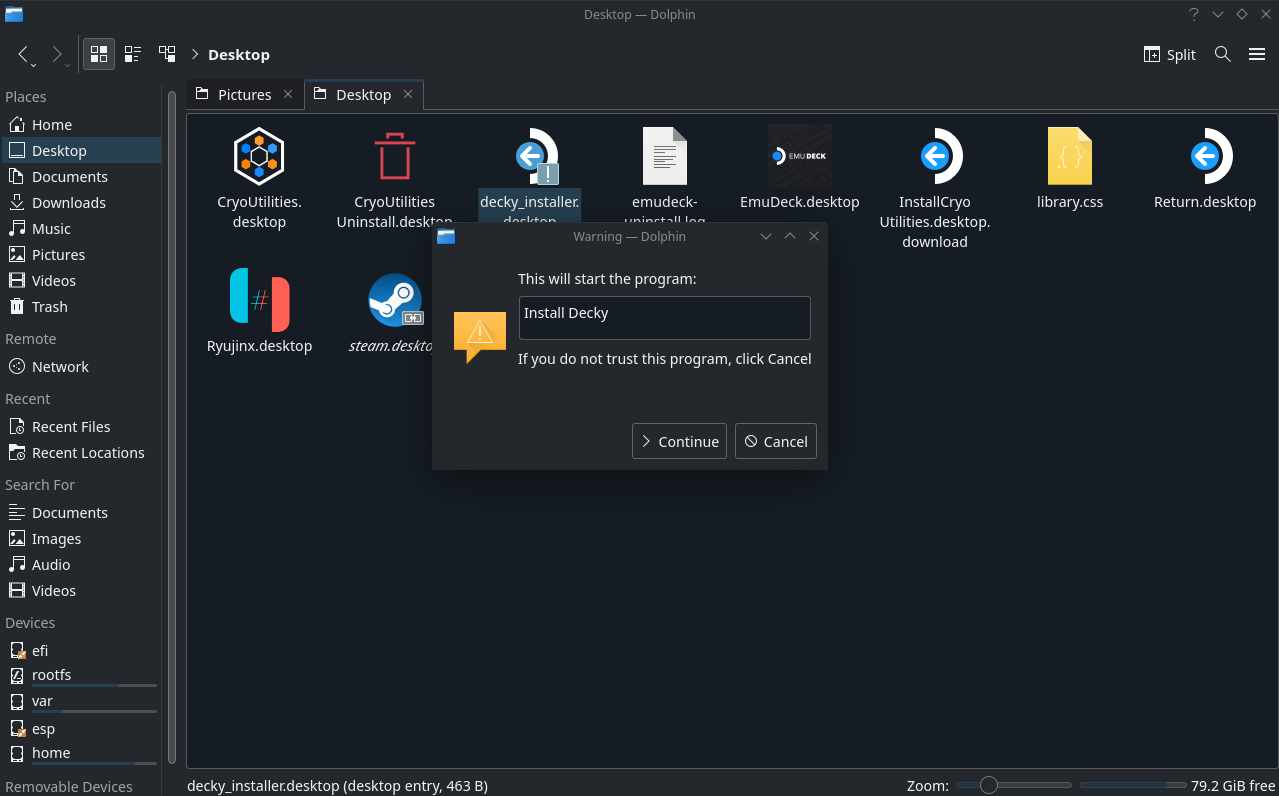
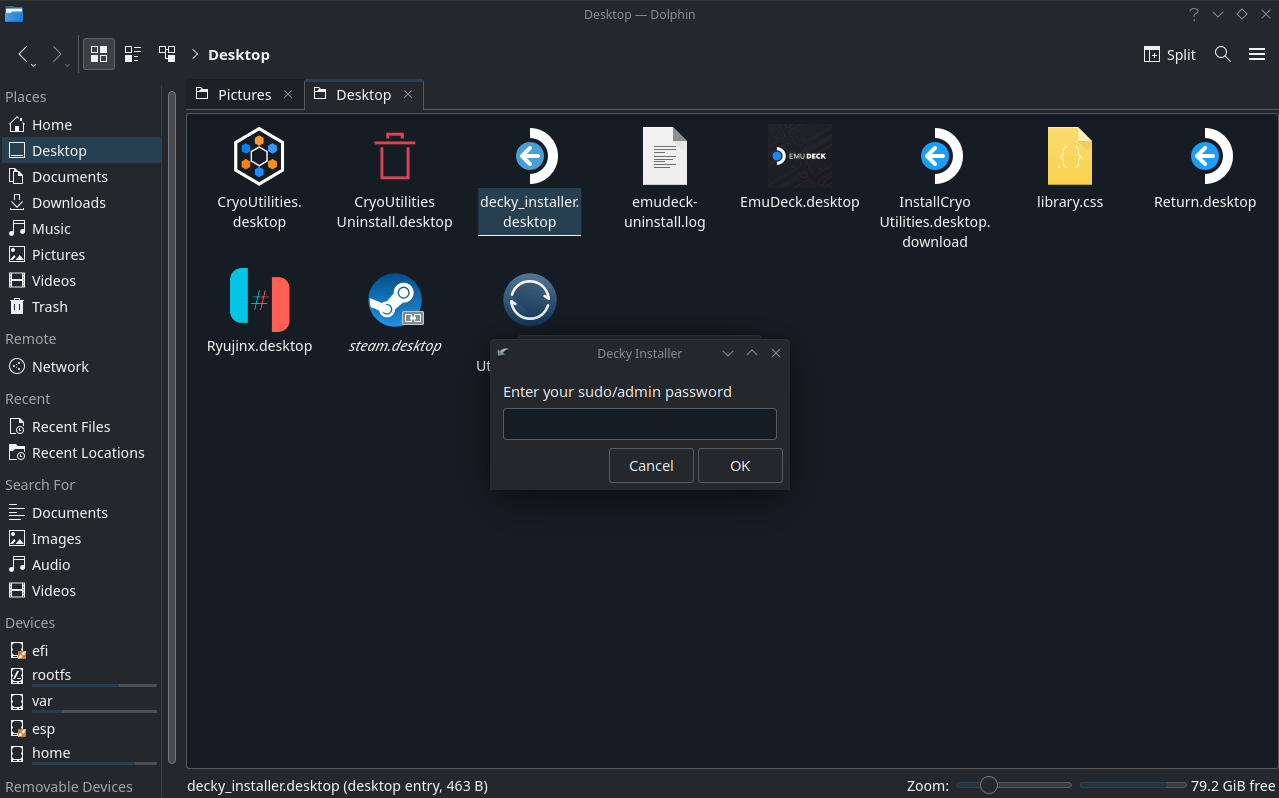
Pakeiskite įkrovos vaizdo įrašą naudodami „Decky Loader“.
Po kelių akimirkų „Decky Loader“ diegimas bus baigtas ir galėsite atlikti veiksmus, reikalingus pakeisti įkrovos vaizdo įrašą „Steam Deck“, naudodami.
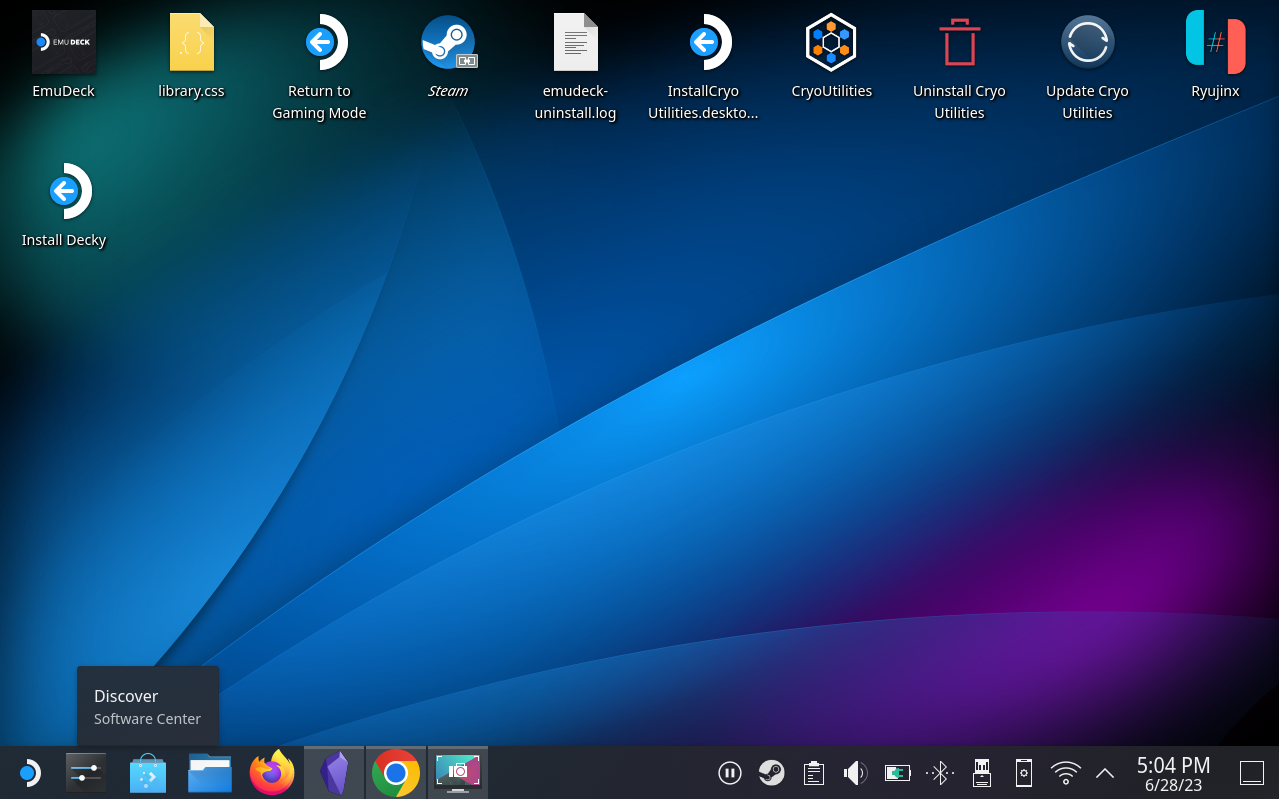
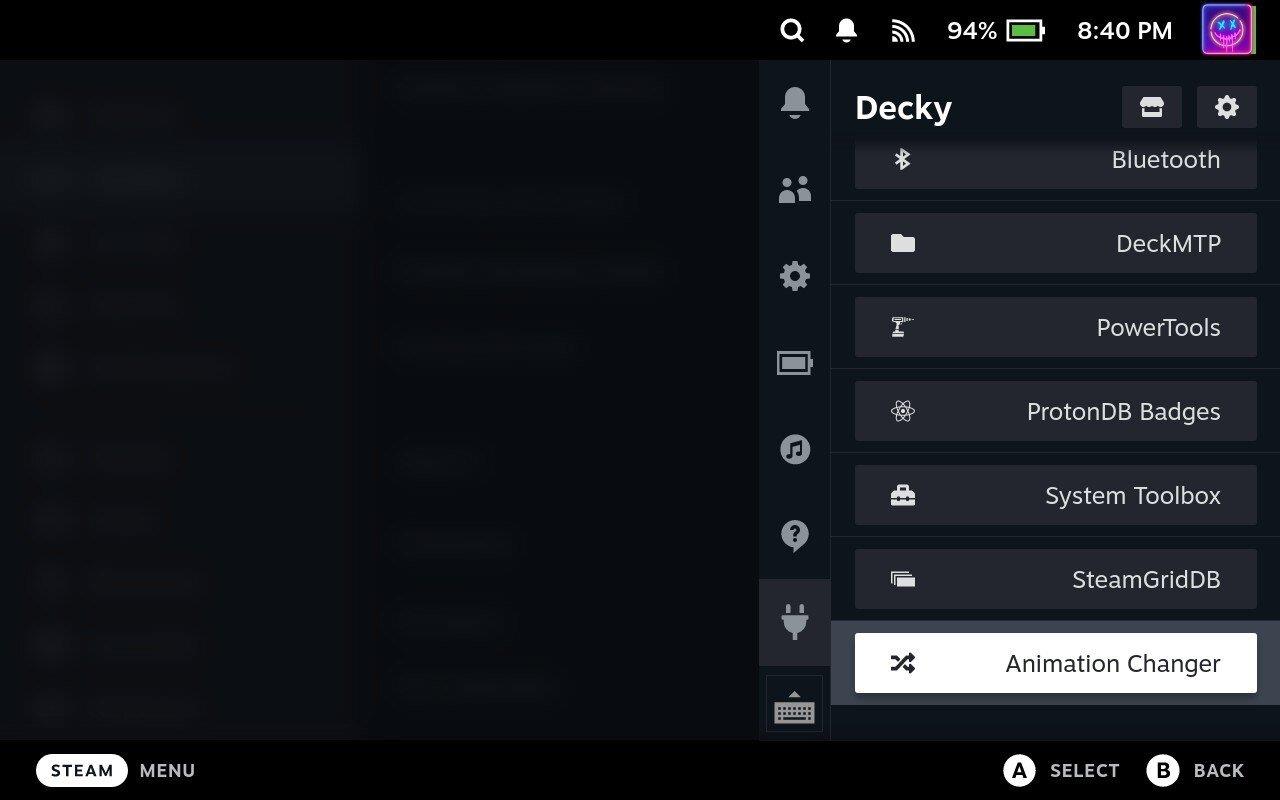
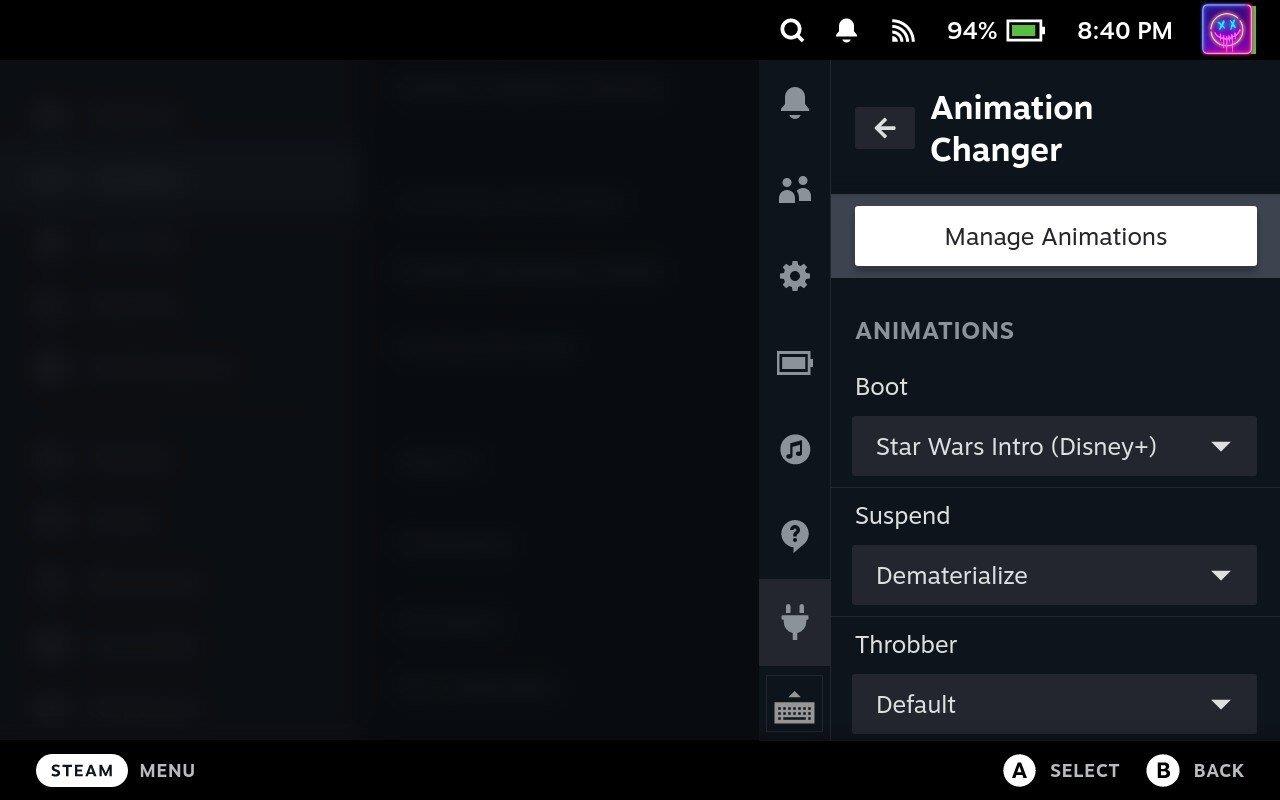
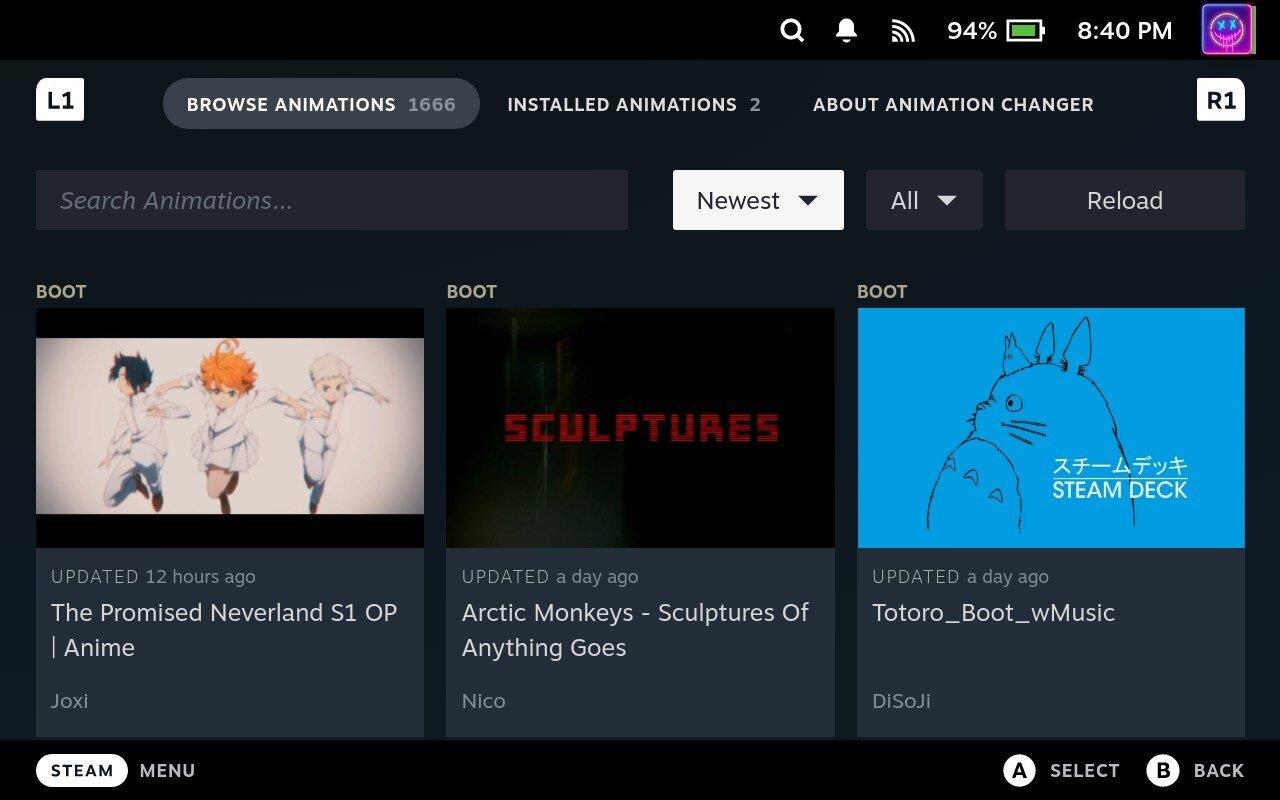
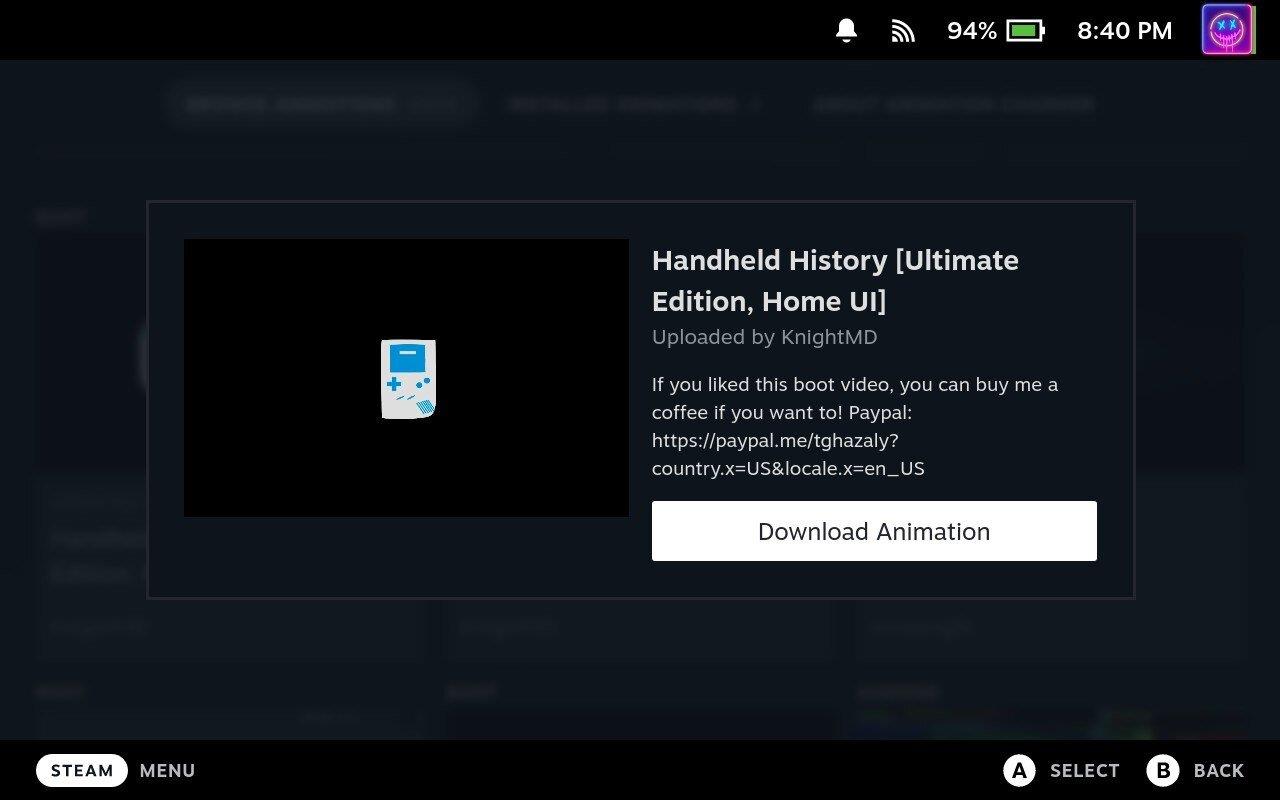
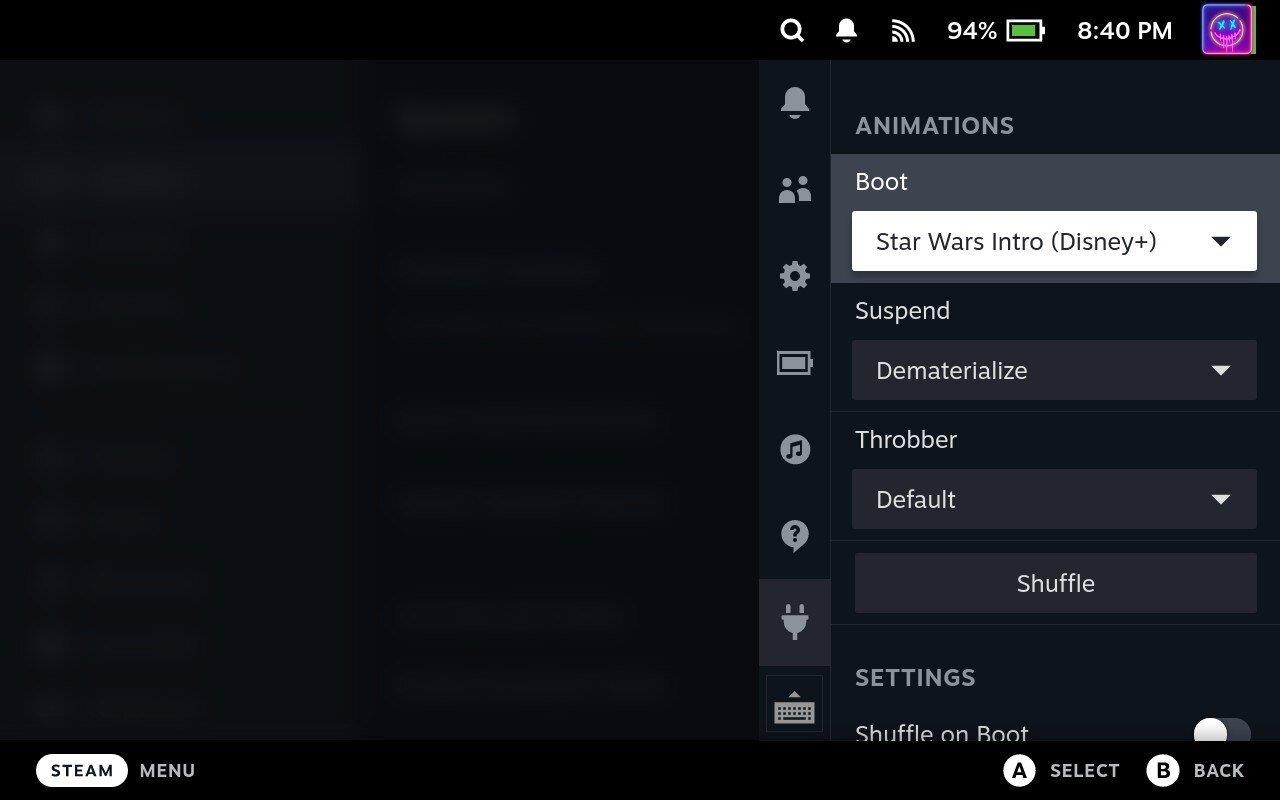

Išvada
Įkrovos vaizdo įrašo pakeitimas „Steam Deck“ yra patrauklus būdas suasmeninti žaidimų patirtį. Nors iš pradžių tai gali atrodyti šiek tiek sudėtinga, šis žingsnis po žingsnio vadovas turėtų padėti jums palyginti lengvai naršyti procesą. Prieš atlikdami bet kokius pakeitimus, visada nepamirškite sukurti atsarginės duomenų kopijos ir įsitikinkite, kad vaizdo įrašo failas atitinka būtinus kriterijus, kad būtų užtikrintas optimalus veikimas.
Galimybė pritaikyti „Steam Deck“ įkrovos vaizdo įrašą ne tik leidžia parodyti savo kūrybinę pusę, bet ir kiekvieną pradedantį verslą paverčia unikalia žaidimų patirtimi. Taigi pirmyn pasinerkite į tinkinimo pasaulį ir paverskite savo Steam Deck tikrai savo. Laimingų žaidimų ir mėgaukitės naujai suasmeninta „Steam Deck“ patirtimi!
Dažnos Steam avarijos gali turėti įvairių priežasčių. Čia yra 9 galimi sprendimai, kurie gali padėti jums grįžti į žaidimus.
Steam Deck yra galingas nešiojamas prietaisas, leidžiantis žaisti kompiuterinius žaidimus bet kur. Naudojant Steam Deck žaidimams emuliuoti, galima žaisti klasikinius žaidimus iš senesnių konsolių, kurie gali būti neprieinami šiuolaikinėse platformose.
Ieškote būdų, kaip atnaujinti PS5 vidinę atmintį? Tai geriausias vadovas, kurį galite rasti internete apie PS5 atminties atnaujinimą.
Sužinokite, kaip spręsti Juodas Mitas: Wukong avarijas, kad galėtumėte mėgautis šiuo jaudinančiu veiksmo RPG be pertraukų.
Sužinokite mūsų 8 geriausių belaidžių ausinių, remiantis jūsų biudžetu, gyvenimo būdu ir poreikiais, sąrašą.
Jei ieškote, kaip patobulinti savo nustatymus, peržiūrėkite šį būtinų žaidėjų įrangos sąrašą, kad pagerintumėte savo žaidimo patirtį.
Sužinokite, kaip ištaisyti klaidą, kai nesėkmingai prisijungiate prie serverio, klaidos kodas 4008, bandydami žaisti Warhammer 40,000: Darktide, ir sužinokite, kodėl ši klaida atsiranda.
Jei trūksta vidinės atminties jūsų Sony PlayStation 5 arba PS5, galbūt norėsite sužinoti PS5 NVMe reikalavimus atminties plėtrai
Gaukite geresnę žaidimų patirtį ir prijunkite VR Oculus Quest 2 prie kompiuterio. Štai kaip tai padaryta.
Sužinokite, kaip grąžinti PS4 ir PS5 žaidimus į „Playstation Store“ ir gauti pinigų grąžinimą. Sekite šiuos paprastus veiksmus ir pasinaudokite PlayStation pinigų grąžinimo politika.








