9 Sprendimai, kaip išspręsti Steam avarijas mano kompiuteryje

Dažnos Steam avarijos gali turėti įvairių priežasčių. Čia yra 9 galimi sprendimai, kurie gali padėti jums grįžti į žaidimus.
Steam Deck yra nešiojamųjų žaidimų stebuklas, tačiau kartais trokštate savo namų kompiuterio grafinio tikslumo ir bibliotekos gylio. Įveskite „Moonlight“ – atvirojo kodo žaidimų srautinio perdavimo sprendimą, leidžiantį užpildyti atotrūkį ir sklandžiai perteikti jūsų kompiuterio žaidimo meistriškumą patogiai nešiojamai jūsų Deck formai. Šis vadovas atskleis kompiuterinių žaidimų srautinio perdavimo į „Steam Deck“ naudojant „Moonlight“ paslaptis, leisdamas žaisti visą biblioteką bet kur ir bet kada.
Turinys
Kas yra Mėnulio šviesa?
„Moonlight“ yra NVIDIA „GameStream“ protokolo atvirojo kodo įgyvendinimas, iš esmės verčiantis jūsų kompiuterio galingą vaizdo plokštę ir jūsų denio ekraną. Jis suglaudina žaidimo filmuotą medžiagą realiuoju laiku, siunčia ją per jūsų tinklą ir išskleidžia jį ant denio, kad žaidimas būtų sklandus, reaguojantis. Pagalvokite apie tai kaip apie stebuklingą savo žaidimų portalą, perkeliantį juos iš stalinio kompiuterio į mobilųjį prieglobstį.
Kodėl transliuoti žaidimus į savo „Steam“ denį?
Steam Deck yra puiki aparatinė įranga, tačiau ji gali nepalaikyti visų jūsų didelės žaidimų kolekcijos pavadinimų. Čia pradeda veikti „Moonlight“, siūlanti prieigą prie visos jūsų kompiuterio bibliotekos, įskaitant AAA populiariuosius ir paslėptus jums patinkančius nepriklausomus lobius. Naudodami „Moonlight“ būsite ne tik rašomasis stalas ar konkretus kambarys; tai suteikia laisvę žaisti kompiuterinius žaidimus „Steam Deck“, kur tik norite – patogiai gulint ant sofos, gulint lovoje ar mėgaujantis saulės spinduliais parke.
Nors „Steam Deck“ yra galingas įrenginys, jis negali prilygti aukščiausios klasės kompiuterinių žaidimų įrenginio našumui, ypač kai kalbama apie integruotą grafiką. „Moonlight“ užpildo šią spragą išnaudodama jūsų kompiuterio pažangaus GPU galią. Tai leidžia mėgautis žaidimais tokiais, kokie jie turėjo būti, su visišku grafiniu tikslumu, įskaitant tokias funkcijas kaip spindulių sekimas, didesnė skiriamoji geba ir sklandus kadrų dažnis, viršijantis tai, ką gali pasiūlyti Deck.
Be to, „Moonlight“ yra ekonomiškas sprendimas, skirtas pagerinti jūsų žaidimų patirtį. Užuot išleidę daug pinigų savo kompiuteriui atnaujinti, galite tiesiog srautiniu būdu transliuoti žaidimus į savo denį per tvirtą tinklą. Tai paverčia jūsų „Steam Deck“ portalu, į kurį įeina didžiulė vizualiai ir techniškai aukščiausios kokybės žaidimų biblioteka, ir nereikia investuoti į naują, brangią aparatinę įrangą.
Kaip naudoti „Moonlight“ žaidimams transliuoti iš kompiuterio į „Steam Deck“.
Viena iš įdomiausių funkcijų yra galimybė transliuoti žaidimus iš kompiuterio į „Steam Deck“, naudojant „Moonlight“, atvirojo kodo klientą, skirtą NVIDIA „GameStream“ technologijai. Ši technologija leidžia žaisti kompiuterinius žaidimus „Steam Deck“, išplečiant žaidimų galimybes už „Steam“ bibliotekos ribų. Šioje straipsnio dalyje bus paaiškinta, kaip naudoti „Moonlight“ žaidimams srautiniu būdu perduoti iš kompiuterio į „Steam Deck“ ir pateikti išsamią informaciją, kuri užtikrins sklandžią žaidimų patirtį.
Iš „Windows“ kompiuterio:
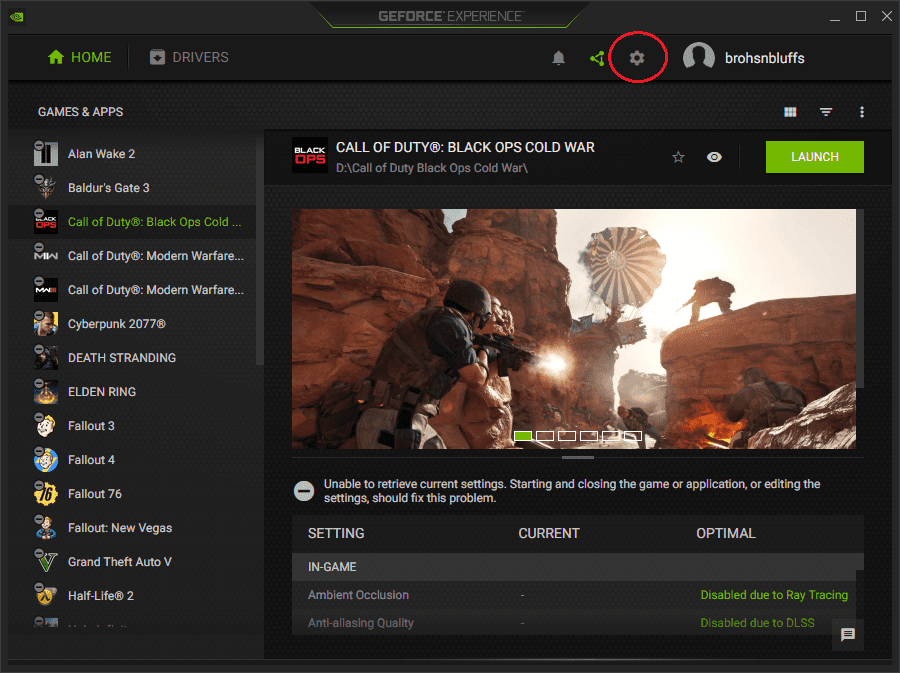
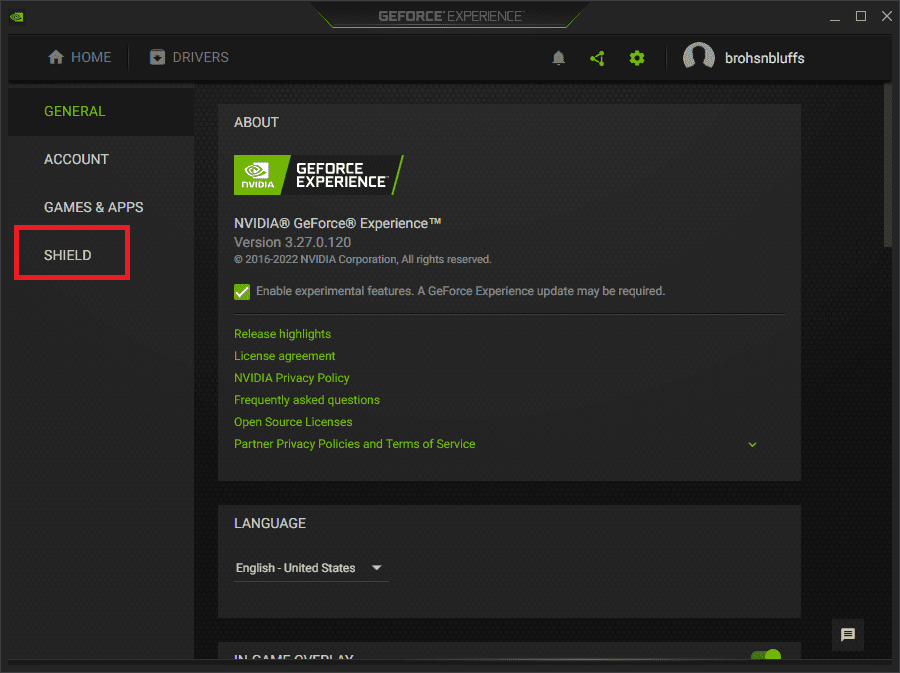
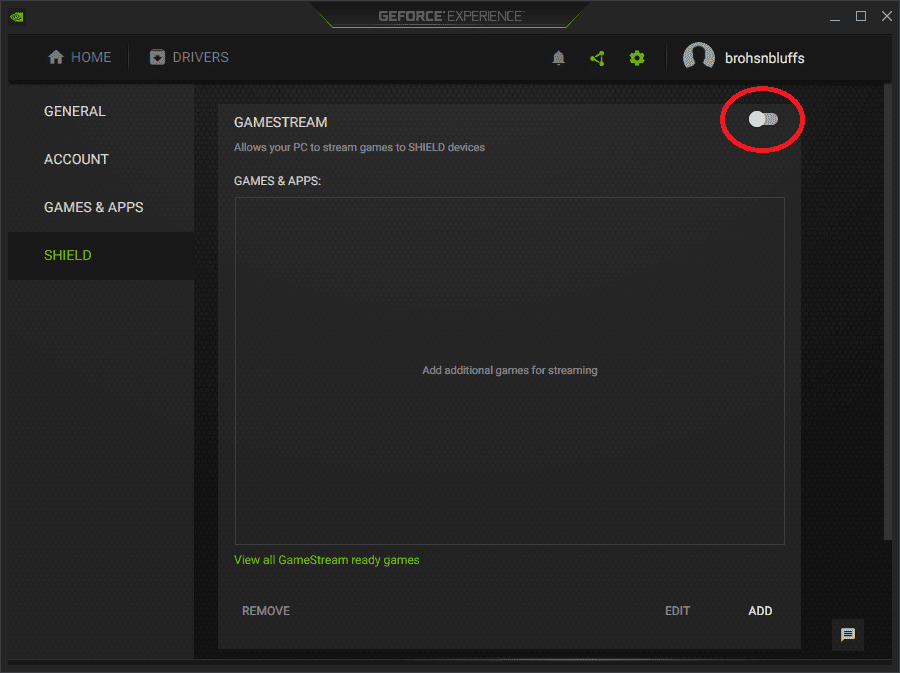
Iš „Steam Deck“:
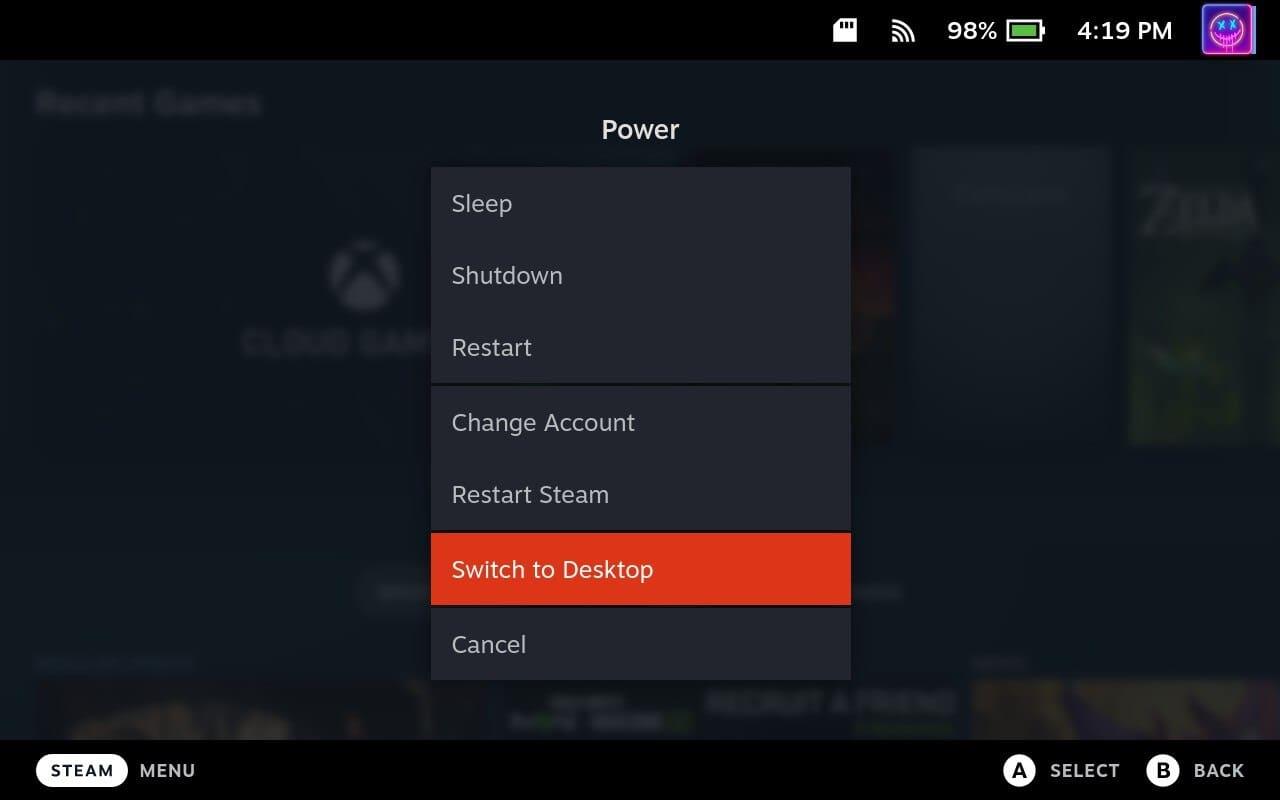
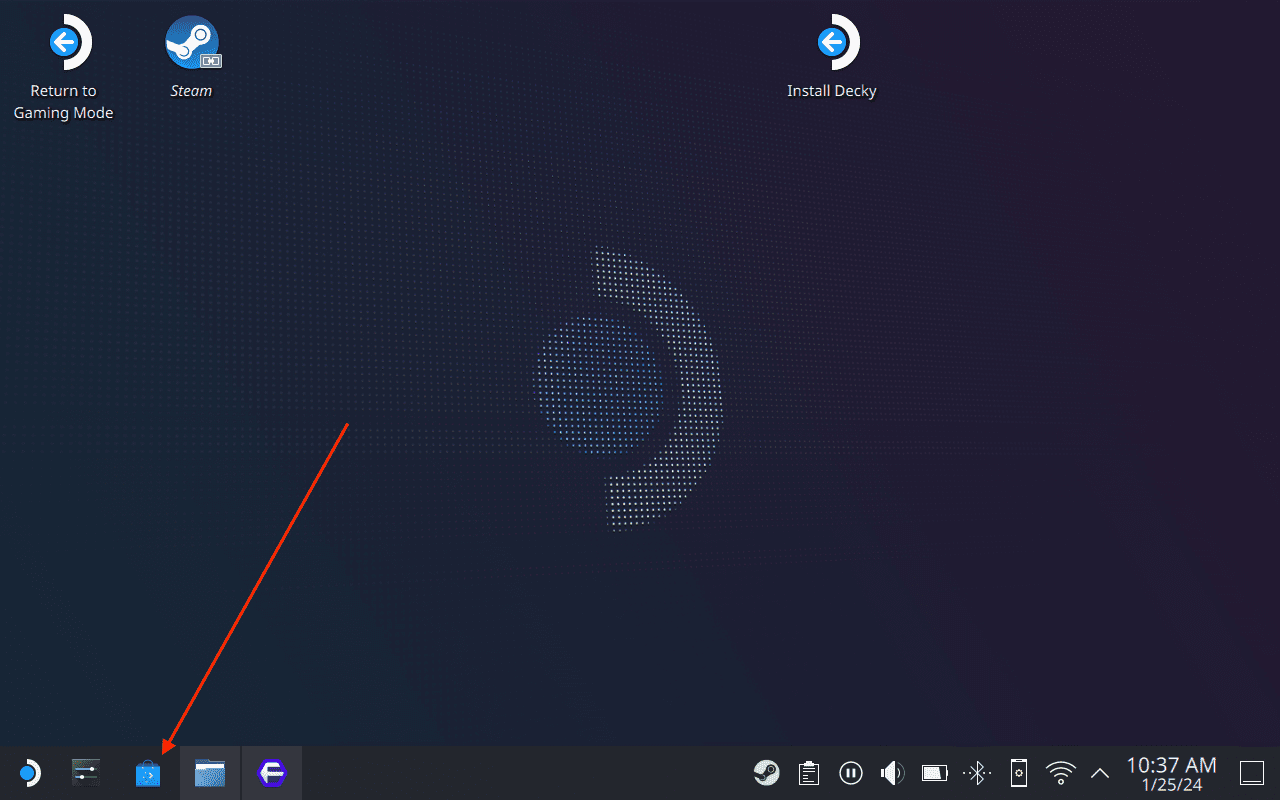
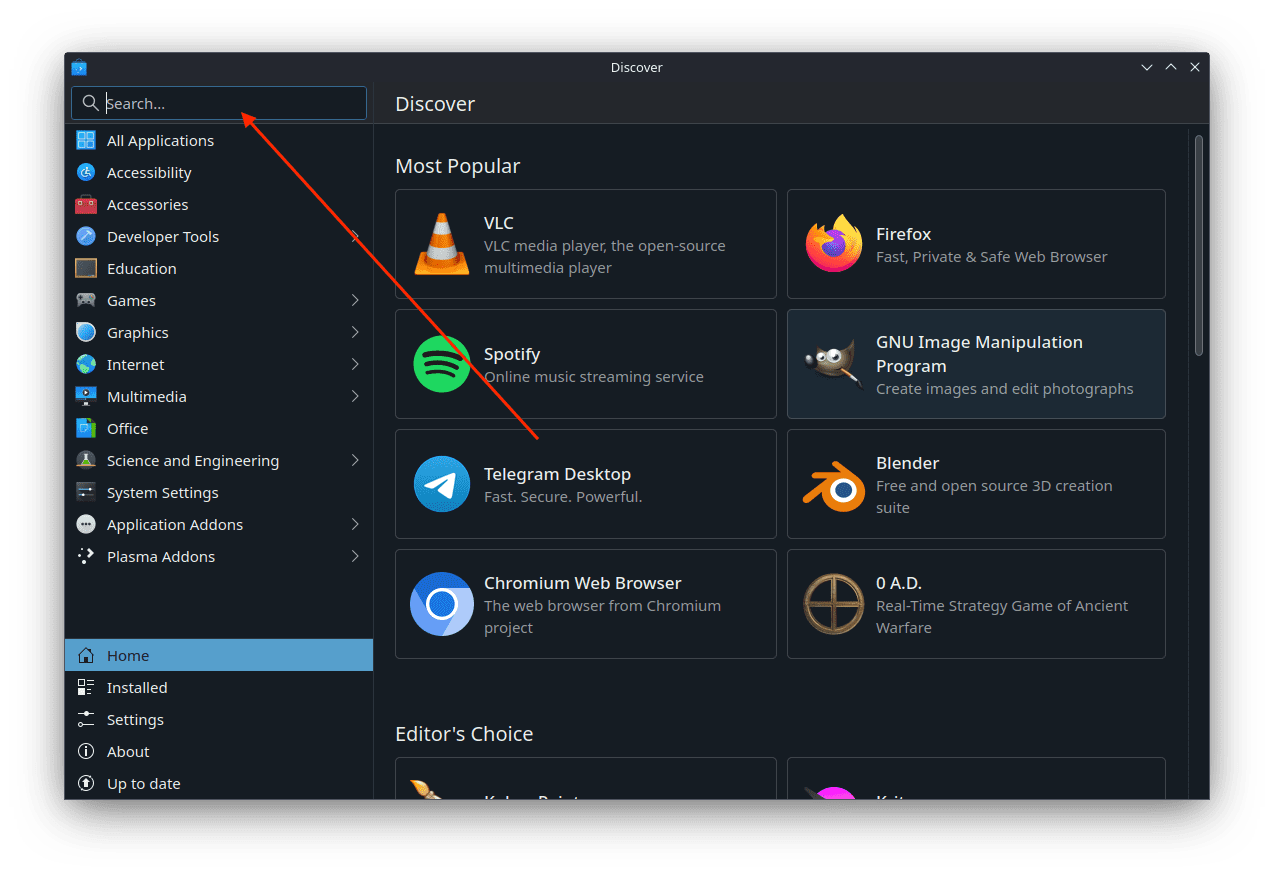
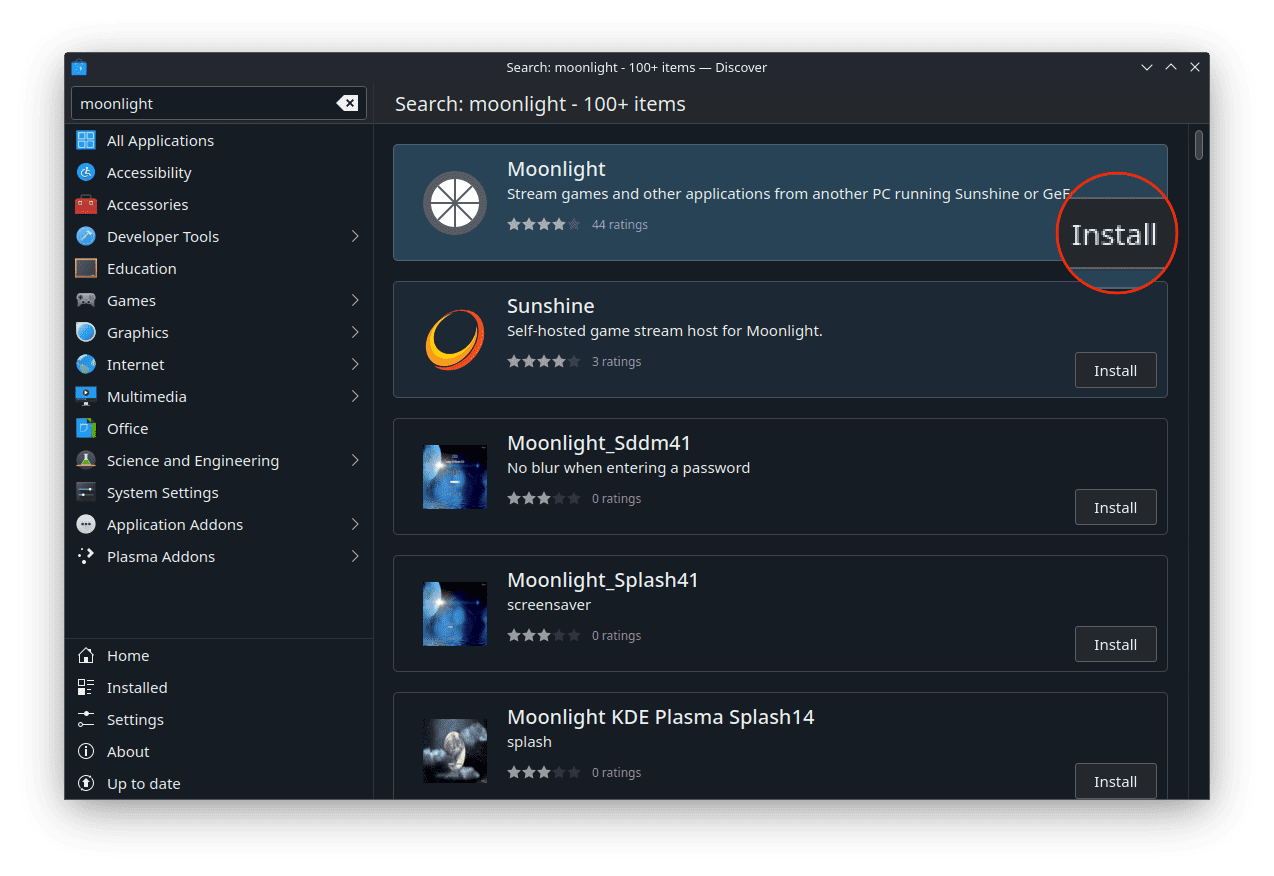
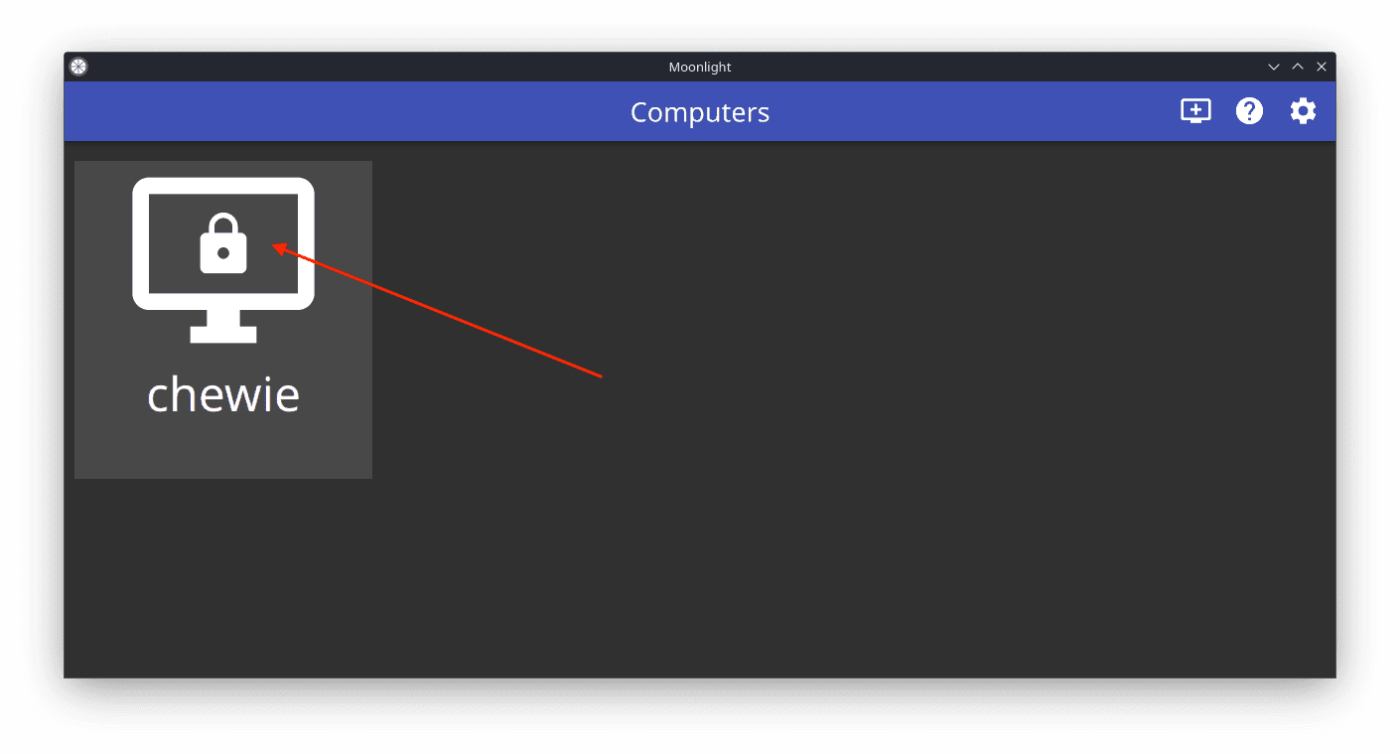
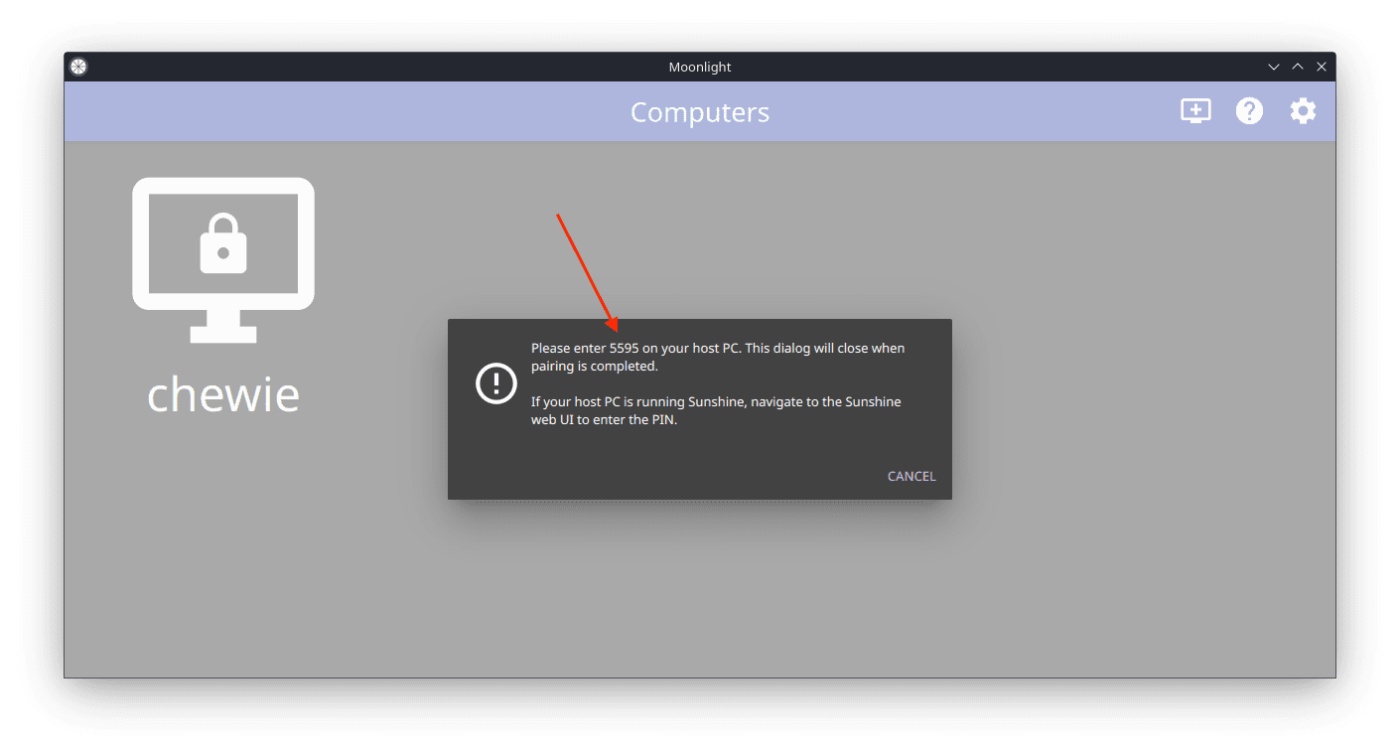
„Moonlight“ sujungimas su „GeForce“ patirtimi:
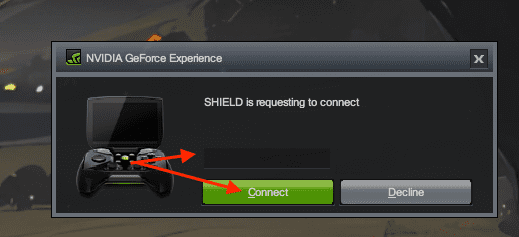
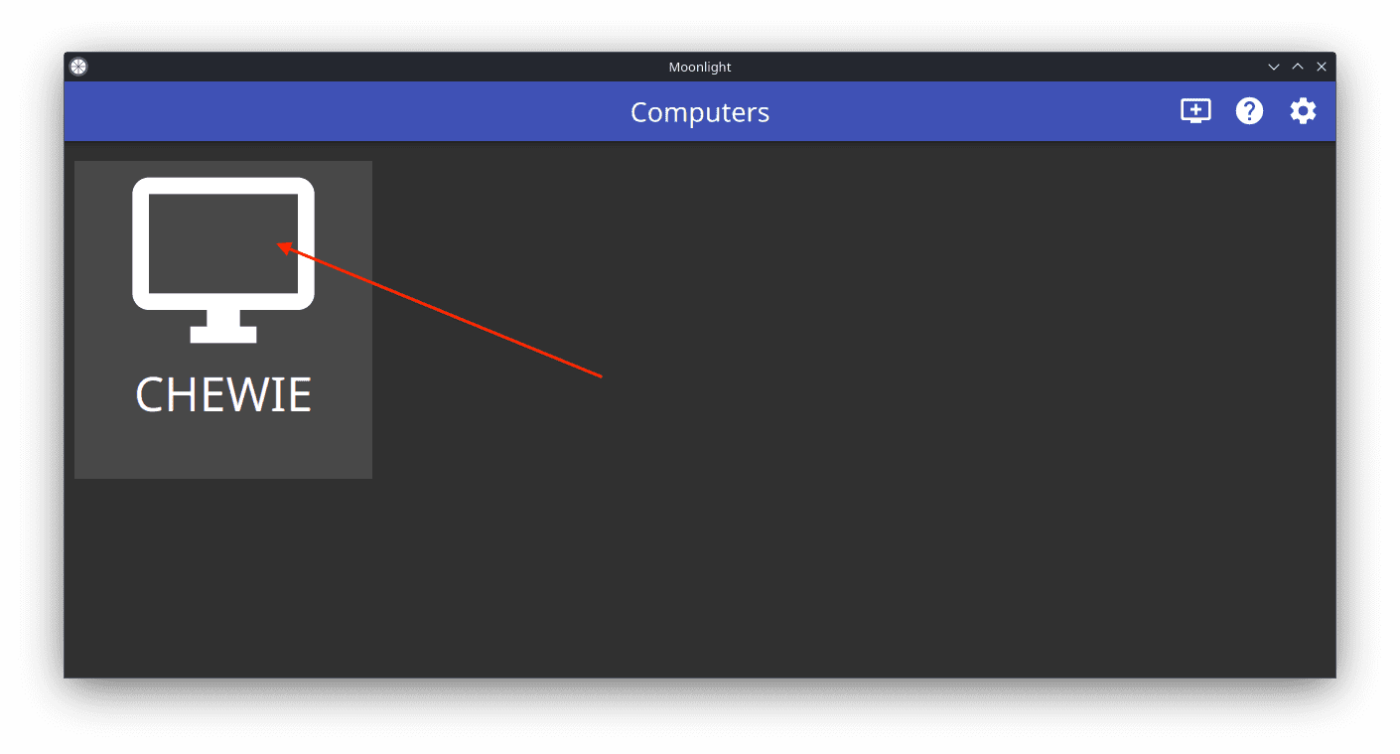
Iš čia „Steam“ programa bus paleista jūsų kompiuteryje, o bus transliuojama į „Steam Deck“, ir būsite nukreipti į didelio vaizdo režimą. Tai leidžia srautiniu būdu transliuoti žaidimus iš suporuoto „Windows“ įrenginio, suteikdami galimybę žaisti kūrinius, kuriems reikia daugiau energijos nei siūlo „Steam Deck“, arba netgi naudoti kompiuterį nuotoliniu būdu.
Padarykite „Moonlight“ pasiekiamą žaidimo režimu
Šis skyrius padės jums padaryti „Moonlight“ pasiekiamą iš „Steam Deck“ žaidimų režimo, kad galėtumėte mėgautis visa žaidimų biblioteka, įskaitant pavadinimus iš tokių paslaugų kaip „Xbox Game Pass“, naudojant „Steam Deck“ patogumą ir nešiojamumą.
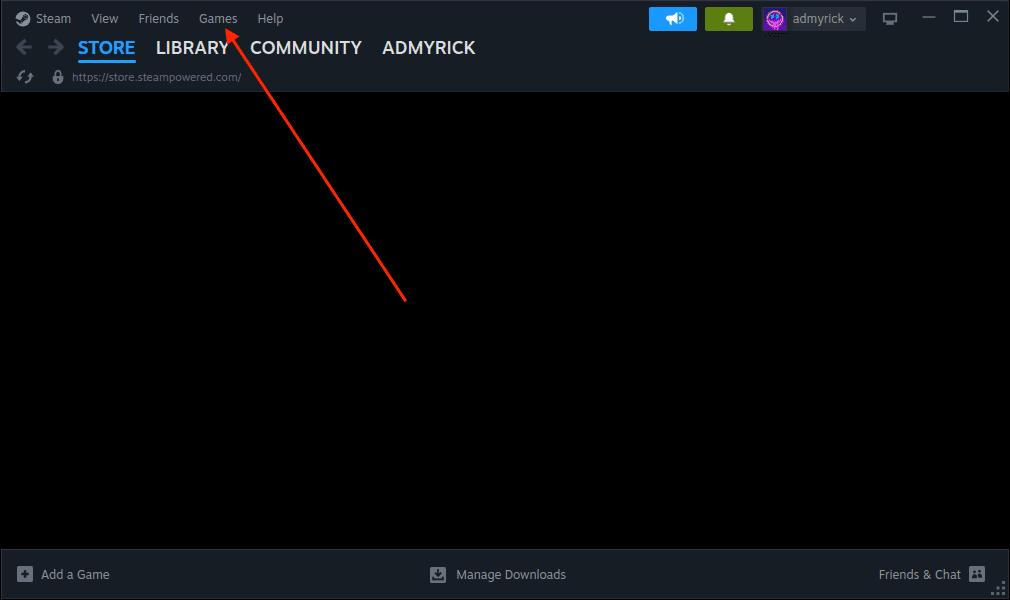
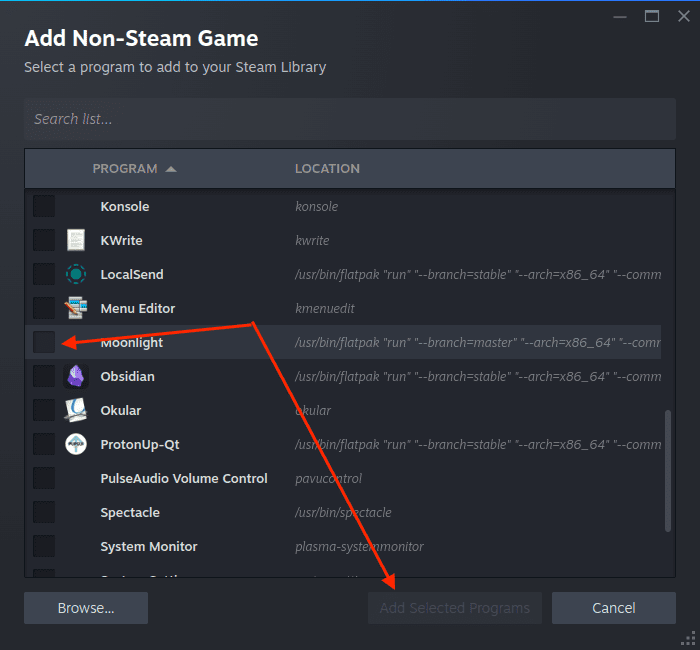
Dabar jums nereikės perjungti į darbalaukio režimą kiekvieną kartą, kai norite transliuoti žaidimus iš savo kompiuterio arba nuotoliniu būdu pasiekti stalinį kompiuterį. Vietoj to galite vėl perjungti į žaidimo režimą ir iš ten atidaryti programą „Moonlight“.
Patarimai ir gudrybės, kaip naudoti „Moonlight“ su „Steam Deck“.
Norėdami gauti optimalią srautinio perdavimo patirtį, apsvarstykite šiuos nustatymus:
Trikčių šalinimo patarimai:
Išvada:
Su „Moonlight“ jūsų „Steam Deck“ peržengia savo fizinius apribojimus ir tampa portalu į didžiulę patobulintų žaidimų biblioteką. Įsivaizduokite, kad nugrimztate į savo sofą su valdikliu rankoje ir pasiklydote grafiškai stulbinančio AAA pavadinimo pasaulyje, kurį maitina ne pats denis, o galingas kompiuteris, esantis kitame kambaryje. Tai liudija technologijų magiją, sklandų aparatinės ir programinės įrangos sujungimą, kad būtų atvertos galimybės, viršijančios jų individualius apribojimus.
Moonlight yra ne tik techninis sprendimas; tai laisvės įsikūnijimas. Laisvė žaisti visą savo biblioteką, kur tik norite, neprarandant našumo ar komforto. Tai galimybė paversti jūsų kuklų delninį įrenginį galingu, kurį skatina pats kompiuteris, kurį sukūrėte su meile ir ambicijomis. Taigi, pasinaudokite „Moonlight“ galia, išlaisvinkite savo žaidimų horizontus ir atraskite tikrąjį „Steam Deck“ potencialą. Atminkite, kad scena paruošta, žaidėjai prijungti ir pasirodymas netrukus prasidės. Dabar eik ir žaisk, kur tik tavo širdis geidžia.
Dažnos Steam avarijos gali turėti įvairių priežasčių. Čia yra 9 galimi sprendimai, kurie gali padėti jums grįžti į žaidimus.
Steam Deck yra galingas nešiojamas prietaisas, leidžiantis žaisti kompiuterinius žaidimus bet kur. Naudojant Steam Deck žaidimams emuliuoti, galima žaisti klasikinius žaidimus iš senesnių konsolių, kurie gali būti neprieinami šiuolaikinėse platformose.
Ieškote būdų, kaip atnaujinti PS5 vidinę atmintį? Tai geriausias vadovas, kurį galite rasti internete apie PS5 atminties atnaujinimą.
Sužinokite, kaip spręsti Juodas Mitas: Wukong avarijas, kad galėtumėte mėgautis šiuo jaudinančiu veiksmo RPG be pertraukų.
Sužinokite mūsų 8 geriausių belaidžių ausinių, remiantis jūsų biudžetu, gyvenimo būdu ir poreikiais, sąrašą.
Jei ieškote, kaip patobulinti savo nustatymus, peržiūrėkite šį būtinų žaidėjų įrangos sąrašą, kad pagerintumėte savo žaidimo patirtį.
Sužinokite, kaip ištaisyti klaidą, kai nesėkmingai prisijungiate prie serverio, klaidos kodas 4008, bandydami žaisti Warhammer 40,000: Darktide, ir sužinokite, kodėl ši klaida atsiranda.
Jei trūksta vidinės atminties jūsų Sony PlayStation 5 arba PS5, galbūt norėsite sužinoti PS5 NVMe reikalavimus atminties plėtrai
Gaukite geresnę žaidimų patirtį ir prijunkite VR Oculus Quest 2 prie kompiuterio. Štai kaip tai padaryta.
Sužinokite, kaip grąžinti PS4 ir PS5 žaidimus į „Playstation Store“ ir gauti pinigų grąžinimą. Sekite šiuos paprastus veiksmus ir pasinaudokite PlayStation pinigų grąžinimo politika.








