9 Sprendimai, kaip išspręsti Steam avarijas mano kompiuteryje

Dažnos Steam avarijos gali turėti įvairių priežasčių. Čia yra 9 galimi sprendimai, kurie gali padėti jums grįžti į žaidimus.
„Epic Games Store“ yra skaitmeninė vaizdo žaidimų ir programinės įrangos platinimo platforma. 2018 m. gruodį paleido „Epic Games“, kompanija, kuri gamina tokius populiarius pavadinimus kaip „Fortnite“ ir „Unreal Engine“, platforma yra prieinama „Windows“, „Linux“ ir „MacOS“, o klientą galima atsisiųsti iš „Epic Games“ svetainės.
„Epic Games Store“ siūlo įvairius AAA ir nepriklausomų kūrėjų žaidimus. Taip pat ji siūlo savaitinę nemokamą žaidimų programą, kurios tikrai niekur kitur nerasite. Kiekvieną savaitę platforma siūlo bent vieną žaidimą, kurį vartotojai gali nemokamai atsisiųsti ir nuolat laikyti. Ši iniciatyva apėmė ir nepriklausomus žaidimus, ir pagrindinius pavadinimus.
Parduotuvėje taip pat yra skaitmeninių žaidimų platinimo platformoms būdingų funkcijų, tokių kaip draugų sąrašai, išsaugojimas debesyje ir automatiniai žaidimų atnaujinimai. Tačiau jis buvo kritikuojamas dėl to, kad trūksta kai kurių konkuruojančių platformų funkcijų, tokių kaip vartotojų apžvalgos ir forumai, nors laikui bėgant „Epic“ palaipsniui prideda naujų funkcijų.
Perjunkite į darbalaukio režimą
Deja, šiuo metu neįmanoma įdiegti jokių žaidimų iš Epic Games Store Steam Deck naudojant tradicinę SteamOS sąsają. Tačiau galite įdiegti „Epic Games Launcher“ savo „Steam Deck“, bet pirmiausia turėsite persijungti į darbalaukio režimą.
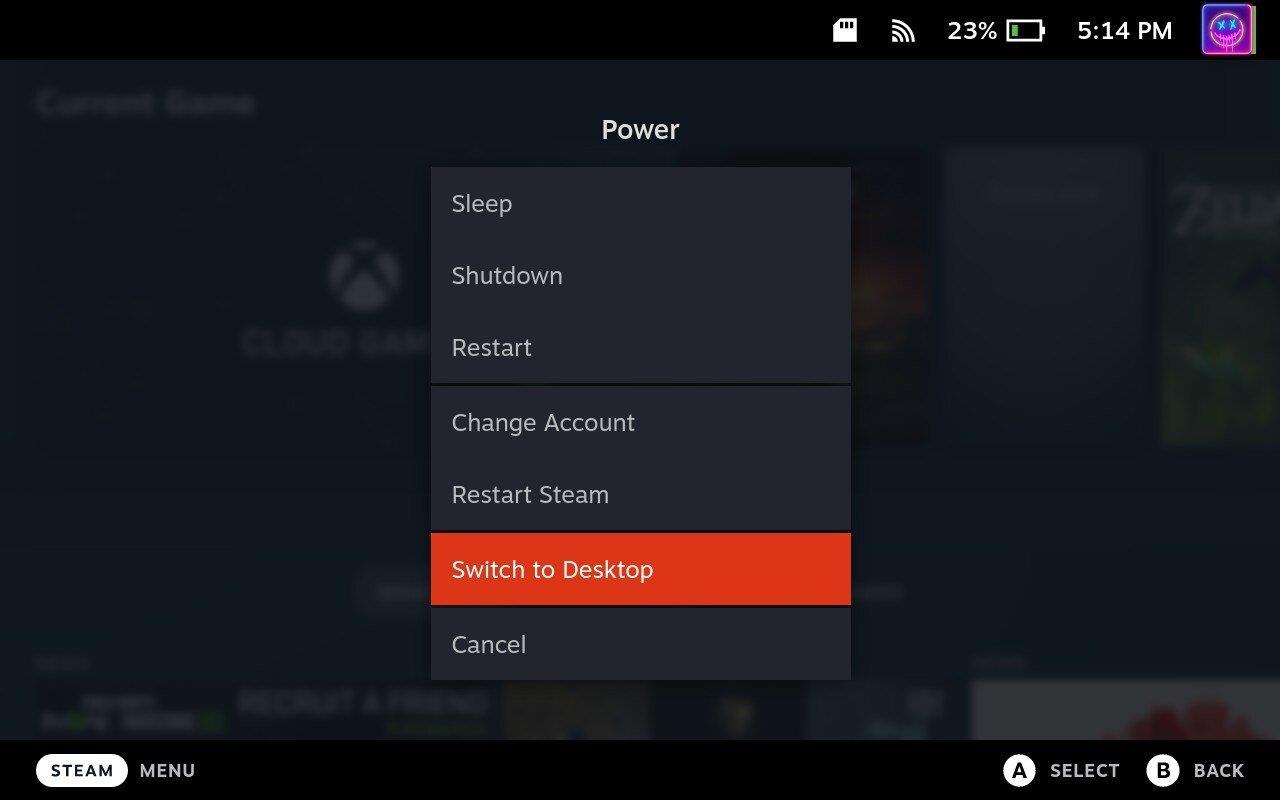
Įdiekite ir sukonfigūruokite „Proton“.
Proton, o tiksliau, ProtonUp-Qt yra grafinė programa, pagrįsta ProtonUp, Python scenarijumi, padedančiu įdiegti ir atnaujinti Proton GE (GloriousEggroll) Linux sistemoje. „Proton GE“ yra tinkinta „Valve“ įrankio „Proton“ versija, leidžianti paleisti „Windows“ žaidimus „Linux“ sistemoje per „Steam“.
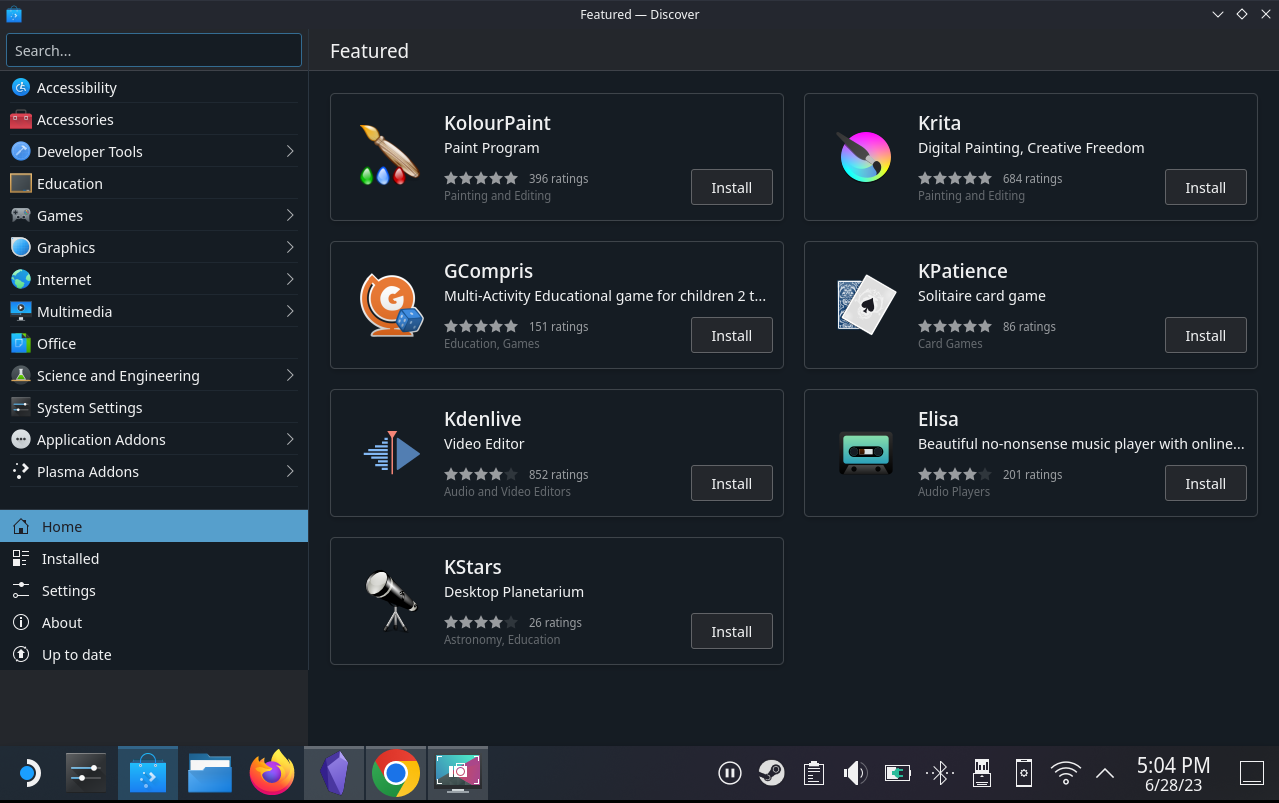
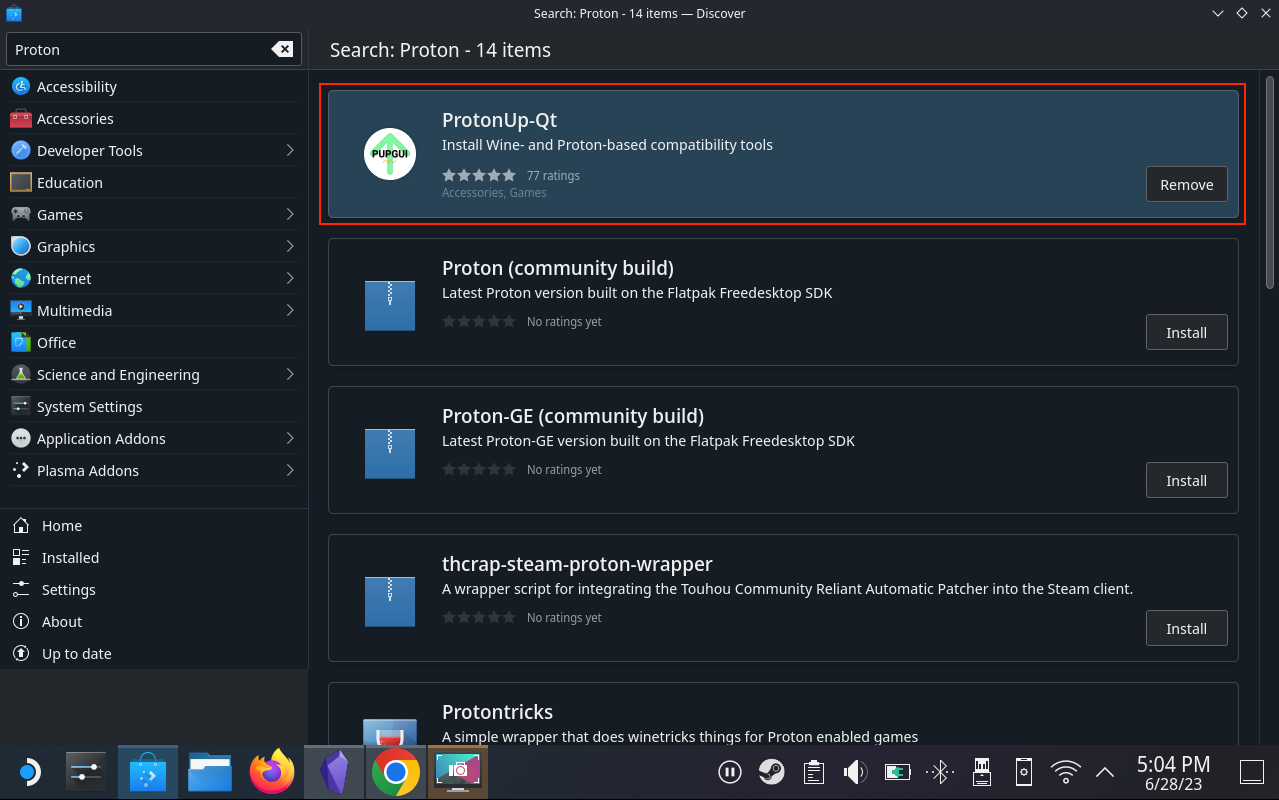
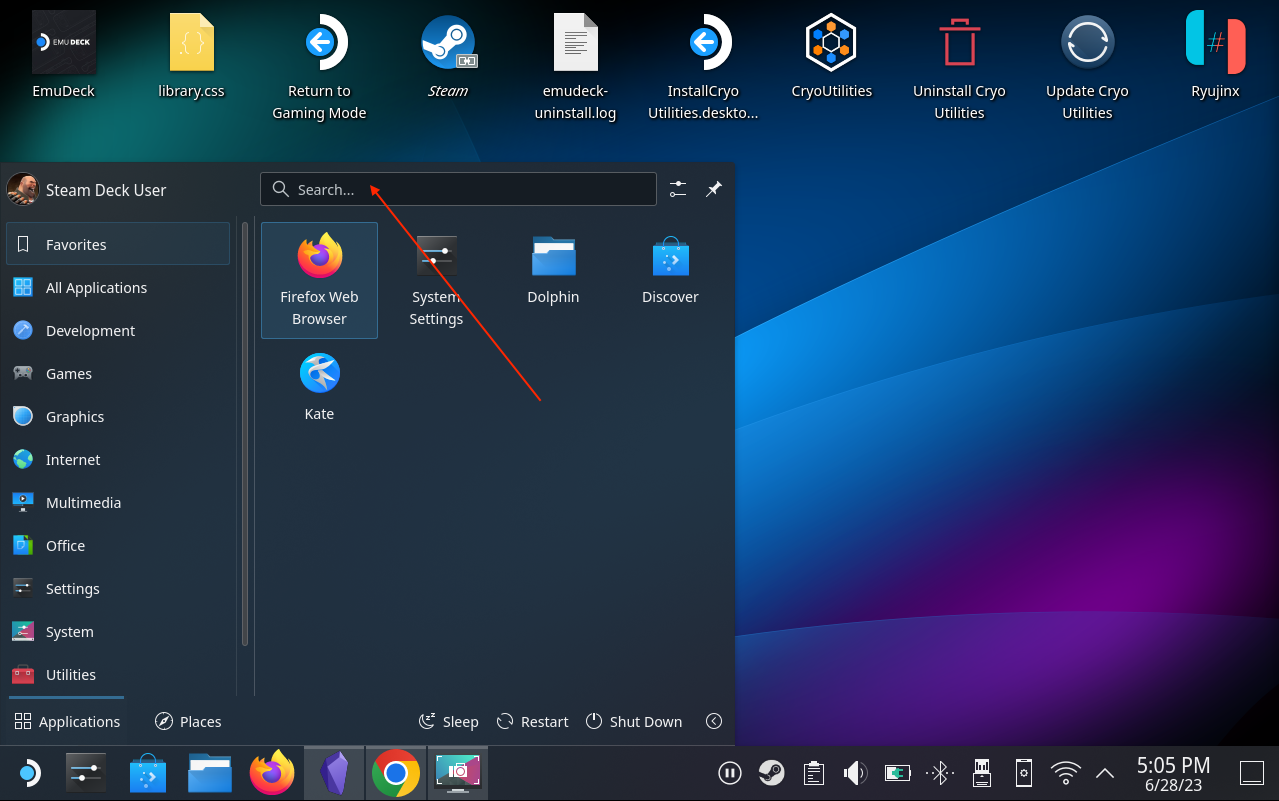
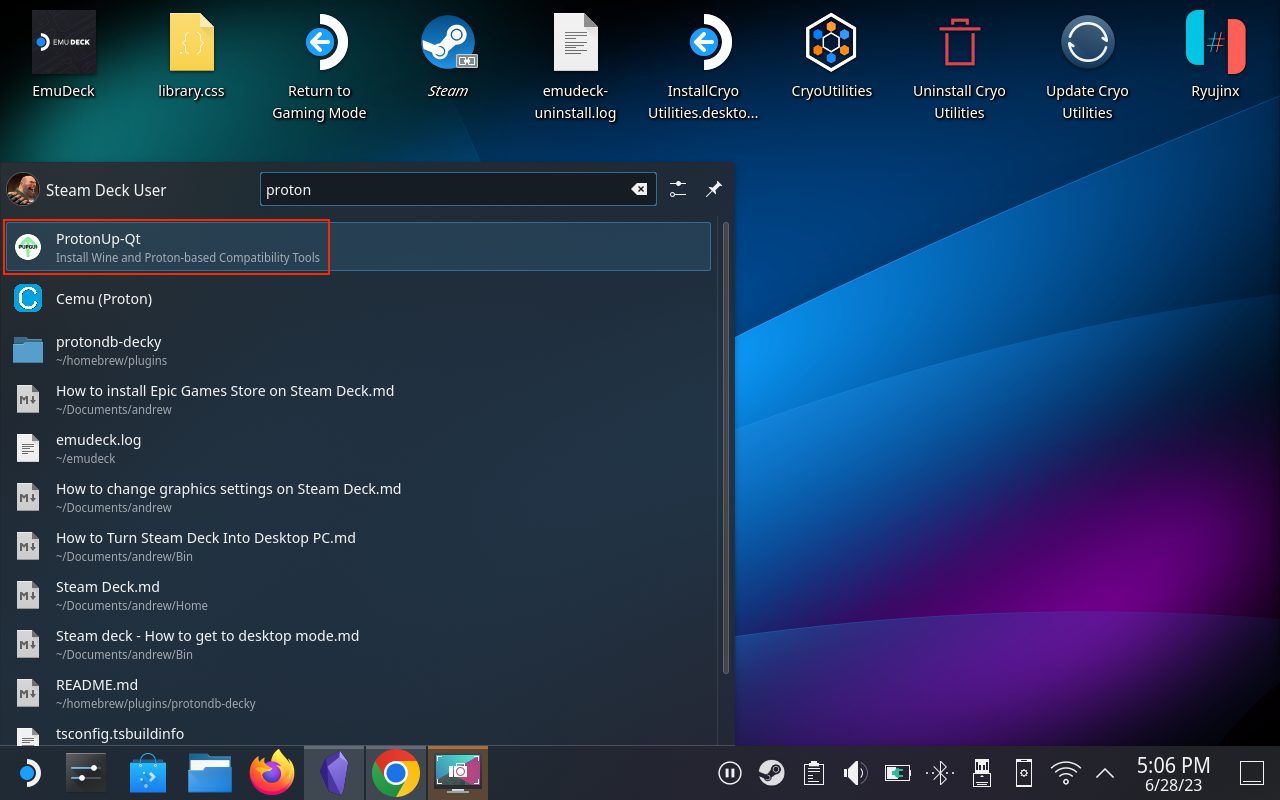
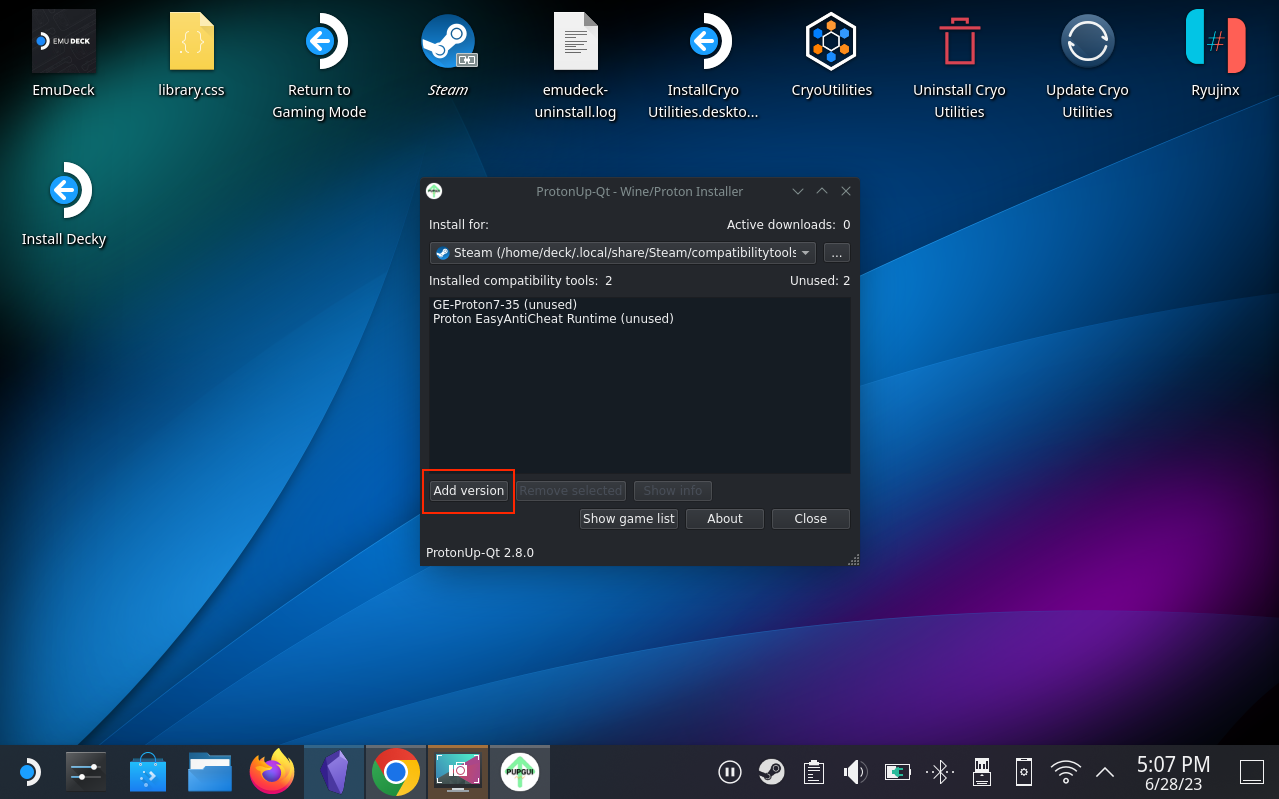
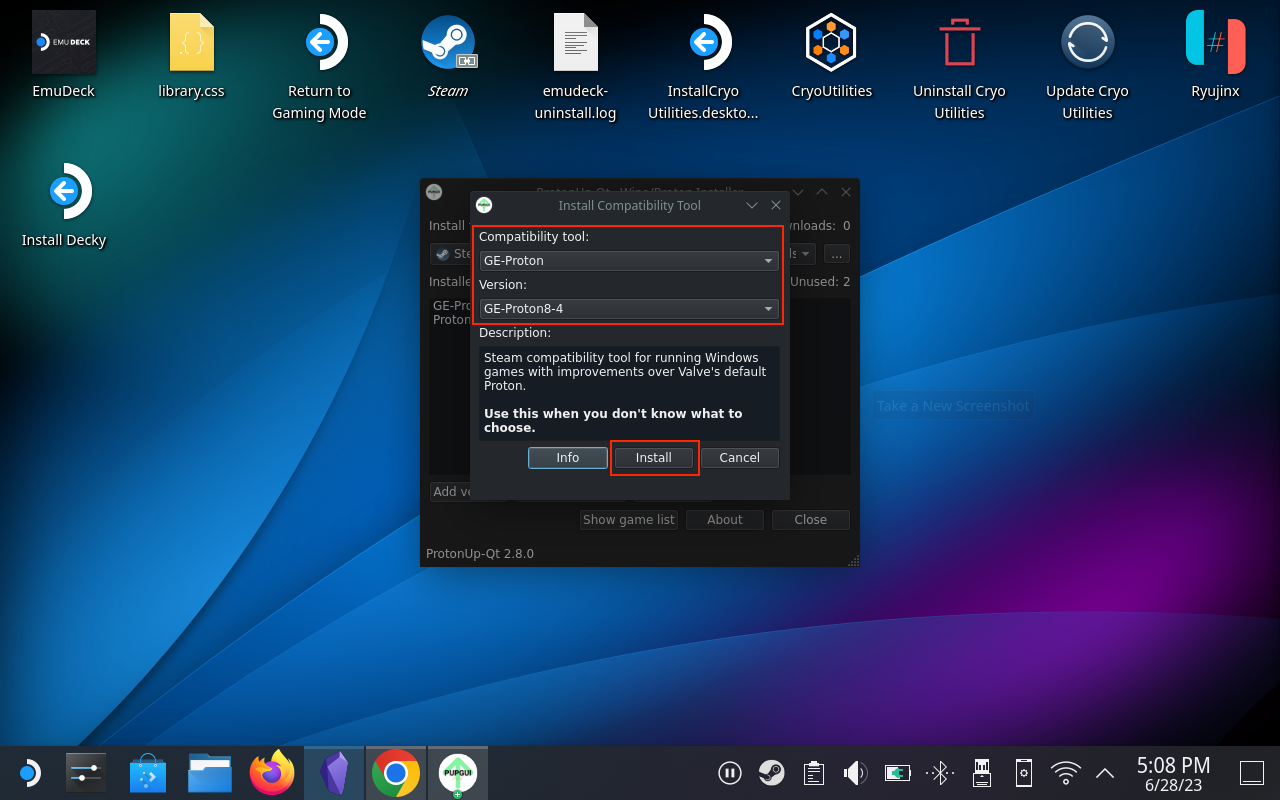
Po kelių akimirkų bus įdiegta naujausia „Proton“ versija ir galėsime tęsti kitus veiksmus.
Atsisiųskite ir įdiekite Epic Games Launcher
Kiti veiksmai atrodys šiek tiek labiau pažįstami, nes turėsite įdiegti „Epic Games Launcher“ ir pridėti jį prie „Steam“ programos „Steam Deck“. Visa tai atliekama naudojant darbalaukio režimą, todėl kol kas nereikės grįžti prie tradicinės SteamOS.
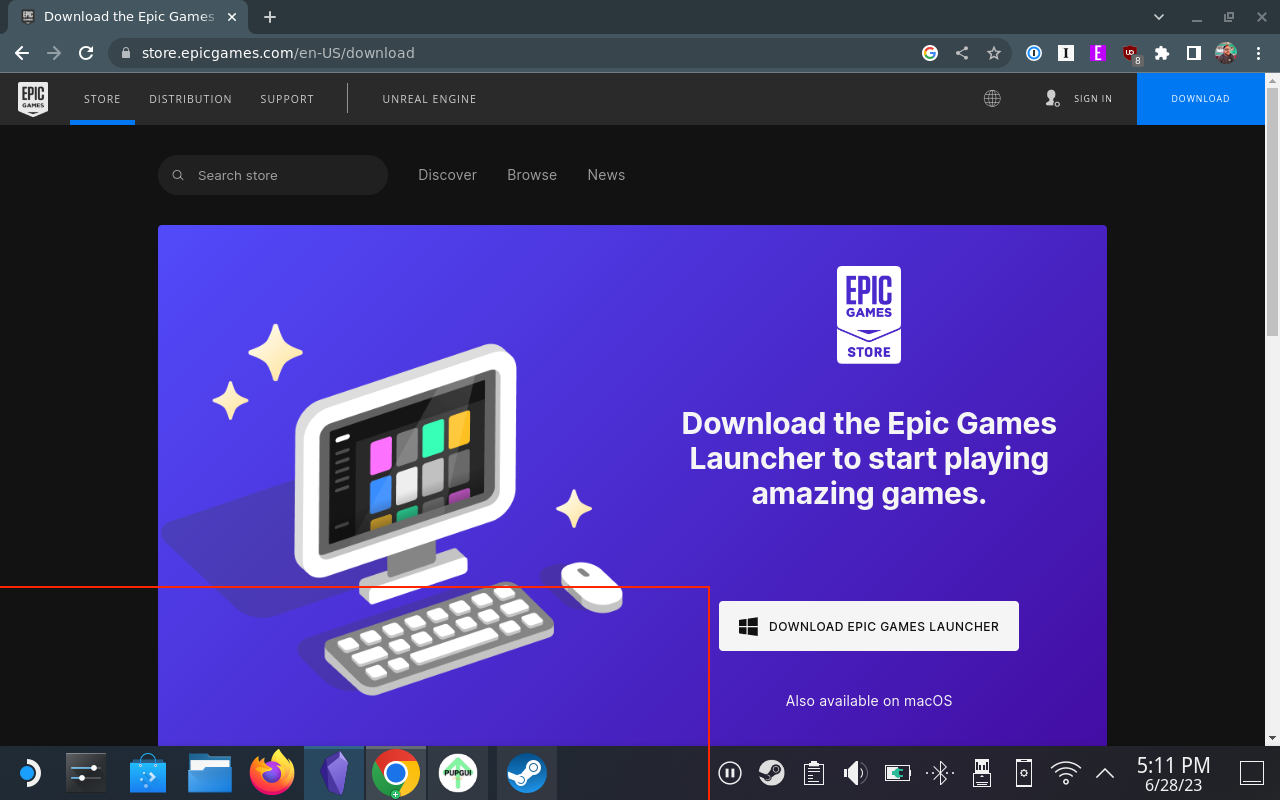
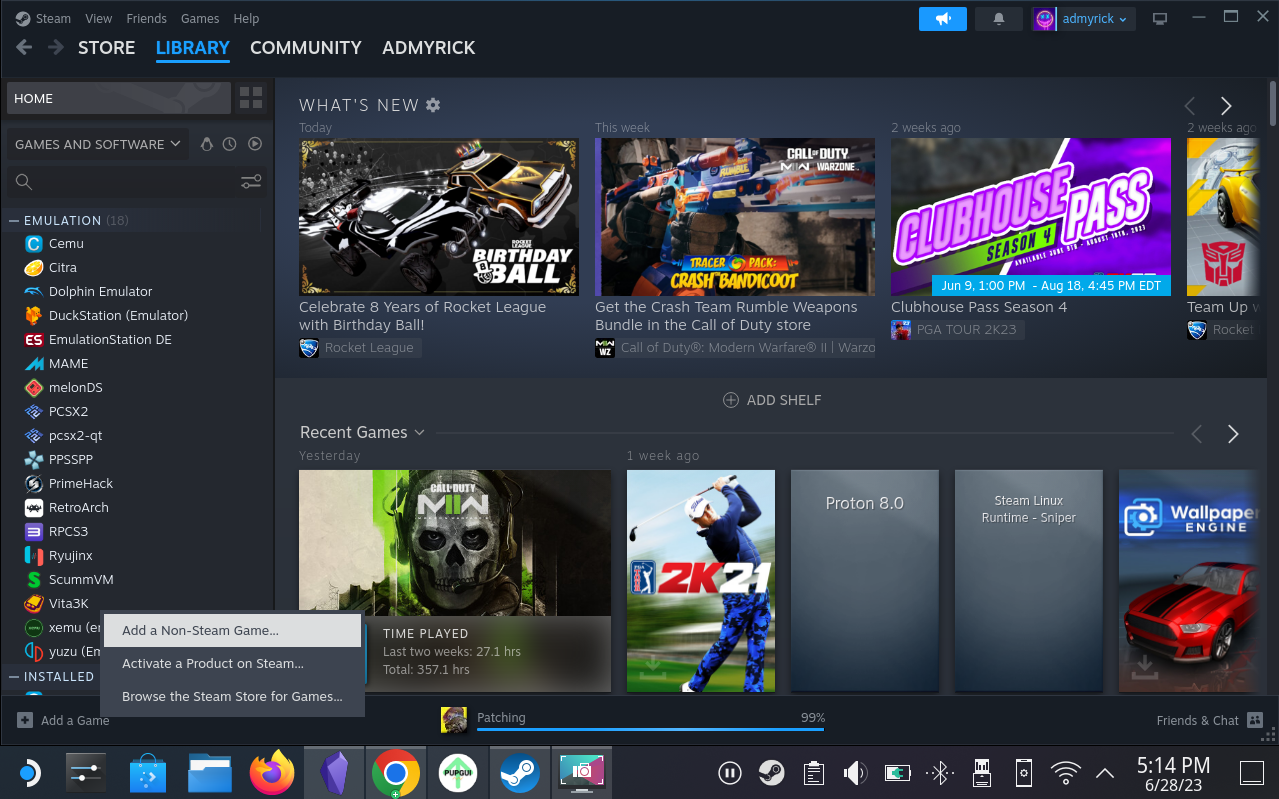
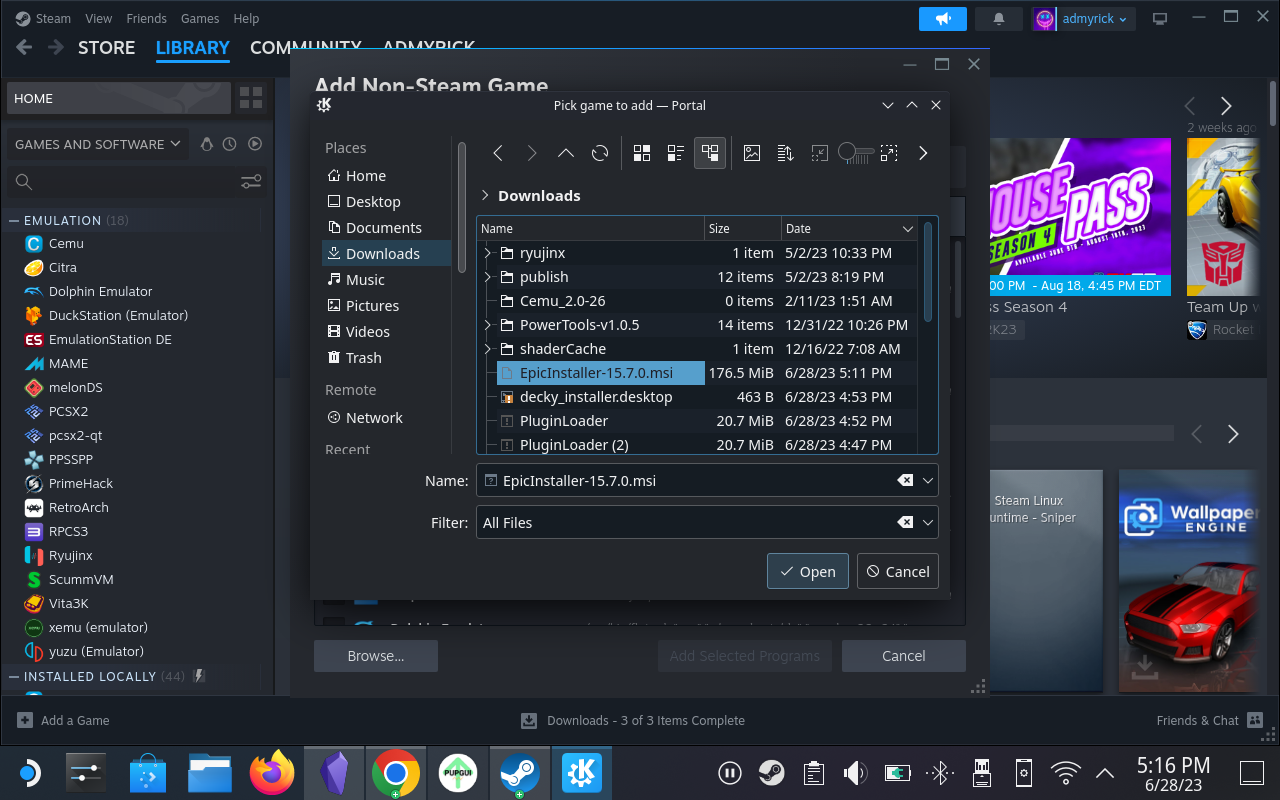
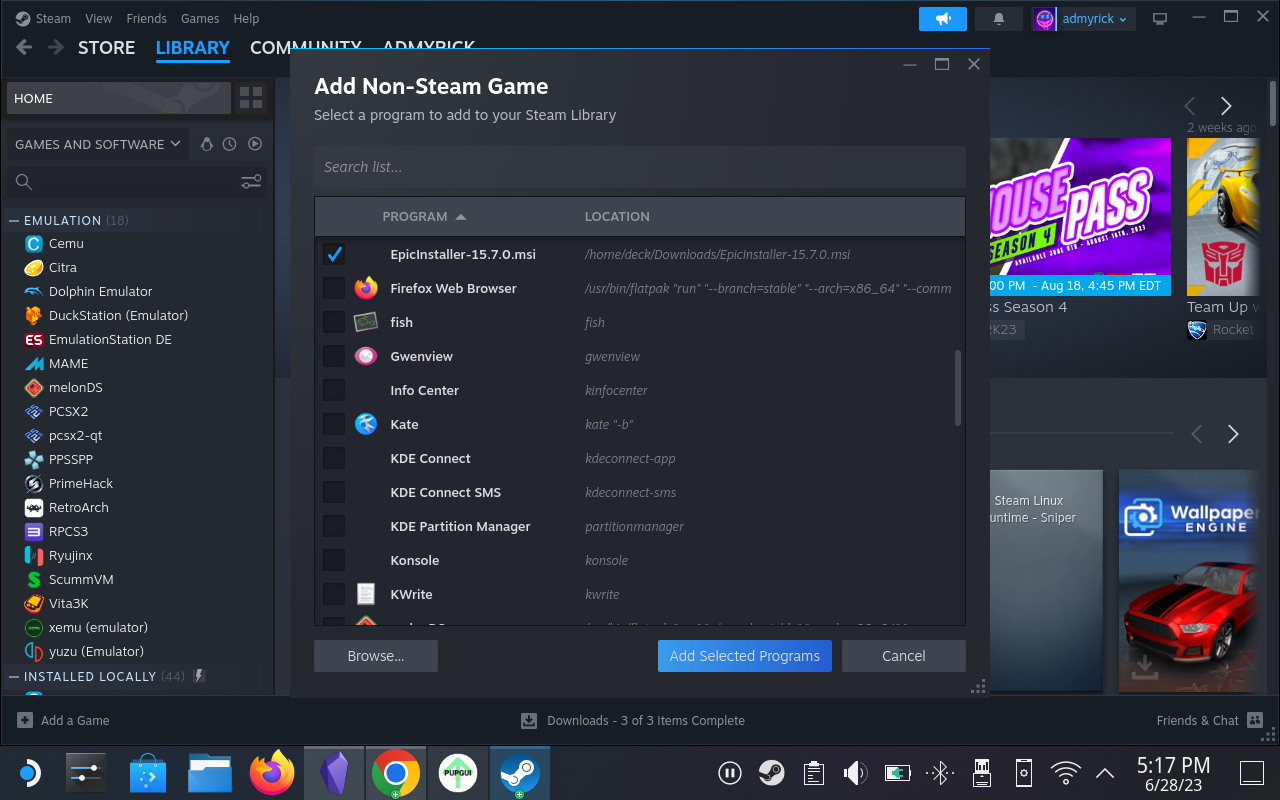
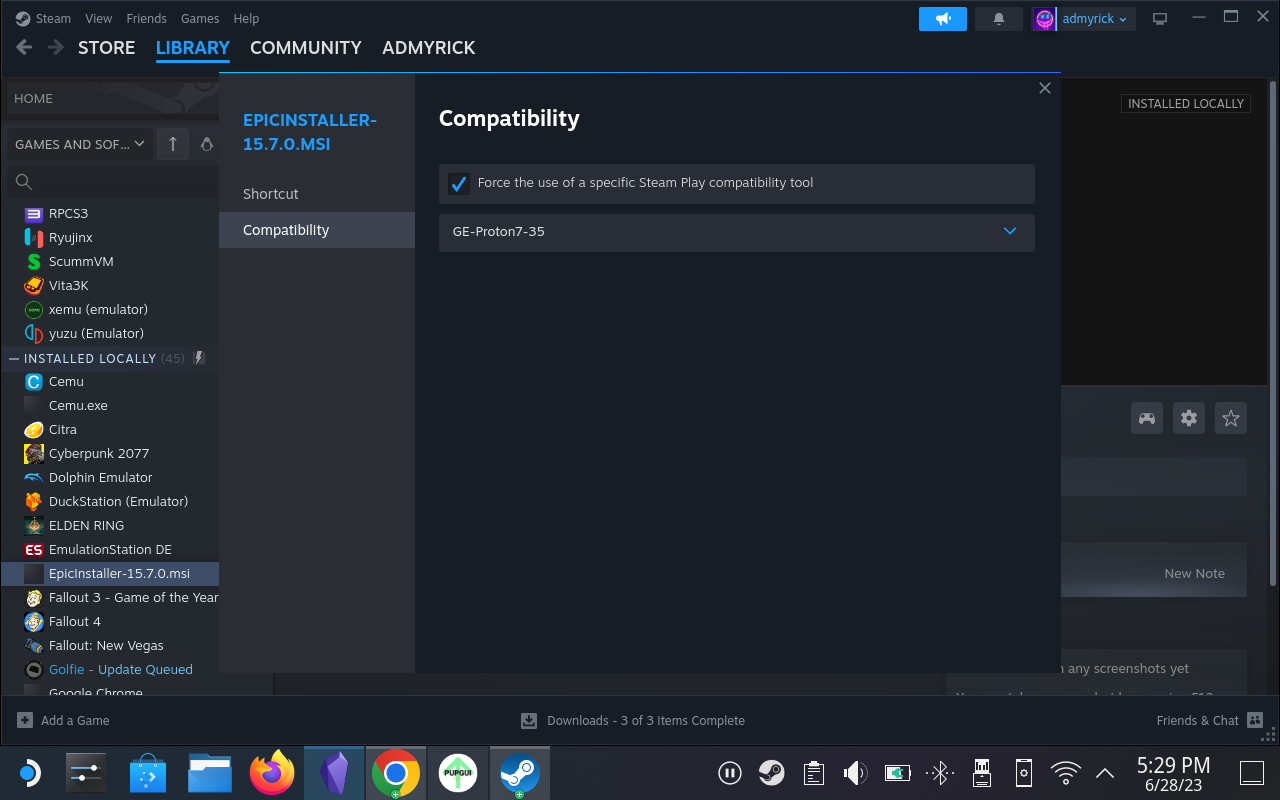
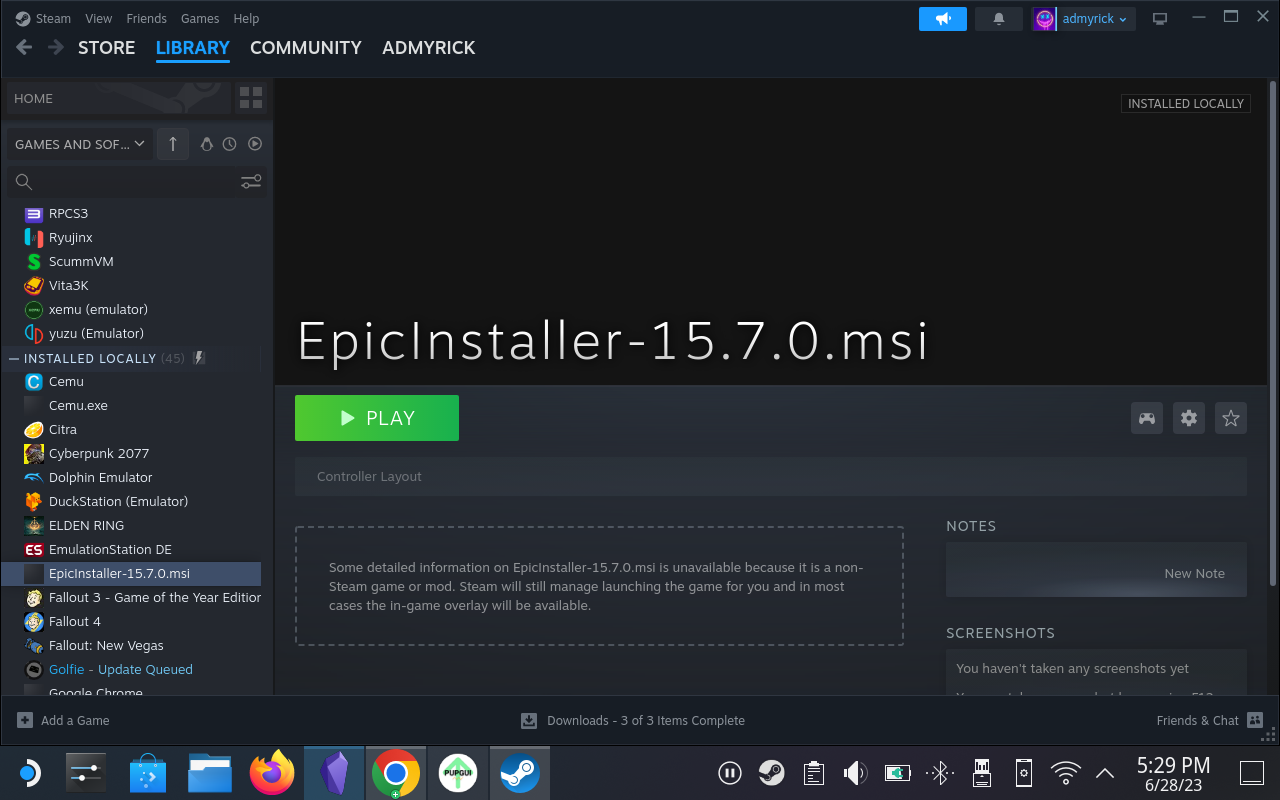
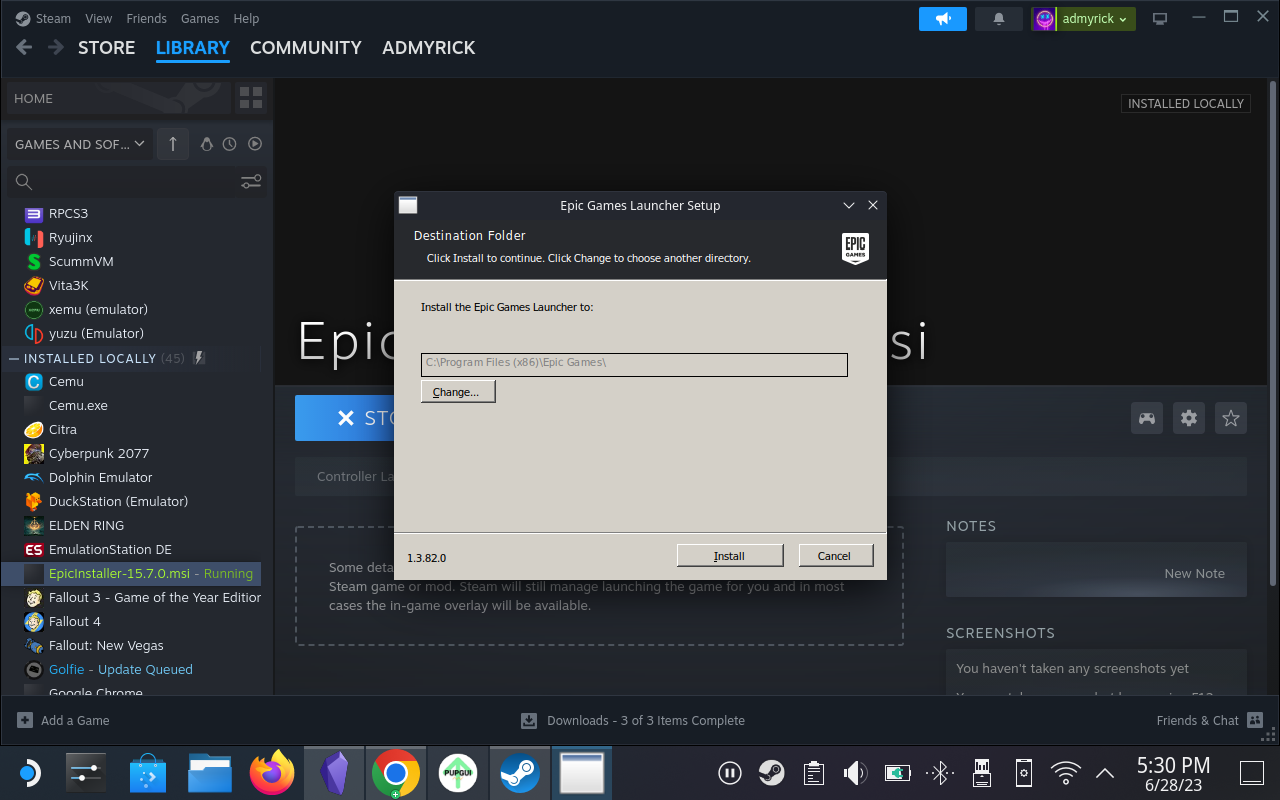
„Epic Games Launcher“ įdiegimas ir pridėjimas prie „Steam Deck“ yra beveik toks pat, kaip ir visos kitos programos ar žaidimai, kuriuos atsisiunčiate naudodami darbalaukio režimą. Tačiau prieš tęsdami įsitikinkite, kad įgalinote Proton suderinamumo įrankį, kitaip susidursite su problemomis.
Pridėkite „Epic Games Launcher“ prie „Steam Deck“ žaidimų režimo
Deja, šis kitas veiksmų rinkinys yra būtinas, jei iš tikrųjų norite naudoti „Epic Games Launcher“ savo „Steam Deck“. Tai šiek tiek techniškesnis dalykas nei tiesiog žaidimo atsisiuntimas ir pridėjimas prie Steam, nes turėsite pasiekti paslėptus failus failų naršyklėje ir bandyti rasti tinkamą diegimo failą, kad įsitikintumėte, jog Epic Games Launcher veikia. kai vėl perjungiate į žaidimų režimą.
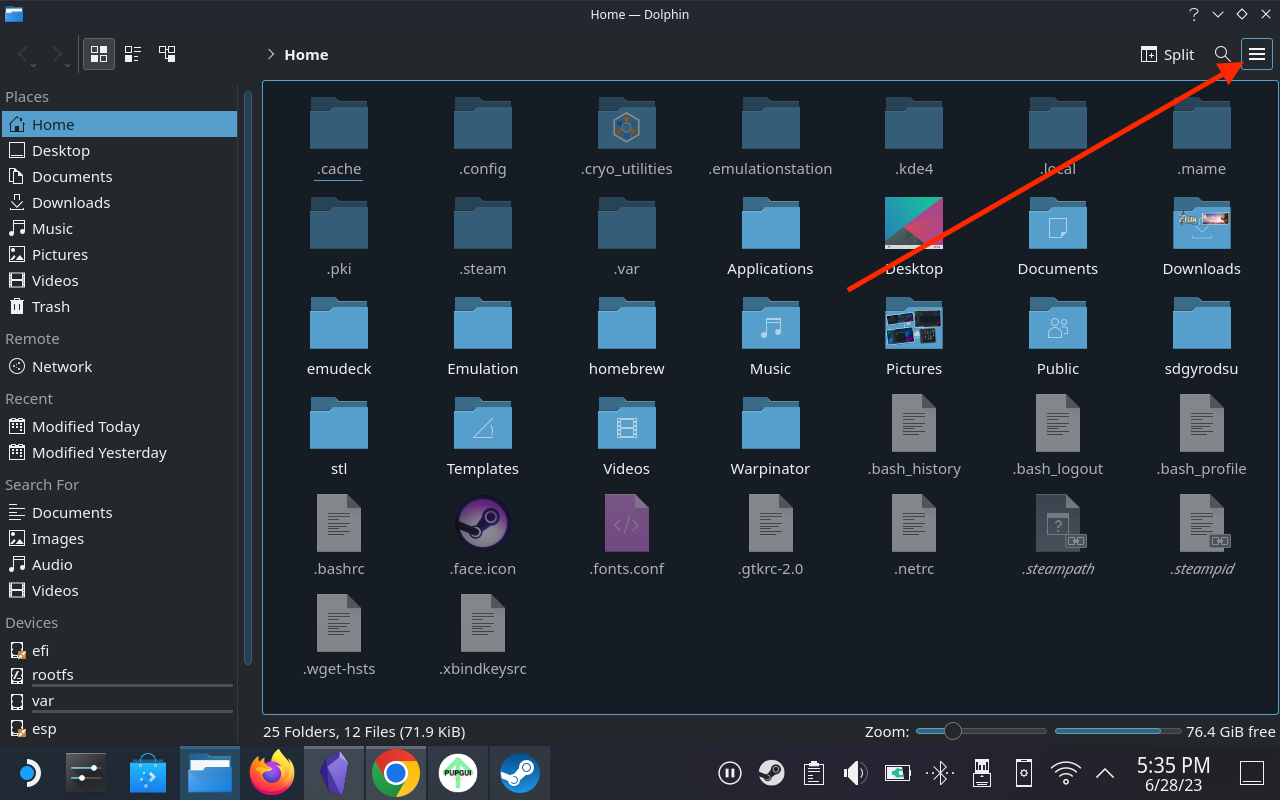
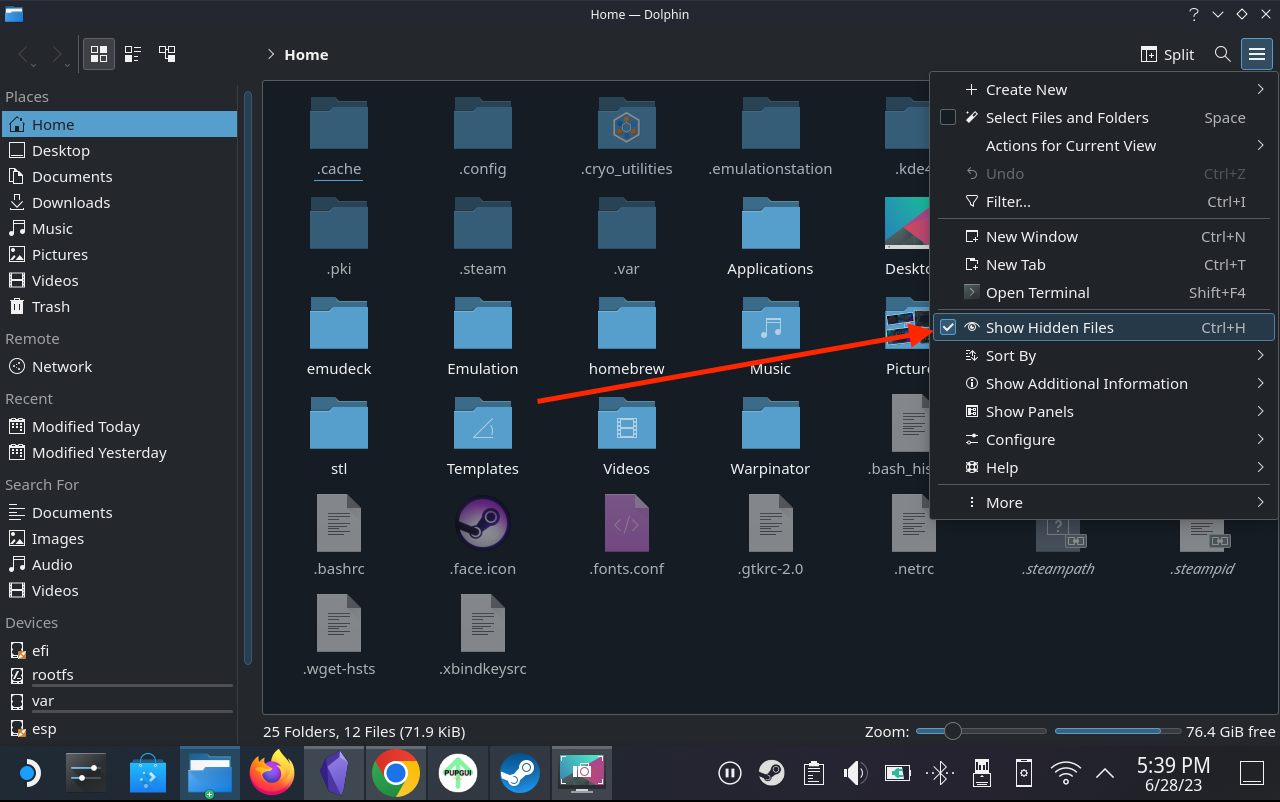
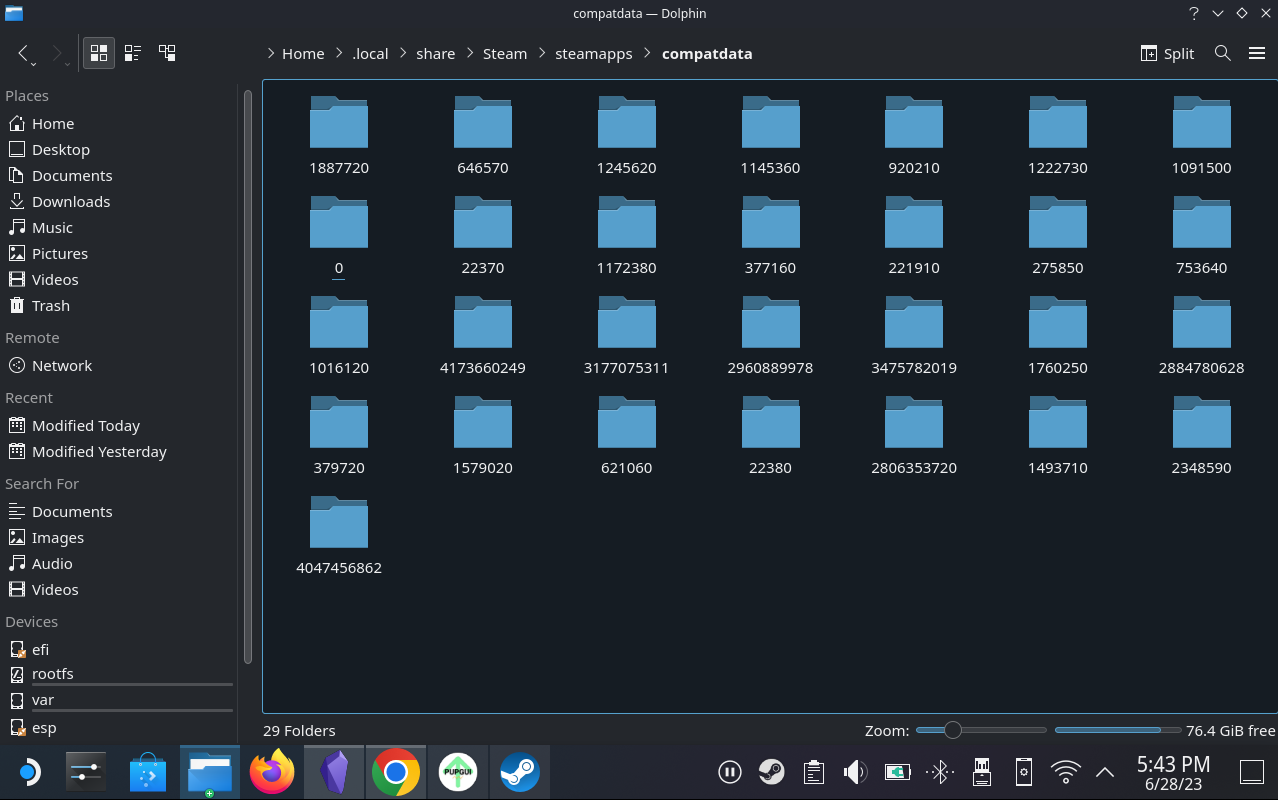
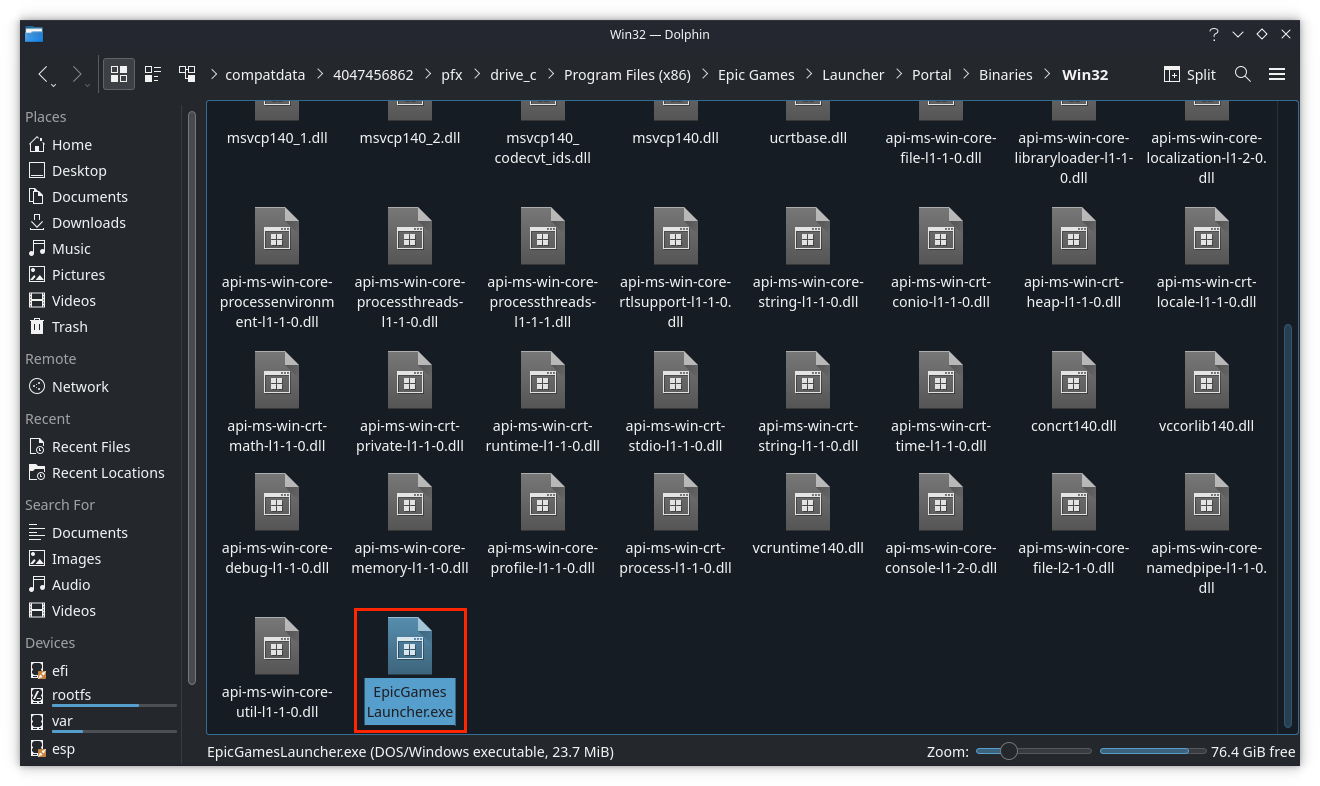
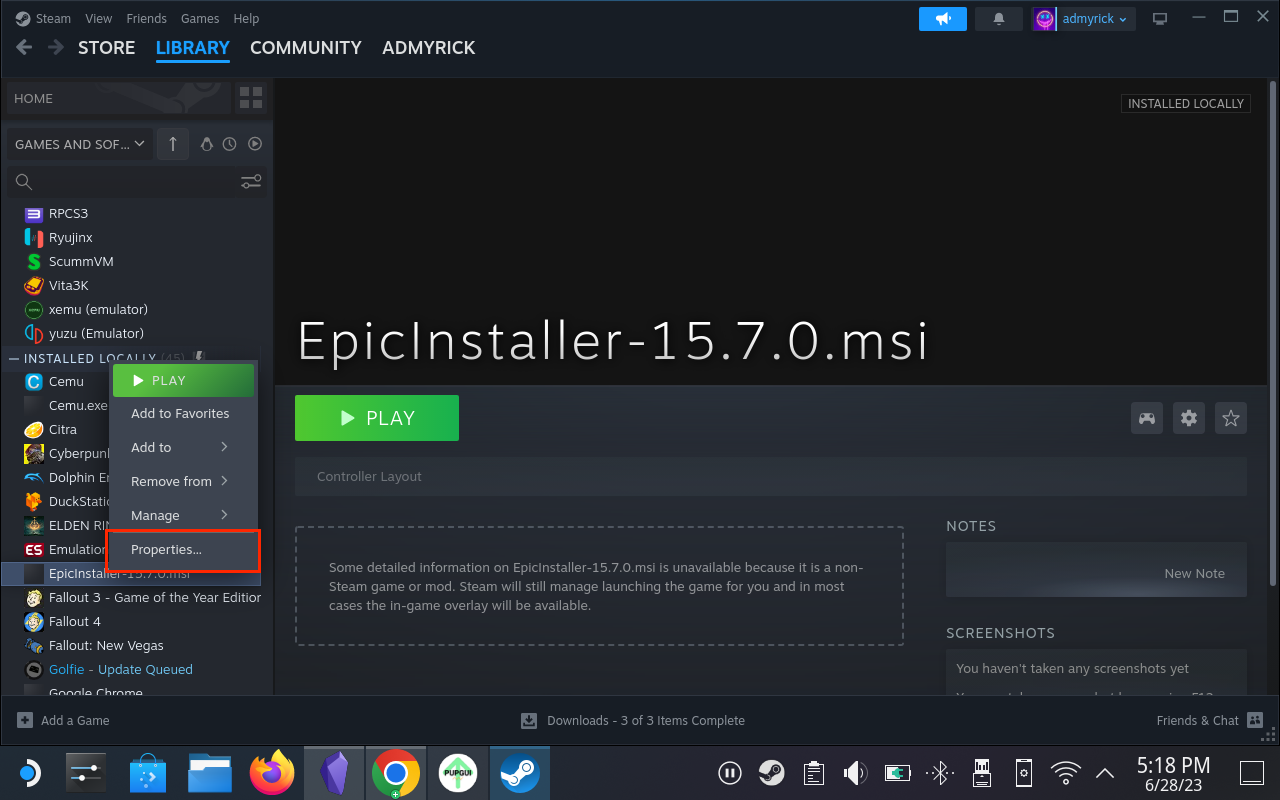
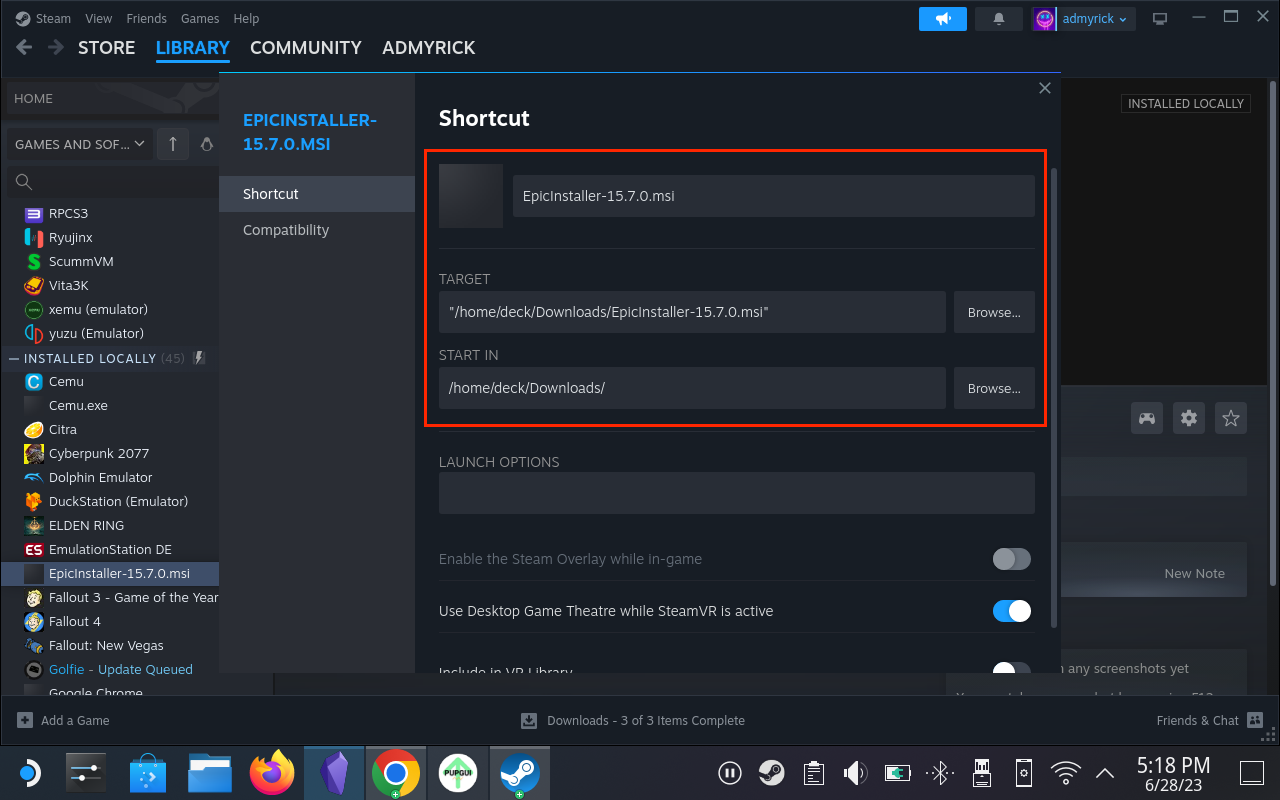
Pakeiskite „Epic Games Launcher“ valdiklio išdėstymą ir konfigūraciją
Dabar, kai pridėjote „Epic Games Launcher“ prie „Steam Deck“ ir ji pasiekiama iš tradicinės „SteamOS“ sąsajos, turėsite iš tikrųjų įdiegti paleidimo priemonę. Tai taip pat reiškia, kad turėsite prisijungti naudodami savo „Epic Games“ kredencialus. Tam reikia naudoti kitokį valdiklio išdėstymą, kad galėtumėte tinkamai susieti su „Epic Games Launcher“ programa. Štai kaip galite pakeisti valdiklio išdėstymą ir konfigūraciją:
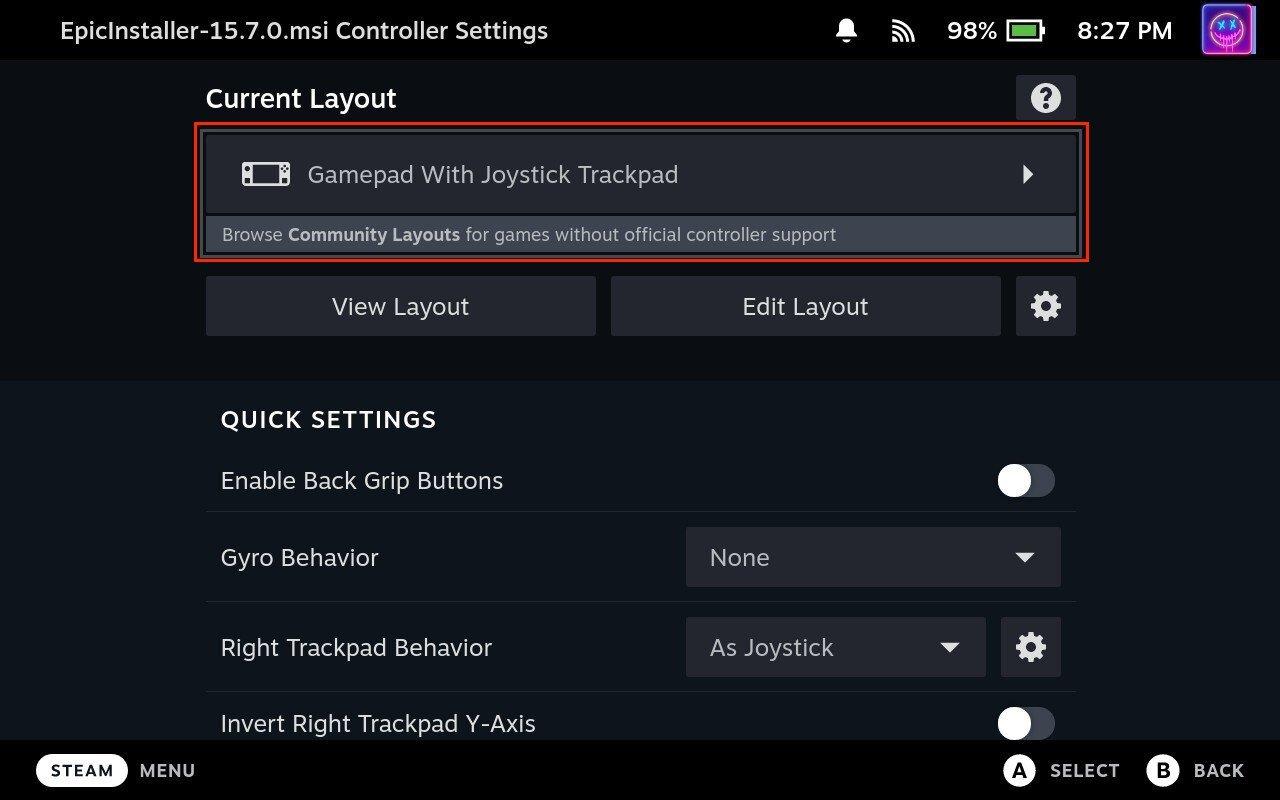
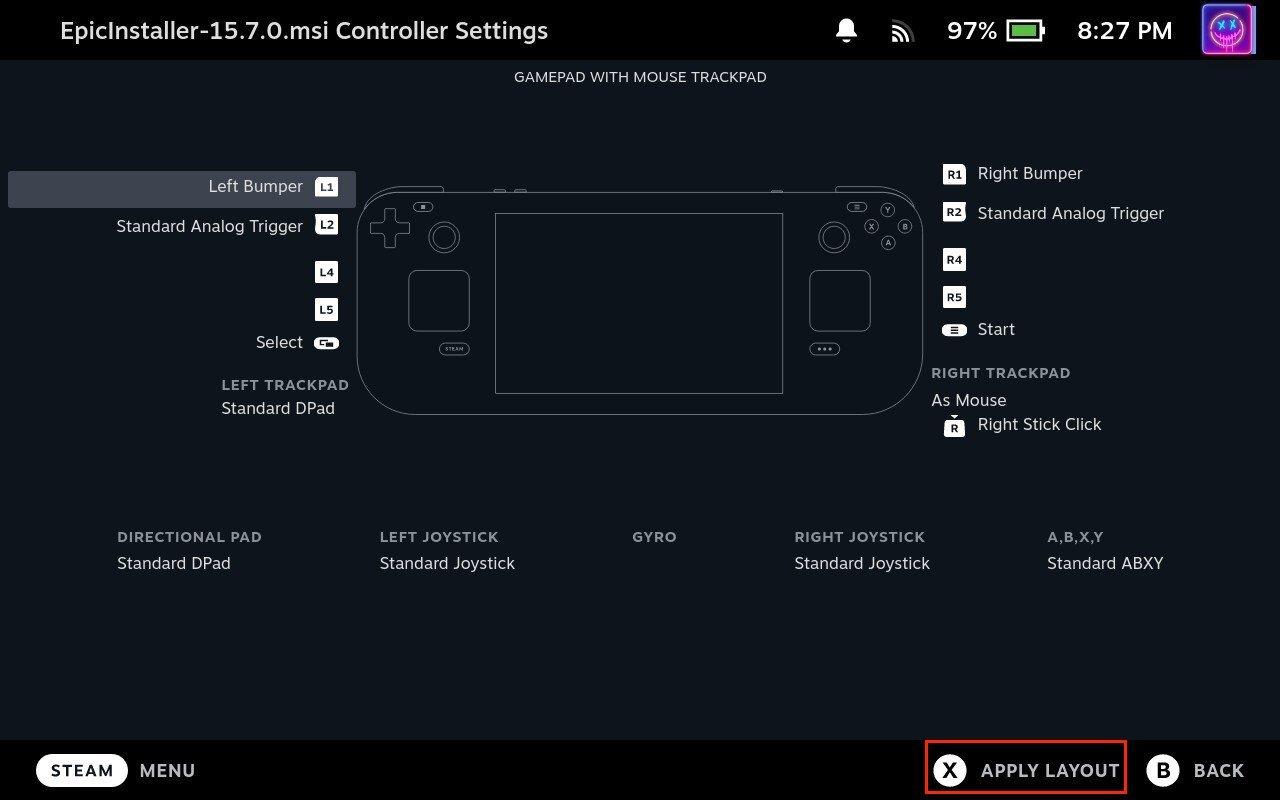
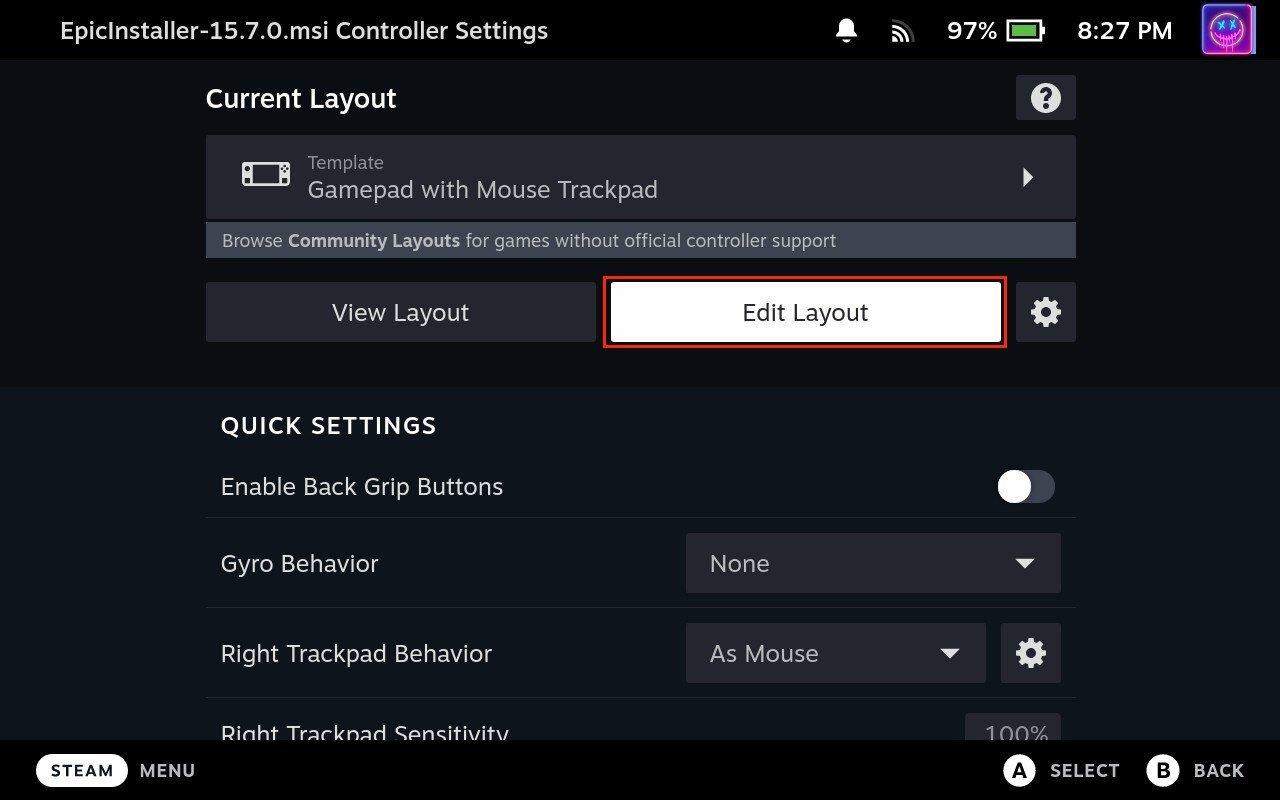
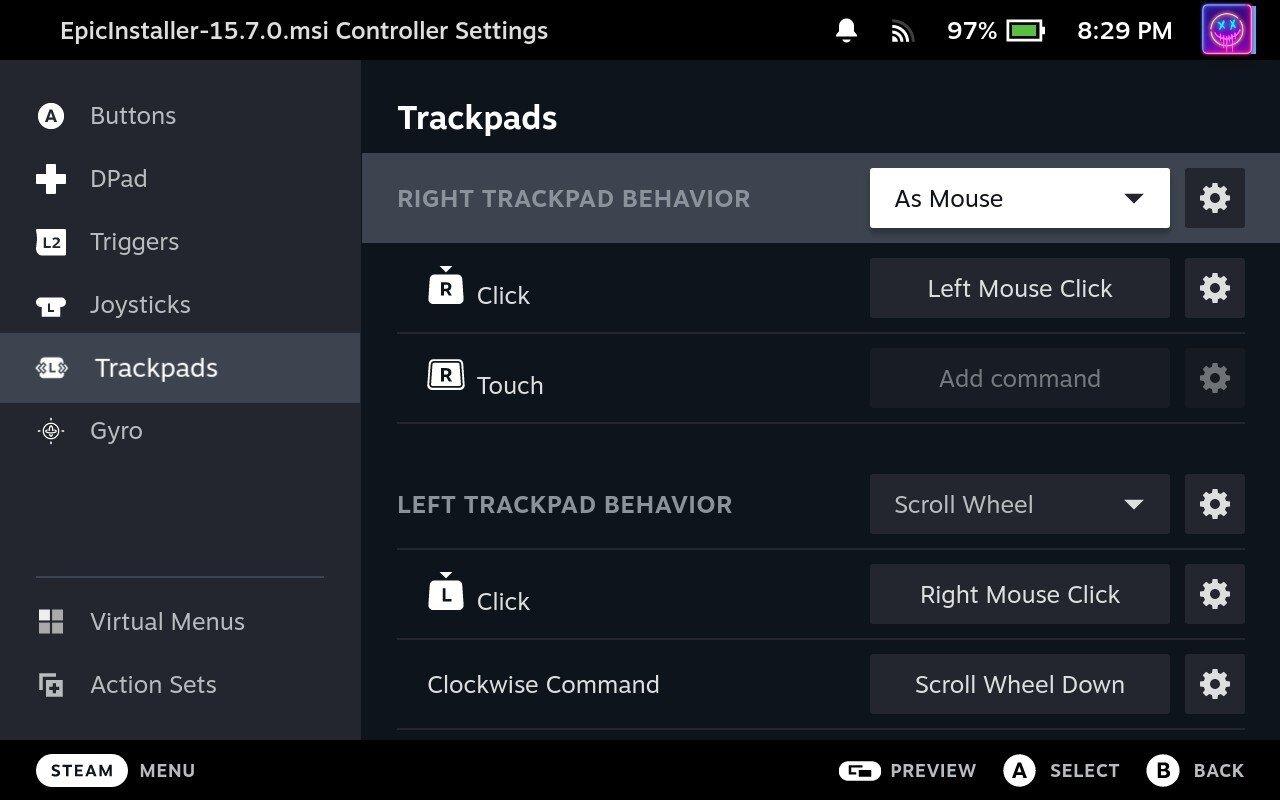
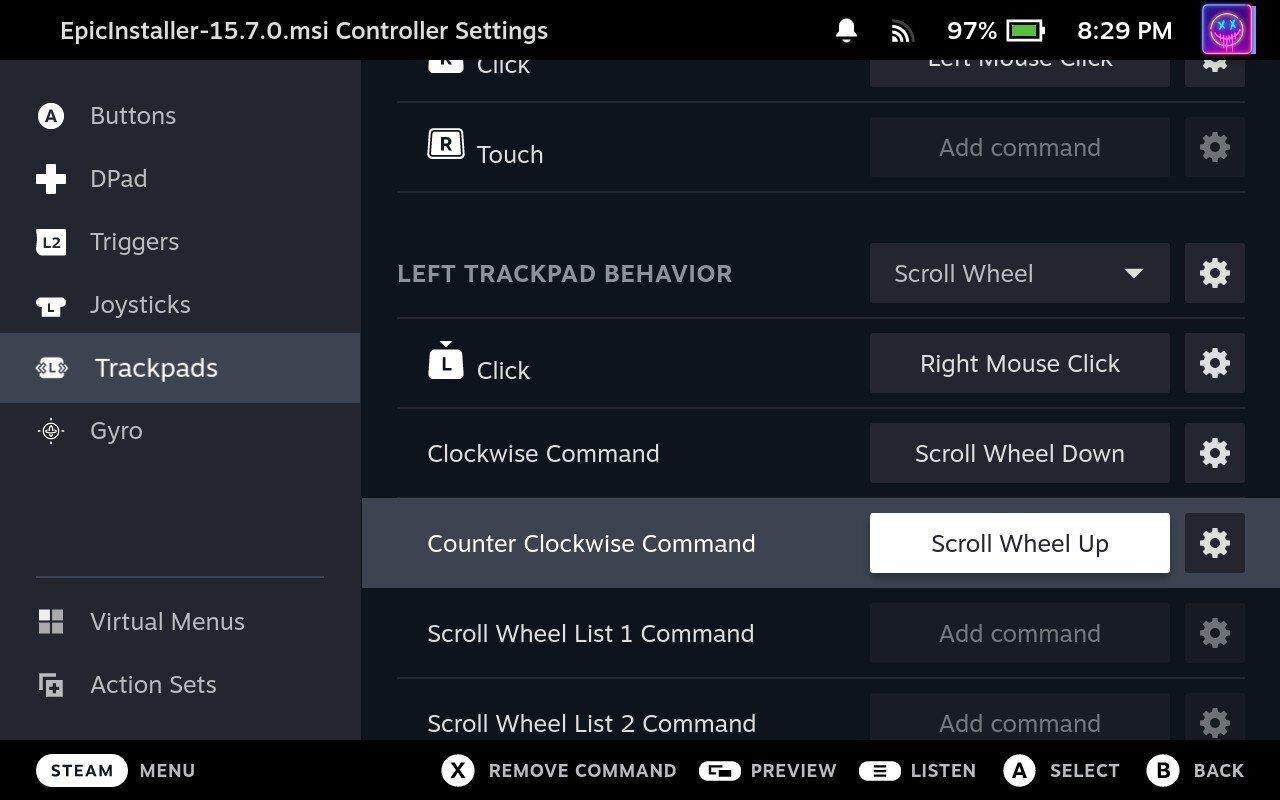
Iš ten galite grįžti į pagrindinį „Epic Games Launcher“ nukreipimo puslapį ir paspausti mygtuką „Play“. Tada jums tereikia vadovautis ekrane pateikiamomis instrukcijomis, kad prisijungtumėte prie „Epic Games“ paskyros, kad galėtumėte atsisiųsti ir įdiegti žaidimus.
Dažnos Steam avarijos gali turėti įvairių priežasčių. Čia yra 9 galimi sprendimai, kurie gali padėti jums grįžti į žaidimus.
Steam Deck yra galingas nešiojamas prietaisas, leidžiantis žaisti kompiuterinius žaidimus bet kur. Naudojant Steam Deck žaidimams emuliuoti, galima žaisti klasikinius žaidimus iš senesnių konsolių, kurie gali būti neprieinami šiuolaikinėse platformose.
Ieškote būdų, kaip atnaujinti PS5 vidinę atmintį? Tai geriausias vadovas, kurį galite rasti internete apie PS5 atminties atnaujinimą.
Sužinokite, kaip spręsti Juodas Mitas: Wukong avarijas, kad galėtumėte mėgautis šiuo jaudinančiu veiksmo RPG be pertraukų.
Sužinokite mūsų 8 geriausių belaidžių ausinių, remiantis jūsų biudžetu, gyvenimo būdu ir poreikiais, sąrašą.
Jei ieškote, kaip patobulinti savo nustatymus, peržiūrėkite šį būtinų žaidėjų įrangos sąrašą, kad pagerintumėte savo žaidimo patirtį.
Sužinokite, kaip ištaisyti klaidą, kai nesėkmingai prisijungiate prie serverio, klaidos kodas 4008, bandydami žaisti Warhammer 40,000: Darktide, ir sužinokite, kodėl ši klaida atsiranda.
Jei trūksta vidinės atminties jūsų Sony PlayStation 5 arba PS5, galbūt norėsite sužinoti PS5 NVMe reikalavimus atminties plėtrai
Gaukite geresnę žaidimų patirtį ir prijunkite VR Oculus Quest 2 prie kompiuterio. Štai kaip tai padaryta.
Sužinokite, kaip grąžinti PS4 ir PS5 žaidimus į „Playstation Store“ ir gauti pinigų grąžinimą. Sekite šiuos paprastus veiksmus ir pasinaudokite PlayStation pinigų grąžinimo politika.








