9 Sprendimai, kaip išspręsti Steam avarijas mano kompiuteryje

Dažnos Steam avarijos gali turėti įvairių priežasčių. Čia yra 9 galimi sprendimai, kurie gali padėti jums grįžti į žaidimus.
Steam Deck padarė perversmą nešiojamuose žaidimuose, suteikdamas žaidėjams galimybę mėgautis mėgstamais žaidimais kelyje. Nors šis delninis įrenginys siūlo fantastišką patirtį, būtina jį nuolat atnaujinti, kad būtų užtikrintas optimalus veikimas ir prieiga prie naujausių funkcijų. Šioje pamokoje išsiaiškinsime, kodėl „Steam Deck“ atnaujinimas yra labai svarbus, ir paaiškinsime nuoseklų procesą.
Kaip atnaujinti „Steam Deck“.
Kaip ir bet kuris programinės ar aparatinės įrangos įrenginys, „Steam Deck“ kartais gali turėti klaidų ar stabilumo problemų. Reguliarūs atnaujinimai išsprendžia šias problemas, pašalina su našumu susijusias problemas, optimizuoja baterijos veikimo laiką ir užtikrina sklandesnę žaidimų patirtį. Atsižvelgdami į programinės aparatinės įrangos ir sistemos naujinimus, gausite naujausius klaidų pataisymus ir stabilumo patobulinimus. Turėdami tai omenyje, štai kaip galite atnaujinti „Steam Deck“:

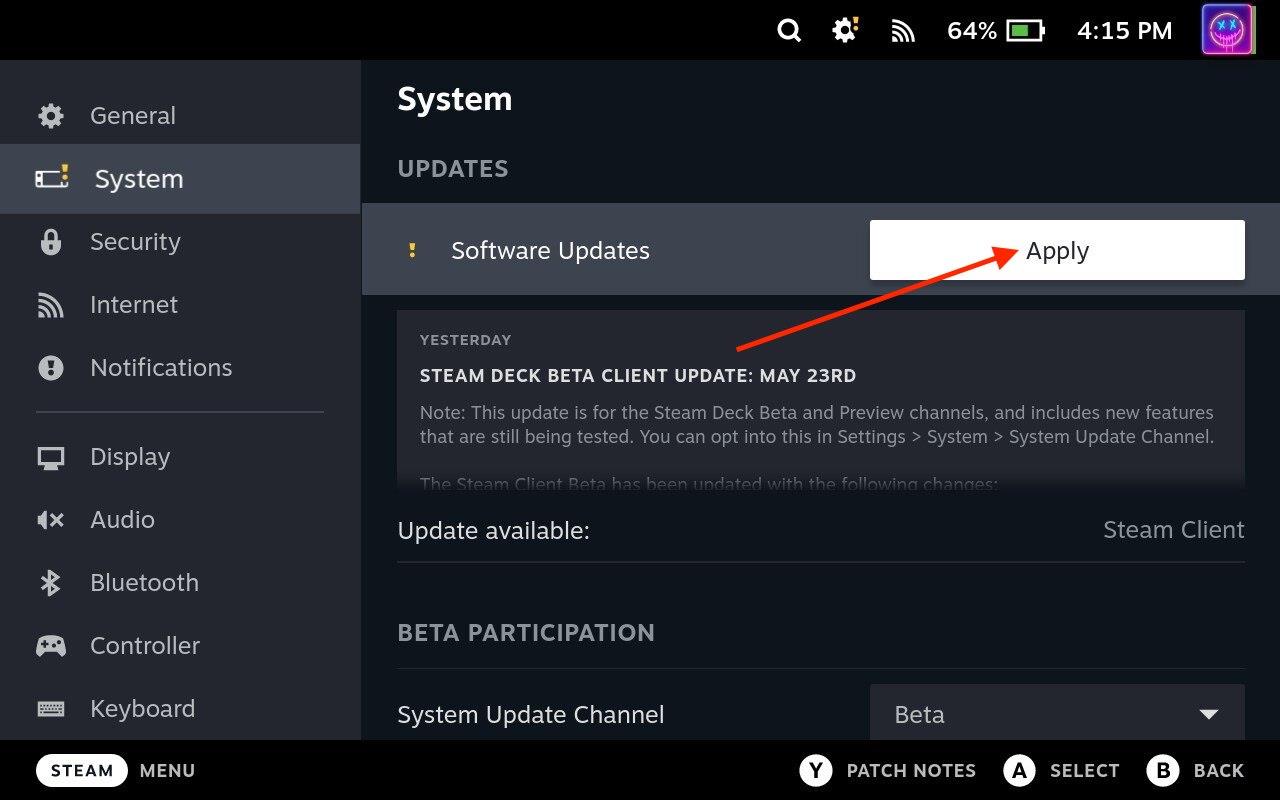
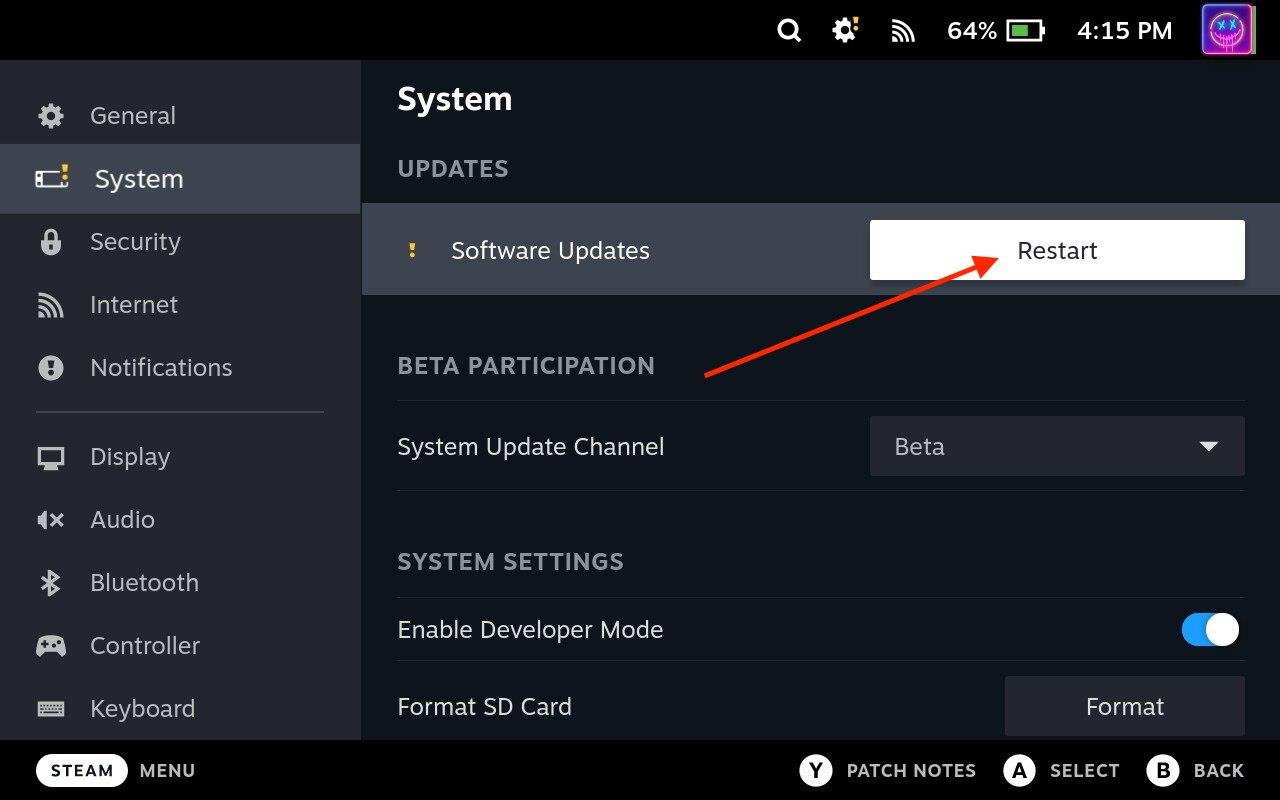
Kai jis bus paleistas iš naujo, grįžkite į meniu „Nustatymai“ ir patikrinkite, ar sistema yra atnaujinta. Jei daugiau naujinių nėra, galite pradėti! „Valve“ reguliariai išleidžia naujinimus, o reguliariai tikrindami, ar yra naujinimų ir juos įdiegdami, galite išvengti galimų problemų ir mėgautis naujausiomis funkcijomis.
Kaip persijungti į kitą sistemos naujinimo kanalą
Steam Deck siūlo skirtingus sistemos naujinimo kanalus, leidžiančius vartotojams pasirinkti tarp stabilių ir beta versijų. Perjungimas į kitą sistemos naujinimo kanalą suteikia galimybę pasiekti naujas funkcijas ir patobulinimus prieš išleidžiant stabilų leidimą. Šiame vadove mes padėsime jums pereiti prie kito sistemos naujinimo kanalo „Steam Deck“. Galima rinktis iš trijų skirtingų sistemos naujinimo kanalų:
Kaip galite įtarti, jūsų „Steam Deck“ veikia stabilus kanalas, tačiau mes paaiškinsime, kaip pereiti prie kito sistemos naujinimo kanalo:

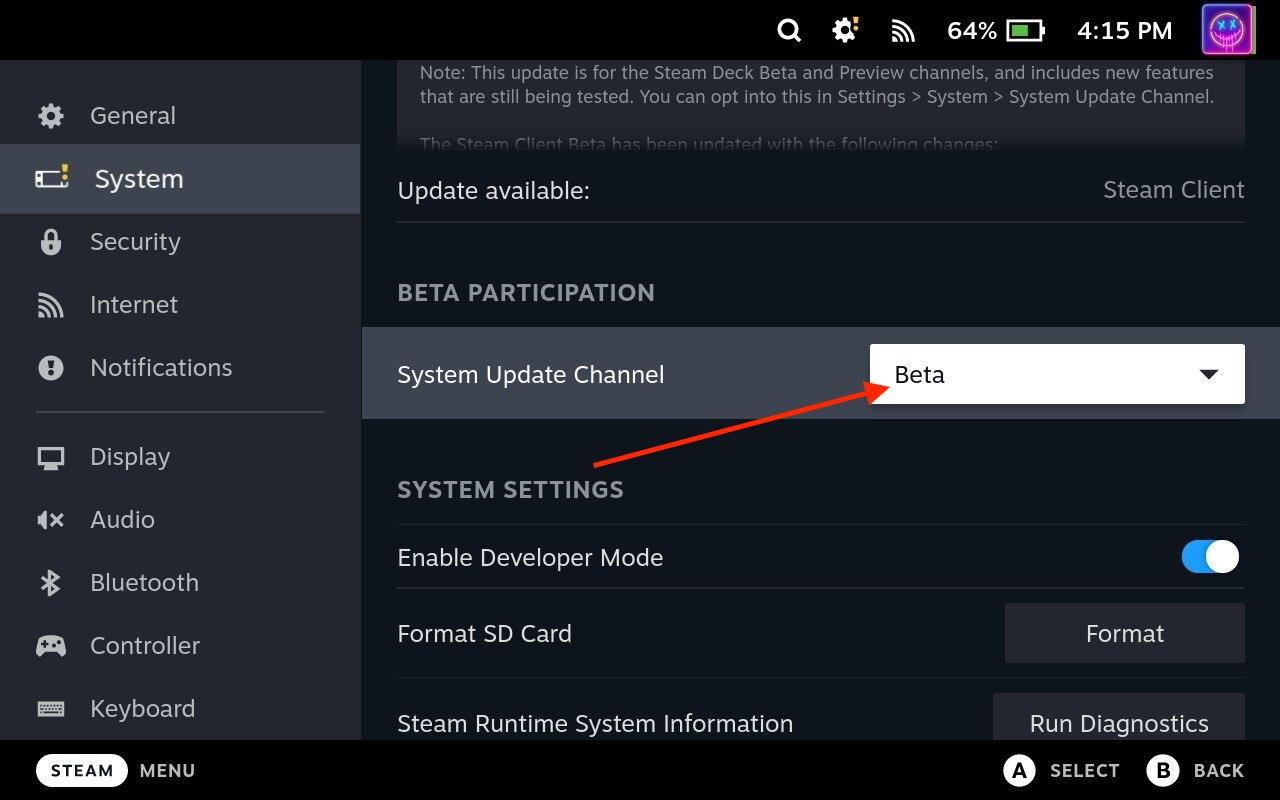
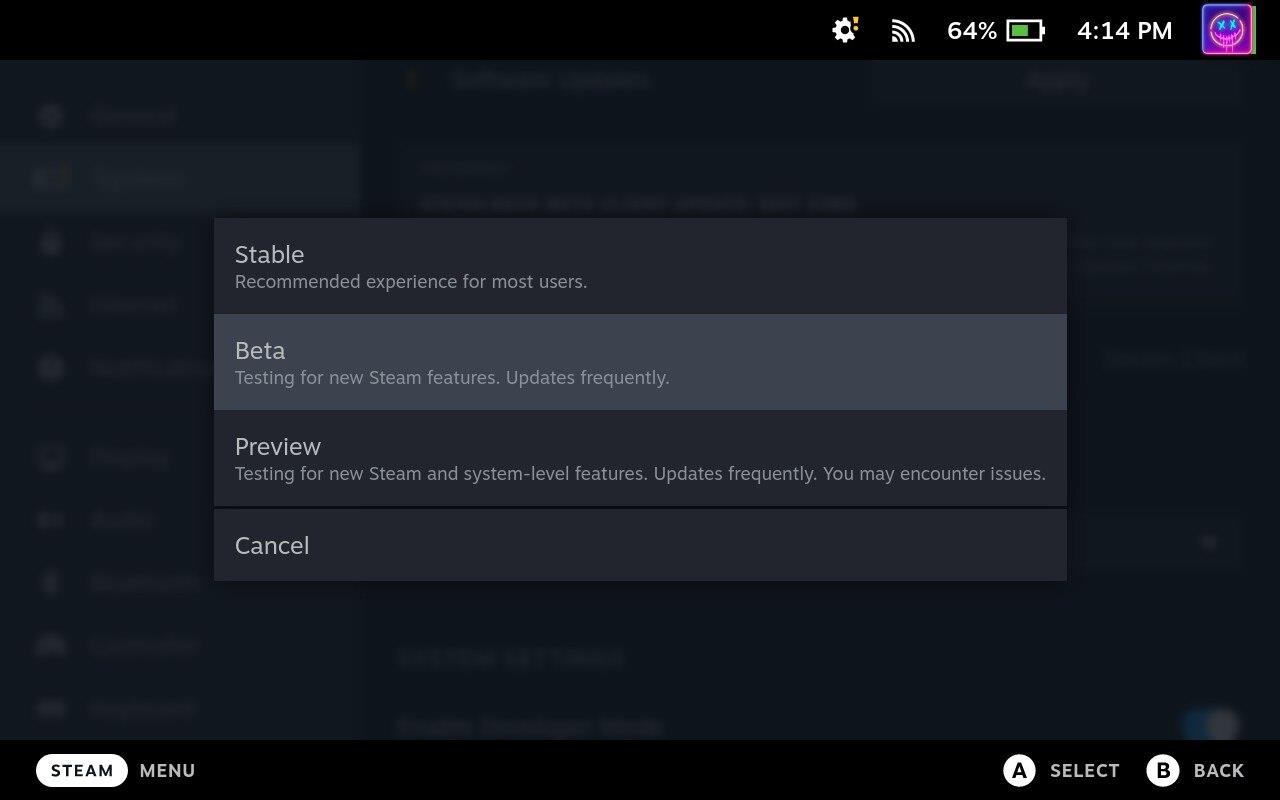
„Steam Deck“ dabar atsisiųs ir įdiegs reikiamus naujinimus, susijusius su nauju naujinimo kanalu. Šis procesas gali užtrukti kelias minutes, atsižvelgiant į naujinimo dydį ir interneto ryšio greitį. Įsitikinkite, kad šio proceso metu „Steam Deck“ yra įjungtas ir prijungtas prie interneto.
Kaip atnaujinti „Steam Deck“ žaidimus
Norint užtikrinti optimalų našumą, klaidų pataisymus ir prieigą prie naujausių funkcijų, būtina nuolat atnaujinti žaidimus. Šioje mokymo programoje paaiškinsime, kaip atnaujinti „Steam Deck“ žaidimus, užtikrindami, kad sužinotumėte apie naujausius patobulinimus ir patobulinimus.
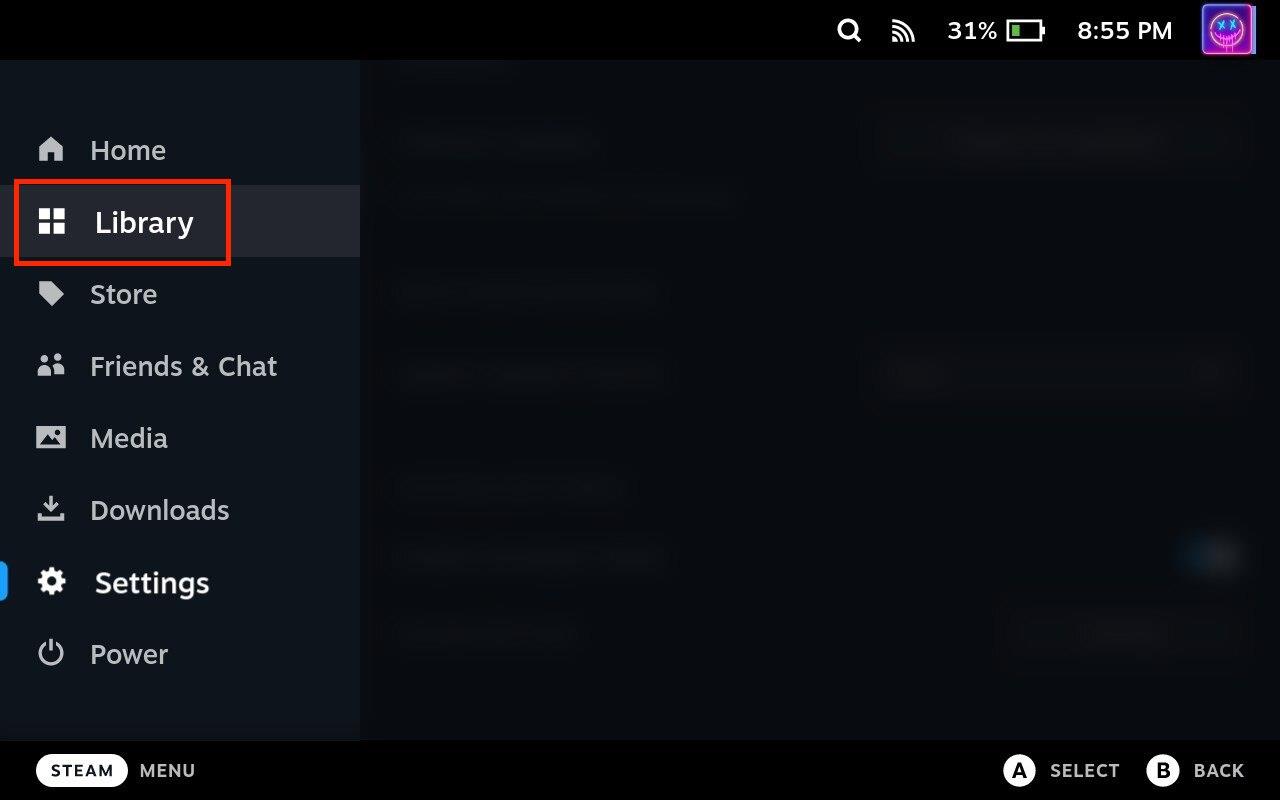
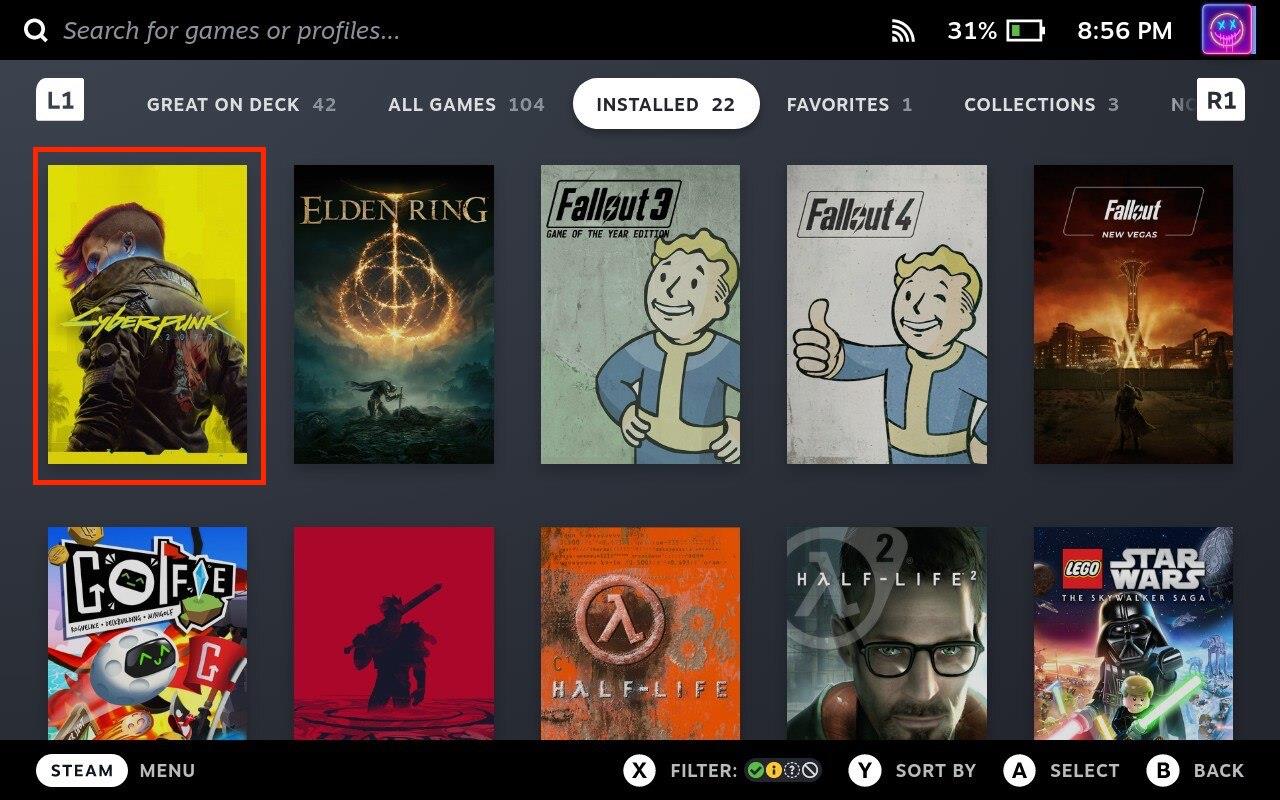
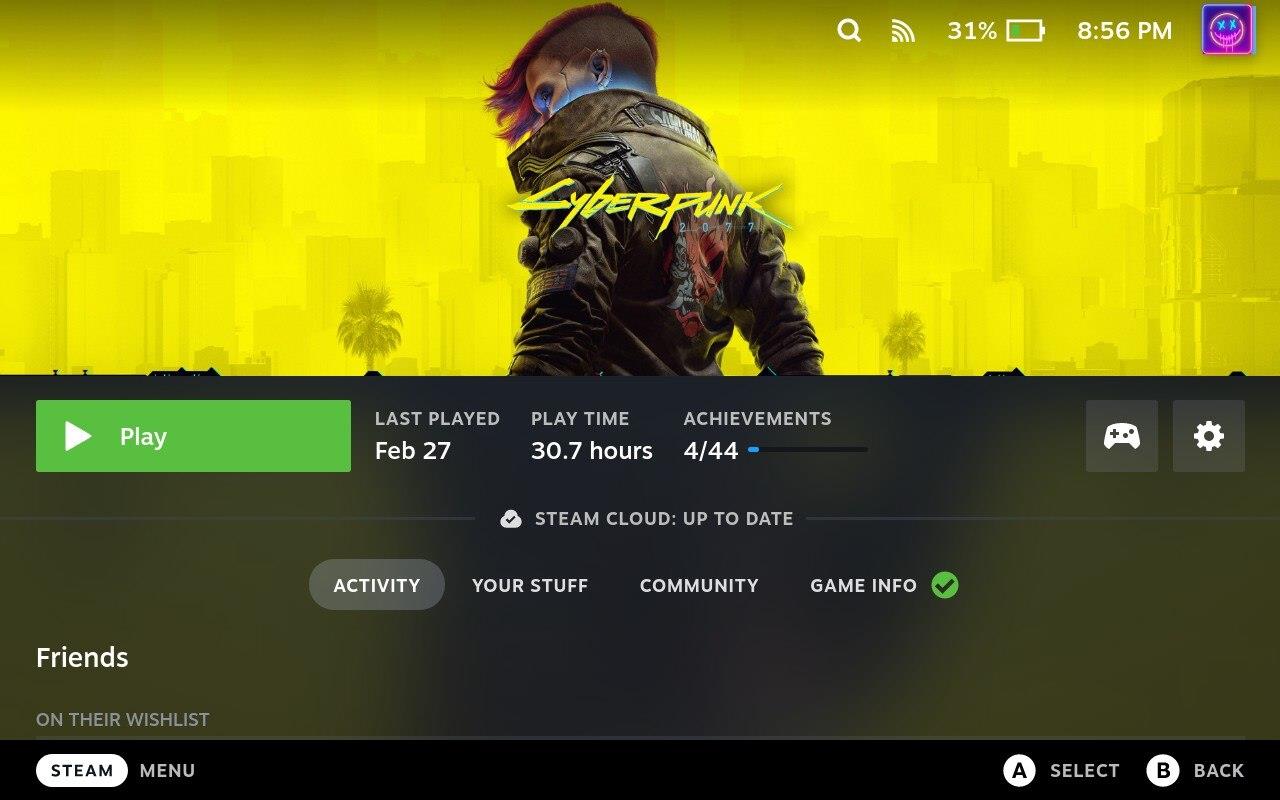
Atsisiuntimo trukmė priklausys nuo naujinimo dydžio ir interneto ryšio greičio. Kai atsisiuntimas bus baigtas, diegimo procesas prasidės automatiškai. Iš ten galite pradėti žaisti tiesiog pasirinkę jį bibliotekoje arba tiesiai iš pagrindinės paleidimo priemonės.
Kaip atnaujinti „Steam Deck“ programas
Programų atnaujinimas „Steam Deck“ yra nesudėtingas procesas, padedantis pasinaudoti klaidų pataisymais, našumo patobulinimais ir naujomis funkcijomis. Vadovaudamiesi pateiktu nuosekliu vadovu, galite lengvai atnaujinti programas ir užtikrinti malonų bei sklandų žaidimų patirtį „Steam Deck“. Tačiau, skirtingai nei atnaujinant „Steam Deck“ žaidimus, norėdami atnaujinti programas, pirmiausia turėsite perjungti į darbalaukio režimą.
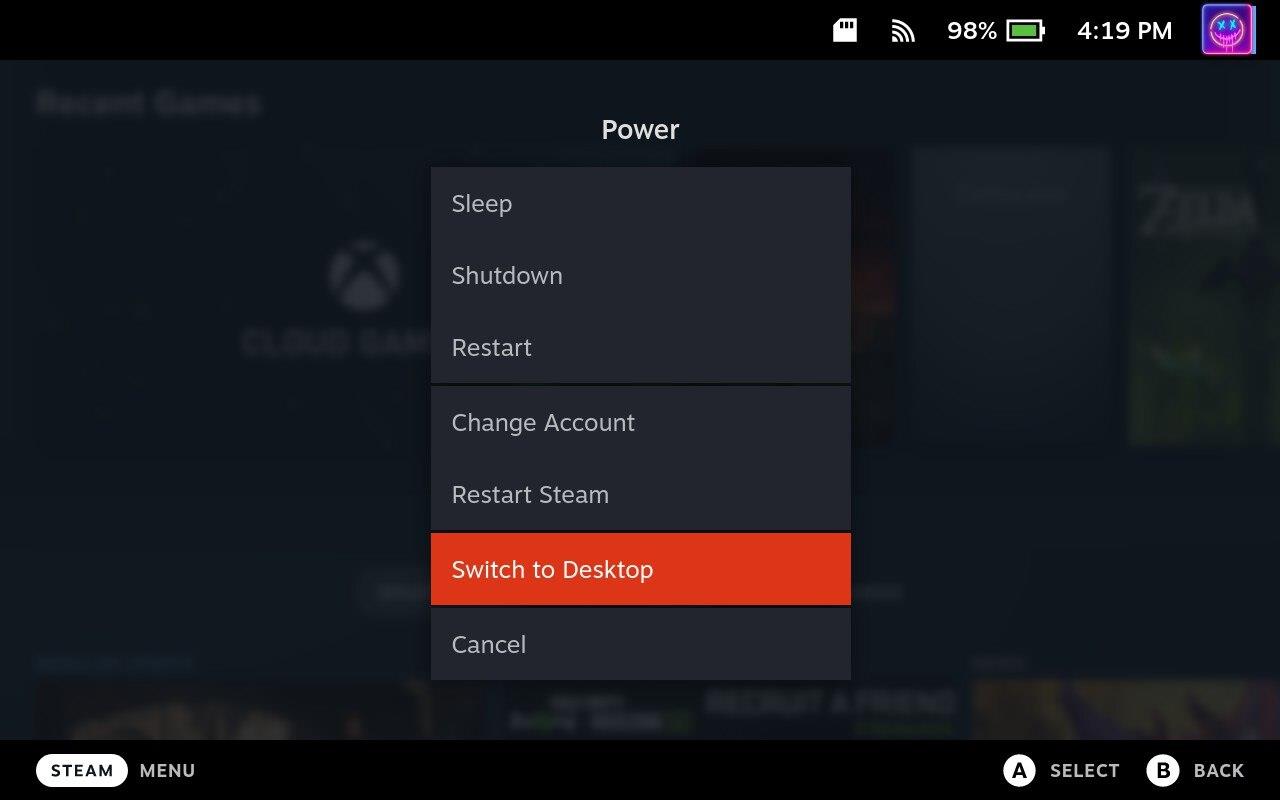
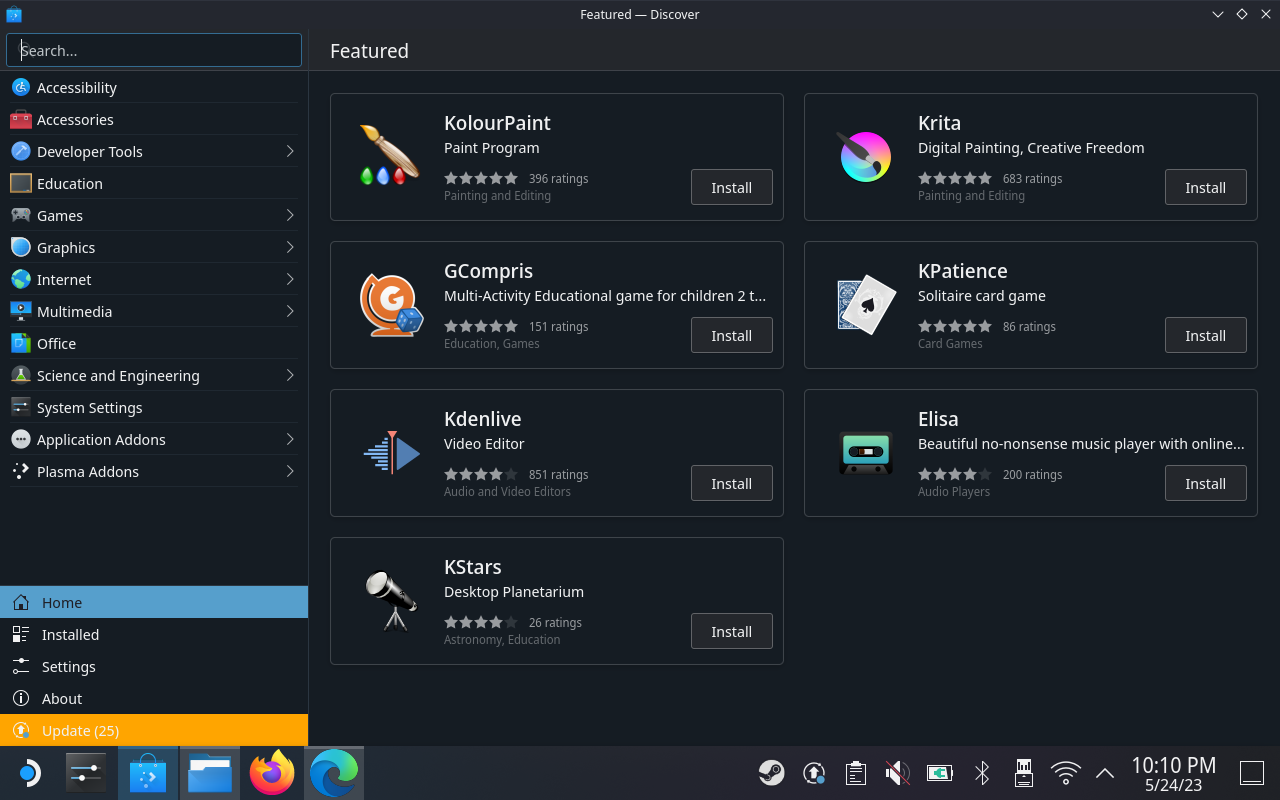
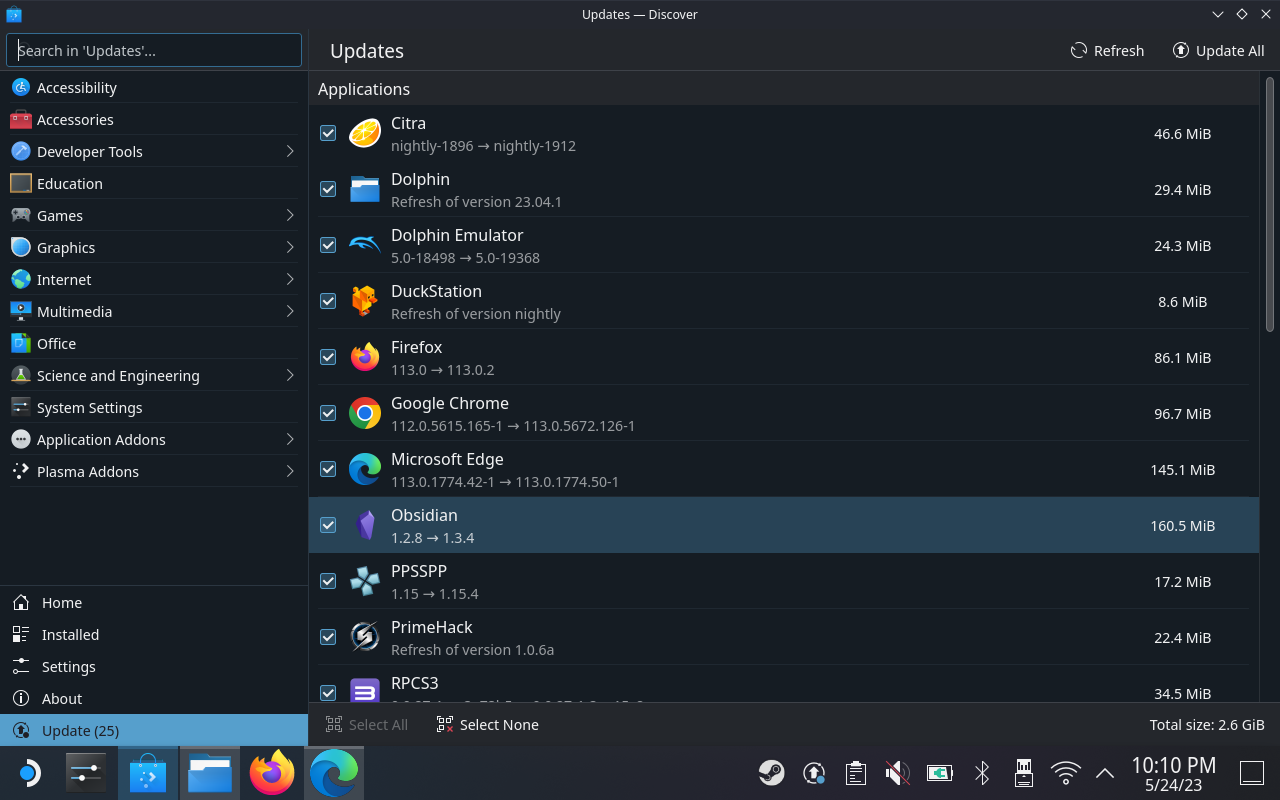
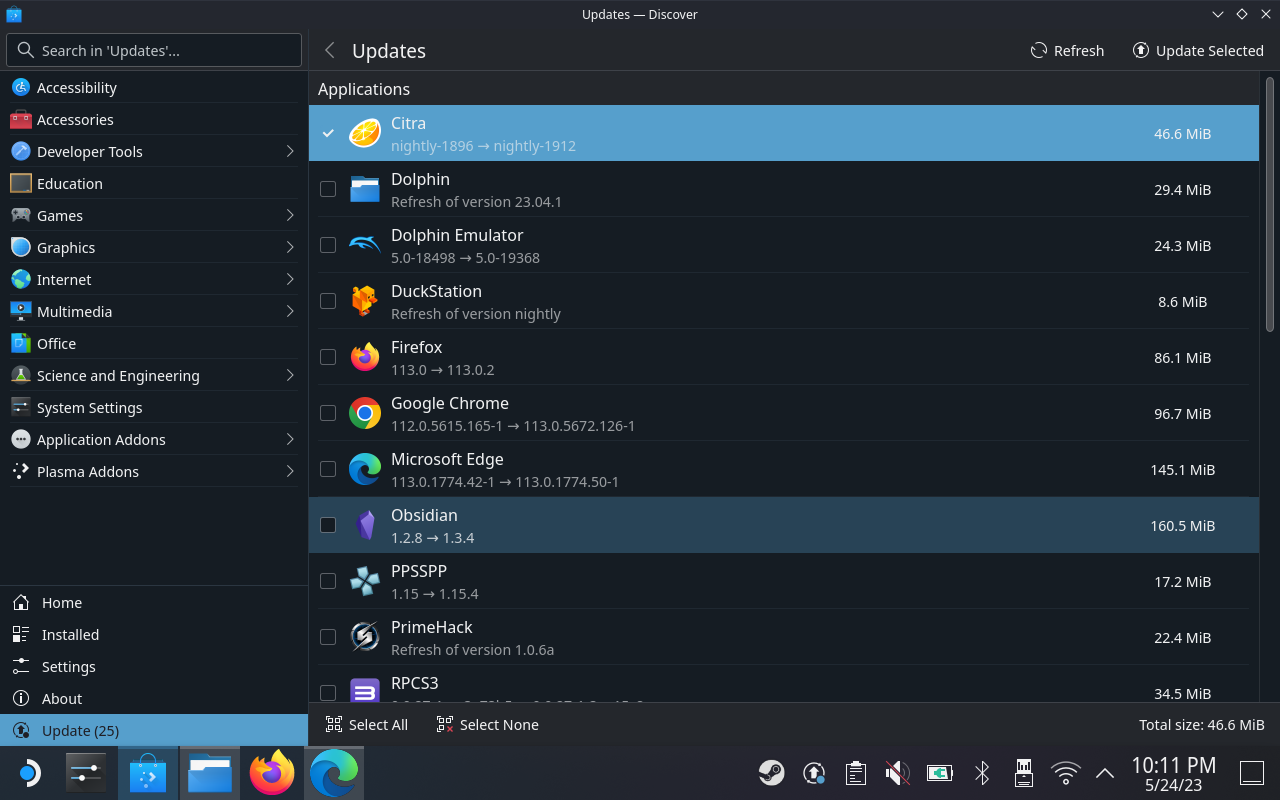
Gali būti, kad programas reikia atnaujinti kelis kartus, kad įsitikintumėte, jog naudojate naujausią versiją. Tiesiog kartokite aukščiau nurodytus veiksmus, kol nebeliks diegti naujinimų. Kai diegimo procesas bus baigtas, patikrinkite, ar programa sėkmingai atnaujinta.
Iš naujo nustatykite „Steam Deck“ naudodami atkūrimą
Deja, galite susidurti su situacija, kai dėl žaidimo, programos ar sistemos naujinio visas „Steam Deck“ nustojo tinkamai veikti. Jei taip atsitiks su „Steam Deck“, turėsite iš naujo nustatyti įrenginį naudodami „Valve“ atkūrimo parinktį.
Šis metodas šiek tiek skiriasi nuo to, ko galite tikėtis, nes iš tikrųjų diegiate SteamOS atkūrimo vaizdą į USB diską. Šis metodas tinka tiems, kurie nori iš naujo įdiegti „SteamOS“ neprarandant visų žaidimų, išsaugotų duomenų ir kitų failų. Tačiau, jei vis tiek kyla problemų, taip pat galite naudoti atkūrimo vaizdą, kad iš naujo nustatytumėte „Steam Deck“ gamyklinius nustatymus.
Kai atstatymas bus baigtas, „Steam Deck“ bus atkurti į gamyklinius nustatymus ir galėsite jį vėl nustatyti taip, lyg jis būtų naujas. Atminkite, kad turėsite prisijungti prie „Steam“ paskyros ir iš naujo atsisiųsti visus anksčiau įdiegtus žaidimus ar programas. Be to, prieš atliekant sistemos atkūrimą verta sukurti visų svarbių duomenų atsargines kopijas, kad neprarastumėte nieko svarbaus.
Išvada
Steam Deck atnaujinimas yra labai svarbus norint išlaikyti jo veikimą, stabilumą ir saugumą. Vykdydami paprastus šiame vadove aprašytus veiksmus galėsite atnaujinti savo įrenginį, pasinaudoti klaidų pataisymais ir naujomis funkcijomis bei užtikrinti sklandų žaidimų patirtį. Palaikykite ryšį, atnaujinkite savo „Steam Deck“ ir išnaudokite visas nešiojamųjų žaidimų galimybes!
Dažnos Steam avarijos gali turėti įvairių priežasčių. Čia yra 9 galimi sprendimai, kurie gali padėti jums grįžti į žaidimus.
Steam Deck yra galingas nešiojamas prietaisas, leidžiantis žaisti kompiuterinius žaidimus bet kur. Naudojant Steam Deck žaidimams emuliuoti, galima žaisti klasikinius žaidimus iš senesnių konsolių, kurie gali būti neprieinami šiuolaikinėse platformose.
Ieškote būdų, kaip atnaujinti PS5 vidinę atmintį? Tai geriausias vadovas, kurį galite rasti internete apie PS5 atminties atnaujinimą.
Sužinokite, kaip spręsti Juodas Mitas: Wukong avarijas, kad galėtumėte mėgautis šiuo jaudinančiu veiksmo RPG be pertraukų.
Sužinokite mūsų 8 geriausių belaidžių ausinių, remiantis jūsų biudžetu, gyvenimo būdu ir poreikiais, sąrašą.
Jei ieškote, kaip patobulinti savo nustatymus, peržiūrėkite šį būtinų žaidėjų įrangos sąrašą, kad pagerintumėte savo žaidimo patirtį.
Sužinokite, kaip ištaisyti klaidą, kai nesėkmingai prisijungiate prie serverio, klaidos kodas 4008, bandydami žaisti Warhammer 40,000: Darktide, ir sužinokite, kodėl ši klaida atsiranda.
Jei trūksta vidinės atminties jūsų Sony PlayStation 5 arba PS5, galbūt norėsite sužinoti PS5 NVMe reikalavimus atminties plėtrai
Gaukite geresnę žaidimų patirtį ir prijunkite VR Oculus Quest 2 prie kompiuterio. Štai kaip tai padaryta.
Sužinokite, kaip grąžinti PS4 ir PS5 žaidimus į „Playstation Store“ ir gauti pinigų grąžinimą. Sekite šiuos paprastus veiksmus ir pasinaudokite PlayStation pinigų grąžinimo politika.








