9 Sprendimai, kaip išspręsti Steam avarijas mano kompiuteryje

Dažnos Steam avarijos gali turėti įvairių priežasčių. Čia yra 9 galimi sprendimai, kurie gali padėti jums grįžti į žaidimus.
„Steam Deck“ yra nešiojamas žaidimų kompiuteris, išleistas 2022 m. pradžioje ir toliau populiarėjo. Įrenginys naudoja „Valve“ „Linux“ paskirstymą „SteamOS“, kuriame yra vienodo pavadinimo „Steam“ parduotuvė. SteamOS apima Valve Proton suderinamumo sluoksnį, leidžiantį vartotojams paleisti Windows programas ir žaidimus. „Steam Deck“ galima naudoti ne tik naudojant rankinį, bet ir prie televizoriaus ar monitoriaus per prijungimo stotelę ir naudoti kaip stalinį kompiuterį ar namų vaizdo žaidimų konsolę.
Kaip „Steam Deck“ paversti staliniu kompiuteriu
Vienas geriausių „Steam Deck“ dalykų yra tai, kad jums nereikia naudoti darbalaukio režimo, jei to nenorite. Tačiau yra nemažai įspūdžių naudojant „Steam Deck“ kaip „viskas viename“ įrenginį, skirtą viskam, pradedant žaidimais, baigiant darbu ir viskuo, kas tarp jų.
Ko reikia, kad „Steam Deck“ paverstumėte staliniu kompiuteriu

„Steam Deck“ iš esmės jau yra mažas nešiojamasis kompiuteris, kuriame veikia „Linux“ operacinė sistema. Tačiau jums reikės kelių papildomų veiksmų ir periferinių įrenginių, kad jis veiktų labiau kaip tradicinis stalinis kompiuteris. Mes suapvalinome keletą mėgstamiausių priedų, jei norite „Steam Deck“ paversti staliniu kompiuteriu.
Viską nustatykite naudodami „Steam“ denį

Pirmasis žingsnis transformuojant „Steam Deck“ į stalinį kompiuterį yra prijungti jį prie doko arba USB-C šakotuvo. Idealiu atveju šis šakotuvas turėtų turėti kelis HDMI arba DisplayPort išvesties prievadus, USB jungtis ir galbūt Ethernet prievadą laidiniam interneto ryšiui.
Įdėję prijungimo stotelę arba USB-C šakotuvą, dabar galite prijungti „Steam Deck“ prie monitoriaus. Tai atliekama per HDMI arba DisplayPort, kurį suteikia dokas arba šakotuvas. Monitorius yra jūsų vaizdinė sąsaja, panašiai kaip įprastas stalinis kompiuteris.
Kitas veiksmas apima pelės ir klaviatūros prijungimą prie sąrankos. Šiuos išorinius įrenginius galima prijungti prie doko arba šakotuvo USB prievadų ir jie gali būti laidiniai arba belaidžiai. Pelė ir klaviatūra yra būtinos norint visiškai naudotis darbalaukio patirtimi, nes jos siūlo tikslesnį ir įvairesnį valdymą, palyginti su integruotais Steam Deck valdikliais.
Apsvarstykite galimybę naudoti laidinį eterneto ryšį, jei jūsų dokas arba šakotuvas palaiko optimalų interneto ryšį. Laidinis ryšys paprastai užtikrina didesnį greitį ir stabilumą nei „Wi-Fi“, o tai ypač naudinga atliekant tokias užduotis kaip vaizdo įrašų srautinis perdavimas ar internetiniai žaidimai.
Perjunkite į darbalaukio režimą

Kai išoriniai įrenginiai yra prijungti, galite perjungti „Steam Deck“ į darbalaukio režimą. Kai pirmą kartą paleisite Steam Deck, būsite pasveikinti su SteamOS sąsaja. Tai primena „Steam“ sistemoje „Windows“ arba „MacOS“ „Big Picture Mode“. Ji siūlo lengvai naršyti jūsų bibliotekos sąsają ir prieigą prie „Steam“ parduotuvės.
Tačiau „Valve“ taip pat palengvino „Steam Deck“ darbalaukio režimą. Norėdami tai padaryti, galite naudoti du šiek tiek skirtingus metodus.
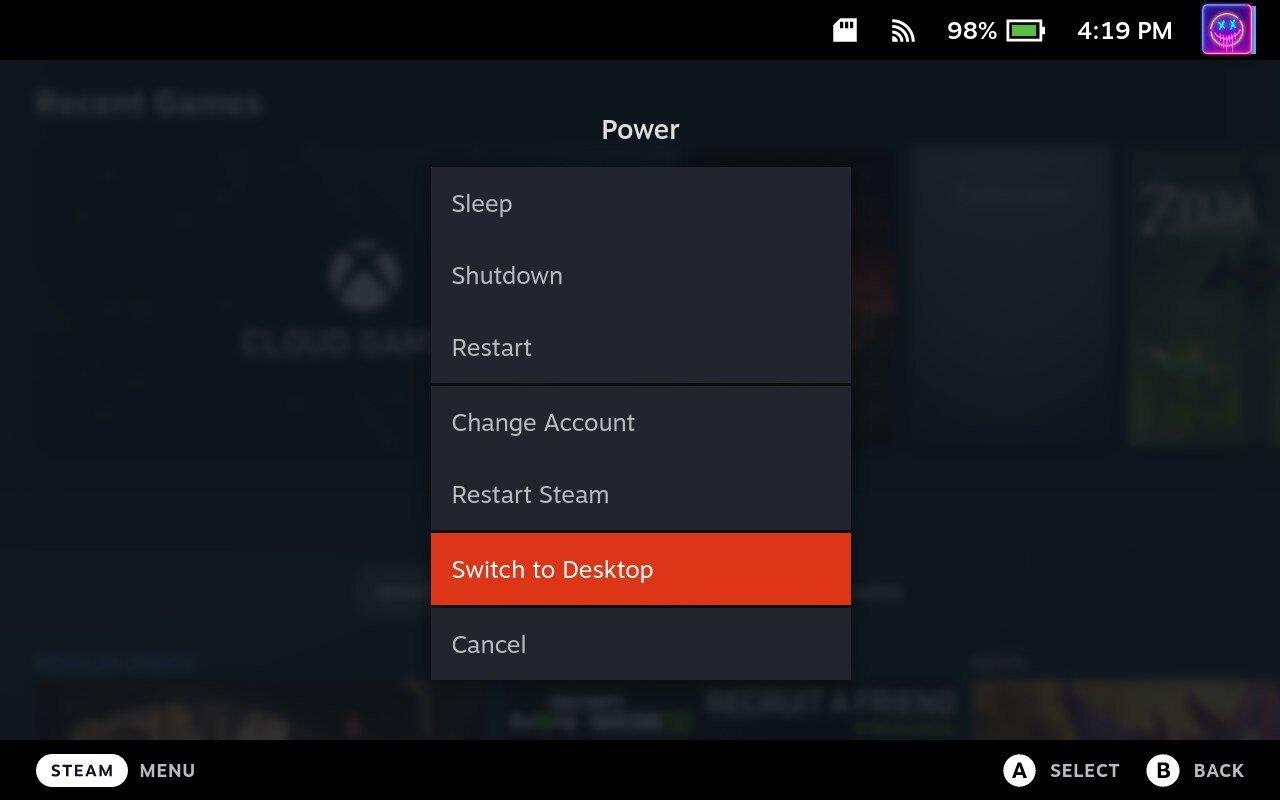
Kitas būdas patekti į darbalaukio režimą „Steam Deck“ yra toks:
Ką galite padaryti naudodami „Steam Deck“ kaip stalinį kompiuterį?

Darbalaukio režimu galite pasiekti ir naudoti visą „Steam“ klientą , leidžiantį nusipirkti, atsisiųsti ir žaisti bet kurį „Steam“ bibliotekos žaidimą. Šis režimas taip pat palaiko kitas žaidimų platinimo platformas, tokias kaip Epic Games Store arba GOG, todėl galite žaisti žaidimus, įsigytus iš šių platformų. Taip pat galite įdiegti ir naudoti žaidimų modifikacijas , todėl žaidimų patirtis tampa dar labiau pritaikoma ir įvairesnė.
Be žaidimų, darbalaukio režimas atrakina visas „Steam Deck“ pagrindinės „Linux“ operacinės sistemos galimybes. Tai reiškia, kad galite įdiegti ir naudoti daugybę su Linux suderinamos programinės įrangos. Pavyzdžiui, galite naudoti produktyvumo programas, tokias kaip „LibreOffice“ arba GIMP, komunikacijos įrankius, pvz., „Slack“ arba „Discord“, ir medijos programas, tokias kaip VLC arba „Spotify“ . Dėl to „Steam Deck“ yra universalus įrankis tiek darbui, tiek pramogoms.
Darbalaukio režimas taip pat leidžia naršyti internete naudojant visas funkcijas turinčią žiniatinklio naršyklę, srautiniu būdu transliuoti vaizdo įrašus, skaityti naujienas, apsipirkti internetu arba daryti beveik bet ką kitą, ką darytumėte staliniame kompiuteryje. Taip pat galite pasiekti ir tvarkyti el. laiškus bei naudotis debesies paslaugomis, pvz., „Google“ dokumentais arba „Microsoft Office 365“.
Darbalaukio režimas paverčia Steam Deck iš žaidimų įrenginio į visas funkcijas turintį nešiojamąjį kompiuterį, galintį atlikti įvairias užduotis. Nesvarbu, ar norite žaisti žaidimus, dirbti ar naršyti internete, „Steam Deck“ darbalaukio režimas suteikia lankstumo ir funkcionalumo, kad galėtumėte visa tai padaryti.
Atminkite, kad nors „Steam Deck“ gali veikti kaip stalinis kompiuteris, jo aparatinė įranga nebus tokia galinga kaip aukščiausios klasės stalinis kompiuteris, ypač atliekant daug išteklių reikalaujančias užduotis, pvz., aukščiausios klasės žaidimus ar vaizdo įrašų redagavimą. Tačiau atliekant bendrąsias skaičiavimo užduotis, ji turėtų veikti gana gerai.
„Linux“ programų, skirtų naudoti su „Steam Deck“, diegimas
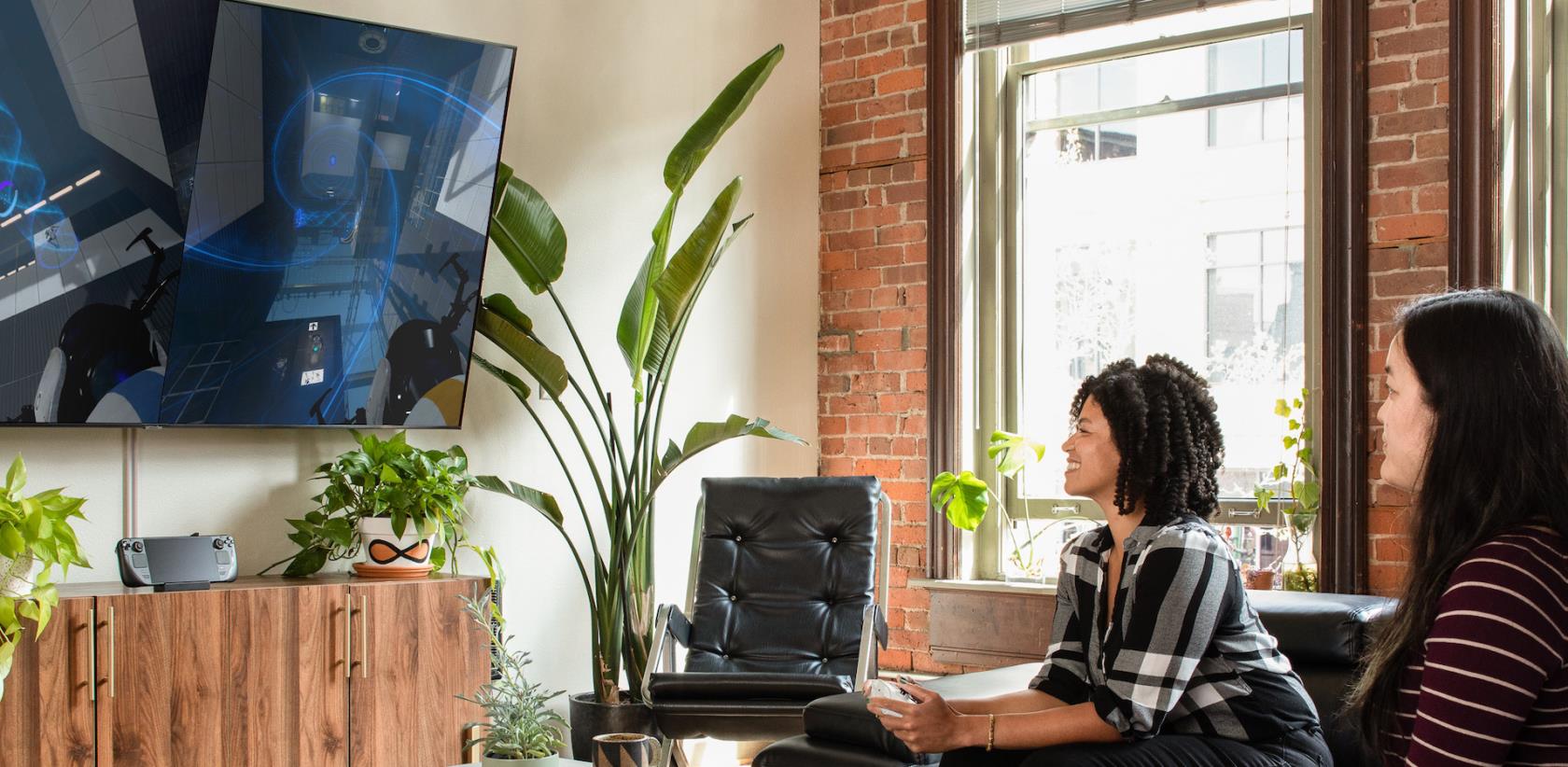
Jei norite naudoti „Steam Deck“ darbalaukio režimu, turėtumėte žinoti kai kuriuos programos naudojimo skirtumus. Viena, Linux naudoja įvairius formatus, pvz., .deb failus Debiano sistemoms arba .rpm Red Hat pagrįstoms sistemoms. Be to, kai kurios programos platinamos kaip šaltinio kodas, todėl jūs turite patys kompiliuoti programą, nors tai rečiau pasitaiko kasdieniams vartotojams.
Iš esmės jie vis dar yra taikomosios programos; nerasite sau paleisdami .exe arba .msi failų, jei naudojate „Windows“ arba .dmg failus „macOS“. Geroji pusė yra tai, kad netrūksta puikių „Linux“ programų, o daugelis jūsų mėgstamų „Windows“ ar „MacOS“ programų jau yra prieinamos.
Iš dėžutės yra paketų tvarkyklė, pavadinta „Discover“, kurią galima pasiekti perjungus į darbalaukio režimą. Čia galite ieškoti konkrečios programos arba pasirinkti vieną iš kategorijų šoninėje juostoje, jei ieškote kažko šaunaus.
Siūlomos programos
Jei ieškote pasiūlymų, ką atsisiųsti, sudarėme kelių mėgstamiausių sąrašą:
Jie greitai ir lengvai pasiekiami iš „Discover“ programos „Steam Deck“ darbalaukio režime. Tiesiog suraskite norimas programas, įdiekite jas, tada pradėkite naudotis „Steam Deck“ taip pat, kaip ir bet kuriuo kitu kompiuteriu ar nešiojamuoju kompiuteriu.
Dažnos Steam avarijos gali turėti įvairių priežasčių. Čia yra 9 galimi sprendimai, kurie gali padėti jums grįžti į žaidimus.
Steam Deck yra galingas nešiojamas prietaisas, leidžiantis žaisti kompiuterinius žaidimus bet kur. Naudojant Steam Deck žaidimams emuliuoti, galima žaisti klasikinius žaidimus iš senesnių konsolių, kurie gali būti neprieinami šiuolaikinėse platformose.
Ieškote būdų, kaip atnaujinti PS5 vidinę atmintį? Tai geriausias vadovas, kurį galite rasti internete apie PS5 atminties atnaujinimą.
Sužinokite, kaip spręsti Juodas Mitas: Wukong avarijas, kad galėtumėte mėgautis šiuo jaudinančiu veiksmo RPG be pertraukų.
Sužinokite mūsų 8 geriausių belaidžių ausinių, remiantis jūsų biudžetu, gyvenimo būdu ir poreikiais, sąrašą.
Jei ieškote, kaip patobulinti savo nustatymus, peržiūrėkite šį būtinų žaidėjų įrangos sąrašą, kad pagerintumėte savo žaidimo patirtį.
Sužinokite, kaip ištaisyti klaidą, kai nesėkmingai prisijungiate prie serverio, klaidos kodas 4008, bandydami žaisti Warhammer 40,000: Darktide, ir sužinokite, kodėl ši klaida atsiranda.
Jei trūksta vidinės atminties jūsų Sony PlayStation 5 arba PS5, galbūt norėsite sužinoti PS5 NVMe reikalavimus atminties plėtrai
Gaukite geresnę žaidimų patirtį ir prijunkite VR Oculus Quest 2 prie kompiuterio. Štai kaip tai padaryta.
Sužinokite, kaip grąžinti PS4 ir PS5 žaidimus į „Playstation Store“ ir gauti pinigų grąžinimą. Sekite šiuos paprastus veiksmus ir pasinaudokite PlayStation pinigų grąžinimo politika.








