9 Sprendimai, kaip išspręsti Steam avarijas mano kompiuteryje

Dažnos Steam avarijos gali turėti įvairių priežasčių. Čia yra 9 galimi sprendimai, kurie gali padėti jums grįžti į žaidimus.
Steam Deck yra galingas delninis įrenginys, leidžiantis žaisti kompiuterinius žaidimus kelyje. Vienas didžiausių „Steam Deck“ privalumų žaidžiant emuliuotus žaidimus yra galimybė žaisti klasikinius žaidimus iš senesnių konsolių, kurių šiuolaikinėse platformose gali nebūti. Emuliatoriai leidžia žaisti žaidimus iš konsolių, tokių kaip „Nintendo Entertainment System“, „Super Nintendo“ ir „Sega Genesis“ kompiuteryje. Naudodami „Steam Deck“ galite pasiimti šiuos klasikinius žaidimus su savimi, kad ir kur eitumėte, ir žaisti juos keliaudami.
Kitas „Steam Deck“ privalumas žaidžiant emuliuotus žaidimus yra galimybė pritaikyti savo žaidimų patirtį. Emuliatoriai dažnai būna su įvairiomis tinkinimo parinktimis, pavyzdžiui, galimybe koreguoti grafikos nustatymus, naudoti apgaulių kodus ir išsaugoti bei įkelti žaidimo būsenas. Tai leidžia pritaikyti žaidimų patirtį pagal savo pageidavimus ir išnaudoti visas mėgstamiausių klasikinių žaidimų galimybes. Naudodami galingą „Steam Deck“ aparatinę įrangą ir pritaikomus valdiklius, galite žaisti šiuos klasikinius žaidimus tokiu pat tikslumo ir valdymo lygiu, kaip ir tradicinėje konsolėje.
Kas yra emuliacija?
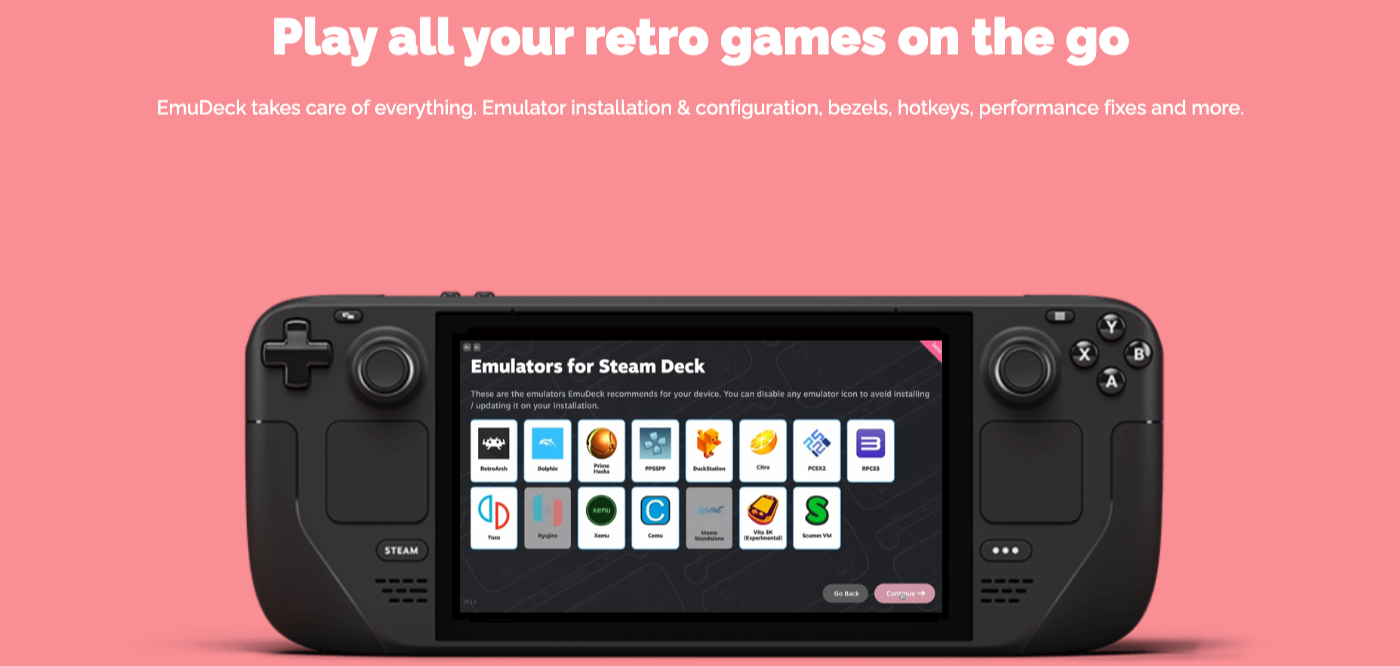
Emuliacija leidžia žaidėjams mėgautis klasikiniais ar retro žaidimais šiuolaikiniuose įrenginiuose, nereikalaujant originalios konsolės ar fizinės laikmenos. Tai taip pat leidžia atlikti įvairius patobulinimus, tokius kaip patobulinta grafika, išsaugojimo būsenos ir valdiklio tinkinimas. Tačiau svarbu pažymėti, kad žaidimų ROM atsisiuntimo ir naudojimo teisėtumas gali būti sudėtingas klausimas, nes gali būti pažeistos autorių teisės, jei vartotojas neturi originalaus žaidimo arba jei žaidimas vis dar parduodamas.
Emuliatoriai gali paleisti žaidimų failus, dažnai vadinamus ROM arba ISO, kurie yra skaitmeninės originalių žaidimų kasečių arba diskų kopijos. Šiuos failus galima įkelti į emuliatorių, kad būtų galima žaisti norimą žaidimą, o emuliatorius tvarko aparatinės įrangos instrukcijų ir programinės įrangos funkcijų vertimą iš pradinės platformos į pagrindinę sistemą.
Apskritai, žaidimų emuliacija yra priemonė išsaugoti žaidimų istoriją, leidžianti žaidėjams mėgautis pavadinimais iš senesnių konsolių, kurie kitu atveju galėtų būti nepasiekiami dėl originalios aparatinės įrangos neprieinamumo arba pasenimo.
Rekomenduokite priedus, skirtus garų denio emuliacijai

Nuotrauka Avinash Kumar per Pexels
Prieš pradedant naudoti „EmuDeck“, skirtą „Steam Deck Emulation“, yra keletas priedų, kuriuos rekomenduojame pasiimti iš anksto. Tai padės pagreitinti visko nustatymo procesą ir palengvins gyvenimą, jei reikės pradėti nuo nulio.
Sandėliavimo sprendimai
Pirmiausia rekomendacijų sąraše yra nešiojamas SSD. Naudodami išorinį SSD, galite įkelti visus savo ROM ir kitus emuliacijos failus į nešiojamąjį diską, kad galėtumėte greitai ir lengvai pasiekti, jei failas būtų sugadintas. Tai gali atrodyti per daug, bet tai tikrai gali būti naudinga, o ne pasikliauti debesų saugyklos sprendimais perduodant failus.
Toliau pateikiame keletą geriausių „microSD“ kortelių, kurios veiks su „Steam Deck“. Tiesa, su „Steam Deck“ galite naudoti beveik bet kurią „microSD“ kortelę ir rekomenduojame tai padaryti, jei norite žaisti mėgstamus retro ir emuliuotus žaidimus. Tokiu būdu galite palikti laisvą vidinę „Steam Deck“ atmintį, kad galėtumėte įdiegti naujus „Steam“ žaidimus, kai tik jie bus pasiekiami.
Naudokite išorinę klaviatūrą ir pelę, kad būtų lengviau naršyti
Paskutinis rekomenduojamų „Steam Deck“ priedų rinkinys tikrai gali padėti, kai reikia iš tikrųjų nustatyti „EmuDeck“ ir „Steam Deck Emulation“. Nors techniškai įmanoma padaryti viską naudojant mygtukus ir valdymo blokus Steam Deck, tai nėra pati intuityviausia patirtis. Taip yra dėl galimybės naudoti Steam + X mygtuką, kad iškviestumėte klaviatūrą.
Greitai pastebėsite, kad aukščiau išvardytos parinktys yra „kombinuotos klaviatūros“. Tai apima ir klaviatūrą, ir integruotą valdymo bloką, todėl nereikia bandyti prijungti kelių išorinių įrenginių prie „Steam Deck“. Vietoj to galite tiesiog pakelti „Steam Deck“, paimti klaviatūrą ir pradėti.
Suformatuokite savo SD kortelę

Prieš pradedant, rekomenduojama suformatuoti SD kortelę žaidimo režimu „SteamOS“. Taip yra dėl to, kad formatavimas turi būti ext4 arba btrfs , kad SD kortelė būtų suderinama su „EmuDeck“.
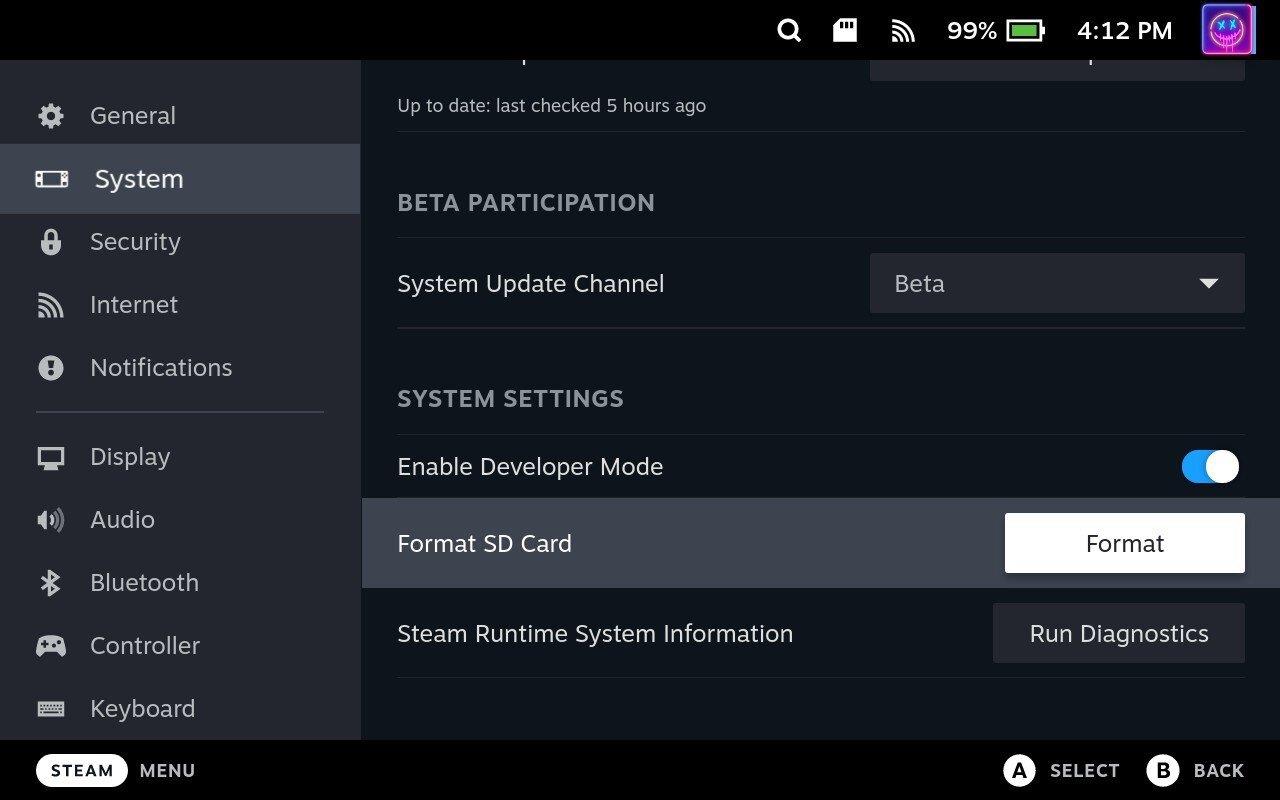
Atsižvelgiant į SD kortelės, kurią naudojate su Steam Deck, dydį, gali tekti šiek tiek palaukti, kol bus baigtas formatavimas. Tačiau, jei kyla problemų formatuojant SD kortelę naudojant „SteamOS“, čia galite perskaityti mūsų vadovą , kaip formatuoti SD kortelę naudojant darbalaukio režimą.
„Steam Deck“ emuliacijos vadovas: „EmuDeck“ diegimas
Nors toliau pateikti veiksmai gali atrodyti bauginantys, realybė yra tokia, kad „EmuDeck“ yra DAUG LENGVESNIS sprendimas nei tai, ką turėtumėte padaryti, jei kiekvieną emuliatorių įdiegtumėte atskirai. „EmuDeck“ labai palengvina visą procesą, o šie veiksmai sumažėja, jei pasirenkate „Easy Mode“ diegimą. Tai pasakius, štai kaip galite įdiegti „EmuDeck“ savo „Steam Deck“!

Nuotrauka Avinash Kumar per Pexels
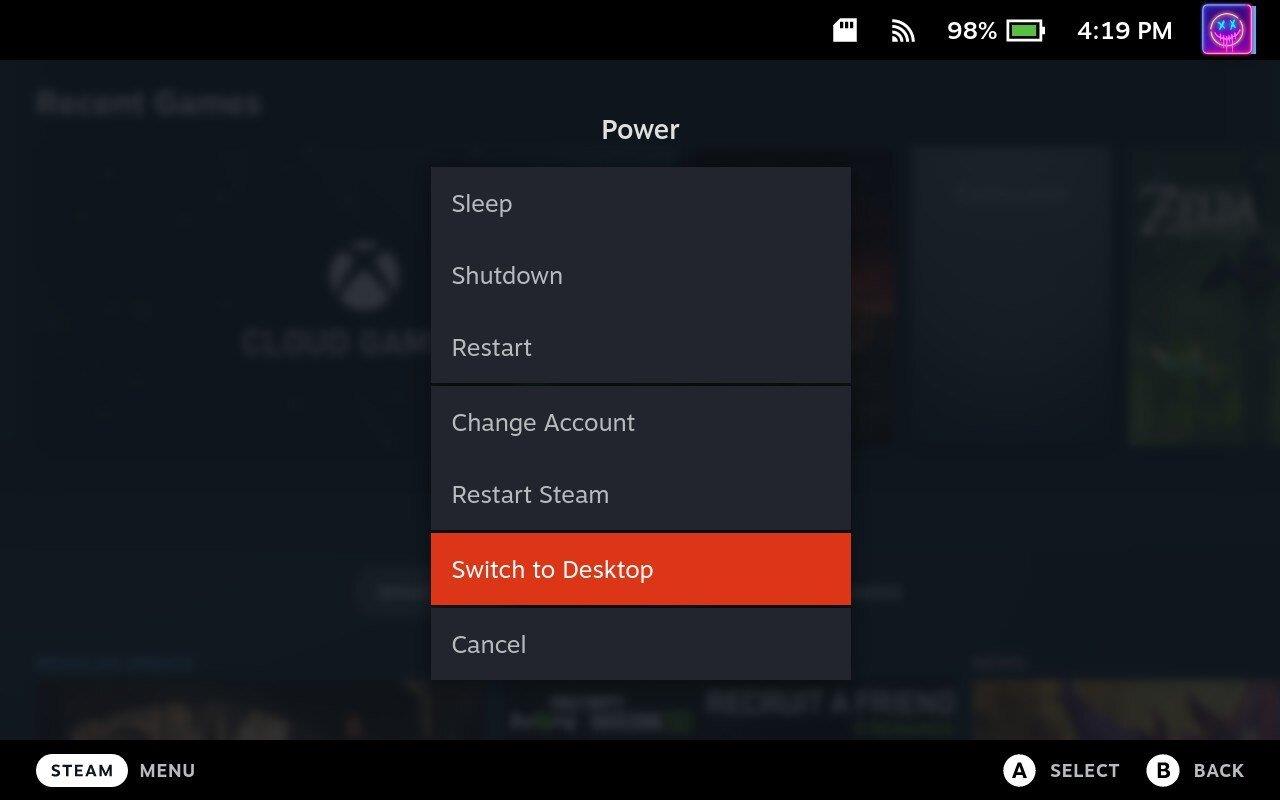
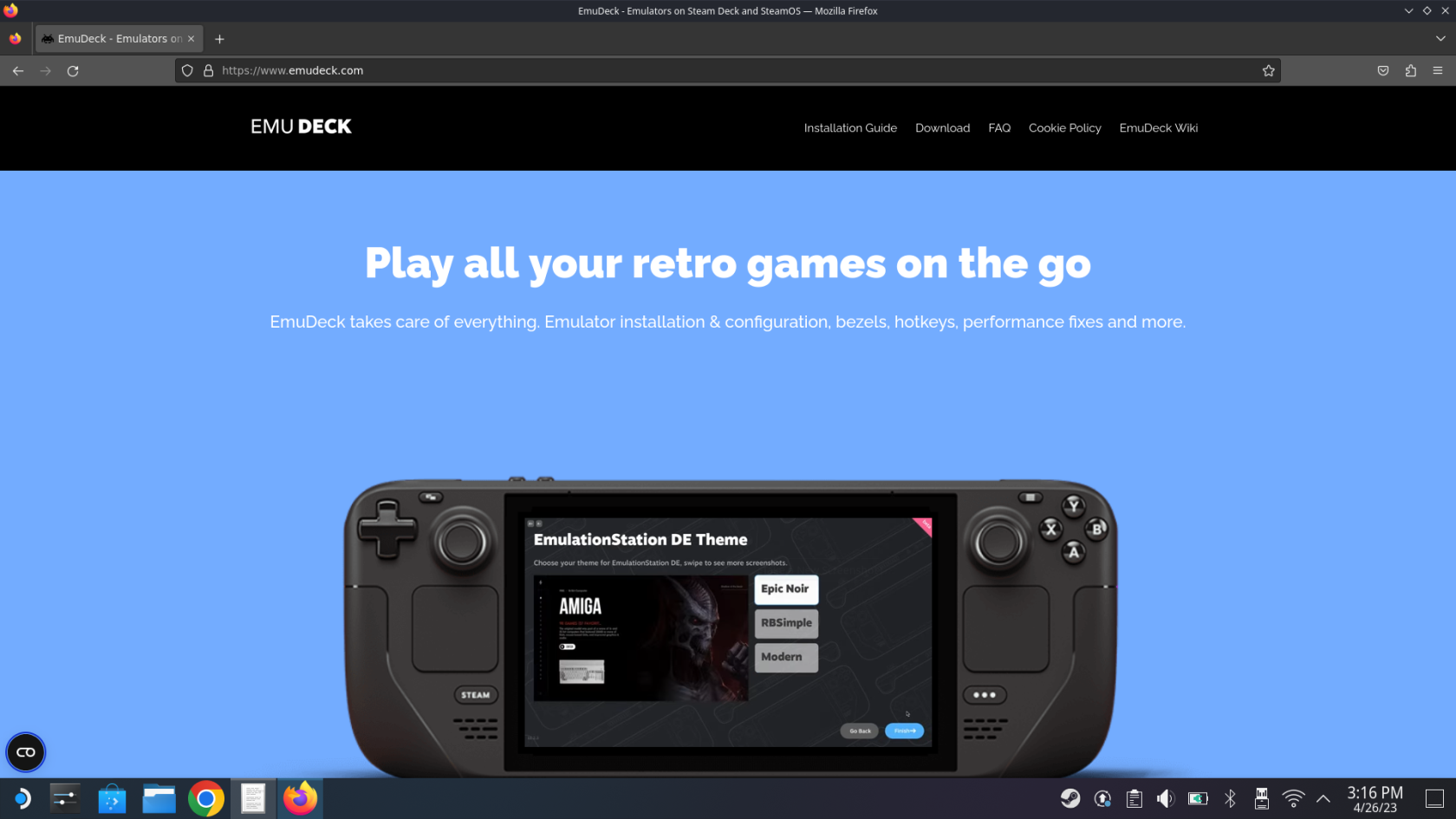
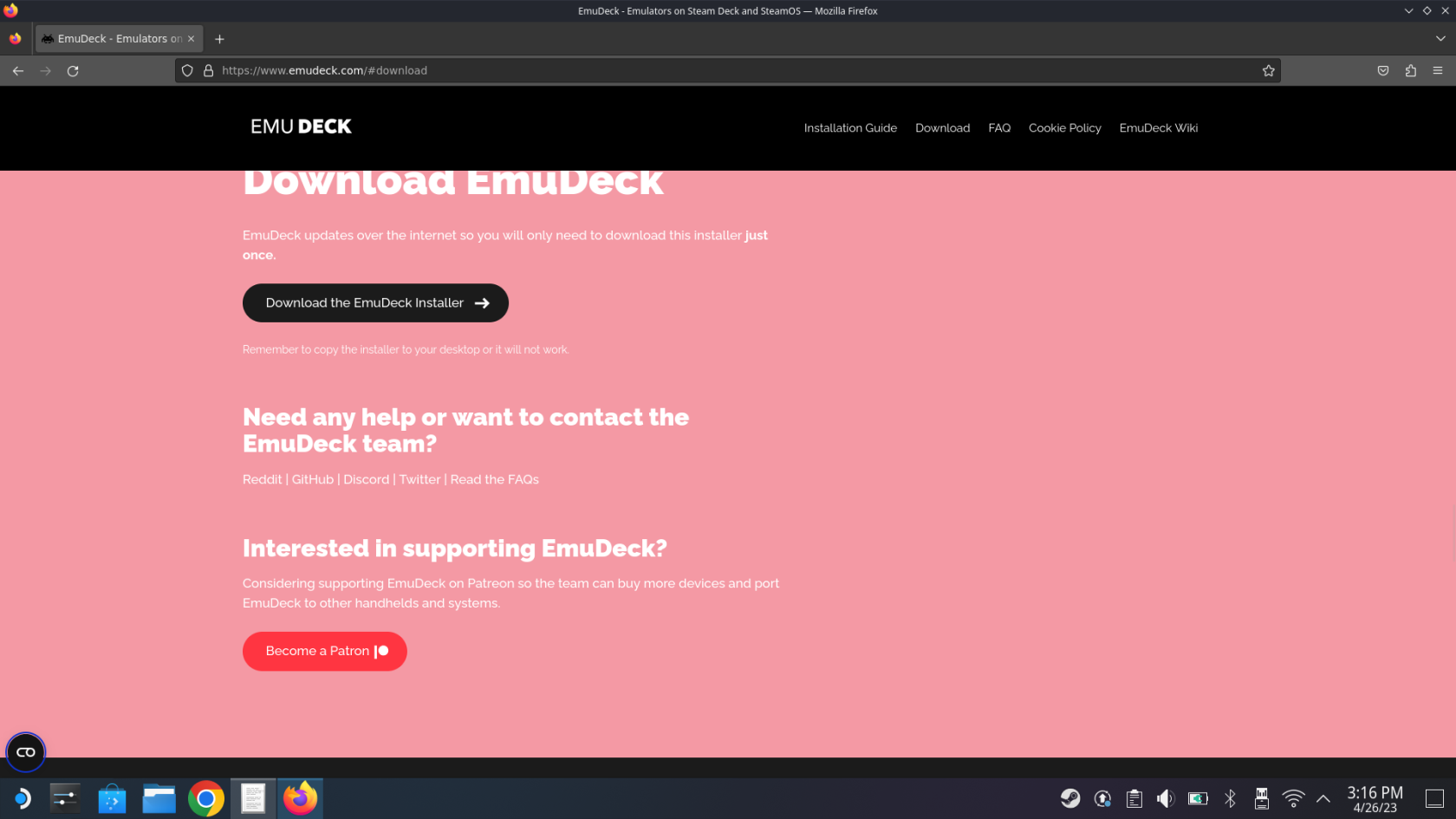
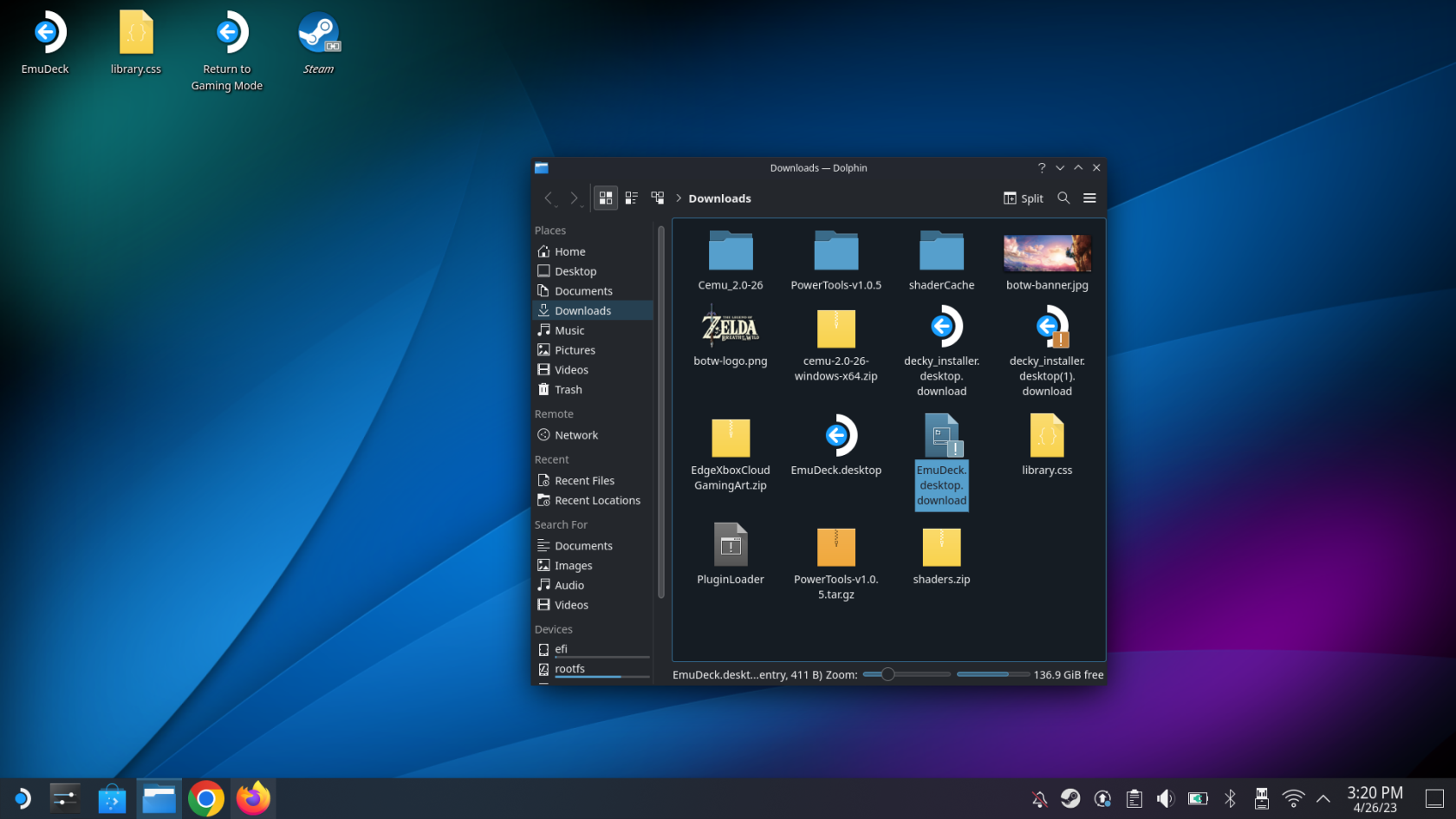
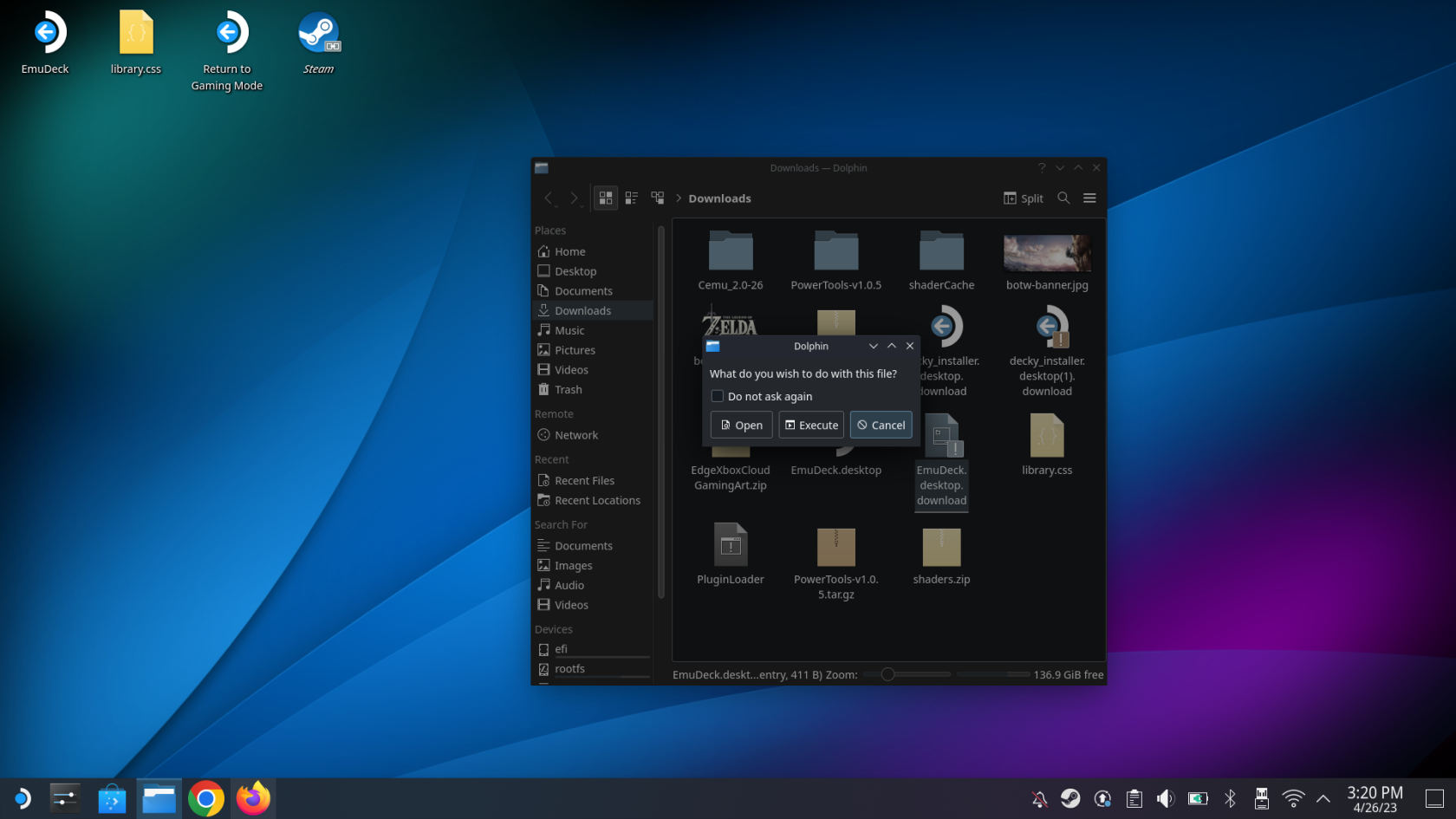
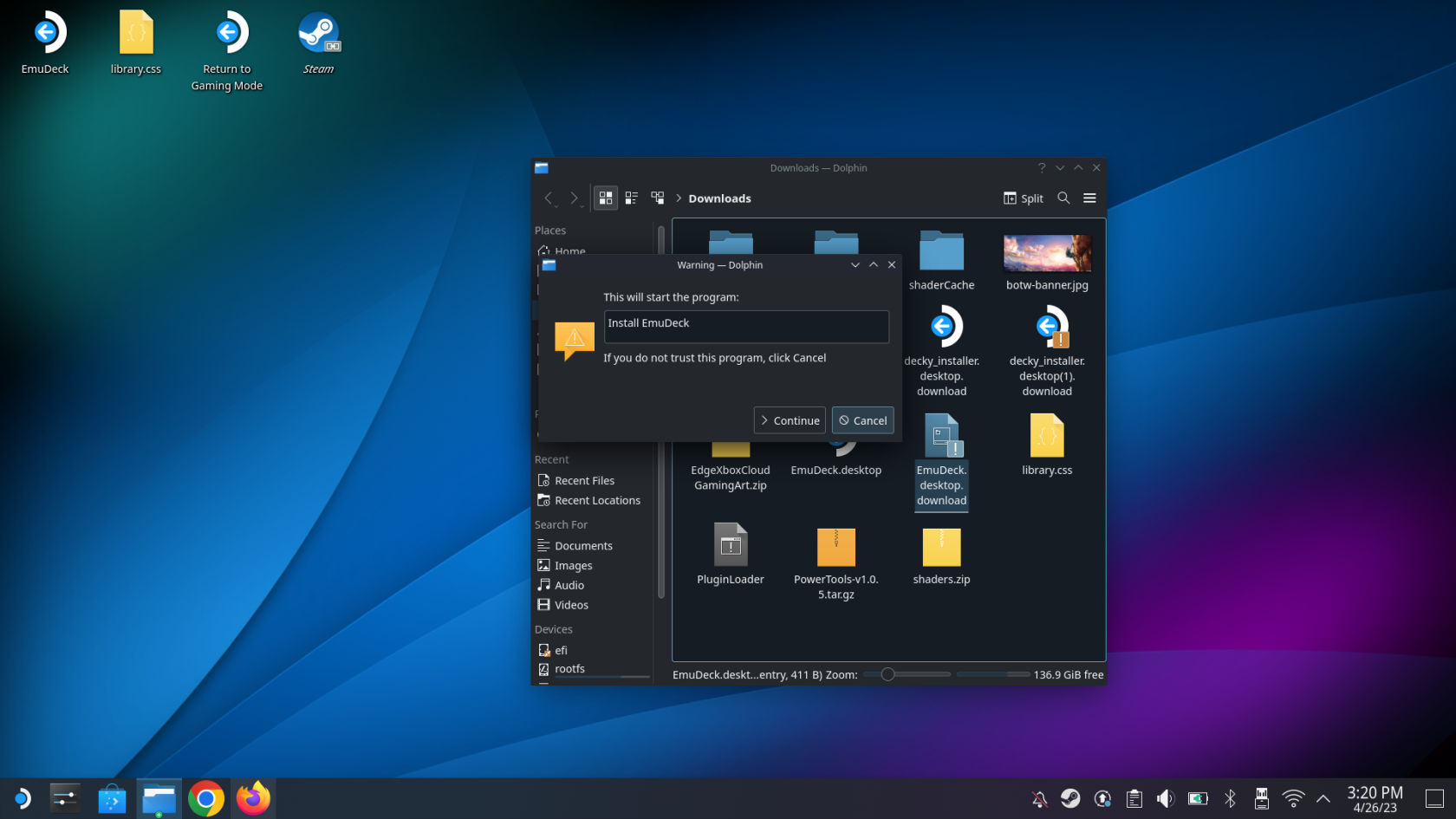
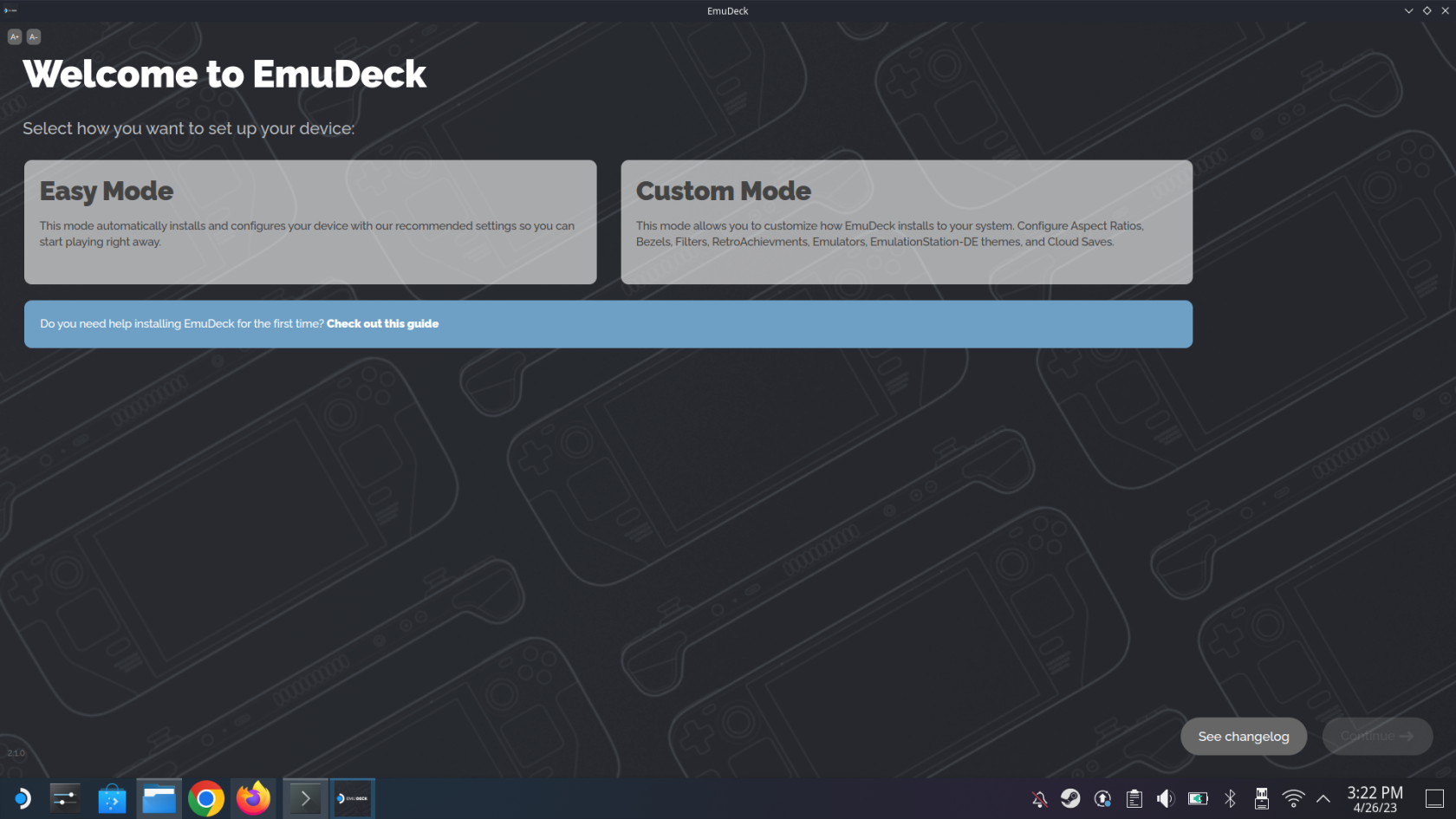
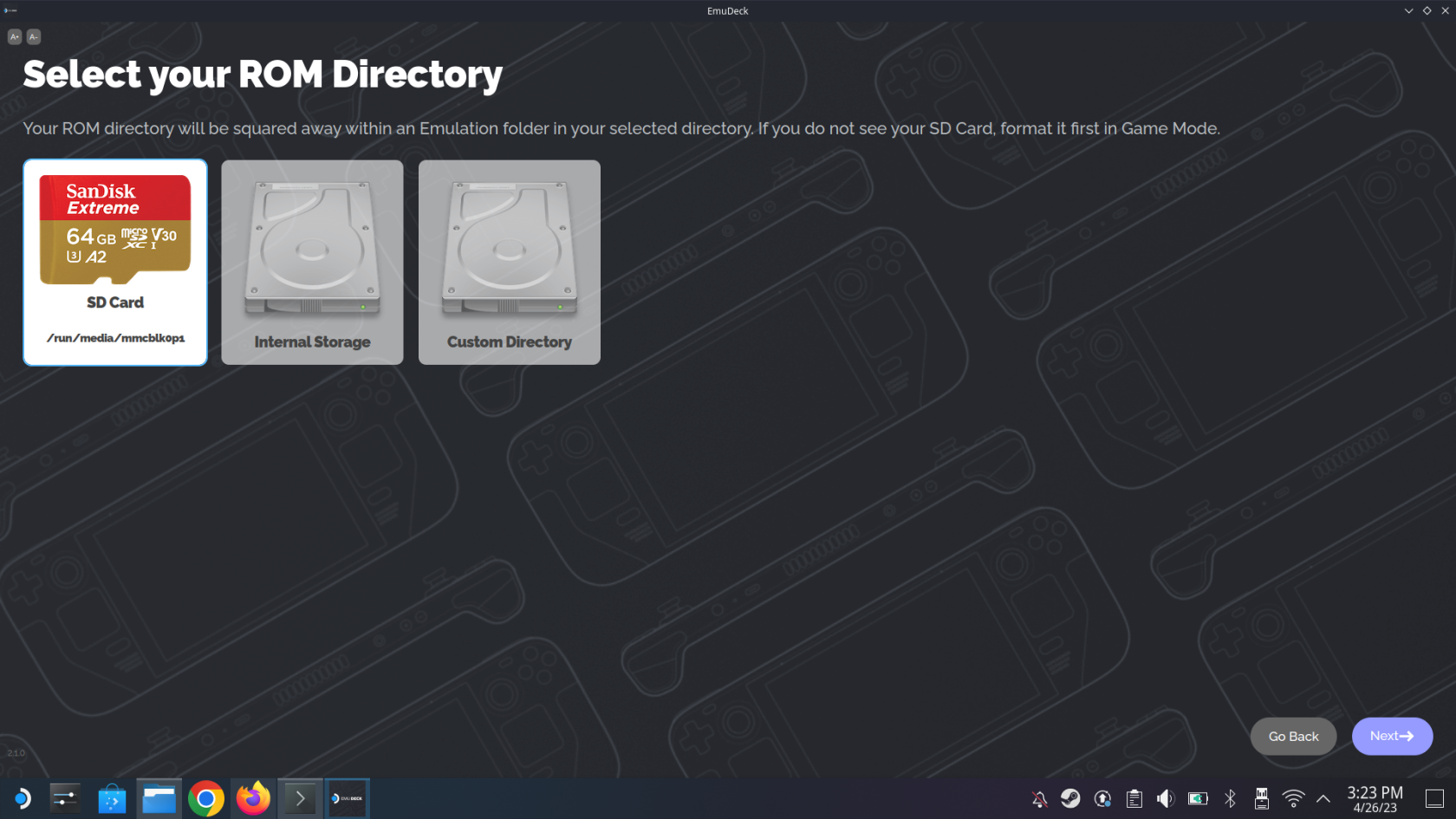
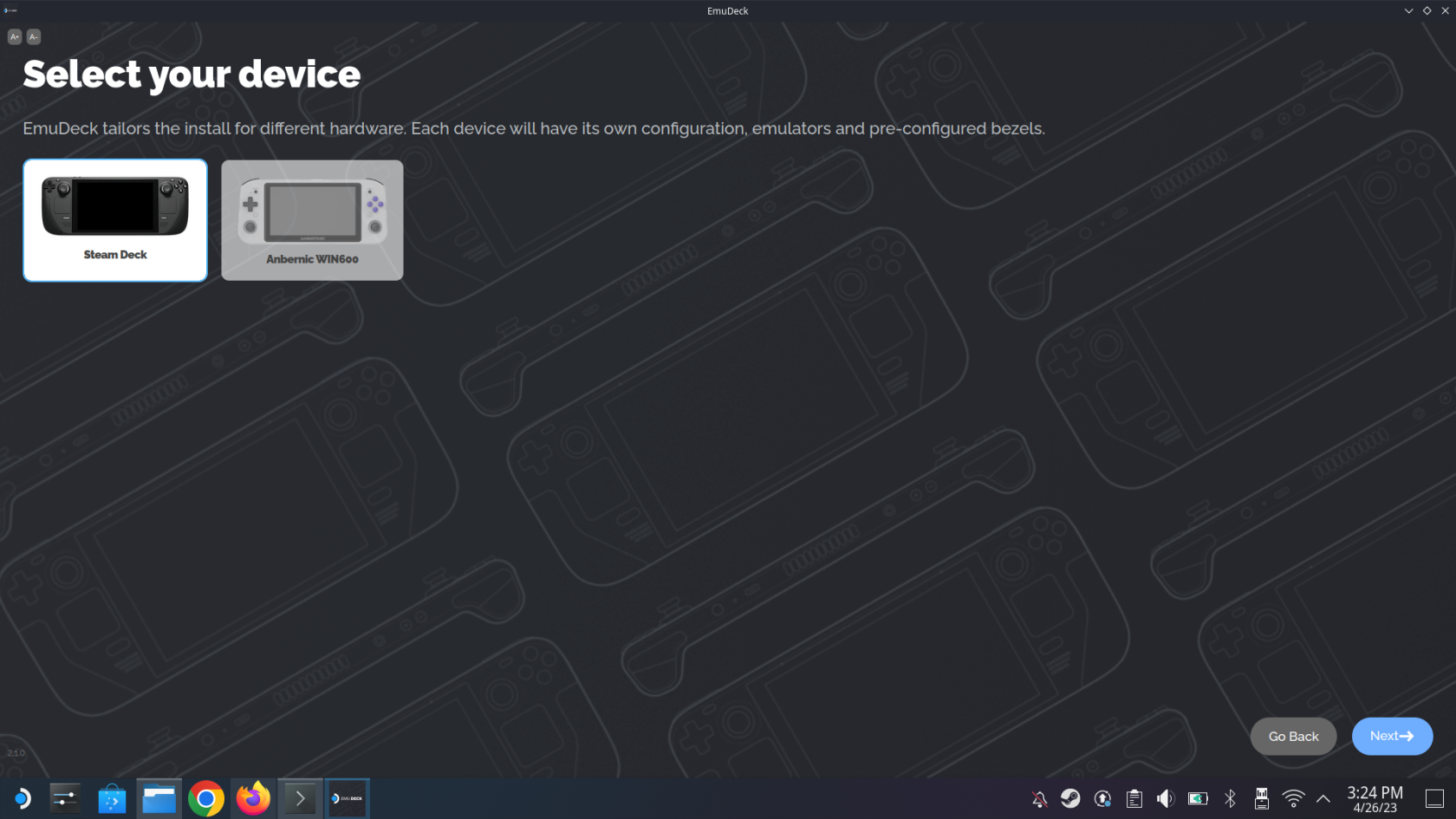
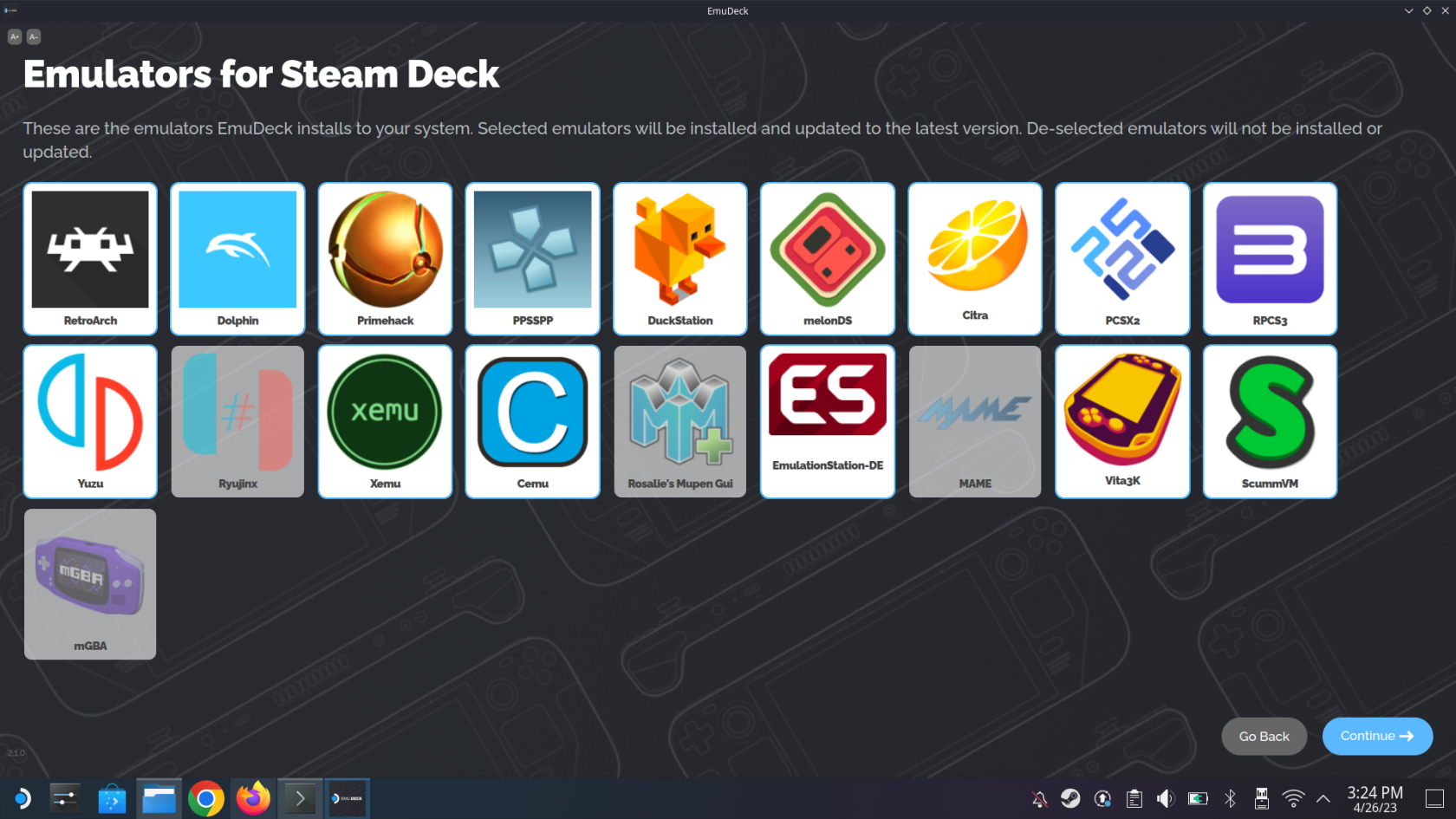
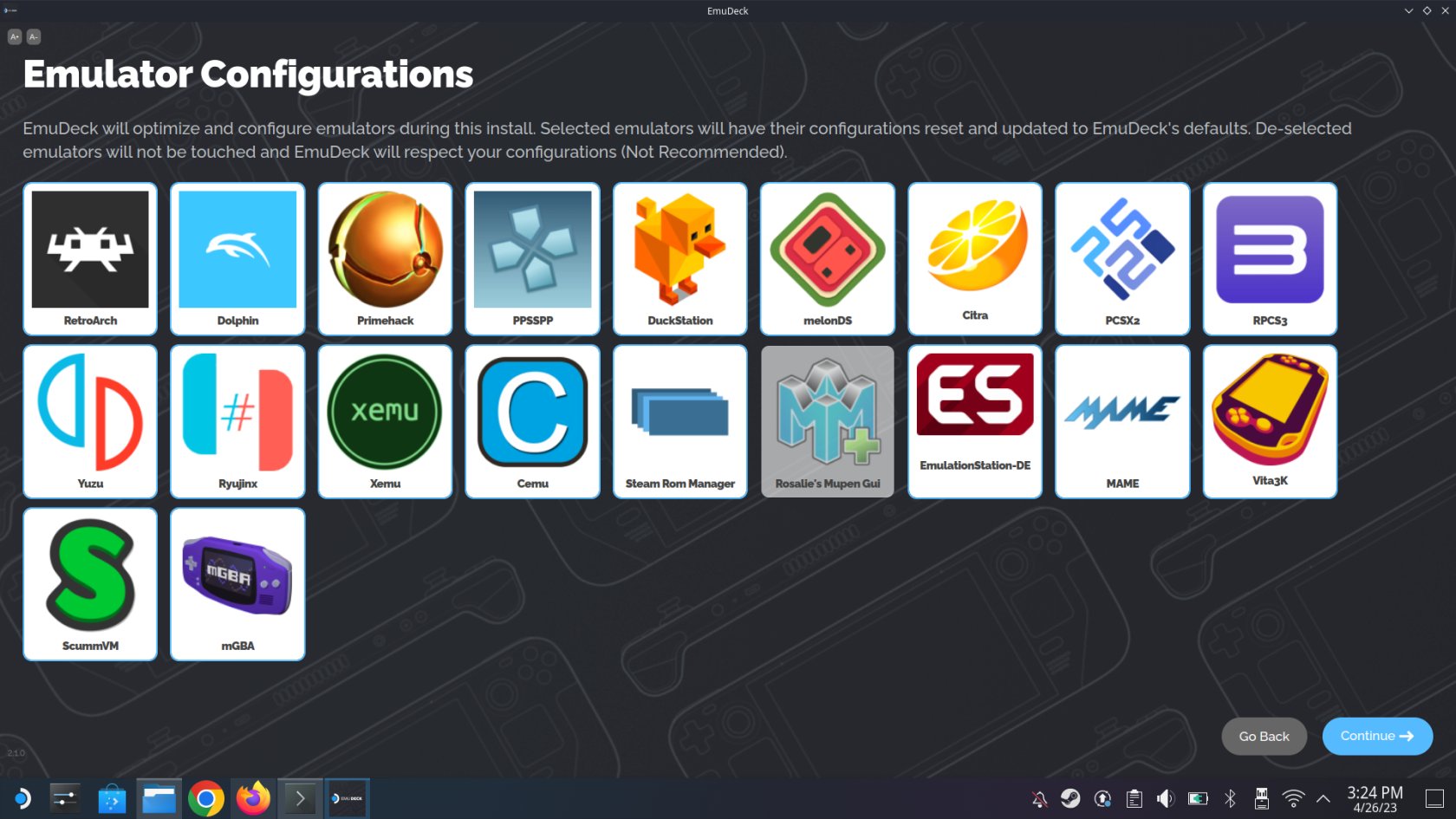
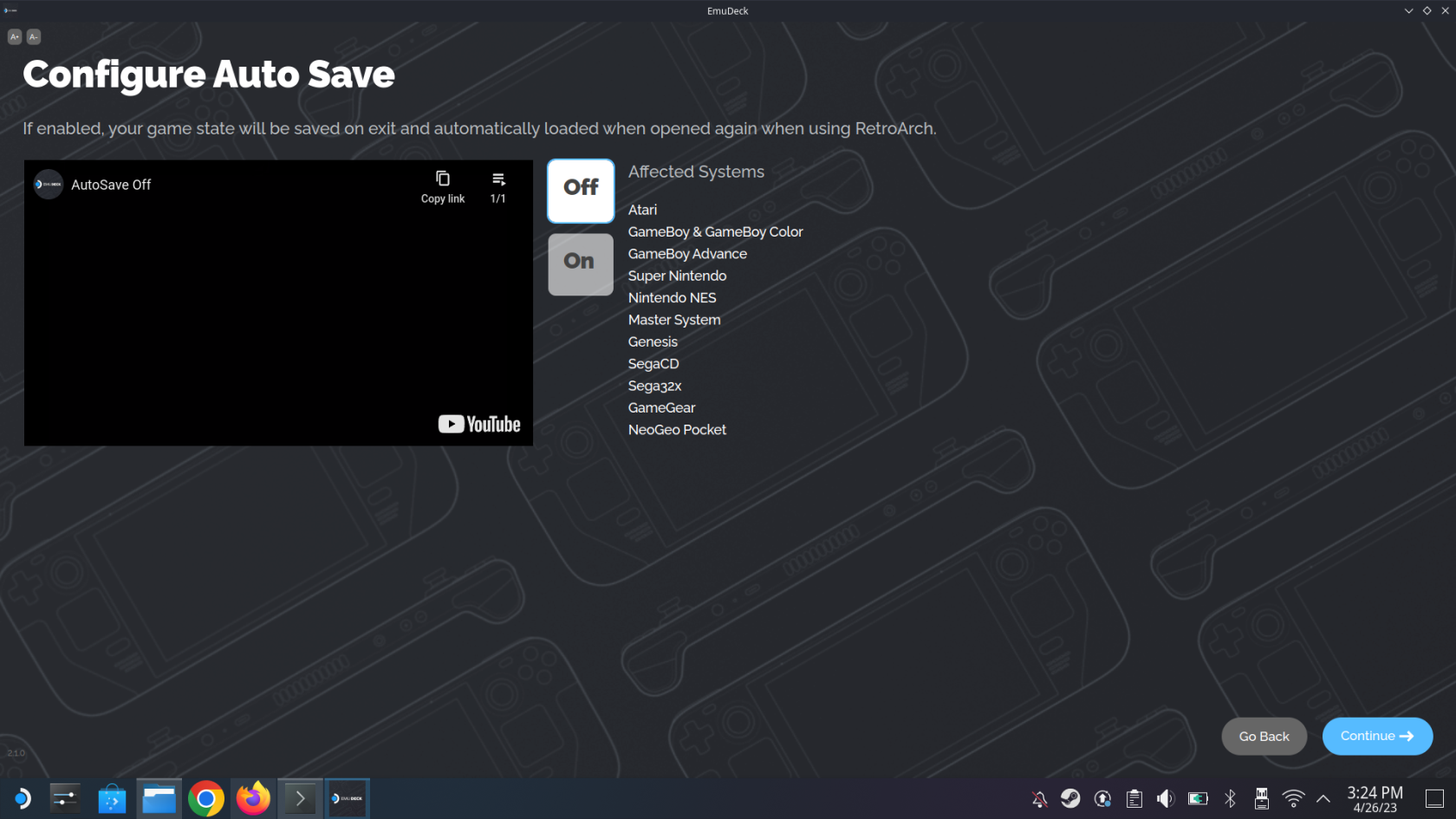
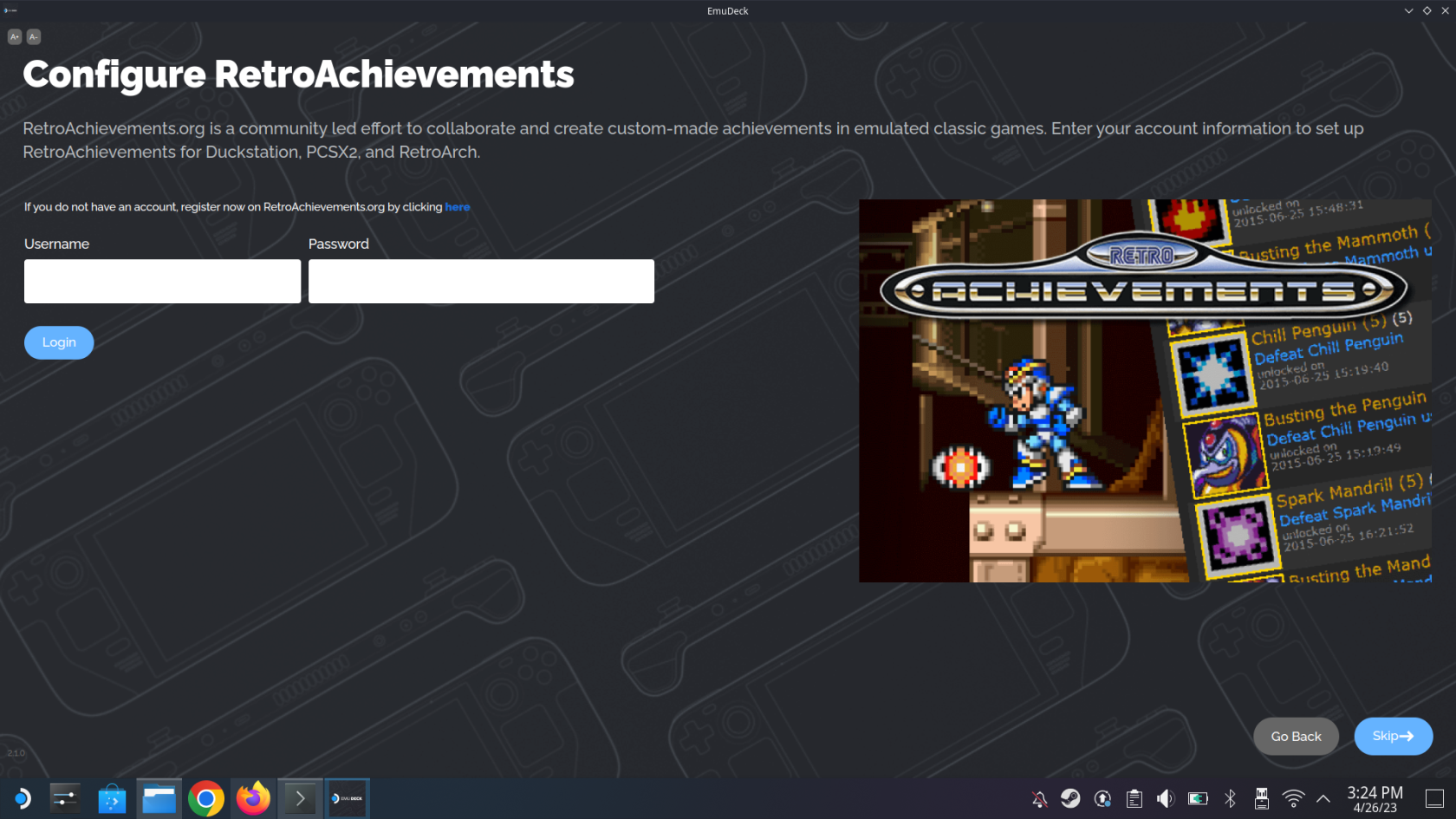
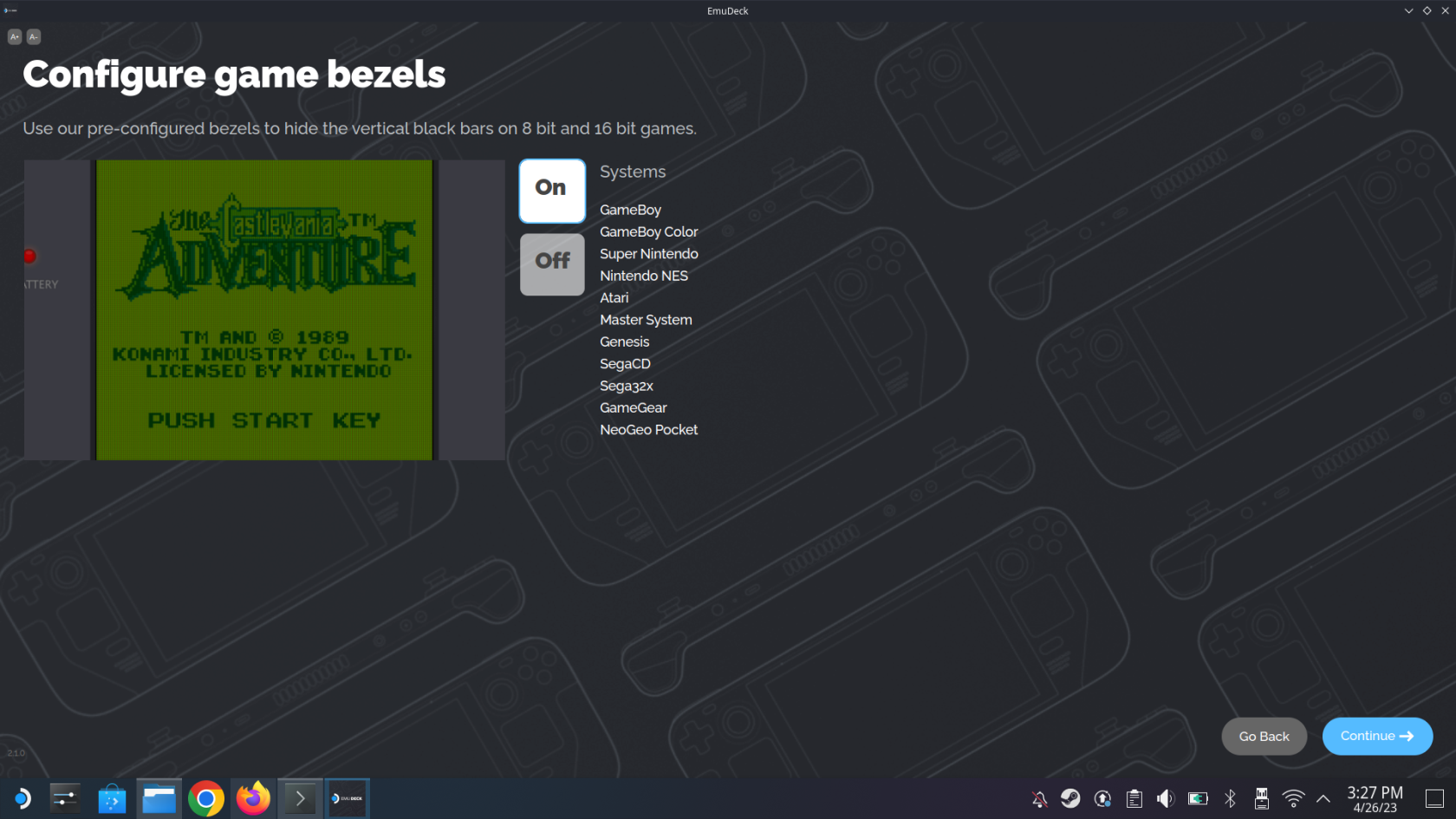
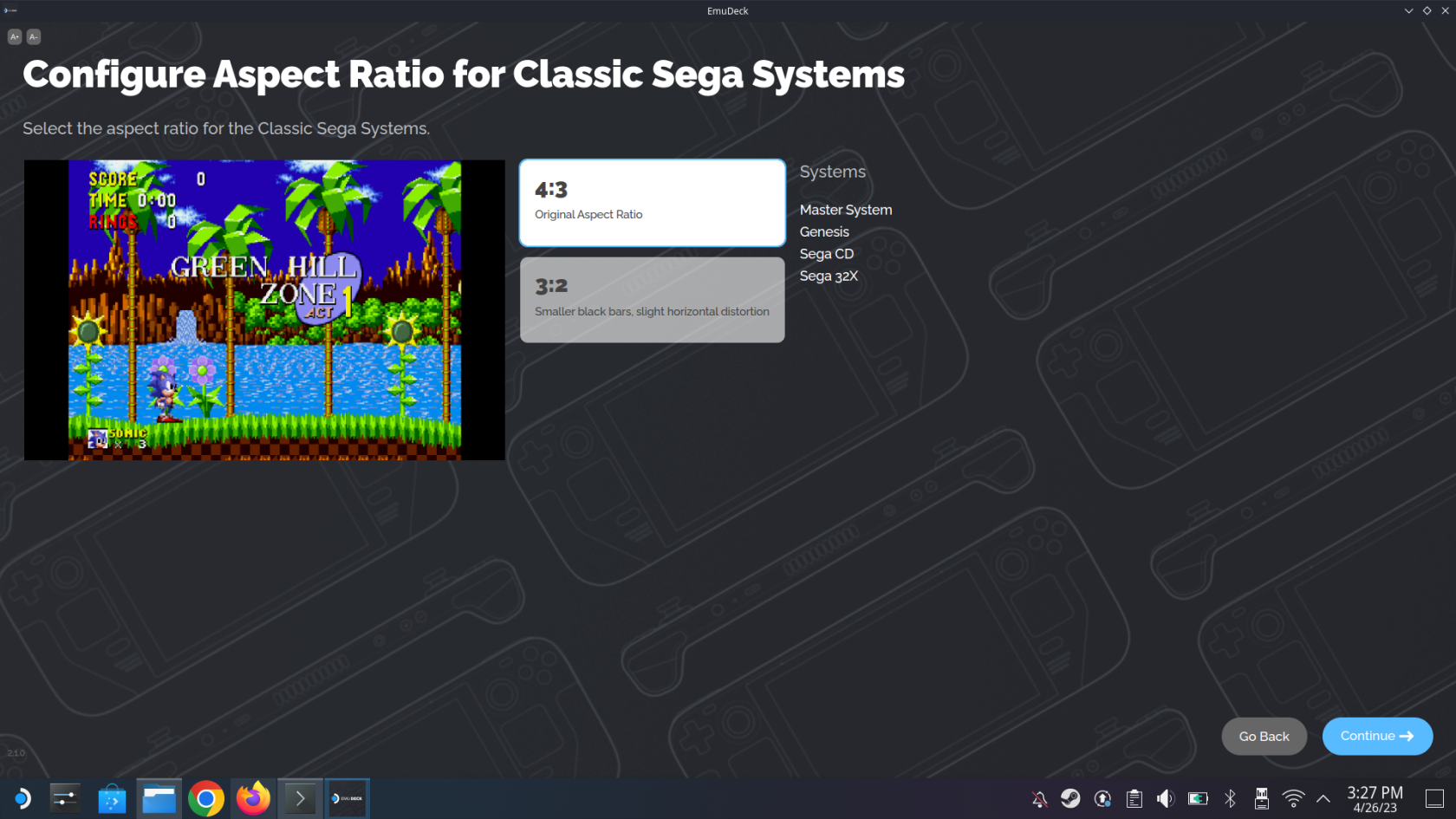
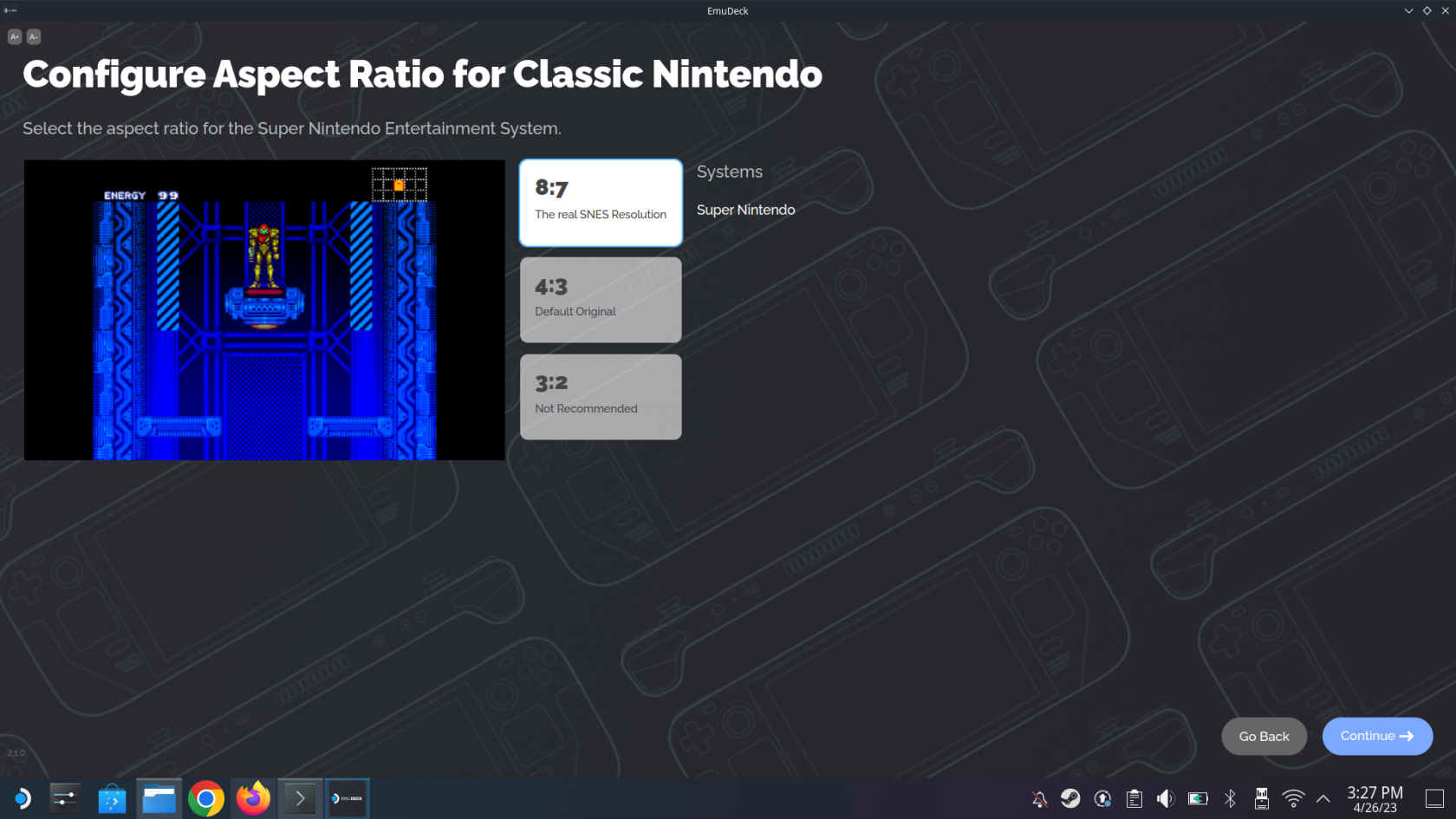
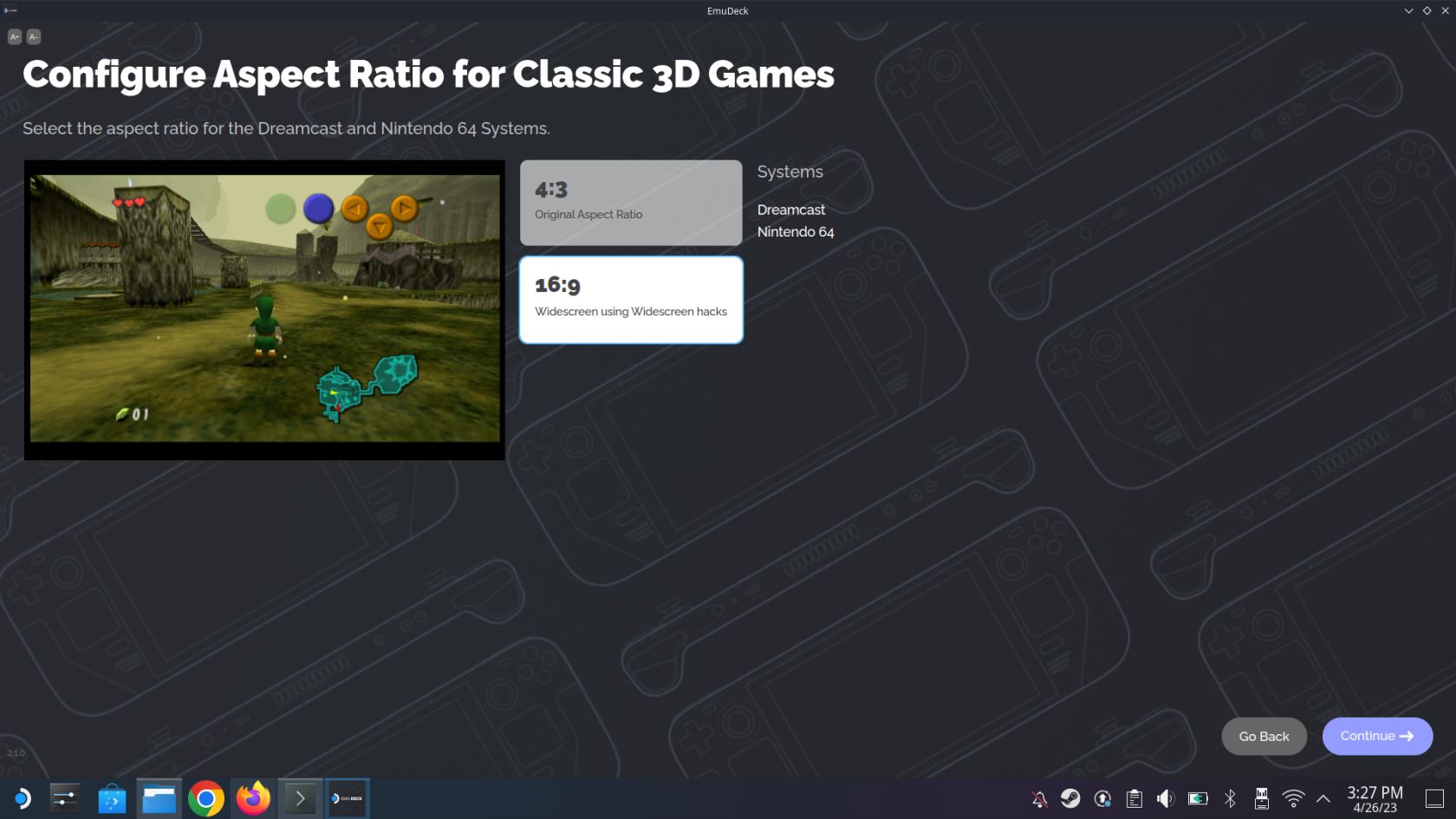
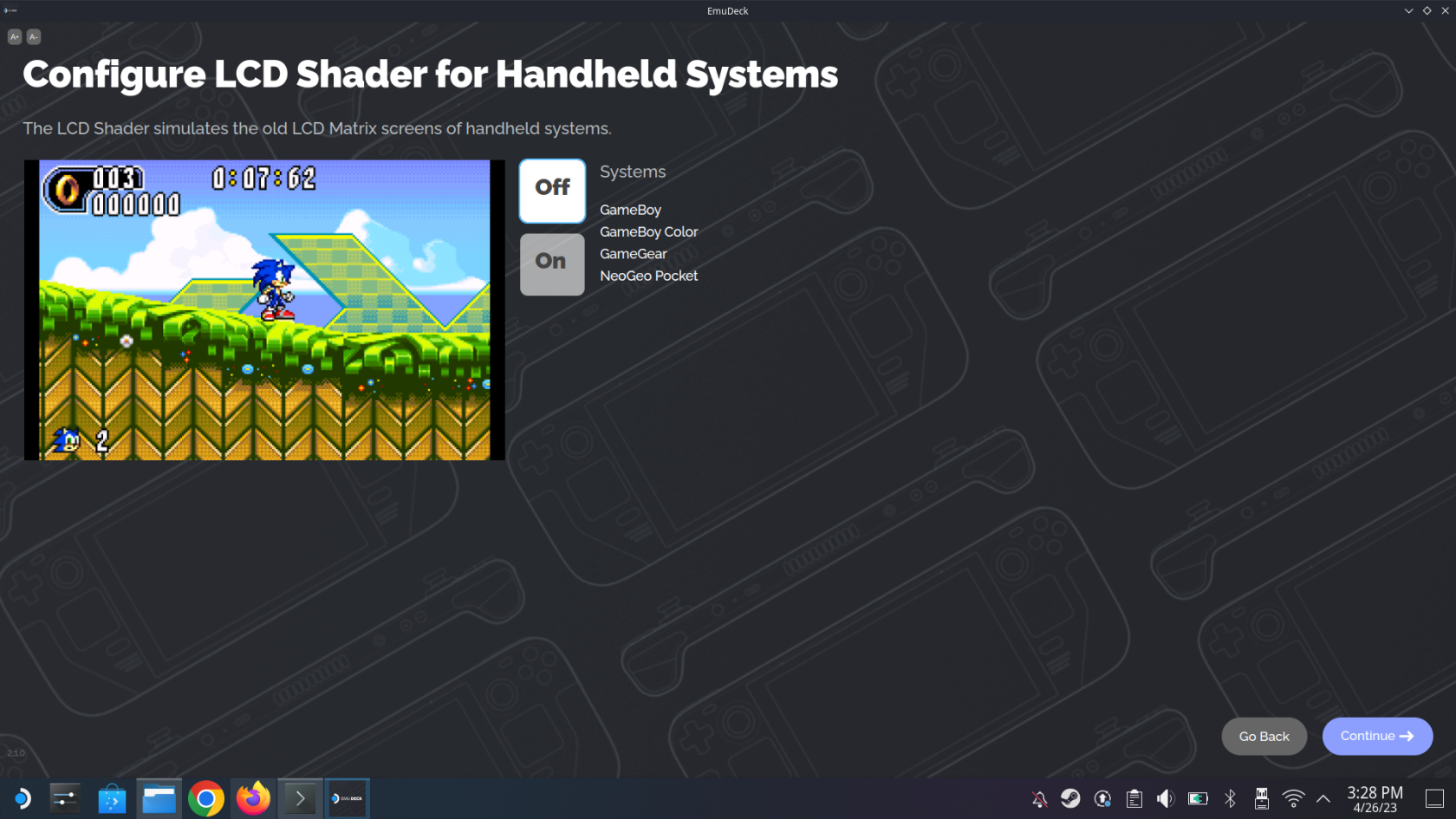
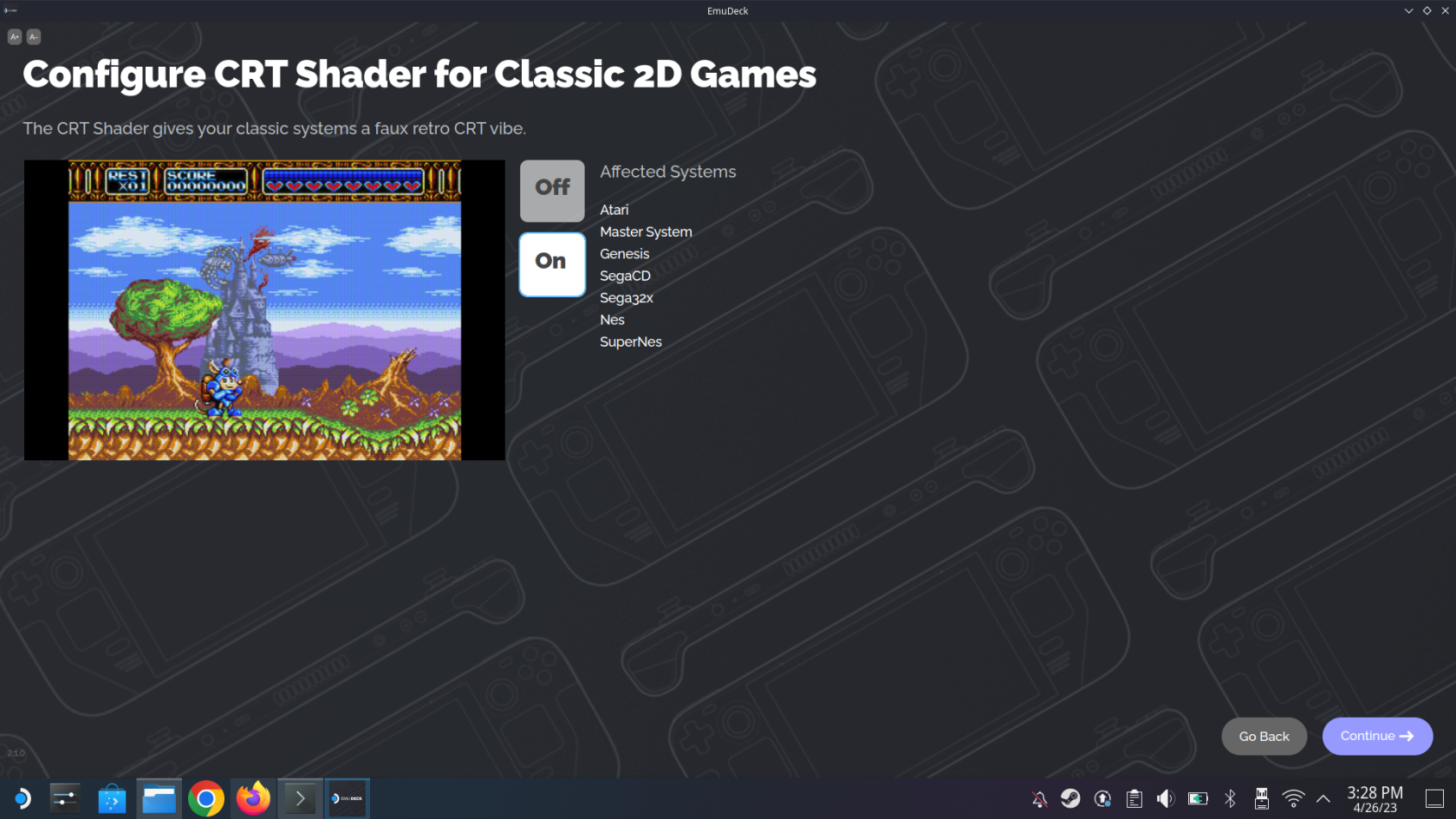
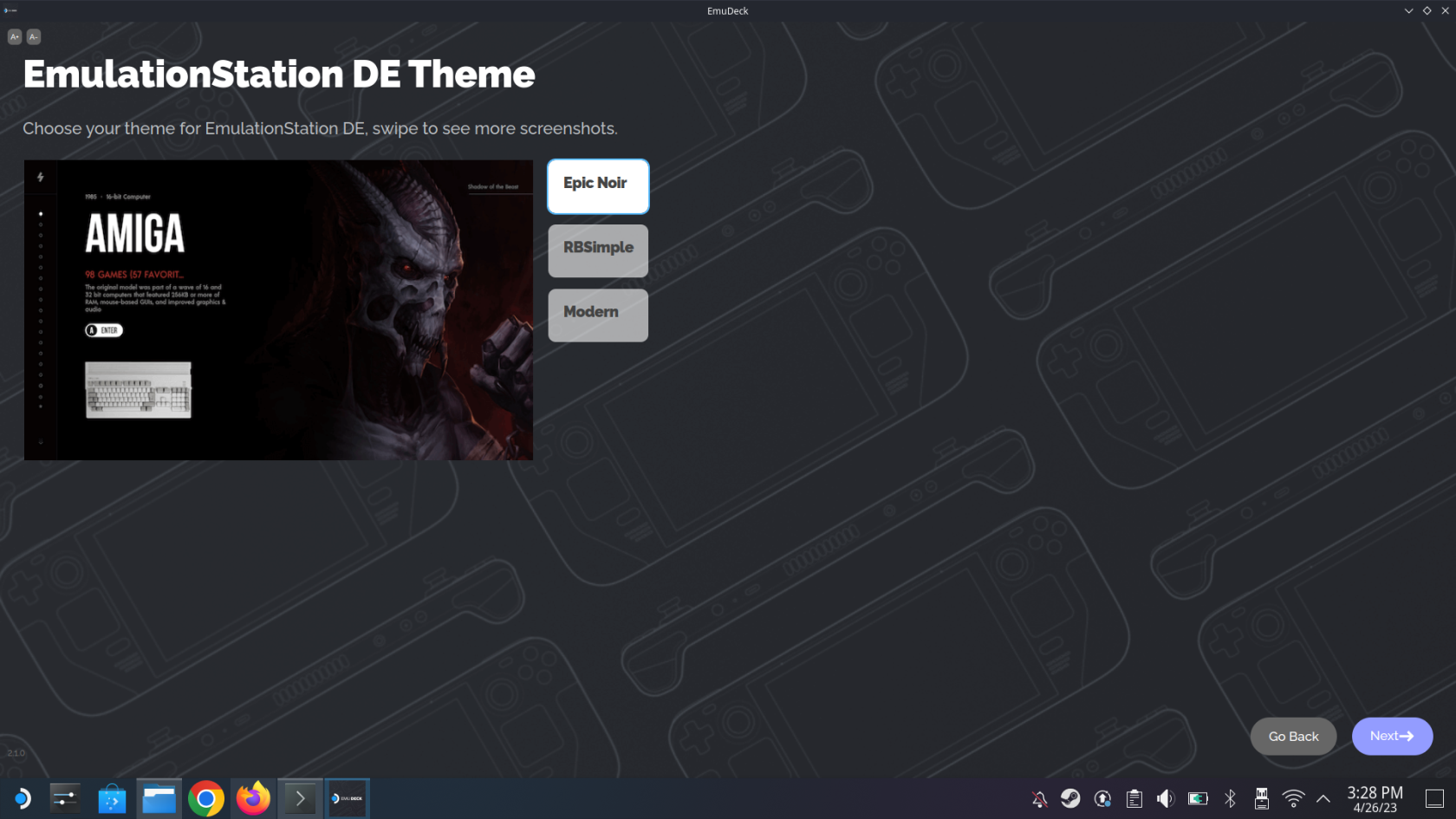
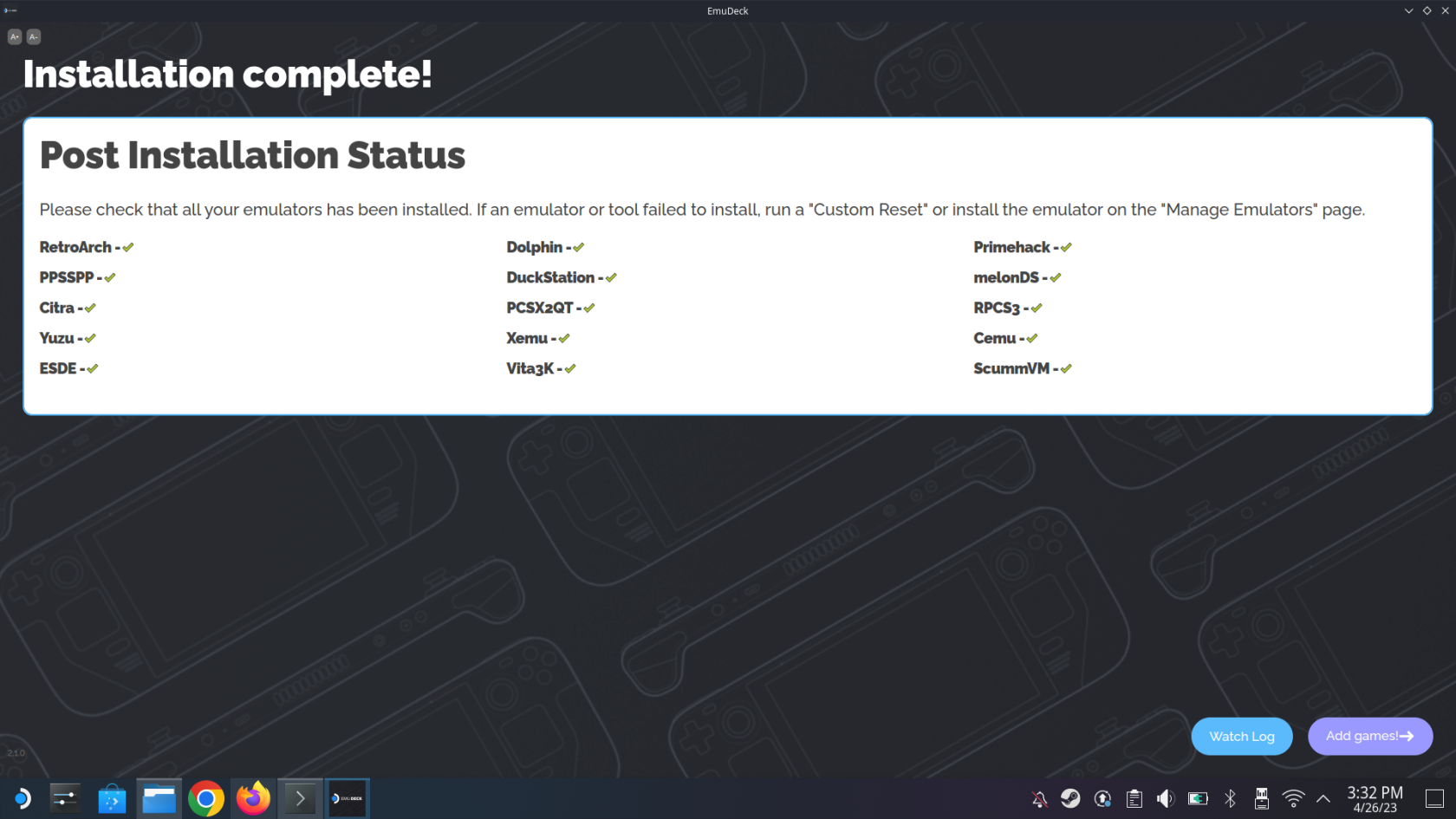
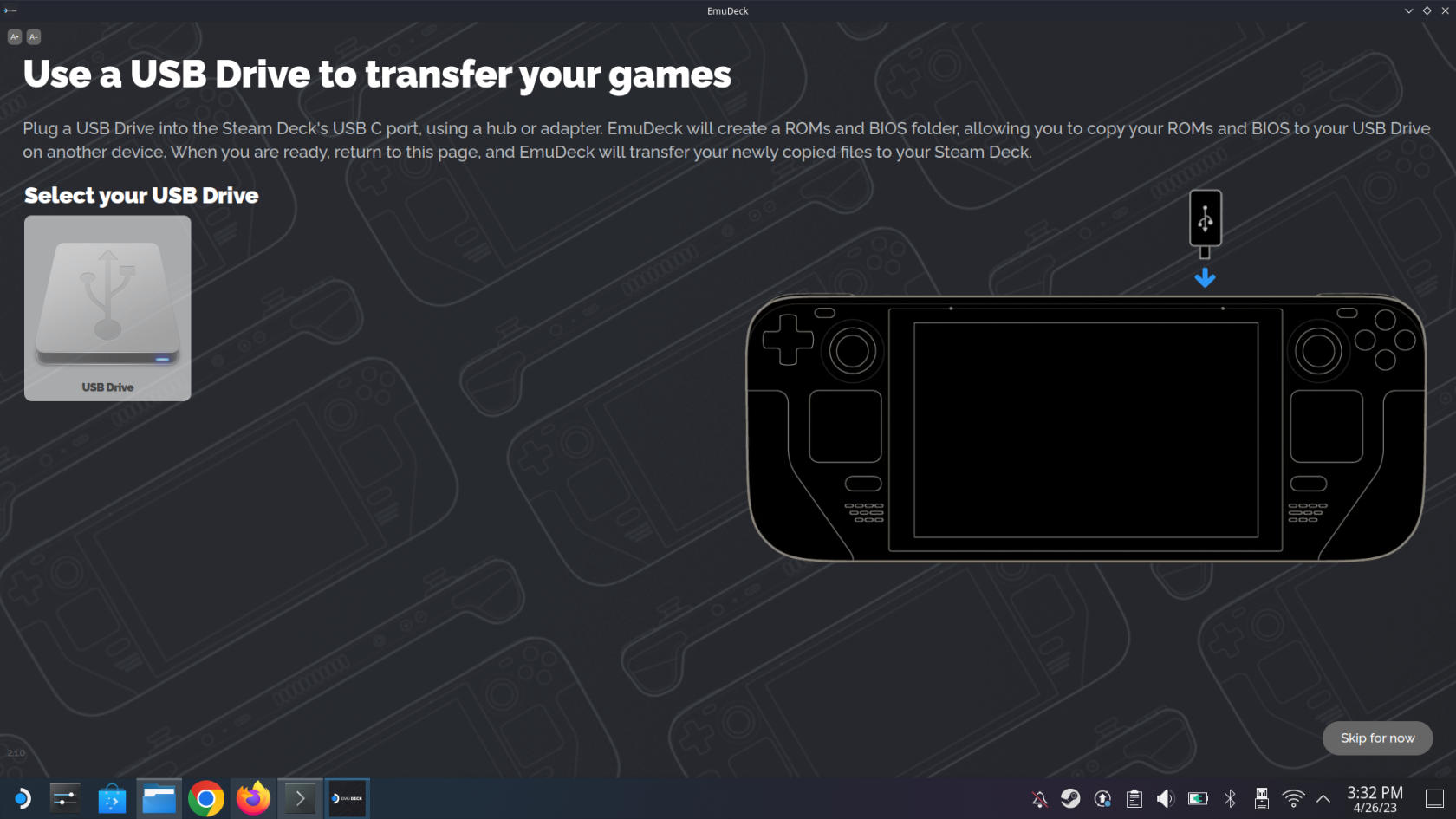
Tada turėsite atlikti tik keletą žingsnių, kad galėtumėte pradėti leisti mėgstamą retro klasiką savo Steam Deck dėka EmuDeck.
„Steam Deck“ emuliacijos vadovas: ROM ir žaidimų importavimas
„EmuDeck“ įdiegimas „Steam Deck“ yra tik viena dėlionės dalis. Puiku turėti prieigą prie skirtingų emuliatorių, tačiau jie yra gana nenaudingi, jei negalite pasiekti mėgstamų žaidimų. Turėdami tai omenyje, štai kaip galite importuoti ROM, žaidimus ir BIOS failus į tinkamą „EmuDeck“ aplanką.
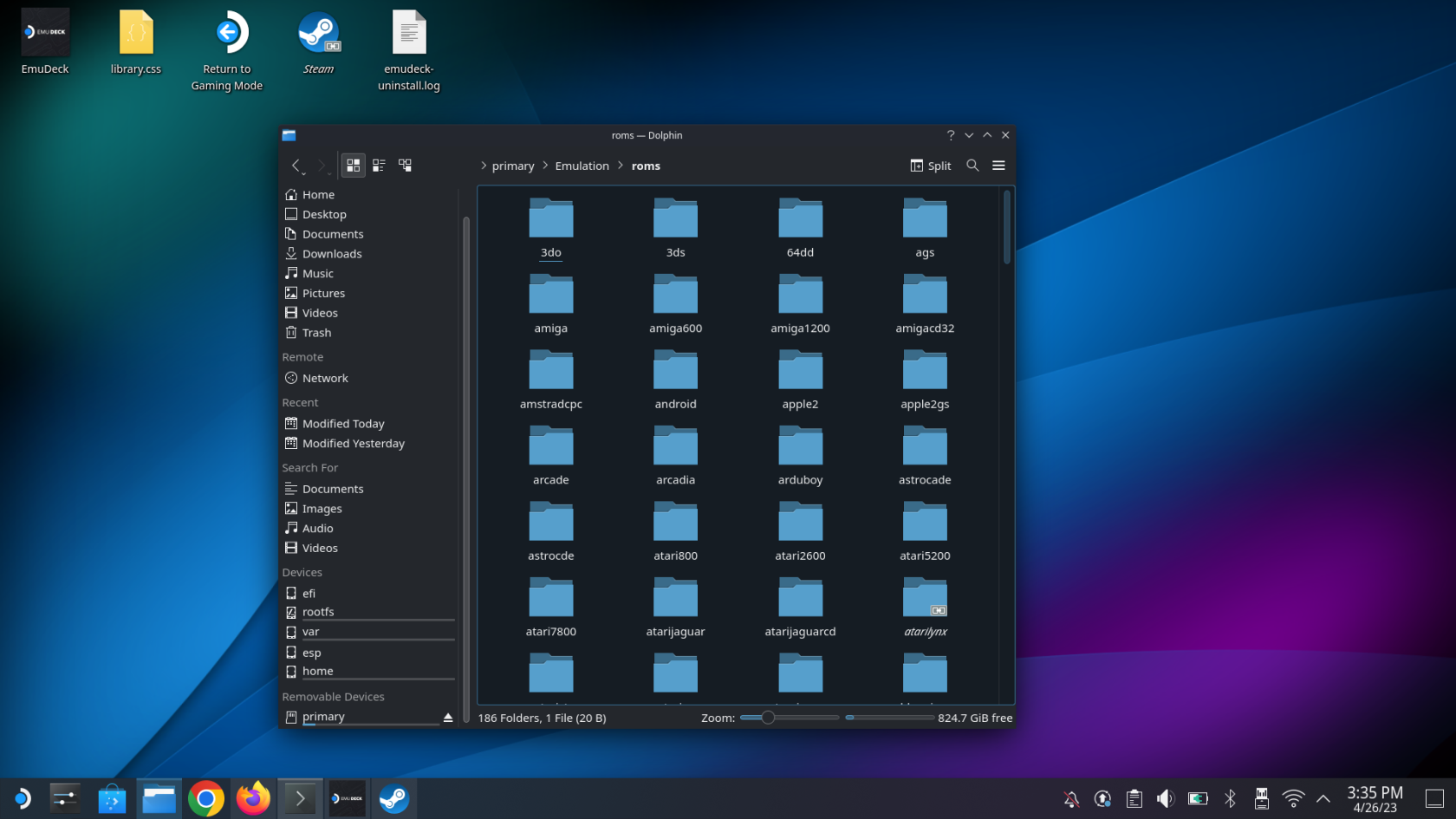
Rekomenduojame klonuoti emuliacijos aplanko išdėstymą ir atitinkamai sutvarkyti įvairius ROM ir BIOS failus. Dėl to labai lengva pradėti ir paleisti, jei jums prireiktų arba norėsite pasiekti šiuos failus vėliau, pvz., jei reikės pakeisti „Steam Deck“ arba jei „microSD“ kortelė bus sugadinta.
„Steam Deck“ emuliacijos vadovas: nustatykite „Steam ROM Manager“.
Paskutiniai veiksmai, kuriuos turite atlikti, kad iš tikrųjų „SteamOS“ būtų rodomi skirtingi žaidimai, yra „Steam ROM Manager“ nustatymas. Tai daroma tiesiai iš „EmuDeck“ programos, todėl įsitikinkite, kad per daug nesijaudinate ir vėl įjunkite žaidimų režimą.
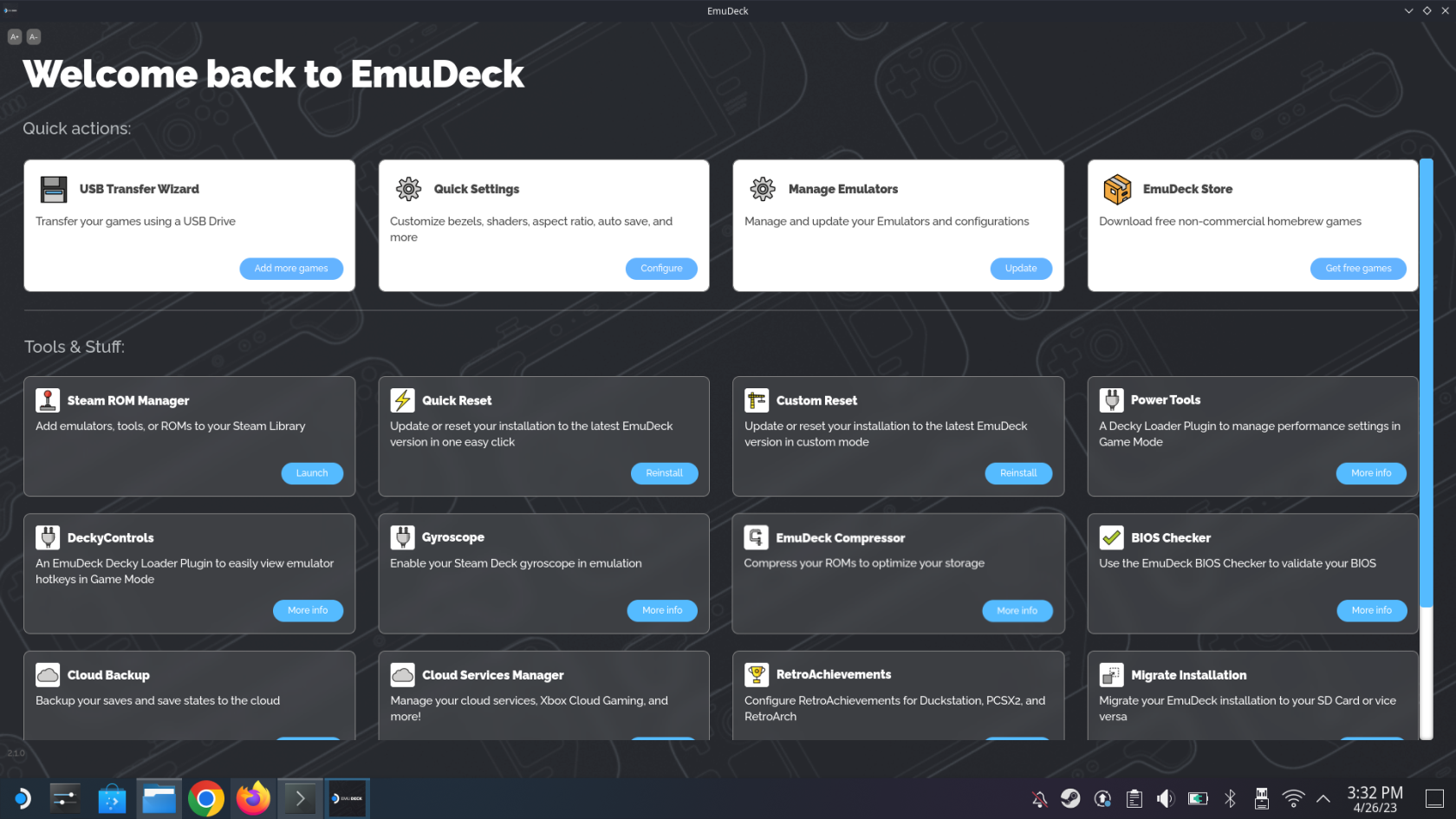
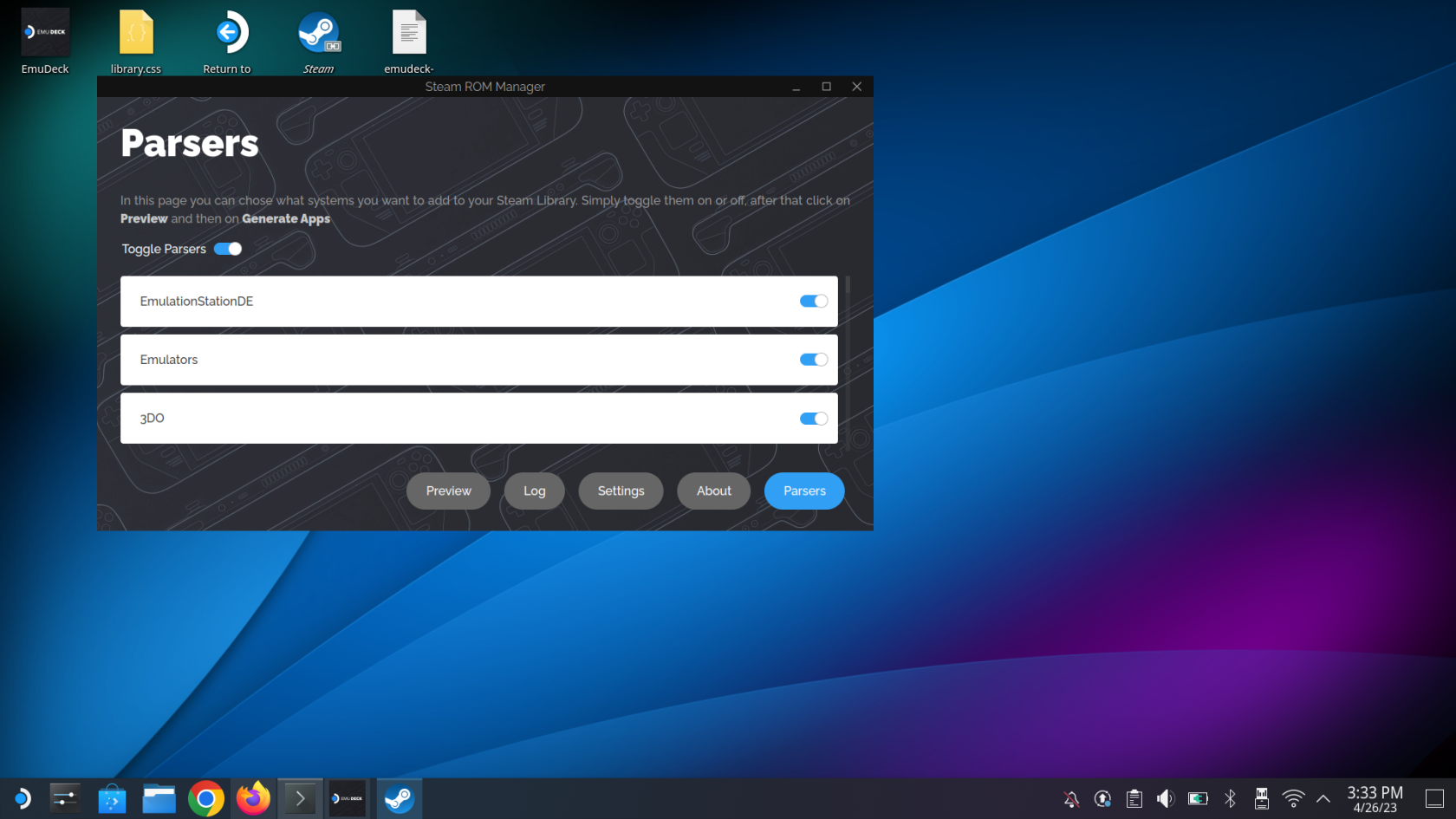
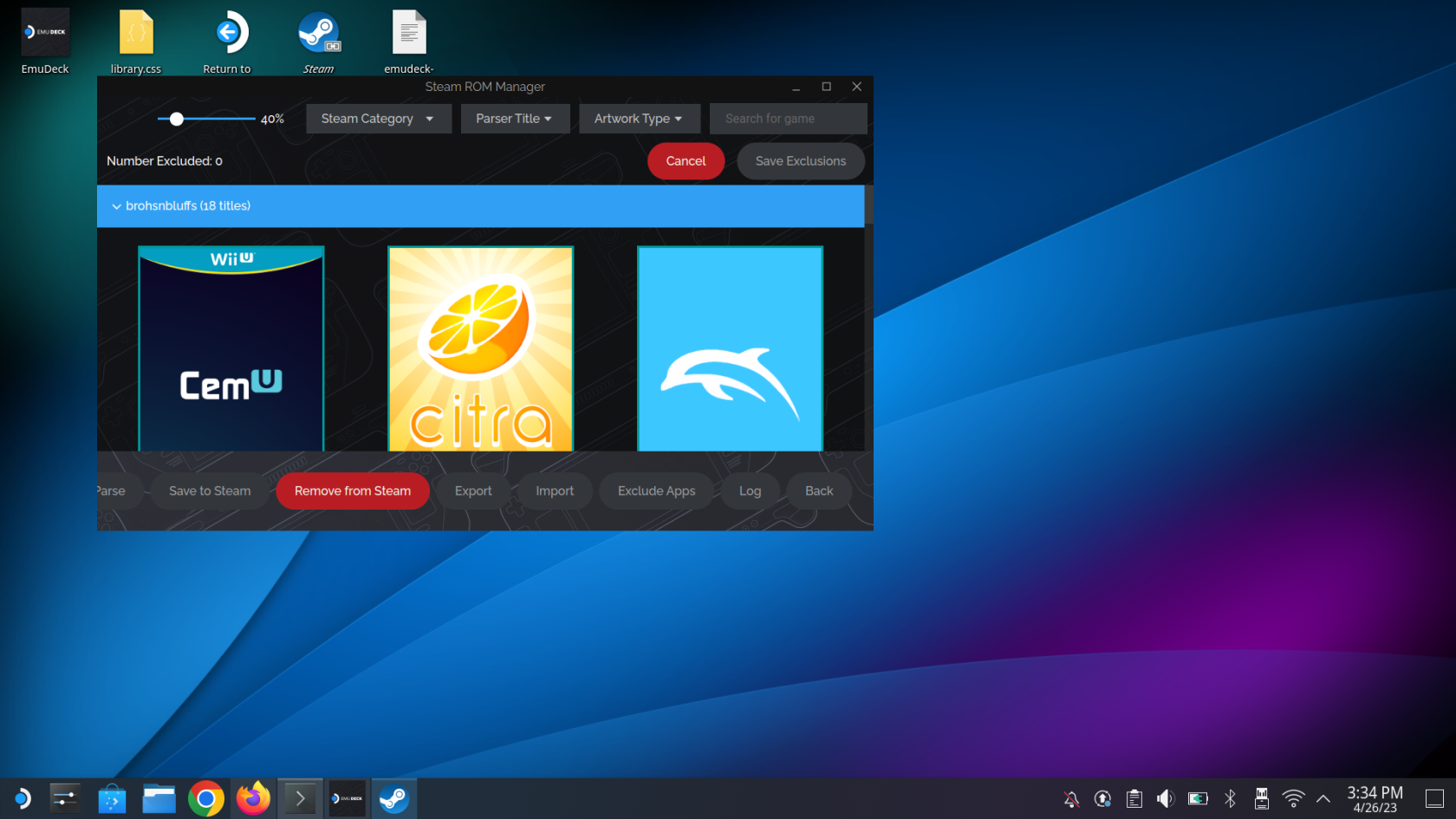
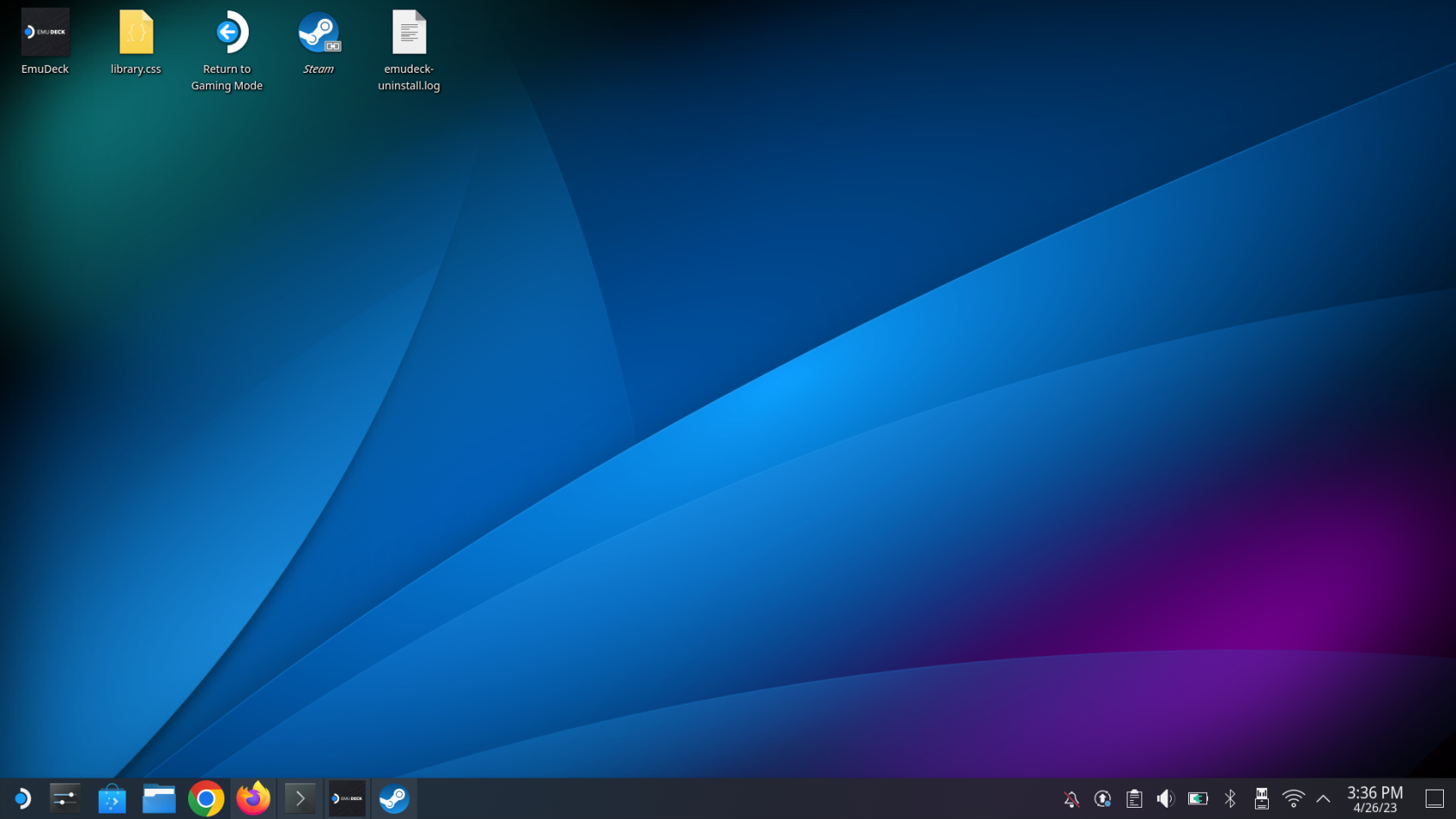
„Steam Deck“ emuliacijos vadovas: žaidimai
Po kelių akimirkų grįšite į tradicinį „SteamOS“ žaidimų režimą „Steam Deck“. Iš čia tereikia žinoti, kur yra visi jūsų ROM ir emuliatoriai, todėl čia juos rasite!
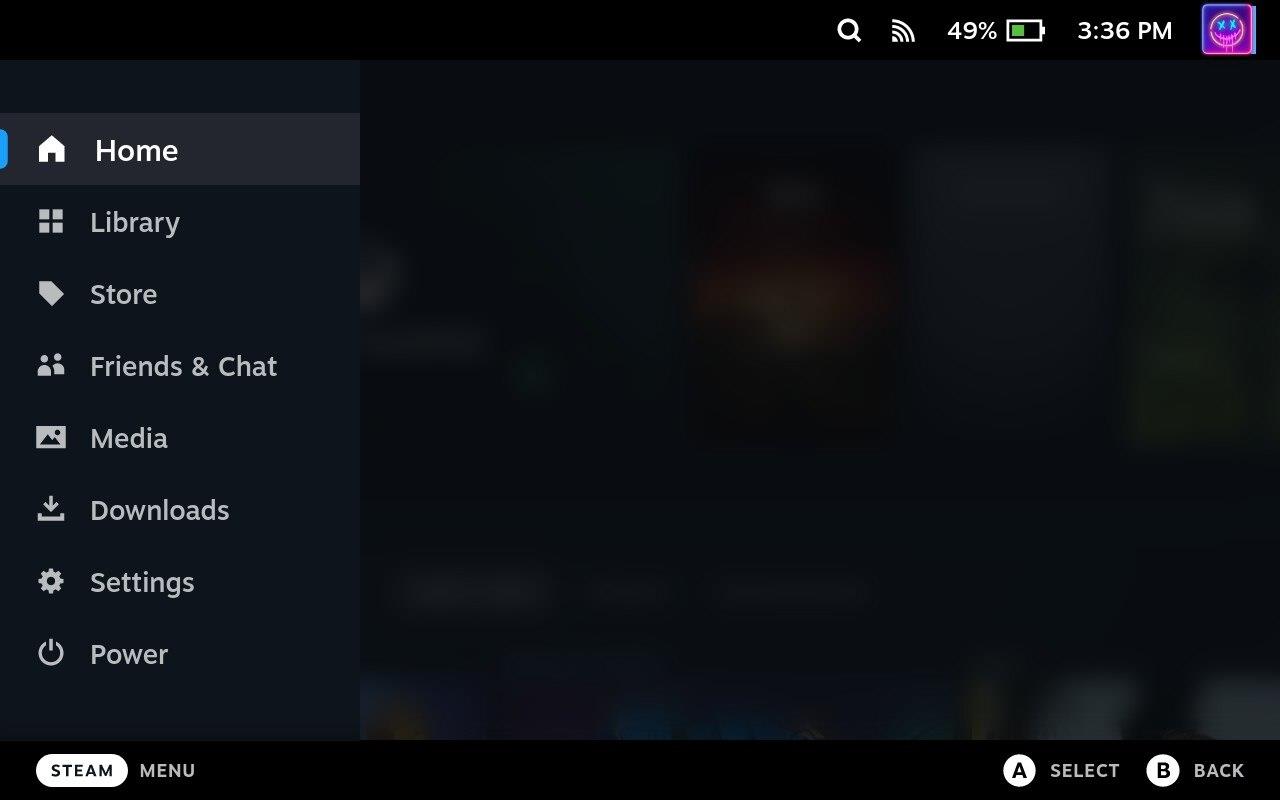
Kaip minėjome anksčiau, „Steam Deck“ yra neįtikėtinas įrenginys, galintis žaisti daugelį jūsų mėgstamiausių „Steam“ žaidimų. Tačiau dėl „Linux“ galios ir darbalaukio režimo įdiegimo galite įdiegti tokias programas kaip „EmuDeck“, kad pakeltumėte savo patirtį į kitą lygį!
Dažnos Steam avarijos gali turėti įvairių priežasčių. Čia yra 9 galimi sprendimai, kurie gali padėti jums grįžti į žaidimus.
Steam Deck yra galingas nešiojamas prietaisas, leidžiantis žaisti kompiuterinius žaidimus bet kur. Naudojant Steam Deck žaidimams emuliuoti, galima žaisti klasikinius žaidimus iš senesnių konsolių, kurie gali būti neprieinami šiuolaikinėse platformose.
Ieškote būdų, kaip atnaujinti PS5 vidinę atmintį? Tai geriausias vadovas, kurį galite rasti internete apie PS5 atminties atnaujinimą.
Sužinokite, kaip spręsti Juodas Mitas: Wukong avarijas, kad galėtumėte mėgautis šiuo jaudinančiu veiksmo RPG be pertraukų.
Sužinokite mūsų 8 geriausių belaidžių ausinių, remiantis jūsų biudžetu, gyvenimo būdu ir poreikiais, sąrašą.
Jei ieškote, kaip patobulinti savo nustatymus, peržiūrėkite šį būtinų žaidėjų įrangos sąrašą, kad pagerintumėte savo žaidimo patirtį.
Sužinokite, kaip ištaisyti klaidą, kai nesėkmingai prisijungiate prie serverio, klaidos kodas 4008, bandydami žaisti Warhammer 40,000: Darktide, ir sužinokite, kodėl ši klaida atsiranda.
Jei trūksta vidinės atminties jūsų Sony PlayStation 5 arba PS5, galbūt norėsite sužinoti PS5 NVMe reikalavimus atminties plėtrai
Gaukite geresnę žaidimų patirtį ir prijunkite VR Oculus Quest 2 prie kompiuterio. Štai kaip tai padaryta.
Sužinokite, kaip grąžinti PS4 ir PS5 žaidimus į „Playstation Store“ ir gauti pinigų grąžinimą. Sekite šiuos paprastus veiksmus ir pasinaudokite PlayStation pinigų grąžinimo politika.








