9 Sprendimai, kaip išspręsti Steam avarijas mano kompiuteryje

Dažnos Steam avarijos gali turėti įvairių priežasčių. Čia yra 9 galimi sprendimai, kurie gali padėti jums grįžti į žaidimus.
„Nvidia“ turi daug foninių procesų, o vienas iš jų yra „Nvidia“ konteinerio didelis procesoriaus naudojimas. Kartais šios foninės programos rodo tam tikrą neįprastą elgesį, dėl kurio gali sulėtėti kompiuteris ir sutrikti kiti procesai. Viena iš tokių programų yra „Nvidia“ konteineris.
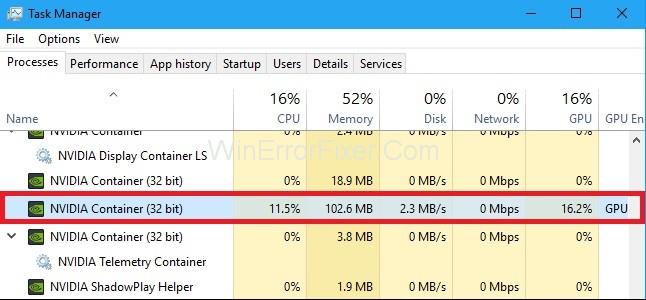
Turinys
Kas sukelia „Nvidia“ konteinerio didelį procesoriaus naudojimą?
Yra keletas priežasčių, kurios gali sutrikdyti „Nvidia“ konteinerį ir daugeliui žmonių sukelia galvos skausmą. Patikrinkite žemiau esantį sąrašą.
1. Geforce patirtis gali būti viena iš priežasčių, trukdančių Nvidia konteinerio veiklai.
2. Nvidia telemetrijos talpykla gali būti sugadinta ir iš pradžių gali kilti problema dėl didelio procesoriaus naudojimo.
3. Kai kurios trečiosios šalies programos, kurias galima atsisiųsti iš žinomo šaltinio, yra kartu su kai kuriais virusais ir sukelia tam tikrus sistemos tvarkyklių pažeidimus, o tai savo ruožtu gali turėti įtakos Nvidia konteinerio dideliam procesoriaus naudojimui.
3 būdai, kaip pataisyti NVIDIA konteinerio didelį procesoriaus naudojimą
1 sprendimas: įdiekite senesnes „Nvidia“ tvarkykles
Dauguma žmonių atnaujina Nvidia tvarkykles į naujausią versiją. Po to jie pradeda susidurti su NVIDIA konteinerio didelio procesoriaus naudojimo problema, nes po atnaujinimo tvarkyklės užima daugiau nei reikia išteklių.
Taigi geriausias ir paprastas būdas išspręsti „NVIDIA Container High CPU Usage“ problemą yra įdiegti paskutinį savo įrenginio veikiantį naujinimą, kuris nesukelia problemų. Norėdami tai padaryti, atlikite toliau nurodytus veiksmus.
1 veiksmas: atidarykite įrenginių tvarkytuvę įvesdami ją „Windows“ paieškos juostoje ir atidarykite geriausią atitikimo rezultatą, arba galite paspausti „Windows“ + R ir įvesti devmgmt.msc , kad atidarytumėte įrenginių tvarkytuvę.
2 veiksmas: tada išplėskite ekrano adapterius ir dešiniuoju pelės mygtuku spustelėkite grafikos plokštę ir pasirinkite pašalinti.
3 veiksmas: jei ekrane pasirodo iššokantis langas, leiskite jam ir palaukite, kol procesas bus baigtas.
4 veiksmas: atidarykite oficialią „Nvidia“ svetainę ir pasirinkite savo sistemoje turimą vaizdo plokštę bei senesnę tvarkyklių versiją, kuri jūsų sistemoje veikia gerai.
5 veiksmas: Vykdykite visas diegimo procedūras žingsnis po žingsnio skaitydami ekrane rodomas instrukcijas ir atlikę diegimo procesą patikrinkite, ar problema išspręsta, ar ne.
Susiję įrašai:
2 sprendimas: išjunkite „Nvidia Schedules Tasks“ ir „Nvidia“ telemetrijos konteinerio paslaugą
„Nvidia Schedule“ užduotys ir „Nvidia“ telemetrijos konteinerio paslauga gali kelti problemų, nes kartais jos sugenda po atnaujinimo arba dėl kai kurių programų, kurios turi įtakos „Nvidia“ konteinerio dideliam procesoriaus naudojimui.
Tačiau daugelis vartotojų pranešė, kad tvarkaraščių užduočių ir telemetrijos konteinerių paslaugų išjungimas gali padėti išspręsti problemą, todėl patikrinkime.
1 veiksmas: atidarykite valdymo skydelį įvesdami jį paieškos juostoje, tada suraskite administravimo įrankio įrašą ir kitame ekrane raskite užduočių planuoklį.
2 veiksmas: spustelėkite užduočių planavimo biblioteką ir ieškokite visų užduočių, prasidedančių raide „ NvTm“ , dešiniuoju pelės mygtuku spustelėkite jas ir pasirodžiusiame kontekstiniame meniu pasirinkite Išjungti . Pakartokite tą patį procesą kiekvienam įrašui.
3 veiksmas: po to uždarykite užduočių tvarkyklę ir atidarykite Vykdyti paspausdami Windows+Rand įveskite services.msc ir paspauskite Enter.
4 veiksmas: dabar suraskite „Nvidia“ telemetrijos konteinerio paslaugą ir dešiniuoju pelės mygtuku spustelėkite ją ir pasirinkite ypatybes.
5 veiksmas: ypatybių meniu pamatysite parinktį, suteikdami paslaugų būseną, sustabdykite ją, jei ji bus paleista.
6 veiksmas: Toliau išjunkite paleidimo tipą, o po to spustelėkite Apply, kad pritaikytumėte pakeitimus, o po to paspauskite OK ir jei po to pasirodys koks nors iššokantis langas, patvirtinkite tai.
Spustelėję Pradėti galite gauti šį klaidos pranešimą:
„ Windows negalėjo paleisti paslaugos vietiniame kompiuteryje. 1079 klaida: šiai paslaugai nurodyta paskyra skiriasi nuo paskyros, nurodytos kitoms paslaugoms, veikiančioms tuo pačiu procesu. “
Jei taip atsitiks, atlikite toliau nurodytus veiksmus, kad tai ištaisytumėte.
1 veiksmas: paspauskite Windows + R, kad atidarytumėte RUN, tada įveskite services.msc ir paspauskite Enter.
2 veiksmas: tada suraskite „Nvidia“ telemetriją ir dešiniuoju pelės mygtuku spustelėkite ją.
3 veiksmas: Dabar atsidarys naujas skirtukas, kuriame rasite parinktį Prisijungti ir spustelėkite jį.
4 veiksmas: skirtuke Prisijungti pamatysite parinktį, kurią ši paskyra pasirenka, tada spustelėkite naršymo mygtuką.
5 veiksmas: tada ekrane pasirodžiusiame dialogo lange įveskite objekto pavadinimą, tada spustelėkite patikrinti pavadinimus ir palaukite, kol procesas bus baigtas.
6 veiksmas: Galiausiai spustelėkite mygtuką Gerai ir įveskite slaptažodį slaptažodžio laukelyje, tada spustelėkite taikyti pakeitimus, dabar jis prasidės nesukeldamas jokių problemų.
3 sprendimas: pašalinkite „Geforce Experience“.
„Geforce Experience“ yra „Nvidia“ sukurta programinė įranga, leidžianti atlikti daugybę dalykų, taip pat galite paleisti žaidimą naudodami „Geforce“ patirtį su geriausiais žaidimo nustatymais. Atnaujinimą galite įdiegti iš čia; jums nereikia apsilankyti svetainėje, kad įdiegtumėte naujinimą.
Tačiau kartais, nepaisant daugybės „Geforce“ naudojimo būdų, tai taip pat gali būti pagrindinė didelio procesoriaus naudojimo priežastis, daugelis vartotojų pranešė, kad pašalinus „Geforce“ patirtį gali būti išspręsta NVIDIA konteinerio didelio procesoriaus naudojimo klaida. Taigi, atlikite veiksmus, kad tai padarytumėte.
1 veiksmas: atidarykite valdymo skydelį įvesdami jį paieškos juostoje ir pasirinkite geriausią atitikimo rezultatą. Po to spustelėkite Pašalinti programas ir ieškokite Geforce patirties.
2 veiksmas: spustelėkite pašalinimo mygtuką ir leiskite iššokančiam langui, jei jis pasirodys ekrane, ir atlikite veiksmus, kurie gali būti rodomi ekrane, o kai pašalinimas bus baigtas, iš naujo paleiskite kompiuterį.
Patikrinkite, ar problema išspręsta, ar ne, jei ne, išbandykite kitą toliau pateiktą sprendimą.
Panašūs įrašai:
Išvada
Tikimės, kad visi aukščiau pateikti metodai padėjo jums pasiekti norimą rezultatą, atidžiai sekite visus aukščiau parašytus veiksmus, nes visus veiksmus reikia atlikti vienas po kito nepraleidžiant nė vieno žingsnio, atlikite aukščiau aprašytą operaciją ramiu protu, neskubėdami ir jei tai padarysite, tai tikrai pasiteisins.
Dažnos Steam avarijos gali turėti įvairių priežasčių. Čia yra 9 galimi sprendimai, kurie gali padėti jums grįžti į žaidimus.
Steam Deck yra galingas nešiojamas prietaisas, leidžiantis žaisti kompiuterinius žaidimus bet kur. Naudojant Steam Deck žaidimams emuliuoti, galima žaisti klasikinius žaidimus iš senesnių konsolių, kurie gali būti neprieinami šiuolaikinėse platformose.
Ieškote būdų, kaip atnaujinti PS5 vidinę atmintį? Tai geriausias vadovas, kurį galite rasti internete apie PS5 atminties atnaujinimą.
Sužinokite, kaip spręsti Juodas Mitas: Wukong avarijas, kad galėtumėte mėgautis šiuo jaudinančiu veiksmo RPG be pertraukų.
Sužinokite mūsų 8 geriausių belaidžių ausinių, remiantis jūsų biudžetu, gyvenimo būdu ir poreikiais, sąrašą.
Jei ieškote, kaip patobulinti savo nustatymus, peržiūrėkite šį būtinų žaidėjų įrangos sąrašą, kad pagerintumėte savo žaidimo patirtį.
Sužinokite, kaip ištaisyti klaidą, kai nesėkmingai prisijungiate prie serverio, klaidos kodas 4008, bandydami žaisti Warhammer 40,000: Darktide, ir sužinokite, kodėl ši klaida atsiranda.
Jei trūksta vidinės atminties jūsų Sony PlayStation 5 arba PS5, galbūt norėsite sužinoti PS5 NVMe reikalavimus atminties plėtrai
Gaukite geresnę žaidimų patirtį ir prijunkite VR Oculus Quest 2 prie kompiuterio. Štai kaip tai padaryta.
Sužinokite, kaip grąžinti PS4 ir PS5 žaidimus į „Playstation Store“ ir gauti pinigų grąžinimą. Sekite šiuos paprastus veiksmus ir pasinaudokite PlayStation pinigų grąžinimo politika.








