9 Sprendimai, kaip išspręsti Steam avarijas mano kompiuteryje

Dažnos Steam avarijos gali turėti įvairių priežasčių. Čia yra 9 galimi sprendimai, kurie gali padėti jums grįžti į žaidimus.
Steam Deck yra Valve Corporation sukurtas delninis žaidimų įrenginys, leidžiantis vartotojams žaisti mėgstamus kompiuterinius žaidimus kelyje. Įrenginys veikia naudojant „SteamOS“, pritaikytą „Linux“ versiją, jame yra galingas AMD procesorius, iki 16 GB RAM ir 7 colių jutiklinis ekranas. Jame taip pat yra įmontuotas valdiklis, taip pat išorinių valdiklių ir klaviatūrų palaikymas.
Nepaisant pažangios aparatinės įrangos ir funkcijų, vartotojai gali susidurti su problemomis, kai „Steam Deck“ tinkamai neveikia. Kai kurios dažniausiai pasitaikančios problemos yra tai, kad įrenginys neįsijungia, neįkraunamas arba neprisijungia prie „Wi-Fi“.
Steam Deck klaviatūra nerodoma
Jei ekrano klaviatūra nerodoma „Steam Deck“, yra keletas dalykų, kuriuos galite pabandyti išspręsti problemą.
Įsitikinkite, kad įjungta virtualioji klaviatūra
„Steam Deck“ virtualioji klaviatūra turėtų būti įjungta pagal numatytuosius nustatymus, tačiau visada yra tikimybė, kad nustatymai gali būti netyčia pakeisti. Štai kaip galite įsitikinti, kad virtualioji klaviatūra iš tikrųjų įjungta.

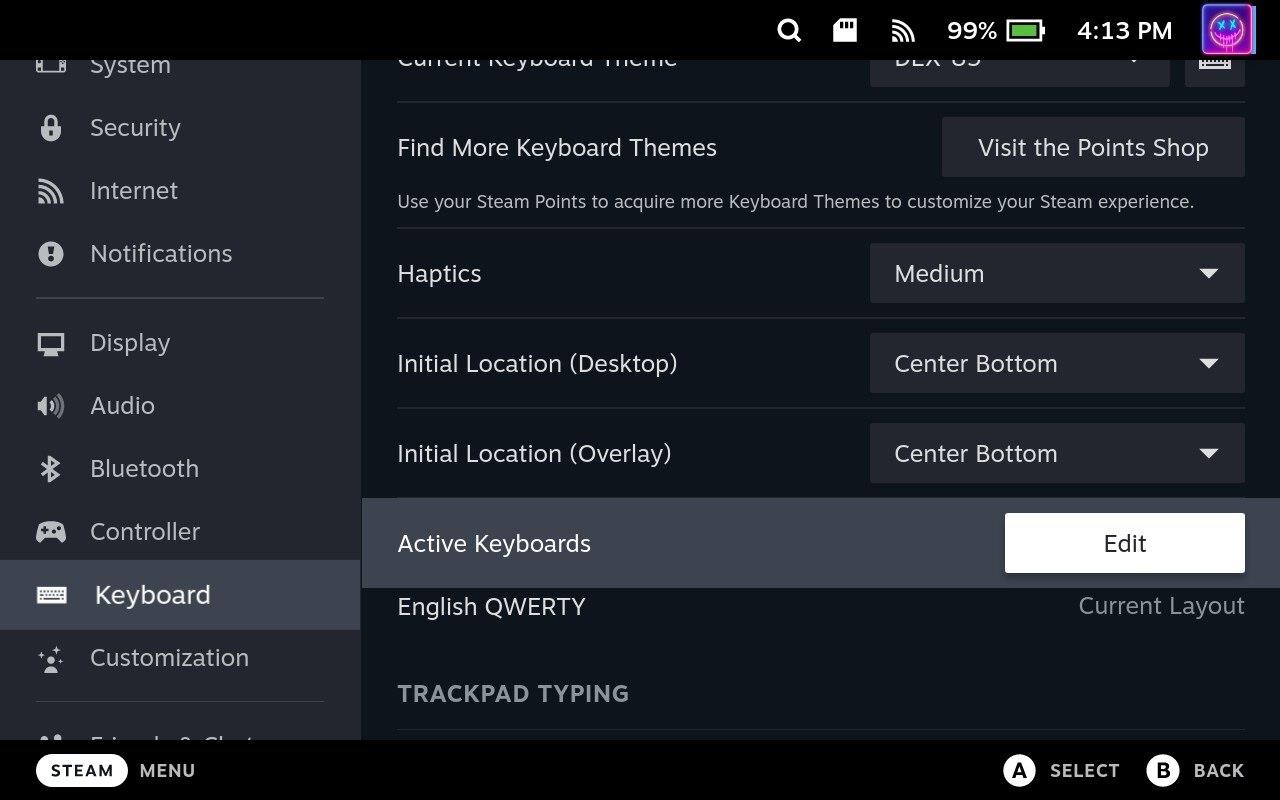
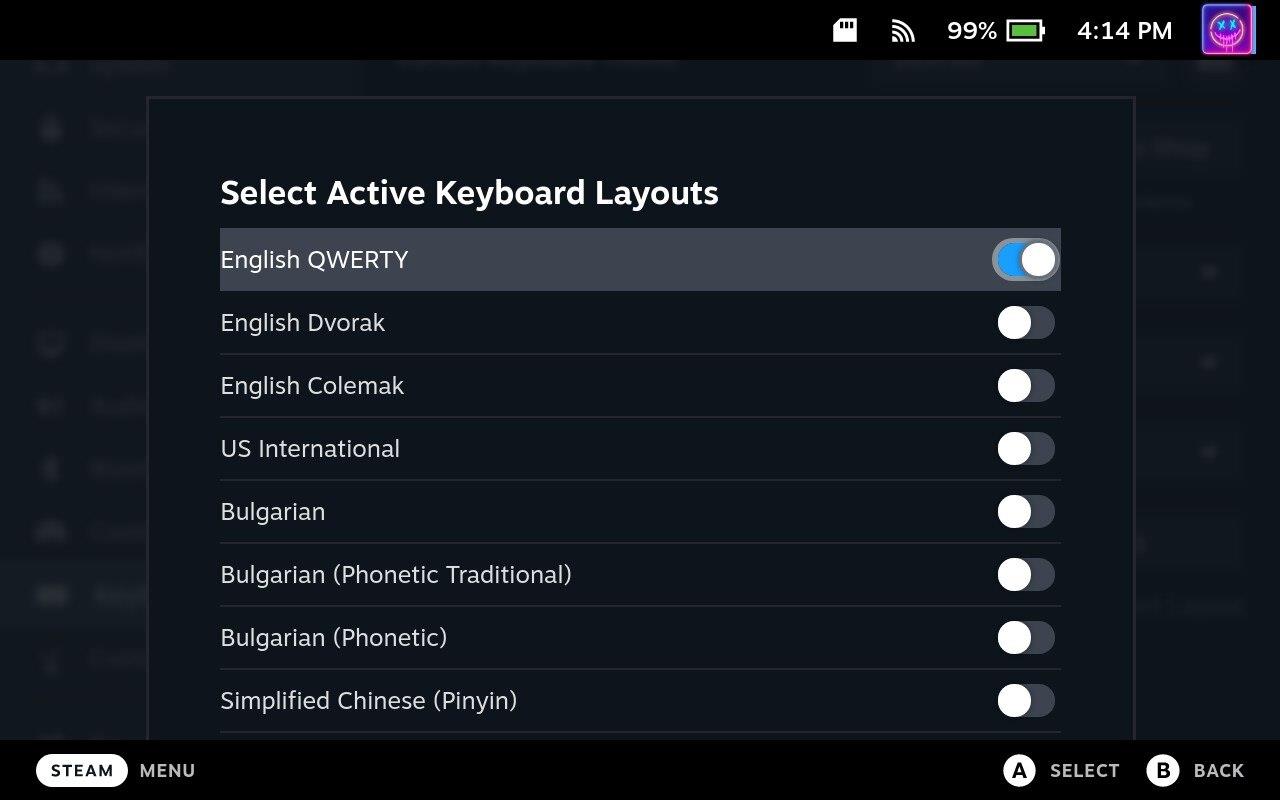
Jei ši funkcija jau įjungta, galite pabandyti ją išjungti, iš naujo paleisti „Steam Deck“ ir vėl įjungti. Tai suteikia galimybę ištaisyti bet kokias atsitiktines programinės įrangos klaidas, turinčias įtakos jūsų „Steam Deck“ ir virtualiajai klaviatūrai.
Perjungti į darbalaukio režimą
„Steam Deck“ darbalaukio režimas reiškia įrenginio galimybę perjungti iš numatytosios „SteamOS“ sąsajos į visas funkcijas turinčią darbalaukio operacinę sistemą, iš esmės paverčiant „Steam Deck“ nešiojamu kompiuteriu. Tačiau atrodo, kad jei pastebėsite, kad „Steam Deck“ klaviatūra neveikia, turėsite persijungti į darbalaukio režimą, kad jį ištaisytumėte.
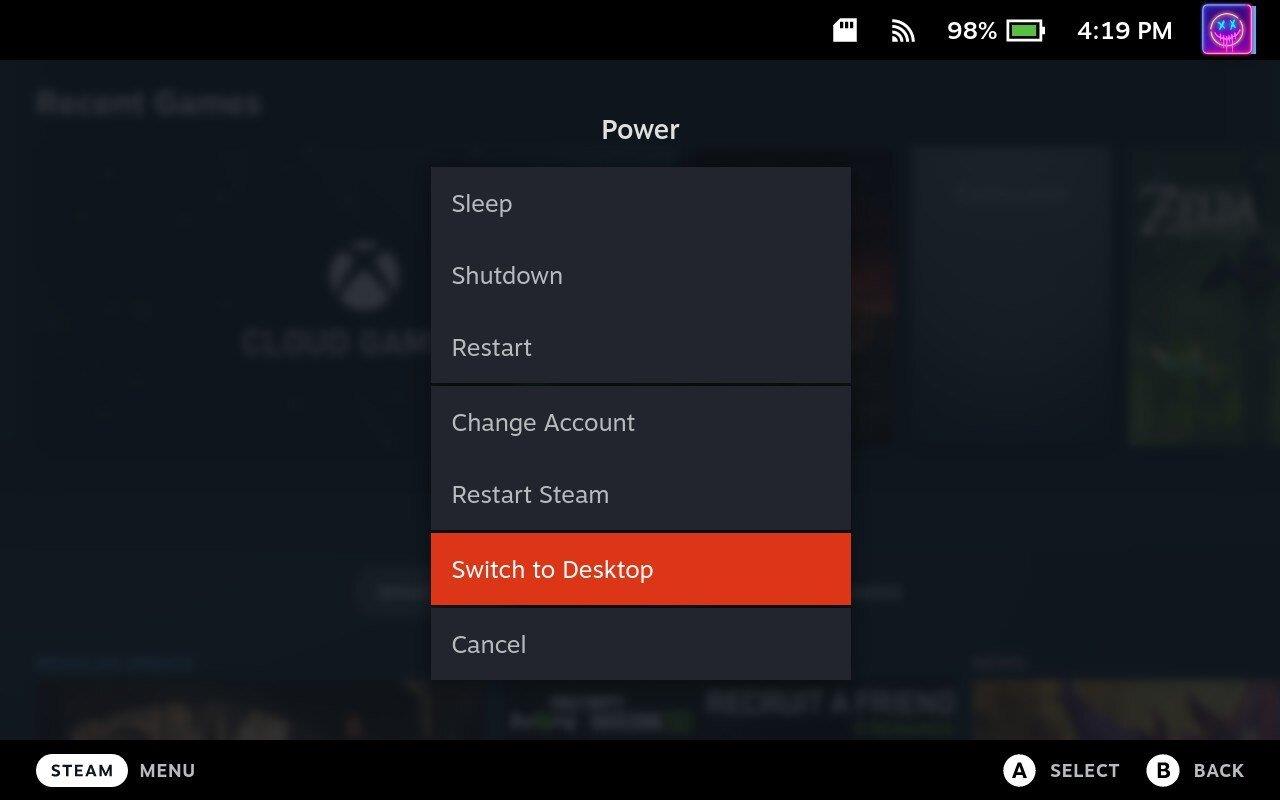
Išeikite iš „Steam“ programos
Kai „Steam Deck“ perjungsite į darbalaukio režimą, turite atlikti dar kelis veiksmus, kad klaviatūra veiktų. Štai ką jums reikės padaryti:
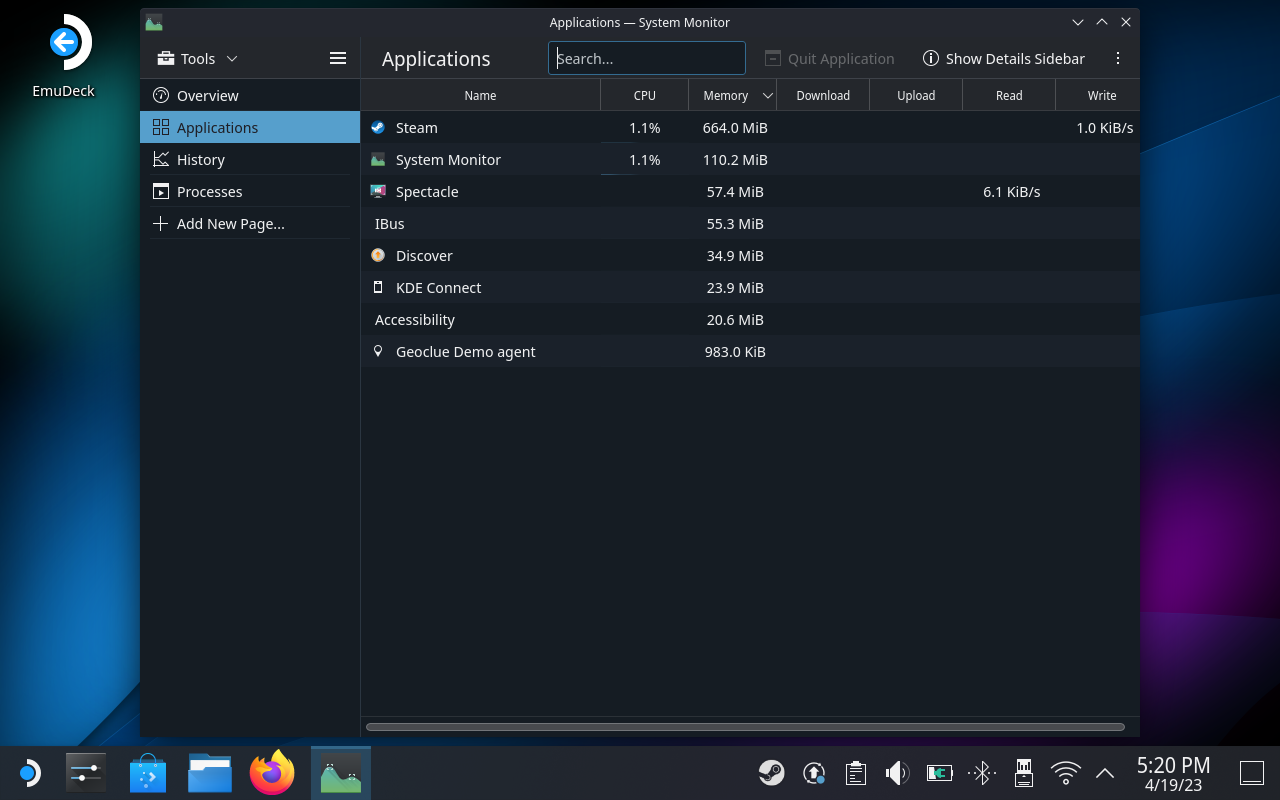
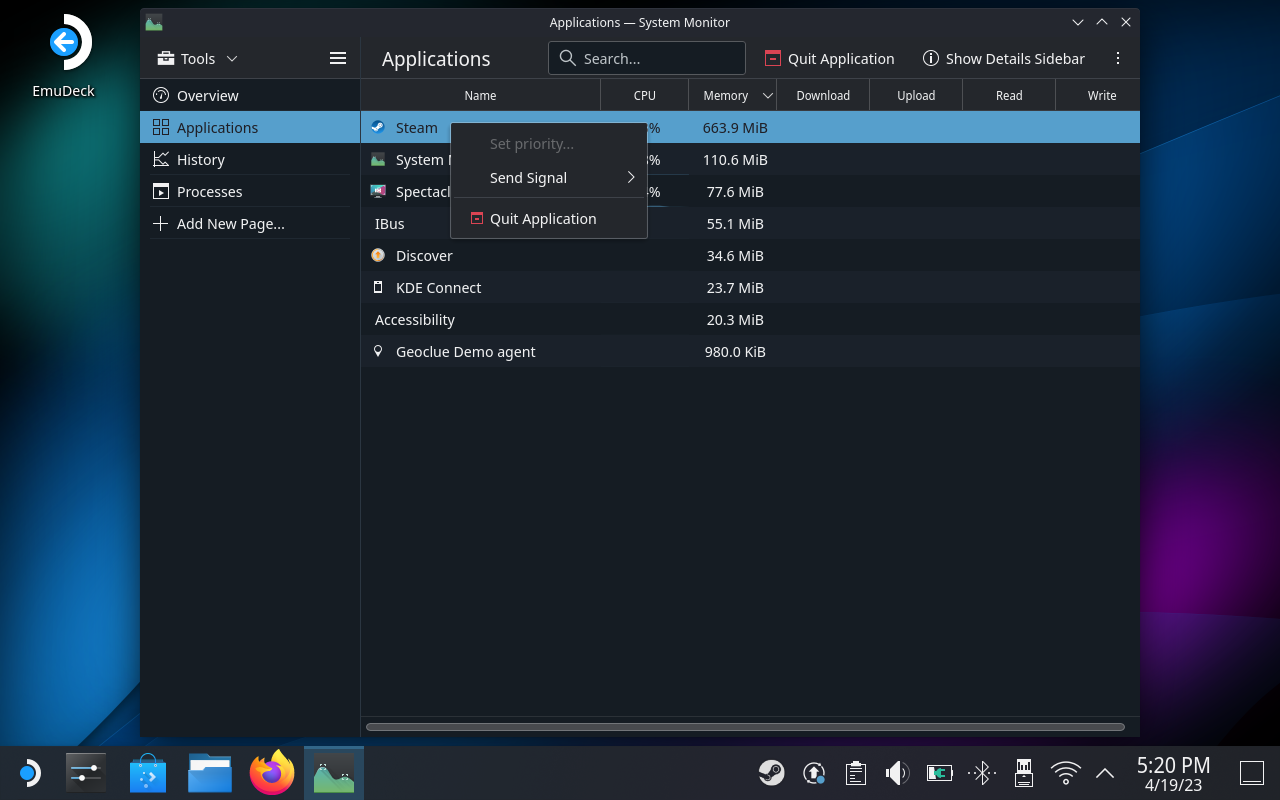
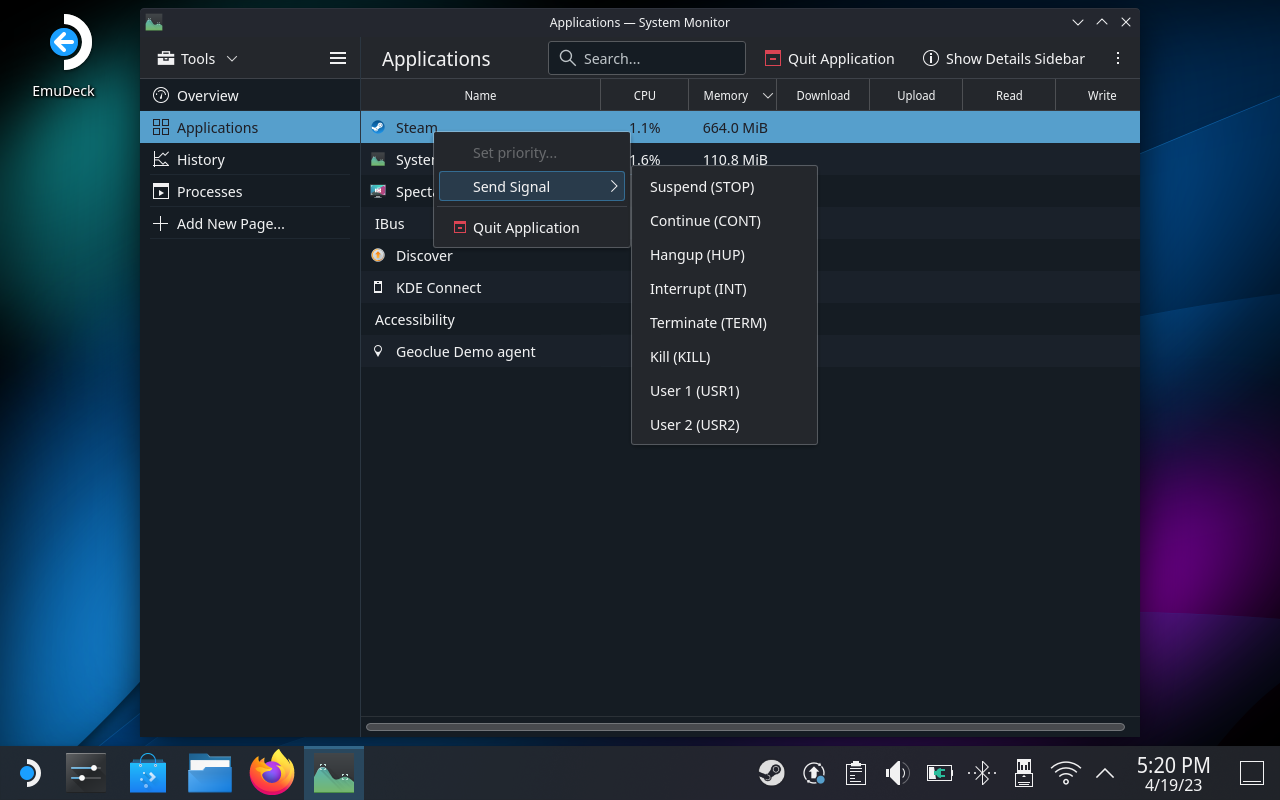
Svarbu atkreipti dėmesį, kad norėdami pasiekti sistemos monitorių, turite pasirinkti parinktį Siųsti signalą . Yra parinktis „Uždaryti programą“, tačiau vartotojai pranešė, kad tai neveikia, kad būtų rodoma virtuali klaviatūra.
Steam Deck nuolat tikrina įdiegimą

Jei susiduriate su problema, kai „Steam Deck“ nuolat tikrina diegimą, galite atlikti kelis veiksmus, kad pašalintumėte problemą.
Pirmiausia pabandykite iš naujo paleisti „Steam Deck“ paspausdami ir laikydami maitinimo mygtuką, kol įrenginys išsijungs, tada paspauskite jį dar kartą, kad vėl įjungtumėte. Tai gali padėti išspręsti problemą, jei ją sukėlė laikinas triktis ar klaida.
Jei tai nepadeda, kai kurie vartotojai nustatė, kad šie veiksmai padės išspręsti problemą.
Ir yra keletas kitų būdų, kaip atkurti „Steam Deck“ veikimą, jei vis dar matote ekraną „Įdiegimo tikrinimas“.
Patikrinkite, ar nėra atnaujinimo
Svarbu atnaujinti „Steam Deck“, kad jis veiktų sklandžiai ir efektyviai. Įrenginio atnaujinimas ne tik pašalins visas žinomas klaidas ir problemas, bet ir suteiks prieigą prie naujų funkcijų ir funkcijų.
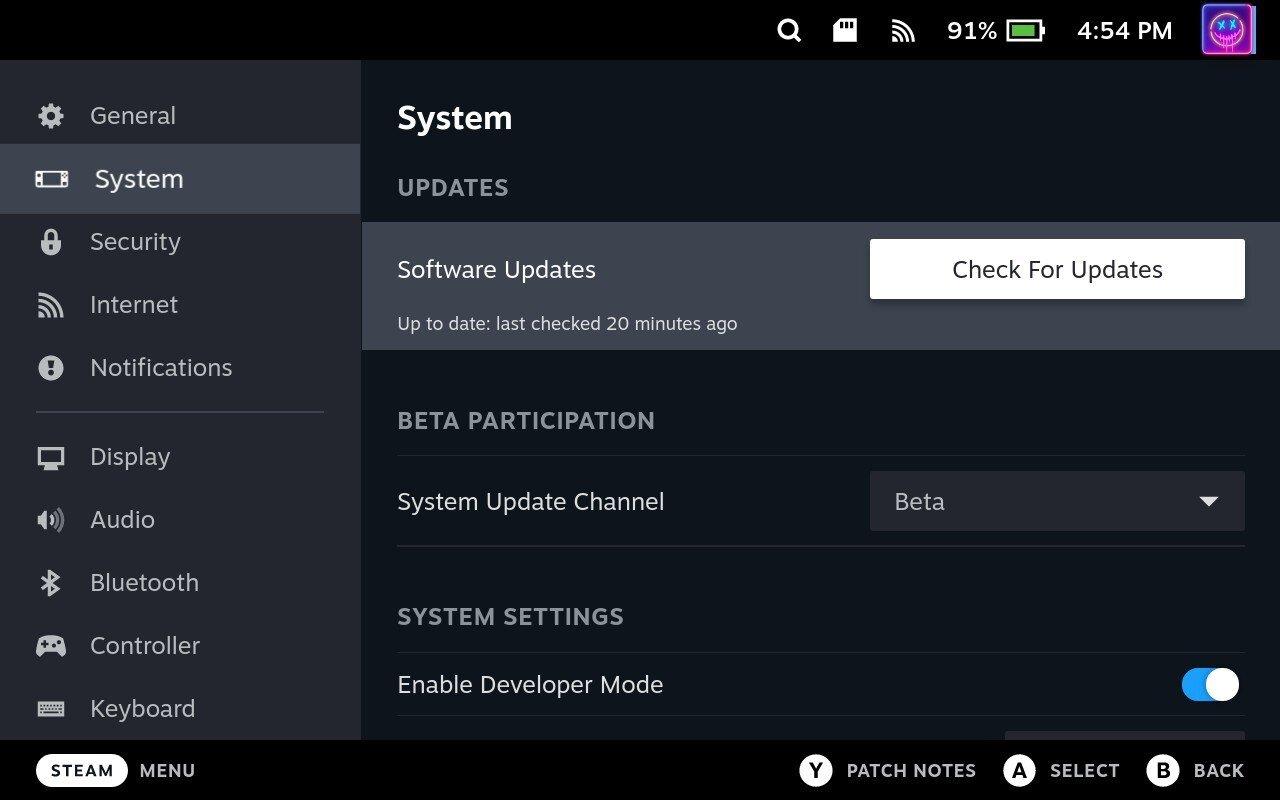
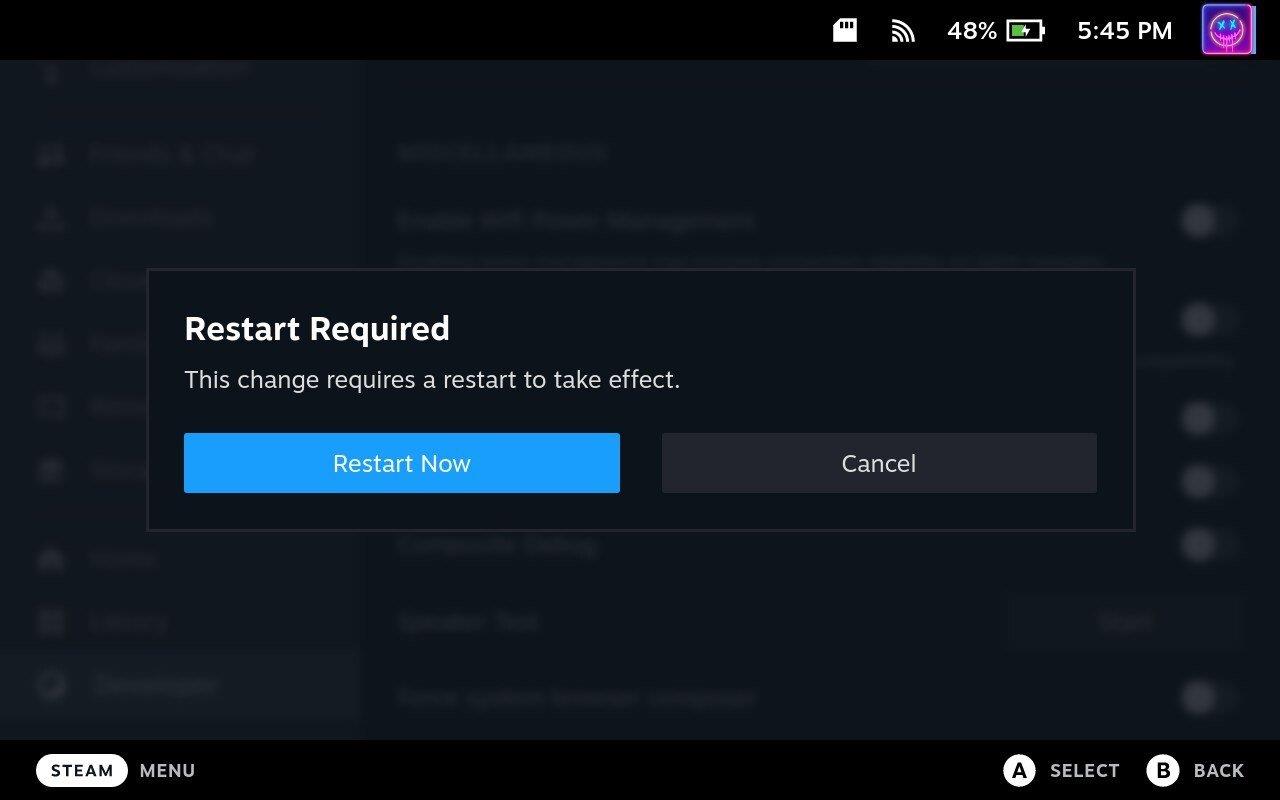
Atnaujinant „Steam Deck“, svarbu, kad atnaujinimo metu įrenginys būtų prijungtas prie maitinimo šaltinio, kad išvengtumėte galimų problemų. Kai naujinimas bus baigtas, „Steam Deck“ veiks naujausioje „SteamOS“ versijoje ir bet kurioje susijusioje programinėje įrangoje. Patartina periodiškai tikrinti, ar nėra naujinimų, ir juos įdiegti, kai tik jie tampa pasiekiami, kad jūsų įrenginys visada būtų atnaujintas ir veiktų sklandžiai.
„Steam Deck“ neįsijungia
Jei „Steam Deck“ neįsijungia, šios problemos priežastys gali būti kelios. Laimei, galite atlikti kelis skirtingus veiksmus, kad „Steam Deck“ vėl įsijungtų.
Priverstinai paleisti iš naujo „Steam Deck“.
Bandymas priverstinai iš naujo paleisti „Steam Deck“, jei jis neįsijungia, gali atrodyti priešinga. Tačiau tai gali padėti „paleisti“ jūsų „Steam Deck“. Vienintelis pasiūlymas, kurį turime prieš tęsdami, yra įsitikinti, kad jis prijungtas, kad būtų užtikrinta, jog įrenginys tiekiamas.
Svarbu pažymėti, kad priverstinis pakartotinis paleidimas turėtų būti naudojamas tik kaip paskutinė priemonė, jei visi kiti trikčių šalinimo metodai nepavyksta. Prieš pradėdami priverstinį paleidimą, visada turėtumėte pabandyti iš naujo paleisti įrenginį įprastomis priemonėmis, nes tai gali sukelti duomenų praradimą ar kitų problemų.
Prijunkite savo „Steam Deck“.
Paskutiniame skyriuje šiek tiek peršokome ginklą, bet turėtų būti gana akivaizdu, kad įsitikintumėte, jog jūsų „Steam Deck“ yra prijungtas. Jei „Steam Deck“ prijungtas prie išorinio šakotuvo arba doko, pabandykite jį išimti ir prijungti. įkroviklyje tiesiai į Steam Deck.
Ar jūsų maitinimo mygtukas švarus?
„Steam Deck“ yra daug judančių dalių, o dėl šio įrenginio siūlomo nešiojamumo yra tikimybė, kad susikaups dulkės ir šiukšlės. Kai kurie „Steam Deck“ savininkai pastebėjo, kad jų įrenginys neįsijungs, nes dėl šiukšlių maitinimo mygtukas buvo nuolat nuspaustas.
Turėtumėte galėti tiesiog pažiūrėti ir pamatyti, ar mygtukas tinkamai veikia. Bet taip pat galite pabandyti jį įstumti, kad pamatytumėte, ar girdite spragtelėjimą ar judesį.
Patikrinkite savo „Steam Deck“ įkroviklį
Nors „Valve“ dėžutėje yra įkroviklis, tikėtina, kad „Steam Deck“ papildymui naudojate kitą įkroviklį. Jei pastebėsite, kad „Steam Deck“ neįsijungia, rekomenduojame pabandyti naudoti kitą įkroviklį. Arba prijunkite kitą USB-C įrenginį prie įkroviklio, kad įsitikintumėte, ar jis veikia.
Garo denis neįkraunamas
Jei kyla problemų, kai „Steam Deck“ neįkrauna, gali būti keletas šios problemos priežasčių.
Naudokite oficialų įkroviklį
Kiekvienoje „Steam Deck“ dėžutėje yra 45 W įkroviklis, suteikiantis pakankamai energijos, kad jūsų įrenginys būtų įkrautas. Tačiau yra tiek daug puikių įkroviklių variantų, kad suprantame, kodėl galbūt norėsite naudoti kitą. Jei pastebėsite, kad jūsų „Steam Deck“ neįkraunamas, rekomenduojame grįžti į tą, kurį įtraukė „Valve“, kad pamatytumėte, ar tai įkroviklis, ar nevyksta kažkas kita.
Palikite garų denį įjungtą
Jei „Steam Deck“ akumuliatorius visiškai išsikrovęs, gali praeiti kelios minutės, kol įrenginys pradės krauti. Jei baterija visiškai išsikrovė, gali tekti ją krauti kelias valandas, kol ji įsijungs.
Patikrinkite įkrovimo prievadą
Įsitikinkite, kad „Steam Deck“ įkrovimo prievadas nėra pažeistas arba neužblokuotas. Nešvarumai, šiukšlės ar dulkės gali trukdyti tinkamai prijungti įkrovimo laidą, todėl, jei reikia, išvalykite įkrovimo prievadą.
Nustatykite „Steam Deck“ siuntimo režimą
„Siuntimo režimas“ „Steam Deck“ yra režimas, kurį įrenginys įjungia gabenimo metu, kad apsaugotų baterijos veikimo laiką. Kai veikia siuntimo režimas, „Steam Deck“ yra mažai galios, todėl akumuliatoriaus veikimo laikas išsaugomas išjungus tam tikras funkcijas ir neleidžiant įrenginiui visiškai įsijungti. Šis režimas įjungiamas siuntimo proceso metu, siekiant užtikrinti, kad įrenginys atvyktų su įkrauta baterija ir būtų paruoštas naudoti, kai jį gaus klientas.
Norėdami išeiti iš siuntimo režimo, turite prijungti „Steam Deck“ prie maitinimo šaltinio naudodami pridedamą maitinimo adapterį arba USB-C laidą. Įrenginys automatiškai išeis iš siuntimo režimo, kai bus įkrautas iki tam tikro lygio.
„Steam Deck“ neprisijungia prie „WiFi“.
Jei jūsų „Steam Deck“ neprisijungia prie „Wi-Fi“, gali būti keletas priežasčių.
Patikrinkite tinklą
Įsitikinkite, kad jūsų „Steam Deck“ yra „Wi-Fi“ tinklo diapazone ir kad „Wi-Fi“ signalas yra pakankamai stiprus. Pabandykite priartėti prie maršruto parinktuvo arba prieigos taško, kad sužinotumėte, ar tai išsprendžia problemą.
Be to, norėsite įsitikinti, kad jūsų naudojamas „Wi-Fi“ tinklas iš tikrųjų veikia tinkamai. Pabandykite prisijungti prie kito „Wi-Fi“ tinklo arba iš naujo nustatykite maršruto parinktuvą, kad sužinotumėte, ar tai išsprendžia problemą. Taip pat galite prijungti kitą įrenginį prie tinklo, kad pamatytumėte, ar tai tik jūsų „Steam Deck“, ar pats tinklas.
Priverstinai iš naujo paleiskite „Steam Deck“.
Išjunkite „WiFi“ energijos taupymo režimą
„Wi-Fi energijos taupymo režimas“ „Steam Deck“ yra funkcija, skirta taupyti akumuliatoriaus veikimo laiką sumažinant energijos suvartojimą, kai įrenginys prijungtas prie „Wi-Fi“.
Kai įjungtas „Wi-Fi“ energijos taupymo režimas, „Steam Deck“ periodiškai išjungs „Wi-Fi“ radiją, kad taupytų energiją. Dėl to jungiantis prie „Wi-Fi“ tinklų arba prisijungiant prie interneto gali šiek tiek uždelsti.
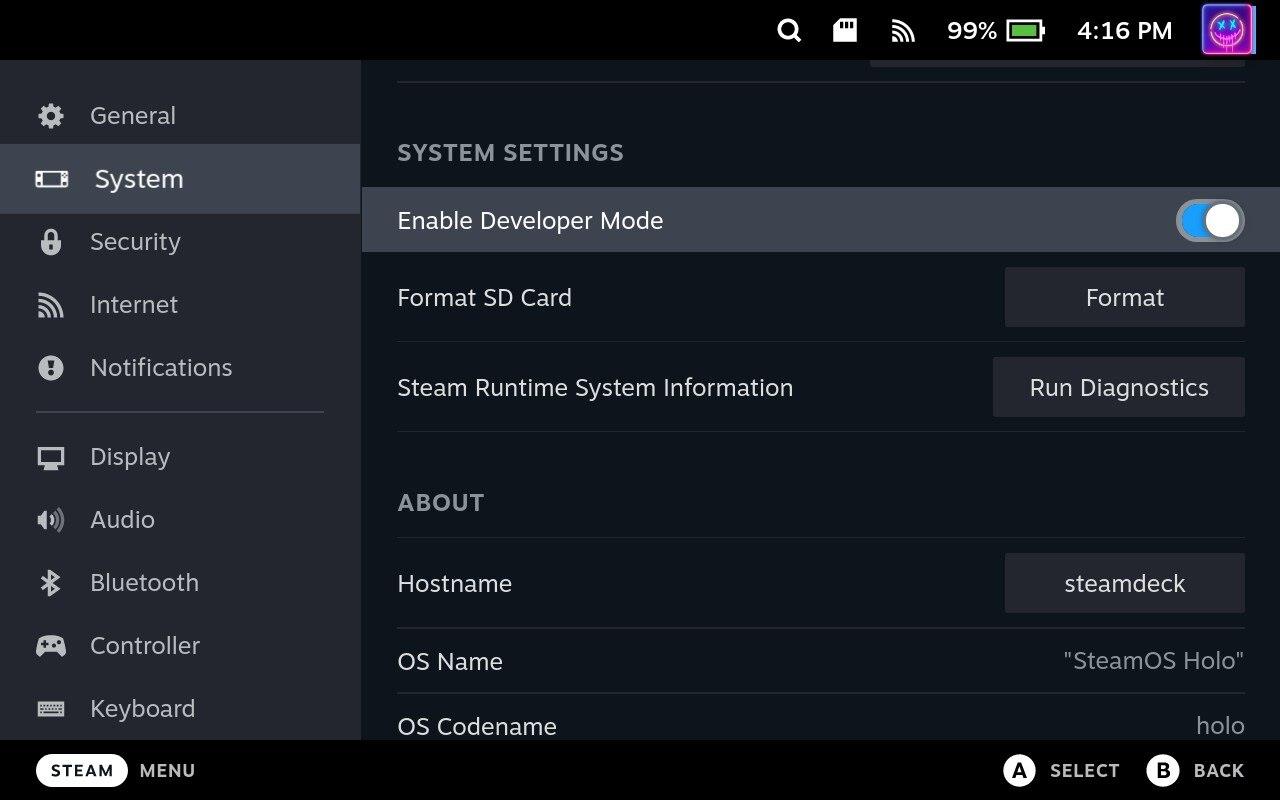
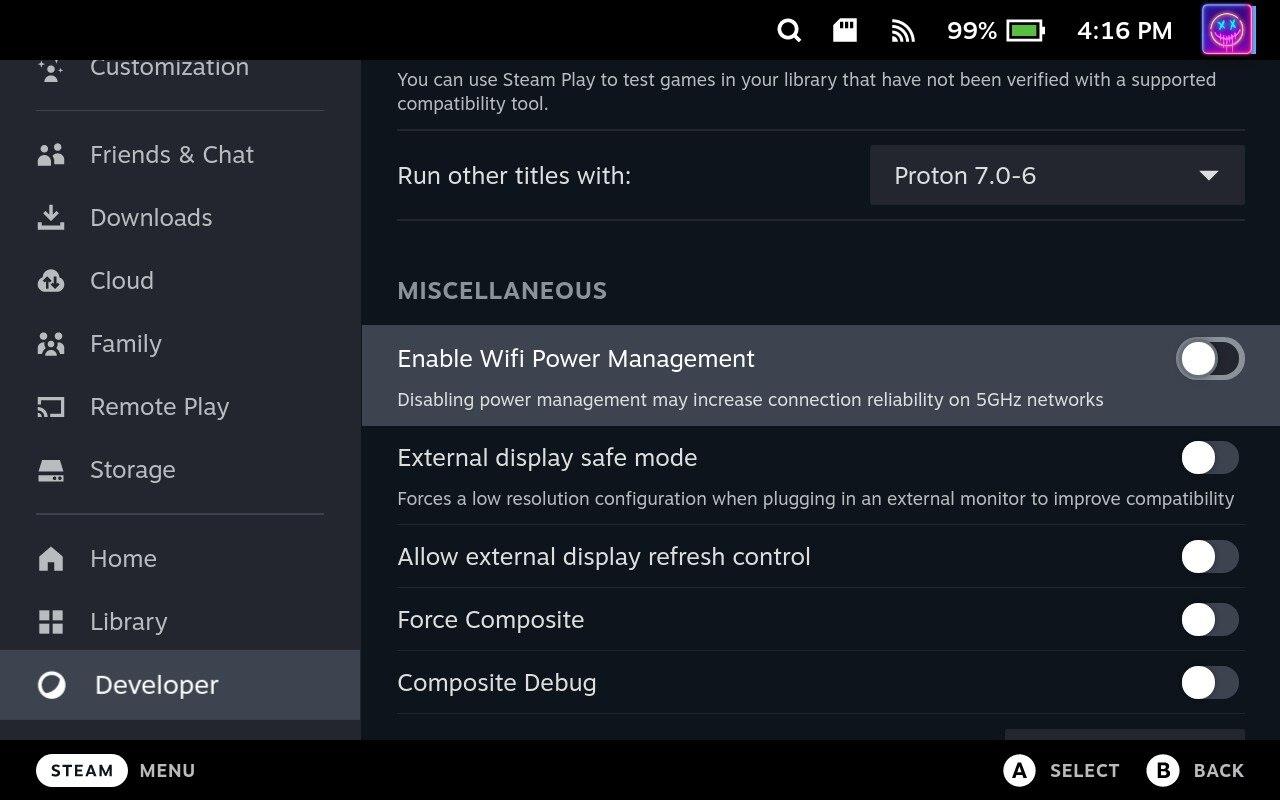
Nors ši funkcija gali padėti pailginti „Steam Deck“ baterijos veikimo laiką, ji taip pat gali turėti įtakos jūsų interneto ryšio našumui ir greičiui.
„Steam Deck“ neatpažįsta SD kortelės
„Steam Deck“ yra trijų saugojimo parinkčių: 64 GB eMMC, 256 GB NVMe SSD ir 512 GB NVMe SSD. Atsižvelgiant į jūsų žaidimų biblioteką ir žaidimų, kuriuos norite įdiegti, dydį, integruotos saugyklos gali nepakakti. SD kortelė leidžia išplėsti įrenginio atminties talpą, todėl galėsite saugoti daugiau žaidimų ir medijos failų.
Tačiau, jei bandote žaisti žaidimą arba pasiekti failus, esančius SD kortelėje, tik tada, kai įvyksta klaida, gali būti, kad kažkas vyksta su jūsų kortele.
Iš naujo paleiskite „Steam Deck“.
Kaip ir beveik kiekviename įrenginyje, pirmoji mūsų rekomendacija yra iš naujo paleisti „Steam Deck“. Veiksmai yra pakankamai paprasti, nes tereikia paspausti ir kelias sekundes palaikyti maitinimo mygtuką. Kai pasirodys maitinimo meniu, eikite į meniu apačią ir pasirinkite Išjungti .
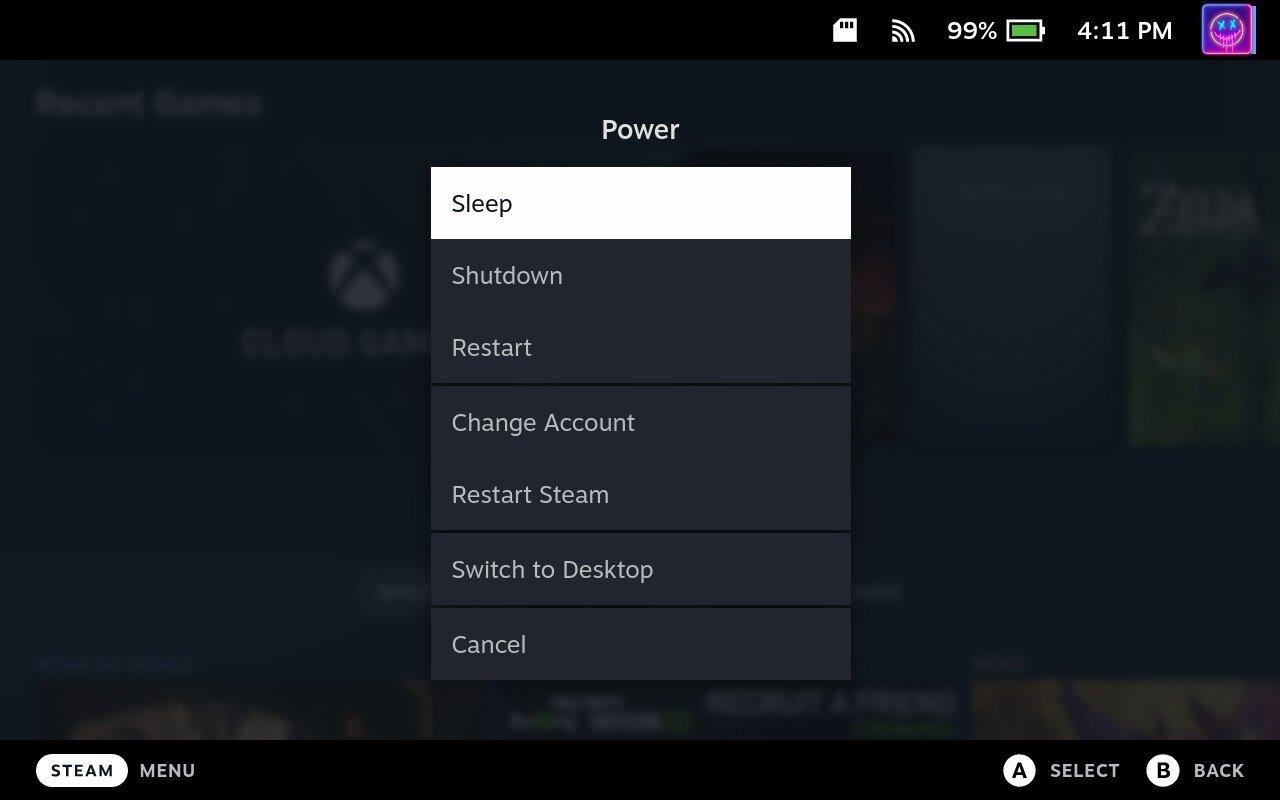
Patikrinkite savo SD kortelę
Tai gali būti ne taip paprasta, jei su savimi neturite papildomo kompiuterio. Bet jei kyla problemų dėl SD kortelės, galite pabandyti įdėti ją į kitą įrenginį, kad pamatytumėte, ar ji atpažinta. Jei ne, greičiausiai norėsite jį pakeisti kitu režimu.
Jei jums reikia įsigyti naują SD kortelę, įsitikinkite, kad tai A2 / V30 kortelė su U3 greičiu. Kortelė taip pat turi būti UHS-I, nes tai palaiko Steam Deck.
Suformatuokite SD kortelę
Kai „Valve“ sukūrė „Steam Deck“, įmonei pavyko įgyvendinti nemažai parinkčių, neprisijungdama prie darbalaukio režimo. Tai apima galimybę formatuoti SD kortelę „Steam Deck“ ir štai kaip tai galite padaryti:

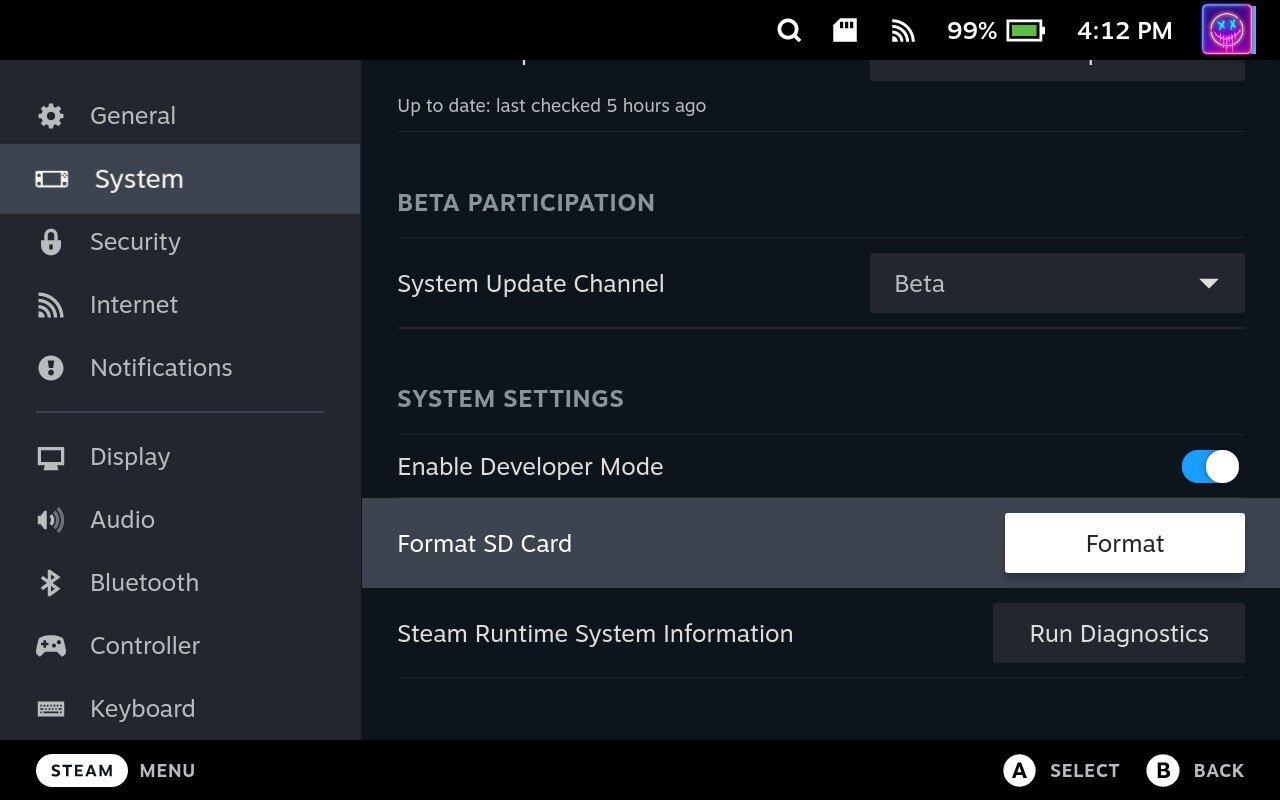
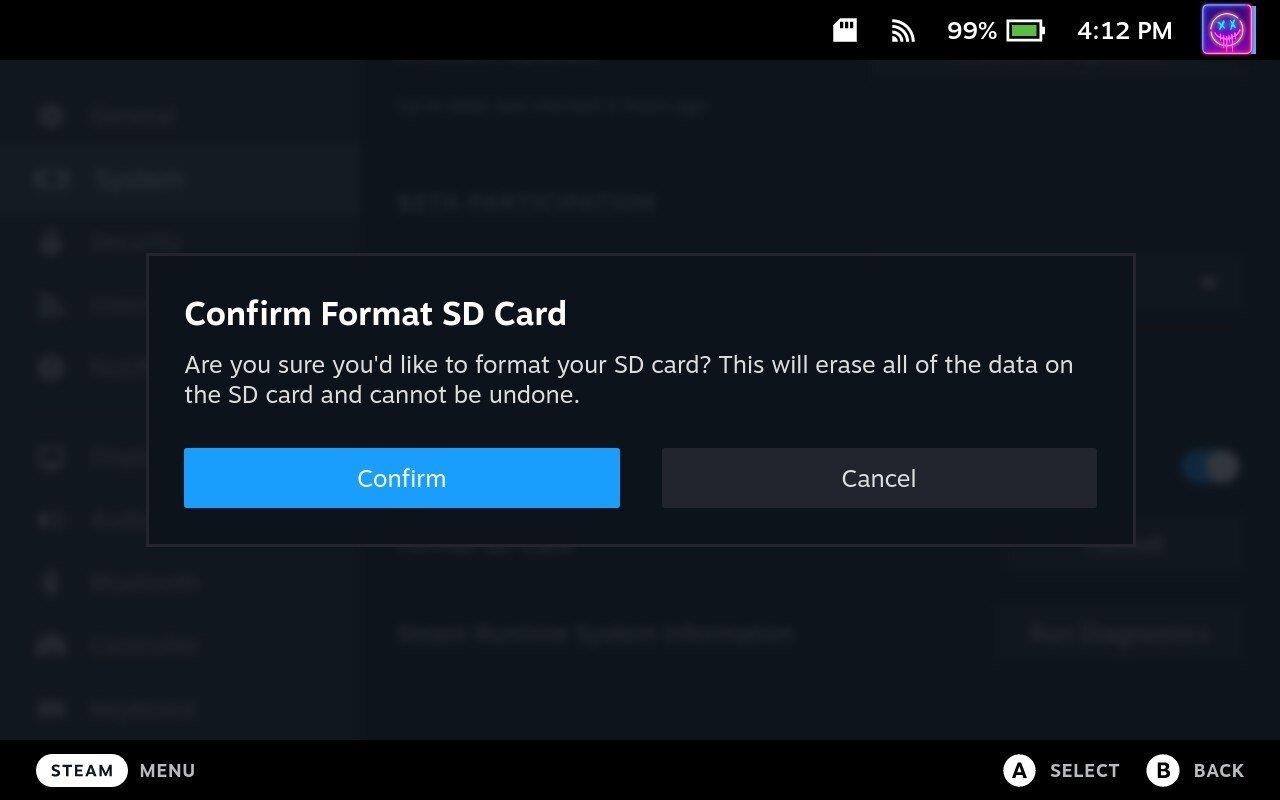
Atsižvelgiant į SD kortelės, kurią naudojate su Steam Deck, dydį, gali tekti šiek tiek palaukti, kol bus baigtas formatavimas. Tačiau kai jis baigs veikti, galėsite naudoti SD kortelę „Steam Deck“, kad įdiegtumėte daugiau žaidimų, naudotumėte „Windows“ ir dar daugiau.
Steam Deck atnaujinimo klaida
Gali būti keletas priežasčių, kodėl galite susidurti su „Steam Deck“ atnaujinimo klaida. Tai neabejotinai varginanti klaida, ypač kai bandėte susėsti į žaidimų seansą, bet susidūrėte su klaida, neleidžiančia tai įvykti.
Patikrinkite, kiek saugyklos turite
Jei „Steam Deck“ saugykloje trūksta vietos, naujinimai gali būti neįdiegti. Prieš bandydami atnaujinti, įsitikinkite, kad turite pakankamai vietos saugykloje.
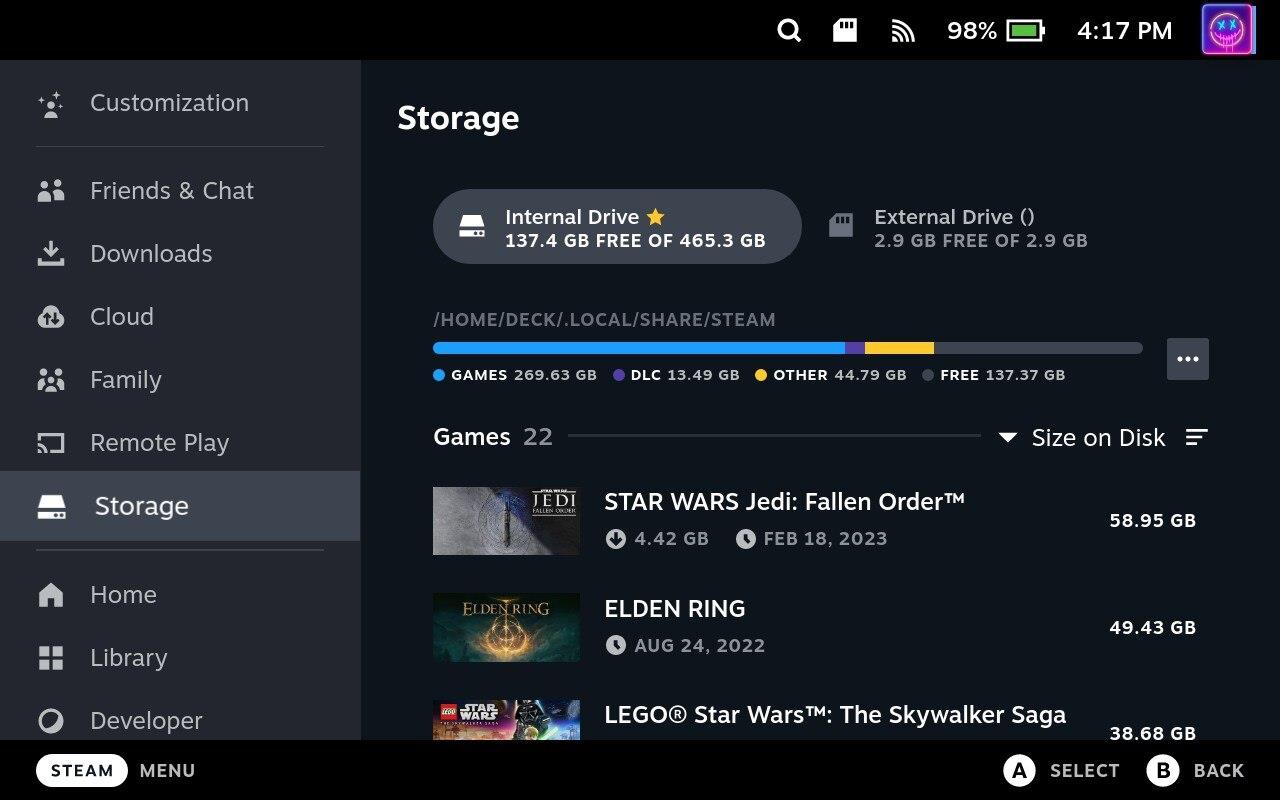
Tai leis jums patikrinti laisvą saugyklos vietą „Steam Deck“ ir pamatyti, kiek vietos užima įvairios programos ir žaidimai. Jei saugykloje trūksta vietos, gali tekti ištrinti kai kuriuos failus arba pašalinti programas ar žaidimus, kad atlaisvintumėte vietos.
Atnaujinti iš darbalaukio režimo
Šis metodas tikrai nerekomenduojamas, bet jei bandote atnaujinti „Steam Deck“, galite tai padaryti naudodami darbalaukio režimą. Toliau išvardyti veiksmai labiau skirti tiems, kurie įdiegė „Linux“ programas arba emuliatorius, kuriuos reikia atnaujinti, kad būtų galima pasiekti per standartinę „SteamOS“ sąsają.

Kartais pastebėjome, kad gali kilti problemų, jei vienu metu bandoma atnaujinti per daug programų. Atnaujinimų puslapis „Discover“ yra padalintas į dvi dalis; Programos ir sistemos programinė įranga. Prieš atnaujinant kitas programas, pirmiausia rekomenduojame atnaujinti bet ką, esantį Sistemos programinės įrangos skyriuje.
Dažnos Steam avarijos gali turėti įvairių priežasčių. Čia yra 9 galimi sprendimai, kurie gali padėti jums grįžti į žaidimus.
Steam Deck yra galingas nešiojamas prietaisas, leidžiantis žaisti kompiuterinius žaidimus bet kur. Naudojant Steam Deck žaidimams emuliuoti, galima žaisti klasikinius žaidimus iš senesnių konsolių, kurie gali būti neprieinami šiuolaikinėse platformose.
Ieškote būdų, kaip atnaujinti PS5 vidinę atmintį? Tai geriausias vadovas, kurį galite rasti internete apie PS5 atminties atnaujinimą.
Sužinokite, kaip spręsti Juodas Mitas: Wukong avarijas, kad galėtumėte mėgautis šiuo jaudinančiu veiksmo RPG be pertraukų.
Sužinokite mūsų 8 geriausių belaidžių ausinių, remiantis jūsų biudžetu, gyvenimo būdu ir poreikiais, sąrašą.
Jei ieškote, kaip patobulinti savo nustatymus, peržiūrėkite šį būtinų žaidėjų įrangos sąrašą, kad pagerintumėte savo žaidimo patirtį.
Sužinokite, kaip ištaisyti klaidą, kai nesėkmingai prisijungiate prie serverio, klaidos kodas 4008, bandydami žaisti Warhammer 40,000: Darktide, ir sužinokite, kodėl ši klaida atsiranda.
Jei trūksta vidinės atminties jūsų Sony PlayStation 5 arba PS5, galbūt norėsite sužinoti PS5 NVMe reikalavimus atminties plėtrai
Gaukite geresnę žaidimų patirtį ir prijunkite VR Oculus Quest 2 prie kompiuterio. Štai kaip tai padaryta.
Sužinokite, kaip grąžinti PS4 ir PS5 žaidimus į „Playstation Store“ ir gauti pinigų grąžinimą. Sekite šiuos paprastus veiksmus ir pasinaudokite PlayStation pinigų grąžinimo politika.








