9 Sprendimai, kaip išspręsti Steam avarijas mano kompiuteryje

Dažnos Steam avarijos gali turėti įvairių priežasčių. Čia yra 9 galimi sprendimai, kurie gali padėti jums grįžti į žaidimus.
Žaisdami žaidimus iš savo „Steam“ paskyros „Steam Deck“ galite pajusti laisvę nuo stalinių kompiuterių. Bet kai „Steam Deck“ neįsijungia, tai jaučiasi taip baisu. Jei norite sužinoti, kaip šį baisumą vėl paversti nuostabumu, skaitykite toliau!
Steam Deck pakeitė žaidimo būdą. Tai suteikia retro jausmą žaidžiant žaidimus naudojant delninę žaidimų konsolę. Tačiau šį kartą žaidžiate modernius žaidimus, pvz., „Counter-Strike“, „Apex Legends“, „The Last of Us“ ir kt. Norint žaisti didelės raiškos 3D žaidimus, jums nebereikia žaidimų kompiuterio ar „Mac“. Jame yra „Wi-Fi“, kad galėtumėte atsisiųsti nemokamus arba mokamus žaidimus iš savo „Steam“ paskyros ir žaisti tuos žaidimus neprisijungę arba prisijungę. Yra galinga įkraunama baterija, todėl galite žaisti žaidimus iki 8 valandų.
Visa tai yra daug žadančios „Steam Deck“ funkcijos! Tačiau kadangi įrenginys iš esmės yra kompaktiško dydžio (maždaug 12 colių x 5 colių) kompiuteris, jis kenčia nuo daugelio įprastų kompiuterio klaidų, su kuriomis susiduriame dirbant su staliniais ar nešiojamaisiais kompiuteriais. Viena iš dažniausiai pasitaikančių problemų yra „Steam Deck neįsijungia“.
Prieš išsiųsdami įrenginį taisyti į įgaliotuosius Steam aptarnavimo centrus, galite atlikti toliau nurodytus trikčių šalinimo veiksmus, kad sužinotumėte, ar galite pataisyti žaidimų konsolę. Tai padės išvengti papildomų išlaidų ir palaukti, kol „Steam Deck“ remontas bus atliktas aptarnavimo centre.
Taip pat skaitykite: Kaip pridėti žaidimą prie „Steam“.
„Steam Deck“ neįsijungia: galimos priežastys
Jei jūsų „Steam Deck“ nepaleidžiamas, čia yra keletas galimų problemos priežasčių:
Kaip išspręsti „Steam Deck“ neįsijungia problema
1. Patikrinkite maitinimo mygtuką
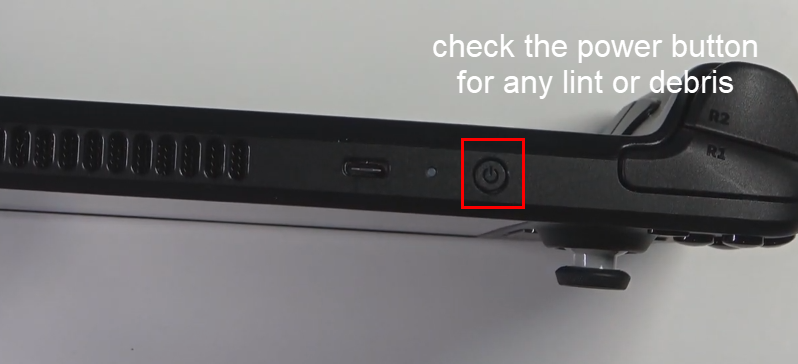
Patikrinkite maitinimo mygtuką, kad išspręstumėte, ar „Steam Deck“ neįsijungia
Kartais maitinimo mygtuko viduje gali būti šiukšlių. Jei tai tiesa, paspaudus maitinimo mygtuką įrenginys neįsijungs. Naudokite dantų krapštuką ir atsargiai pašalinkite šiukšles nuo maitinimo mygtuko šonų. Dabar pabandykite įjungti įrenginį ir tai turėtų išspręsti problemą „Steam Deck neįsijungia“.
2. Įkraukite „Steam Deck“.
Kita nedidelė problema, dėl kurios „Steam Deck“ neįsijungia, yra įkrovimo problema. Steam Deck adapteris gali neveikti, gali kilti laidų problema arba galiausiai neveikia USB jungtis.
Pakeiskite įkrovimo adapterį nauju ir įkraukite įrenginį 30–60 minučių. Turėtumėte pamatyti, kad dega šviesos diodas. Tai rodo įkrovimo būseną. Jei nematote šviesos diodo, maitinimo adapteris yra sugedęs. Taigi problema turėtų išspręsti pakeitus įkrovimo adapterį.
3. Leiskite garų dekui šiek tiek atvėsti
Štai kaip tai daroma:
4. Priverstinai iš naujo paleiskite „Steam Deck“.
Tarkime, kad susiduriate su problema „Steam Deck neįsijungia“ su pertraukomis. Tokiu atveju atlikite šiuos veiksmus, kad priverstinai paleistumėte žaidimų konsolę:
5. SteamOS atnaujinimo grąžinimas
Jei „Steam Deck“ neįsijungia po žaidimo įdiegimo, programinės įrangos atnaujinimo arba netinkamai įdiegus programą, išbandykite šiuos veiksmus, kad atšauktumėte „SteamOS“:
6. Rankiniu būdu pasirinkite įkrovos failą
Jūsų „Steam Deck“ žaidimų konsolė gali nepavykti paleisti, jei ji negali nustatyti paties įkrovos failo. Tai yra nedidelis gedimas ir naršymas į tinkamą įkrovos failą paprastai išsprendžia problemą. Toliau pateikiamos instrukcijos, kurių turite laikytis norėdami rankiniu būdu pasirinkti SteamOS įkrovos failą:
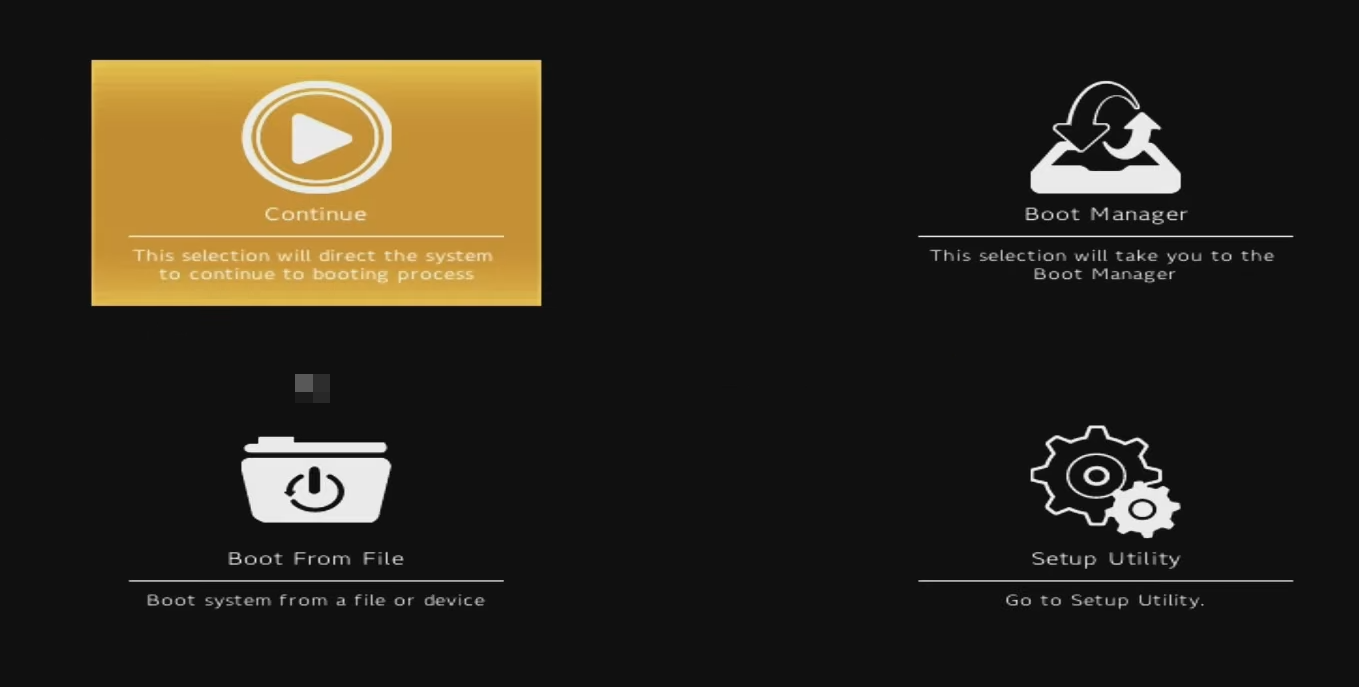
Steam Deck įkrovos ekranas
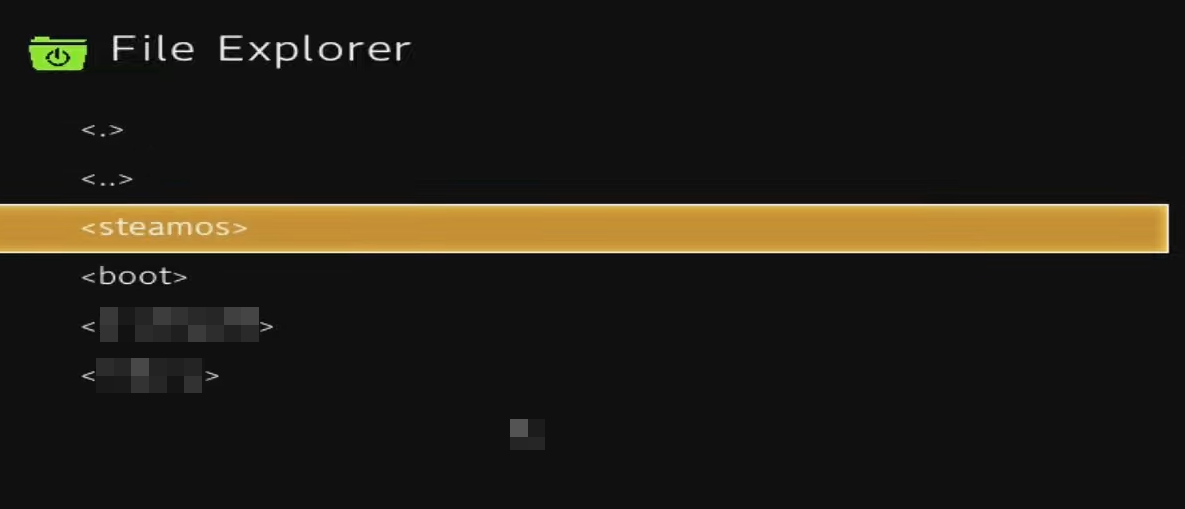
Pasirinkite „SteamOS“, kad pataisytumėte „Steam Deck“ neįsijungs
Viskas! Steam Deck įkrovos sistema atpažins atitinkamą įkrovos failą ir iš naujo paleis įrenginį į pradinį ekraną.
7. Atkurti SteamOS
Kai „Steam Deck“ nepasileidžia ir nė vienas iš pirmiau nurodytų dalykų nepadeda, galite iš naujo įdiegti „Steam Deck“ vaizdą. Štai ką reikia padaryti:
8. Išimkite ir vėl prijunkite akumuliatorių
Jei akumuliatoriaus prijungimas yra „Steam Deck neįsijungia“ problemos priežastis, galite atjungti ir prijungti įrenginio akumuliatorių. Kadangi „Steam Deck“ komplekte nėra išimamos baterijos, turite atlikti šį metodą atidarydami „Steam Deck“.
Toliau pateiktas instrukcijas galite atlikti tik tuo atveju, jei jums patogu atidaryti galinį įrenginio dangtelį. Jei esate pakankamai patogus arba neturite tam reikalingų įrankių, nepaisykite šio metodo. Jei norite tai išbandyti savo nuožiūra, atlikite šiuos veiksmus:

Atjunkite ir įkiškite bateriją, kad pataisytumėte, ar „Steam Deck“ neįsijungia
Neatlikite aukščiau nurodytų veiksmų neišsklaidydami ant jūsų statinių elektros krūvių. Tam galite paliesti metalą, prijungtą prie sienos ar žemės. Metalinis paviršius turi būti plikas ir be dažų ar kitų izoliuotų dangų. Taip pat galite naudoti antistatinį dirželį, kad išvengtumėte statinės elektros žalos „Stem Deck“ pagrindinei plokštei.
„Steam Deck“ neįsijungia: paskutiniai žodžiai
Taigi tai yra keletas greitų ir paprastų trikčių šalinimo būdų, kuriuos galite išbandyti, kai susiduriate su „Steam Deck“ neįsijungimo problema. Jei įrenginys neįsikrauna net ir išbandžius visus aukščiau nurodytus pataisymus, susisiekite su „Steam“ palaikymo komanda. Nepamirškite komentarų laukelyje paminėti kitų pataisymų, kurie, jūsų žiniomis, padėtų.
Jei turėjote siųsti „Steam Deck“ taisyti, čia rasite, kaip žaisti „Steam“ žaidimus „iPad“ ar „iPhone“ įrenginiuose .
Dažnos Steam avarijos gali turėti įvairių priežasčių. Čia yra 9 galimi sprendimai, kurie gali padėti jums grįžti į žaidimus.
Steam Deck yra galingas nešiojamas prietaisas, leidžiantis žaisti kompiuterinius žaidimus bet kur. Naudojant Steam Deck žaidimams emuliuoti, galima žaisti klasikinius žaidimus iš senesnių konsolių, kurie gali būti neprieinami šiuolaikinėse platformose.
Ieškote būdų, kaip atnaujinti PS5 vidinę atmintį? Tai geriausias vadovas, kurį galite rasti internete apie PS5 atminties atnaujinimą.
Sužinokite, kaip spręsti Juodas Mitas: Wukong avarijas, kad galėtumėte mėgautis šiuo jaudinančiu veiksmo RPG be pertraukų.
Sužinokite mūsų 8 geriausių belaidžių ausinių, remiantis jūsų biudžetu, gyvenimo būdu ir poreikiais, sąrašą.
Jei ieškote, kaip patobulinti savo nustatymus, peržiūrėkite šį būtinų žaidėjų įrangos sąrašą, kad pagerintumėte savo žaidimo patirtį.
Sužinokite, kaip ištaisyti klaidą, kai nesėkmingai prisijungiate prie serverio, klaidos kodas 4008, bandydami žaisti Warhammer 40,000: Darktide, ir sužinokite, kodėl ši klaida atsiranda.
Jei trūksta vidinės atminties jūsų Sony PlayStation 5 arba PS5, galbūt norėsite sužinoti PS5 NVMe reikalavimus atminties plėtrai
Gaukite geresnę žaidimų patirtį ir prijunkite VR Oculus Quest 2 prie kompiuterio. Štai kaip tai padaryta.
Sužinokite, kaip grąžinti PS4 ir PS5 žaidimus į „Playstation Store“ ir gauti pinigų grąžinimą. Sekite šiuos paprastus veiksmus ir pasinaudokite PlayStation pinigų grąžinimo politika.








