9 Sprendimai, kaip išspręsti Steam avarijas mano kompiuteryje

Dažnos Steam avarijos gali turėti įvairių priežasčių. Čia yra 9 galimi sprendimai, kurie gali padėti jums grįžti į žaidimus.
Kai kurie vartotojai bandė atidaryti „Nvidia Experience“ programą ir susidūrė su „GeForce Experience“ klaidos kodu 0x0001. Daugelis jų skundėsi, kad ši problema iškyla kiekvieną kartą, kai bando atidaryti šią „Nvidia Experience“ programą. Tai reiškia, kad vartotojai net negali naudotis programa. Tai gali reikšti daug rūpesčių.
Taigi, jei nežinote, ką daryti šioje situacijoje (greičiausiai taip ir yra, ir to tikimasi), mes esame už jus. Šiame straipsnyje papasakosime apie klaidą, kas ją sukelia ir kaip ją ištaisyti. Taigi, be jokių papildomų rūpesčių, pradėkime.
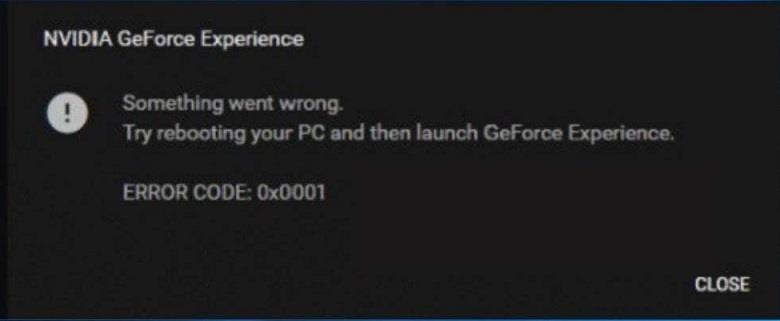
Turinys
Kas sukelia „GeForce Experience 0x0001“ klaidą?
Gerai, todėl išnagrinėjome daugybę šaltinių ir padarėme išvadą, kad yra tam tikrų priežasčių, kodėl atsiranda ši 0x0001 klaida. Visus juos išvardijome žemiau.
Kaip ištaisyti „GeForce Experience“ klaidos kodą 0x0001
Kadangi esate šiame straipsnyje ir jo ieškojote, manysime, kad susiduriate su tam tikra problema dėl klaidos kodo 0x0001. Nesijaudinkite, nes mes pateikėme šį straipsnį, kad išspręstume visas jūsų problemas šiuo klausimu.
Tolesnėse eilutėse įtrauksime kelis šios klaidos trikčių šalinimo būdus. Esame tikri, kad bent vienas iš jų dirbs jums. Mes iš tikrųjų siūlome 5 būdus, kuriais galite išspręsti savo problemą, kad, jei vienas nepavyktų, galėtumėte išbandyti kitą.
Turime iš anksto jus informuoti, kad turite laikytis metodų taip, kaip jie pateikiami. Mes siūlome sprendimus taip, kad būtų fiksuotos paskatos. Taigi svarbu, kad nepraeitumėte prie 4 metodo net neišbandę pirmųjų 3 metodų.
Pirmiausia turite išbandyti 1 metodą, o tada, jei nepavyks, galite pereiti prie kito. Jei antrasis metodas taip pat nepavyksta, pereikite prie 3 metodo ir pan. Tikiuosi, jūs, vaikinai, suprantate, ką mes norime pasakyti. Taigi dabar viskas aišku, be jokių papildomų rūpesčių pereikime prie to.
1 būdas: „GeForce Experience Beta“ diegimas
Aukščiau nurodėme, kad klaidą gali sukelti naujinimo klaida. Todėl tai yra galimybė, ir jūs turite tai pašalinti. Norėdami įsitikinti, kad jūsų sistemoje nėra klaidų, turite įdiegti „GeForce Experience Beta“. Buvo spėliojama, kad ši beta versija turi karštąsias pataisas, kurios dar nebuvo įtrauktos į pradinę versiją. Atrodo, kad šios karštosios pataisos pašalina klaidą ir išsprendžia klaidos problemą.
Teigiama, kad šis metodas veikia daugelio vartotojų, kurie apie tai pranešė. Taigi manome, kad turėtumėte pradėti nuo šio. Kas žino, galbūt šis bus tas, kuris išspręs jūsų klaidą. Štai žingsniai, kaip pašalinti dabartinę „GeForce Experience“ ir įdiegti beta versiją.
1 veiksmas: paspauskite „Windows“ klavišą + R, kad atidarytumėte paleisties dialogo langą, o kai jis bus atidarytas, įveskite „appwiz.cpl“. Paspauskite Enter ir atsidarys „Windows“ programos ir funkcijos.
2 veiksmas: slinkite per programų sąrašą ir suraskite „Nvidia Experience“. Kai jį rasite, dešiniuoju pelės mygtuku spustelėkite jį ir pasirinkite Pašalinti. Tai pašalins programą. Turite vadovautis kai kuriais ekrane pateikiamais nurodymais, kad įsitikintumėte, jog pašalinimo procesas baigtas.
3 veiksmas: kai jis bus pašalintas, turite iš naujo paleisti kompiuterį.
4 veiksmas: iš naujo paleidę kompiuterį suraskite GeForce Experience beta versiją ir atsisiųskite ją. Jis lengvai pasiekiamas žiniatinklyje. Būtinai gaukite beta versiją.
5 veiksmas: atsisiuntę turite jį įdiegti. Vykdykite ekrane pateikiamus nurodymus, kad užbaigtumėte diegimo procesą. Tada dar kartą iš naujo paleiskite kompiuterį prieš jį atidarydami.
6 veiksmas: atidarykite naują „GeForce Experience Beta“ versiją ir pažiūrėkite, ar klaida vis dar yra, ar ne. Jei ne, tada puiku, kad jūsų problema išspręsta, bet jei ji vis dar egzistuoja, dar kartą pašalinkite ją ir pabandykite gauti senesnę GeForce Experience versiją žiniatinklyje. Be to, įsitikinkite, kad „GeForce Experience“ įdiegėte kompiuterio OS diske, o ne bet kuriame kitame.
Jei vis tiek susiduriate su klaida, pereikite prie kito metodo.
2 būdas: leiskite NVIDIA konteinerių tarnyboms sąveikauti su vietine paskyra
Tai taip pat nurodyta aukščiau, kad klaidą taip pat gali sukelti tai, kad „Nvidia“ konteinerio paslaugoms neleidžiama sąveikauti su vietine paskyra. Norint leisti konteinerio paslaugoms sąveikauti su vietine paskyra, reikalingas būtinas leidimas.
Šią problemą galima išspręsti atlikus keletą nustatymų pakeitimų. Problemą dažniausiai sukelia „Nvidia“ konteinerių paslaugos, todėl paprastai pakeitus nustatymus problema išspręsta. Kaip tai padaryti? Tiesiog atlikite veiksmus -
1 veiksmas: paspauskite „Windows“ klavišą + R, kad atidarytumėte paleisties dialogo langą, ir kai jis bus atidarytas, įveskite „services.msc“. Paspauskite Enter ir atidarykite paslaugų dialogo langą.
2 veiksmas: slinkite ir suraskite 4 konteinerių paslaugas, kurias naudoja „Nvidia“. Dešiniuoju pelės mygtuku spustelėkite pirmąjį konteinerį ir pasirinkite ypatybes.
3 veiksmas: eikite į prisijungimo skirtuką ir įsitikinkite, kad pažymėtas vietinės sistemos paskyros perjungimas.
4 veiksmas: šalia Leisti paslaugai sąveikauti su darbalaukiu yra langelis, kurį reikia pažymėti, tada spustelėkite Išsaugoti visus pakeitimus.
5 veiksmas: pakartokite šį procesą su visais kitais 3 „Nvidia“ konteineriais.
6 veiksmas: iš naujo paleiskite kompiuterį.
Įsitikinkite, kad klaidos problema neberodoma. Jei jo nebėra, problema išspręsta kitaip, pereikite prie kito veiksmo.
3 būdas: įsitikinkite, kad „Nvidia“ aplankai priklauso sistemai
Jei Nvidia naudojami aplankai neturi reikiamo leidimo, pasirodo klaidos pranešimas. Tai dar viena problemos priežastis. Taigi kaip išspręsti problemą? Jums tereikia pakeisti visų darbalaukyje esančių „Nvidia“ aplankų nuosavybės teisę į „System“. Buvo pranešta, kad tai išsprendė problemą. Štai kaip tai padaryti.
1 veiksmas: atidarykite „File Explorer“. Eikite į diską C ir atidarykite programos failus. Pastaba – tai skirta vartotojams, naudojantiems 64 bitų architektūrą.
2 veiksmas: Dešiniuoju pelės mygtuku spustelėkite „Nvidia Corporation“ ir spustelėkite „Ypatybės“. Atsidarys ypatybių langelis. Eikite į skirtuką Sauga ir raskite mygtuką Išplėstinė. Tada spustelėkite jį.
3 veiksmas: atidarę išplėstinius saugos nustatymus turite įsitikinti, kad savininkas yra SISTEMA. Jei ne, spustelėkite pakeisti. Pakeiskite jį į Sistemą ir viskas bus gerai.
4 veiksmas: spustelėkite Taikyti, kad išsaugotumėte šiuos pakeitimus.
5 veiksmas: iš naujo paleiskite kompiuterį ir patikrinkite, ar problema išspręsta, ar ne.
Jei problema vis dar išlieka, turite pereiti prie kito metodo.
4 būdas: specialios programos naudojimas norint pašalinti „Geforce Experience“ ir esamą ekrano tvarkyklę
Keletas vartotojų pranešė, kad jų klaida buvo išspręsta, kai jie panaudojo specialią programą, kad pašalintų „GeForce Experience“ ir susijusią ekrano tvarkyklę. Keletas paslaugų gali tai padaryti už jus automatiškai.
Išbandėme daugybę paslaugų ir rekomenduojame naudoti ekrano tvarkyklės pašalinimo priemonę. Tai nemokama ir paprasta naudoti. Jis taip pat labai patikimas, todėl pasirinkome jį.
Pateikėme jums žingsnius, kaip tai padaryti.
1 veiksmas: atsisiųskite naujausią Display Driver Uninstaller versiją.
2 veiksmas: kai atsisiuntimas bus baigtas, naudokite išskleidimo priemonę, pvz., „Winzip“ (jei norite, galite naudoti kitus), kad ištrauktumėte DDU archyvo turinį.
3 veiksmas: pasirinkite patogią vietą, tada pasirinkite ištrauką, kad ištrauktumėte turinį. Tai lengva ir paprasta padaryti. Kai procesas bus baigtas, turite atidaryti ekrano tvarkyklės pašalinimo programą ir dukart spustelėti Taip vartotojo abonemento valdyme.
4 veiksmas: Iš Pasirinkite įrenginio tipą turite pasirinkti GPU. Jis pateikiamas išskleidžiamojo meniu pavidalu, todėl nebus daug vargo. Spustelėkite Valyti ir paleisti iš naujo, kad pradėtumėte valymo procesą.
5 veiksmas: tada turite įdiegti naujausią Game Ready tvarkyklę ir Nvidia GeForce Experience versiją. Turite vykdyti ekrane pateikiamus nurodymus, kad užbaigtumėte diegimo procesą.
6 veiksmas: iš naujo paleiskite kompiuterį ir patikrinkite, ar klaida vis dar išlieka.
Jei problema vis dar išlieka, turite pereiti prie kito metodo. Jei tai išspręsta, tai puiku.
5 būdas: registro klaidos taisymas
Yra tam tikrų atvejų, kai įvyksta registro klaida. Tokiais atvejais gali pasirodyti klaidos pranešimas. Šią problemą galima išspręsti atlikus nurodytus veiksmus. Tai paskutinis būdas, kuriuo galite pabandyti patys išspręsti klaidą. Tai pasiteisino daugeliui vartotojų.
1 veiksmas: paspauskite Windows klavišą + R, kad atidarytumėte dialogo langą Vykdyti, tada įveskite Regedit ir paspauskite enter.
2 veiksmas: eikite į šį adresą – Computer\HKEY_LOCAL_MACHINE\SOFTWARE\Microsoft\Windows\CurrentVersion
3 veiksmas: dešinėje pusėje pastebėkite „ProgramFilesDIR“. Atkreipkite dėmesį į duomenis. Kas atsitinka, kad jų adresas gali trūkti „\“ po disko pavadinimo ir turėtų būti kažkas panašaus į „C: ProgramFiles (x86)“ , tuo tarpu jis turėtų būti „C:\ProgramFiles (x86)“.
4 veiksmas: pakeitę vertę patikrinkite, ar problema išnyko, ar ne.
Jei tai taip pat nepadeda, o problema vis tiek išlieka, turėtumėte susisiekti su profesionaliu techniku.
Išvada
Tikimės, kad šis straipsnis jums buvo naudingas. Jei klaida įvyko jums, nepanikuokite, nes nesate vienas. Turėtumėte išlaikyti lygų protą ir žingsnis po žingsnio išbandyti visus procesus.
Įsitikinkite, kad viską išbandėte prieš nuspręsdami pasikviesti profesionalą. Dar kartą ačiū, kad perskaitėte šį straipsnį. Tikimės, kad jūsų problema bus išspręsta. Geros dienos! Pasirūpink.
Dažnos Steam avarijos gali turėti įvairių priežasčių. Čia yra 9 galimi sprendimai, kurie gali padėti jums grįžti į žaidimus.
Steam Deck yra galingas nešiojamas prietaisas, leidžiantis žaisti kompiuterinius žaidimus bet kur. Naudojant Steam Deck žaidimams emuliuoti, galima žaisti klasikinius žaidimus iš senesnių konsolių, kurie gali būti neprieinami šiuolaikinėse platformose.
Ieškote būdų, kaip atnaujinti PS5 vidinę atmintį? Tai geriausias vadovas, kurį galite rasti internete apie PS5 atminties atnaujinimą.
Sužinokite, kaip spręsti Juodas Mitas: Wukong avarijas, kad galėtumėte mėgautis šiuo jaudinančiu veiksmo RPG be pertraukų.
Sužinokite mūsų 8 geriausių belaidžių ausinių, remiantis jūsų biudžetu, gyvenimo būdu ir poreikiais, sąrašą.
Jei ieškote, kaip patobulinti savo nustatymus, peržiūrėkite šį būtinų žaidėjų įrangos sąrašą, kad pagerintumėte savo žaidimo patirtį.
Sužinokite, kaip ištaisyti klaidą, kai nesėkmingai prisijungiate prie serverio, klaidos kodas 4008, bandydami žaisti Warhammer 40,000: Darktide, ir sužinokite, kodėl ši klaida atsiranda.
Jei trūksta vidinės atminties jūsų Sony PlayStation 5 arba PS5, galbūt norėsite sužinoti PS5 NVMe reikalavimus atminties plėtrai
Gaukite geresnę žaidimų patirtį ir prijunkite VR Oculus Quest 2 prie kompiuterio. Štai kaip tai padaryta.
Sužinokite, kaip grąžinti PS4 ir PS5 žaidimus į „Playstation Store“ ir gauti pinigų grąžinimą. Sekite šiuos paprastus veiksmus ir pasinaudokite PlayStation pinigų grąžinimo politika.








