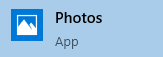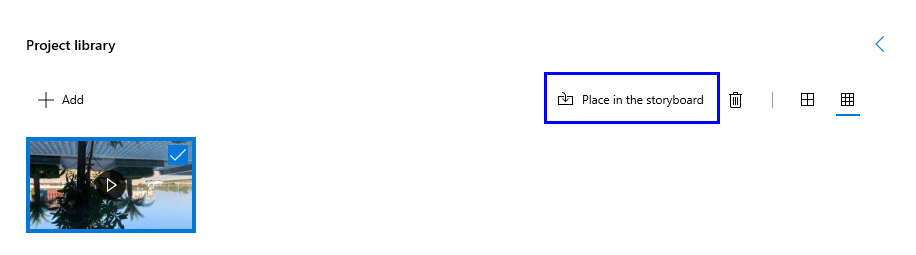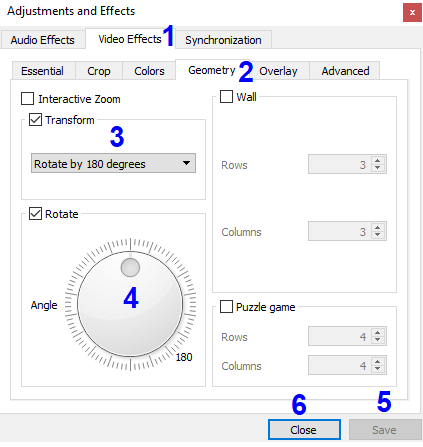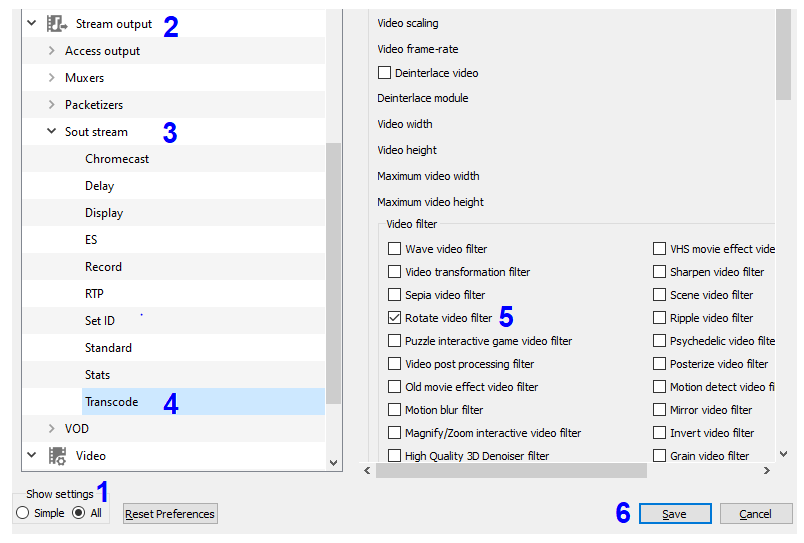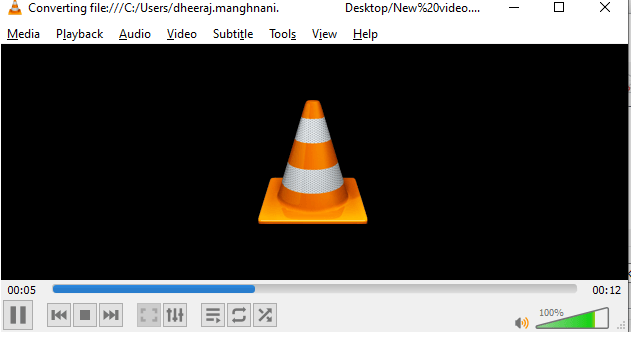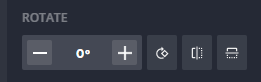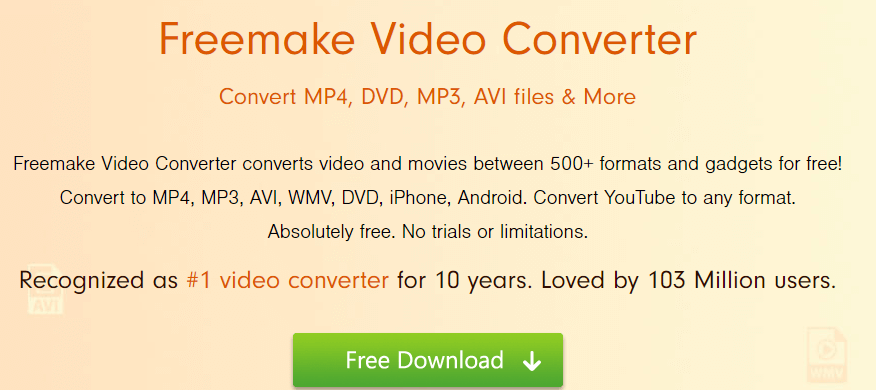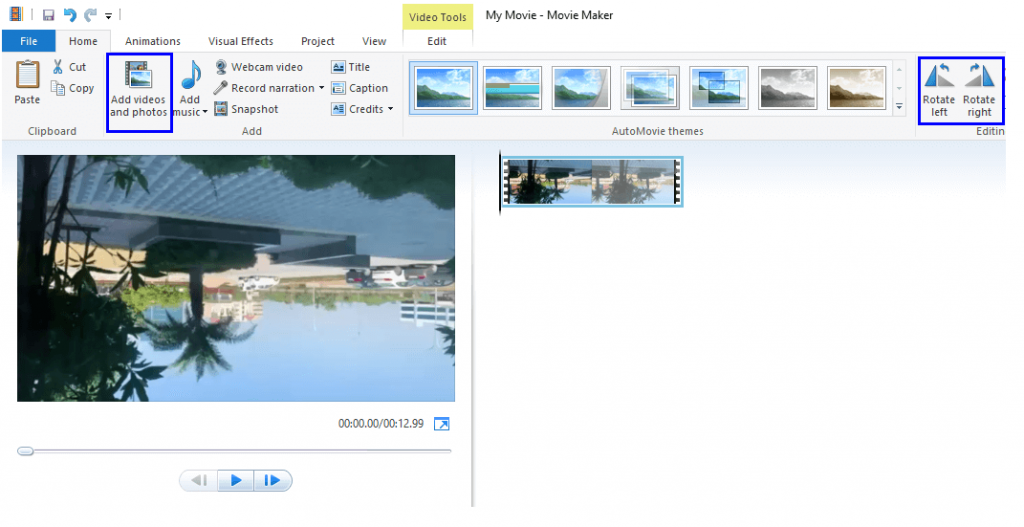Jei vaizdo klipą gavote arba per klaidą įrašėte į savo išmanųjį telefoną netinkama kryptimi, galite jį pasukti teisinga kryptimi. Įrašydami vaizdo įrašą, ypač per atostogas, galite pastebėti, kad fotoaparatą ar išmanųjį telefoną laikėte netinkamu kampu dėl didelio susijaudinimo ir sugadinote akimirką. Štai greiti ir paprasti veiksmai, kaip pasukti vaizdo įrašą sistemoje „Windows 10“.
Neįmanoma pasukti vaizdo įrašo naudojant „Windows Media Player“ , bet pasukę vaizdo įrašą kitais būdais , galėsite žiūrėti galutinę išvestį „Windows Media Player“.
Veiksmai, kaip pasukti vaizdo įrašą sistemoje „Windows 10“.
Yra keletas būdų, kaip pasukti vaizdo įrašus, skirtus „Windows Media Player“, ir jie skirstomi į:
Veiksmai, kaip pasukti vaizdo įrašą sistemoje „Windows 10“, naudojant „Windows Photos“ programą.
Pradėkime nuo numatytosios „Windows 10“ programos, kuri yra nemokama ir nereikalauja jokių papildomų pastangų norint ieškoti, atsisiųsti ir įdiegti. „ Photos“ programa yra iš anksto įdiegta visuose „Windows 10“ kompiuteriuose ir laikoma tik nuotraukų peržiūros priemone, o ne maža vaizdo įrašų rengyklė. Čia pateikiami greiti veiksmai, leidžiantys pasukti „Windows Media Player“ vaizdo įrašą:
1 žingsnis : Į paieškos laukelį, esantį apatiniame kairiajame kampe užduočių, įveskite Nuotraukos , ir spustelėkite atitinkamą paieškos rezultatuose.
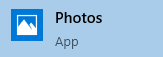
2 veiksmas : viršutiniame dešiniajame programos lango kampe raskite „Naujas vaizdo įrašas“ ir spustelėkite jį. Bus rodomos tam tikros parinktys. Spustelėkite „Naujas vaizdo įrašų projektas“.
3 veiksmas . Naujame lange spustelėkite mygtuką + PRIDĖTI viršutiniame kairiajame kampe ir pridėkite vaizdo failą, kurį norite pasukti.
4 veiksmas . Kai vaizdo įrašas bus pridėtas prie projekto bibliotekos lange, spustelėkite nuorodą Vieta siužete, kuri yra horizontaliai priešais mygtuką +PRIDĖTI. Vaizdo klipas bus įtrauktas į toliau pateiktą istorijos lentą, o peržiūra bus rodoma dešinėje programos lango pusėje.
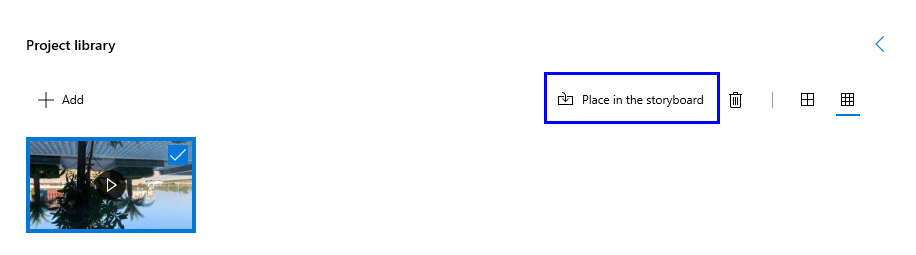
5 veiksmas . StoryBoard lange, tiesiai po peržiūros ekranu, rasite parinktis, susijusias su vaizdo įrašo redagavimu. Priešpaskutinė parinktis prieš pat šiukšliadėžę būtų lankas, nukreiptas žemyn.
6 veiksmas . Spustelėkite šią piktogramą, kad pasuktumėte vaizdo įrašą 90°, 180° ir 270°. Dažniausiai naudojami 90° ir 180°, kurie apverčia vaizdo įrašą į šoną arba aukštyn kojomis.
7 veiksmas . Spustelėkite „Baigti vaizdo įrašą“, esantį viršutiniame dešiniajame kampe, pasirinkite skiriamąją gebą, kurią norite užkoduoti, ir spustelėkite Eksportuoti.
8 veiksmas . Pateikite tinkamą pavadinimą ir pasirinkite vietą, kurioje norite išsaugoti vaizdo įrašą.
Galutinį eksportuotą failą būtų galima atkurti bet kuriame įrenginyje, kuris palaiko formatą, įskaitant išmanųjį televizorių.
Veiksmai, kaip pasukti vaizdo įrašą sistemoje „Windows 10“, naudojant nemokamas trečiųjų šalių programas.
Vienas geriausių daugialypės terpės grotuvų, su kuriuo teko susidurti, VLC media player , kuri yra nemokama ir atvirojo kodo. Įspūdingiausia VLC savybė yra garso padidinimas iki 200%, o tai sustiprina garsą, kad galėtumėte išgirsti kaiščio kritimą. Norėdami pasukti vaizdo įrašą, skirtą Windows Media Player, naudoti VLC medijos leistuvą, atlikite šiuos veiksmus:
1 veiksmas : atsisiųskite ir įdiekite VLC Media Player ir atidarykite jį.
2 veiksmas . Spustelėkite pirmąjį skirtuką, pažymėtą kaip Media, tada spustelėkite Atidaryti failą, kad pasirinktumėte vaizdo įrašą, kurį norite pasukti.
3 veiksmas . Kai vaizdo įrašas bus įkeltas, jis bus paleistas automatiškai. Norėdami pristabdyti vaizdo įrašą, spustelėkite mygtuką Pristabdyti, esantį kairiajame apatiniame kampe.
4 veiksmas . Tada spustelėkite skirtuką Įrankiai ir pasirinkite Efektai ir filtrai. Atsidarys naujas langas.
5 veiksmas . Spustelėkite skirtuką Vaizdo įrašo efektai, tada antriniuose skirtukuose spustelėkite Geometrija.
6 veiksmas . Spustelėkite žymimąjį laukelį šalia transformacijos ir pasirinkite jums tinkamą parinktį.
7 veiksmas . Spustelėkite žymimąjį laukelį, esantį šalia pasukimo, ir perkelkite mažą apskritimą pelės žymekliu, kad nurodytumėte sukimosi laipsnį.
8 veiksmas . Spustelėkite Išsaugoti ir tada Uždaryti.
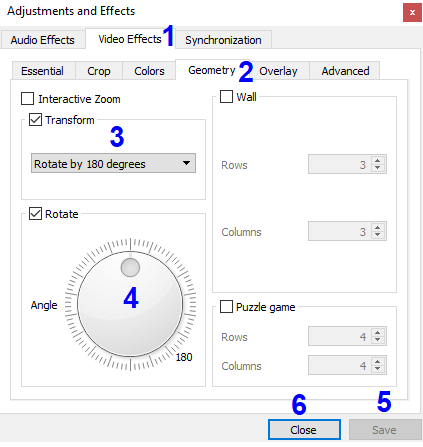
Pastaba: atliekant šiuos veiksmus vaizdo įrašas bus pasuktas nurodytu laipsniu ir paleistas ta kryptimi. Tačiau šis pakeitimas nėra nuolatinis, nes negalėsite išsaugoti failo su pakeitimais, kuriuos matote programos ekrane. Norėdami įgalinti VLC išsaugoti šį failą taip, kaip norite, atlikite šiuos veiksmus:
9 žingsnis . Dar kartą spustelėkite skirtuką Įrankiai ir pasirinkite Nuostatos, kuri turėtų būti paskutinė įrankių meniu parinktis.
10 veiksmas . Šiame lange yra daug nustatymų parinkčių, kurios yra sudėtingos, todėl aš rekomendavau niekam neperjungti šių parinkčių.
11 veiksmas . Dabar apatiniame kairiajame kampe spustelėkite Viskas.
12 veiksmas . Atsiras nustatymų langas, kuriame kairėje pusėje būtų rodomas sąrašas. Slinkite žemyn šiuo sąrašu iki apačios, kol skiltyje Stream Output rasite Sout Stream.
13 veiksmas . Dukart spustelėkite „Sout Stream“ ir slinkite toliau žemyn, kol rasite „Transcode“ ir spustelėkite jį.
14 veiksmas . Spustelėję Perkoduoti, perkelkite pelės žymeklį į dešinę, pažymėkite žymimąjį laukelį šalia Rotate Video Filter ir spustelėkite Išsaugoti.
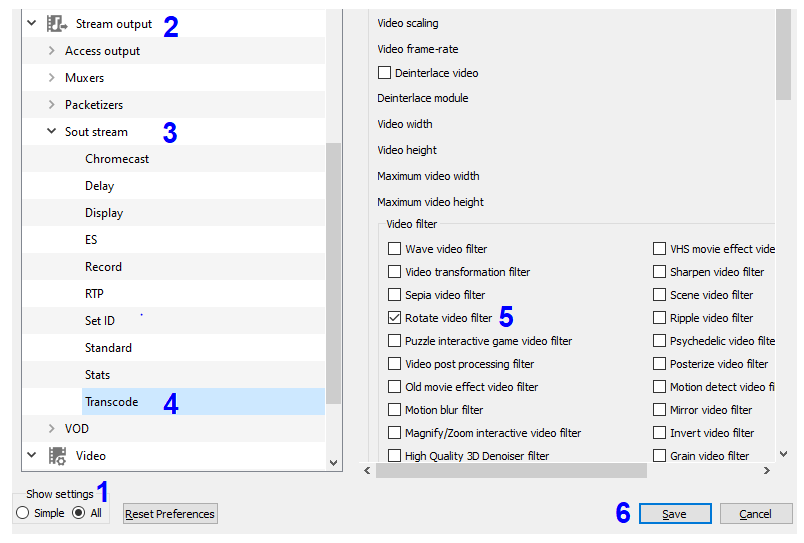
Atminkite, kad jūsų VLC medijos leistuvas yra paruoštas išsaugoti norimu formatu. Kitas veiksmų rinkinys padės pasukti vaizdo įrašą sistemoje „Windows 10“ ir jį išsaugoti.
15 veiksmas . Dar kartą spustelėkite skirtuką Media ir spustelėkite Konvertuoti / Išsaugoti. Atsidarys naujas langas.
16 veiksmas . Dabar spustelėkite + Pridėti, suraskite failą, kurį norite konvertuoti, ir pasirinkite jį.
17 veiksmas . Spustelėkite žemiau esantį mygtuką Konvertuoti / Išsaugoti.
18 veiksmas . Spustelėkite mygtuką Naršyti ir nurodykite vietą, kurioje norite išsaugoti failą ir pervardyti.
19 veiksmas . Spustelėkite Išsaugoti ir pradėti.
20 žingsnis . Pasukimo pabaigos laikas bus nurodytas pagrindiniame VLC Media Player ekrane.
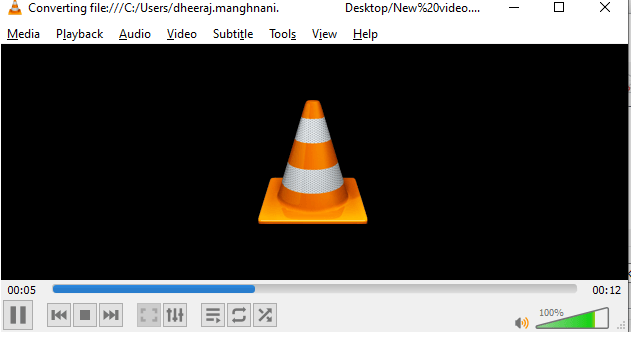
Šie veiksmai galiausiai pasuks vaizdo įrašą sistemoje „Windows 10“.
Veiksmai, kaip pasukti vaizdo įrašą sistemoje „Windows 10“, naudojant nemokamus internetinius vaizdo keitiklius.
Jei nenorite įdiegti jokios programos savo sistemoje, yra internetinių svetainių, kurios gali palengvinti „ Windows Media Player“ vaizdo įrašo pasukimą . Šios svetainės neima jokio mokesčio ir yra pageidaujamos, kai turite daug trumpesnės trukmės vaizdo įrašų. Čia yra internetinių svetainių, kuriose galima pasukti vaizdo įrašus sistemoje „Windows 10“, sąrašas:
- „Kapwing“ internetinis vaizdo įrašų rotatorius
- Vaizdo įrašo pasukimas
- Pasukti mano vaizdo įrašą
- RotateVideo.org
- Online-konvertuoti
Visos svetainės veikia gerai, bet man asmeniškai labiau patinka „Kapwing's Online Video Rotator“, nes juo buvo lengva naudotis ir jis buvo greitesnis nei kiti. Norėdami pasukti „Windows Media Player“ vaizdo įrašą, atlikite šiuos veiksmus:
1 veiksmas . Atidarykite „Kapwing's Online Video Rotator“ svetainę ir susikurkite nemokamą paskyrą. Nemokama paskyra užtikrina, kad galutiniame išvestyje neliktų vandens ženklo.
2 veiksmas . Prisijungę spustelėkite Mano darbo sritis, tada spustelėkite Naujas projektas.
3 veiksmas . Spustelėkite Pradėti naudojant studiją ir įkelkite vaizdo įrašą, kurį norite pasukti.
4 veiksmas . Dešinėje esančiose parinktyse spustelėkite Vaizdo įrašas ir ieškokite parinkčių dalyje Pasukti.
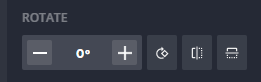
5 veiksmas . Pasirinkite tinkamą parinktį ir, kai būsite patenkinti nauja orientacija, spustelėkite mygtuką Publikuoti viršutiniame dešiniajame kampe, kuris yra raudonos spalvos.

6 veiksmas . Palaukite, kol apdorojimas bus baigtas, o pasuktas vaizdo įrašas bus paruoštas atsisiųsti be vandens ženklo.
7 veiksmas . Dabar galite leisti šį vaizdo įrašą bet kuriame medijos leistuvėje neįtempdami kaklo.
Veiksmai, kaip pasukti vaizdo įrašą sistemoje „Windows 10“, naudojant mokamas trečiųjų šalių programas.
Yra daug trečiųjų šalių programų, kurios palengvina vaizdo įrašo pasukimą sistemoje „ Windows 10“ . Ši programinė įranga taip pat teikia visas pagrindines vaizdo įrašų rengyklės funkcijas, pvz., specialiuosius efektus, apkarpymą, sujungimą, kampų reguliavimą ir garso nutildymą. Jei ieškote kažko daugiau, nei tiesiog pasukti vaizdo klipus, tuomet tikrai turėtumėte pasirinkti mokamą programinę įrangą. Tačiau vaizdo įrašų redagavimas yra gana priklausomas, todėl galite visą dieną sėdėti priešais kompiuterį, bandydami įterpti efektus į savo brangius prisiminimus. Populiariausi, kuriuos tikrai verta įsigyti:
- Išbandykite Freemake Video Converter
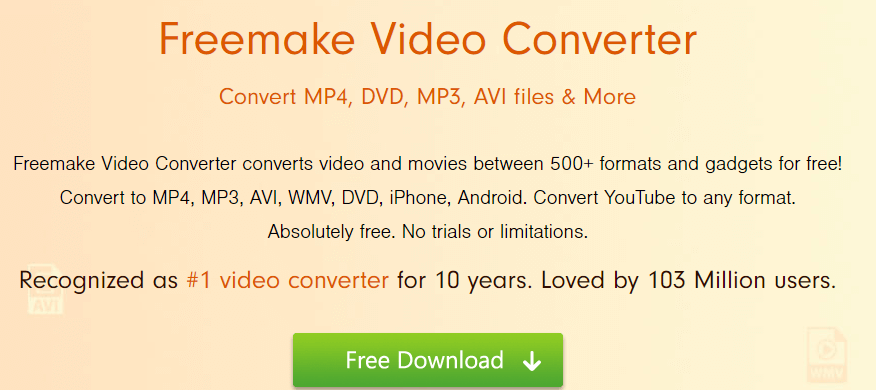
„Freemake Video Converter“ yra daugiafunkcinė programinė įranga, kuri ne tik leidžia pasukti vaizdo įrašus sistemoje „Windows 10“, bet ir gali padėti konvertuoti iš vieno vaizdo įrašo formato į kitą. Tai taip pat palengvina vaizdo įrašų redagavimo funkcijas, tokias kaip iškirpimas ir dviejų klipų sujungimas, o vartotojai netgi gali pridėti subtitrus prie galutinio vaizdo įrašo. Pagrindinę versiją galima naudoti nemokamai, o galutiniame vaizdo įraše pridedamas mažas vandens ženklas, todėl turėsite konvertuoti ją į profesionalią versiją už nedidelę kainą.
Atsisiųskite čia
- Naudokite vaizdo įrašo apvertimą ir pasukimą
Kita programa, galinti pasukti vaizdo įrašus sistemoje „Windows 10“, yra „DVDVideoSoft“ sukurta nemokama vaizdo apvertimas ir pasukimas. Tai leidžia vartotojams pasukti vaizdo įrašus 90° ir 180° ir apversti juos vertikaliai ir horizontaliai. Jis turi lengvai suprantamą sąsają, kuri neužima daug procesoriaus išteklių.
Atsisiųskite čia
Veiksmai, kaip pasukti vaizdo įrašą sistemoje „Windows 10“, naudojant „Windows Movie Maker“.
Savo laikų brangakmenis, jei jūsų sistemoje įdiegta Windows Movie Maker, esate vienas iš nedaugelio laimingųjų, nes negali būti lygiagrečių su tuo, ką ši programinė įranga gali atlikti vaizdo redagavimo srityje, ir tai yra pernelyg nemokama. . „Microsoft“ nutraukė „Windows Movie Maker“ teikimą ir nebepasiekiama su „Windows 10“. Tačiau tai nereiškia, kad negalite jos gauti iš kitur ir įdiegti.
Spustelėkite čia, kad atsisiųstumėte Windows Movie Maker iš interneto archyvo svetainės, kuri yra saugi ir patikima.
Atsisiuntę ir įdiegę „Windows Movie Maker“ savo svetainėje, atlikite šiuos veiksmus, kad pasuktumėte vaizdo įrašus sistemoje „Windows 10“.
1 veiksmas . Atidarykite „Windows Moviemaker“ programą.
2 veiksmas . Viršutinėje juostelėje spustelėkite Pridėti vaizdo įrašų ir nuotraukų.
3 veiksmas . Viršutinėje juostoje judėkite į dešinę, kol rasite mygtukus Pasukti.
4 veiksmas . Spustelėkite pasukimo mygtuką vieną ar du kartus, kol pasieksite norimą padėtį.
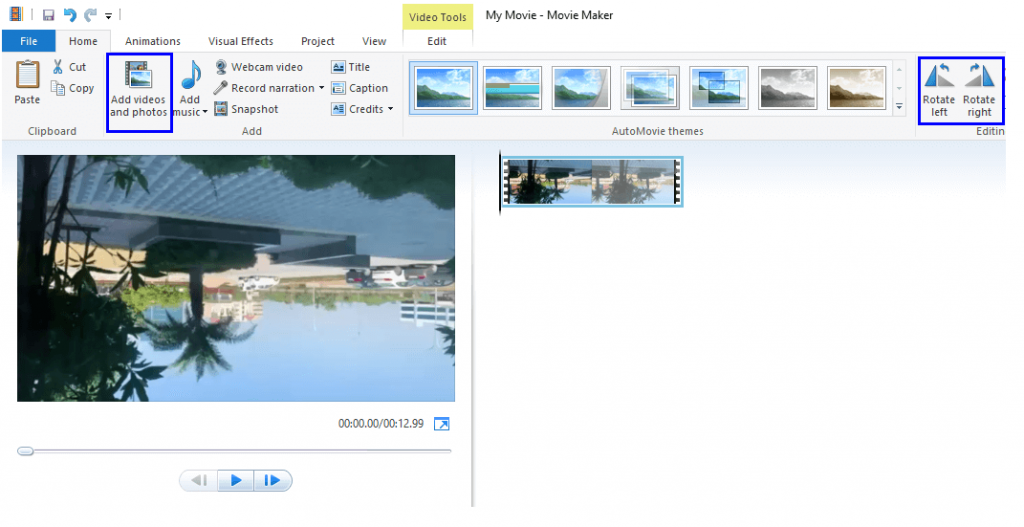
5 veiksmas . Spustelėkite skirtuką Failas, tada spustelėkite Išsaugoti filmą. Pasirinkite iš įvairių parinkčių, kaip išsaugoti failą, ir spustelėkite Išsaugoti.
6 veiksmas . Tai viskas, jūs baigėte. Štai kodėl aš pradėjau vadinti „Windows Movie Maker“ – „savo laiko brangakmeniu“.
Vaizdo įrašo pasukimo būdai sistemoje „Windows 10“ – kuris jums patinka?
Tai užbaigia mūsų kelionę su besisukančiais vaizdo įrašais sistemoje „Windows 10“. Jei nejaučiate galvos svaigimo dėl visų besisukančių dalykų, galite iškart pradėti pasirinkdami savo mėgstamą metodą ir tada konvertuodami visus atostogų vaizdo įrašus, kurie, jūsų manymu, buvo prarasti prisiminimai. Pasidalykite savo mintimis po to, kai sėkmingai pasuksite kelis vaizdo įrašus toliau pateiktame komentarų skyriuje. Taip pat nepamirškite pažymėti šio puslapio ir užsiprenumeruoti mūsų „Systweak“ tinklaraščius kartu su „YouTube“ kanalu.