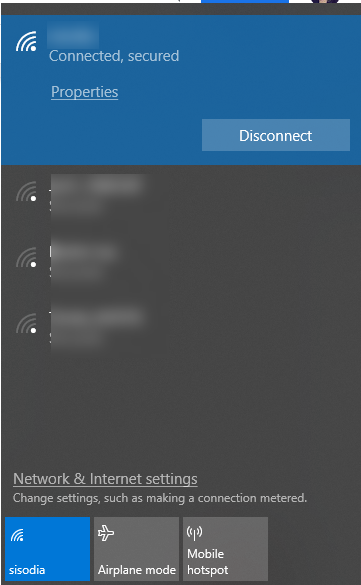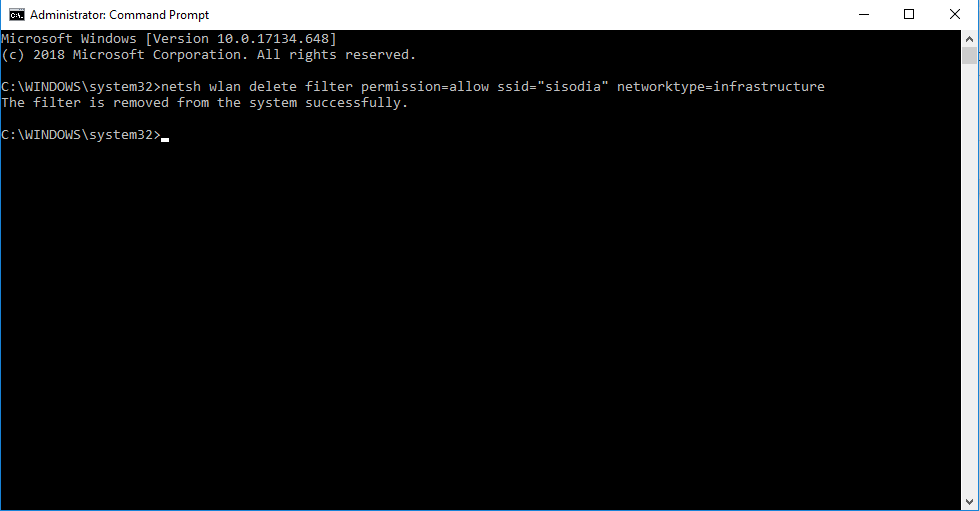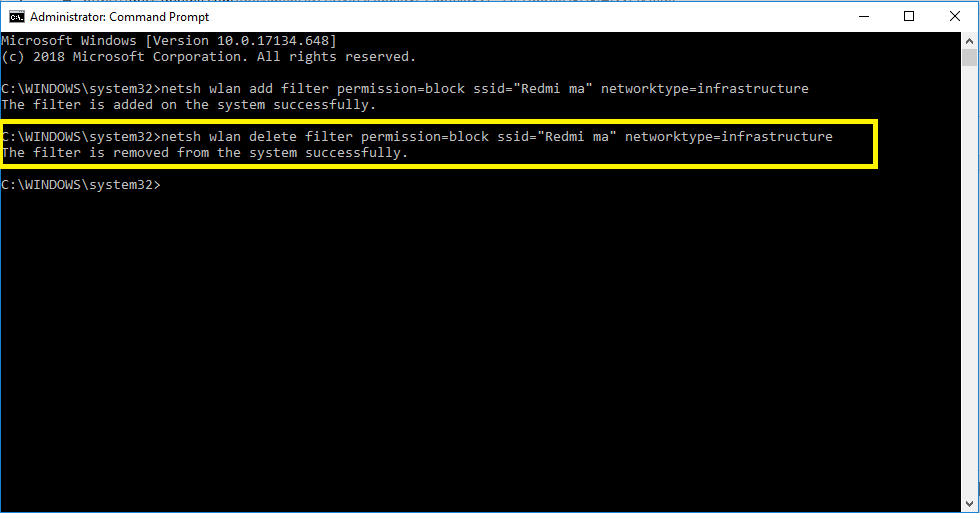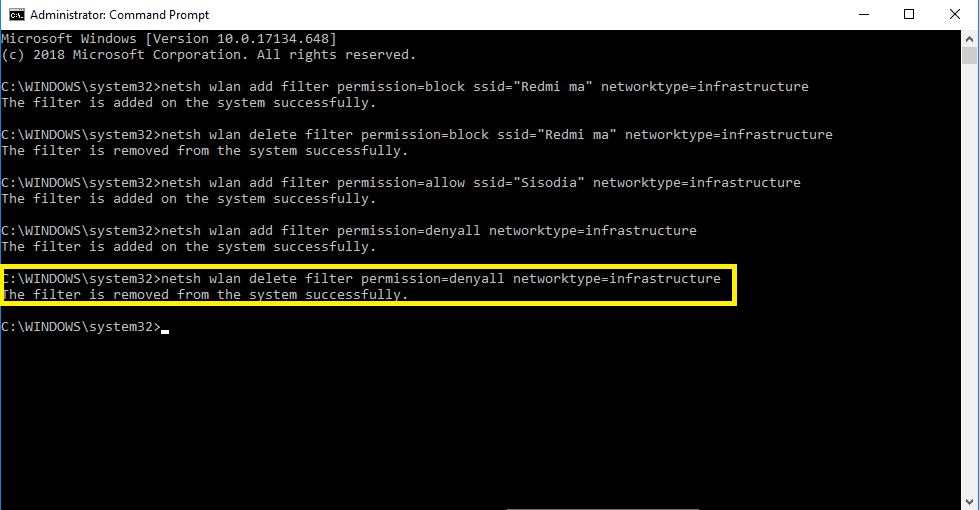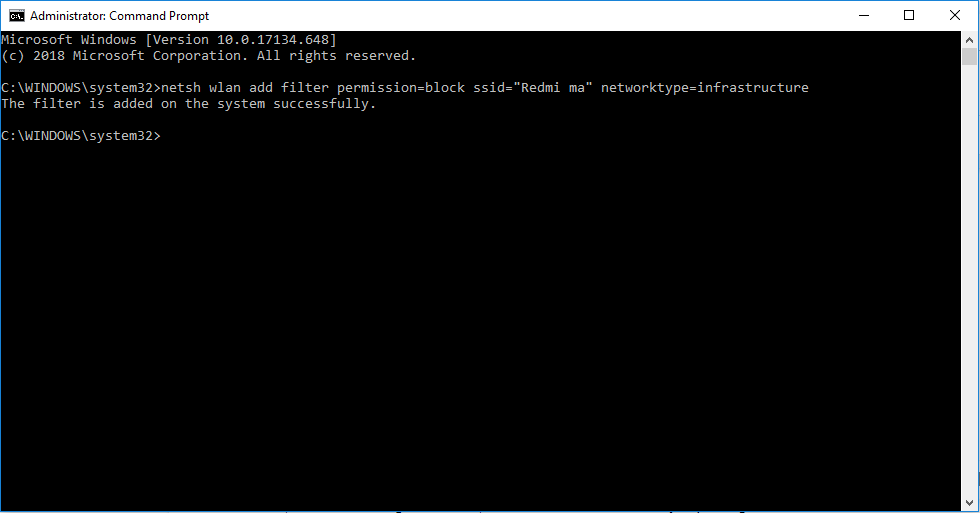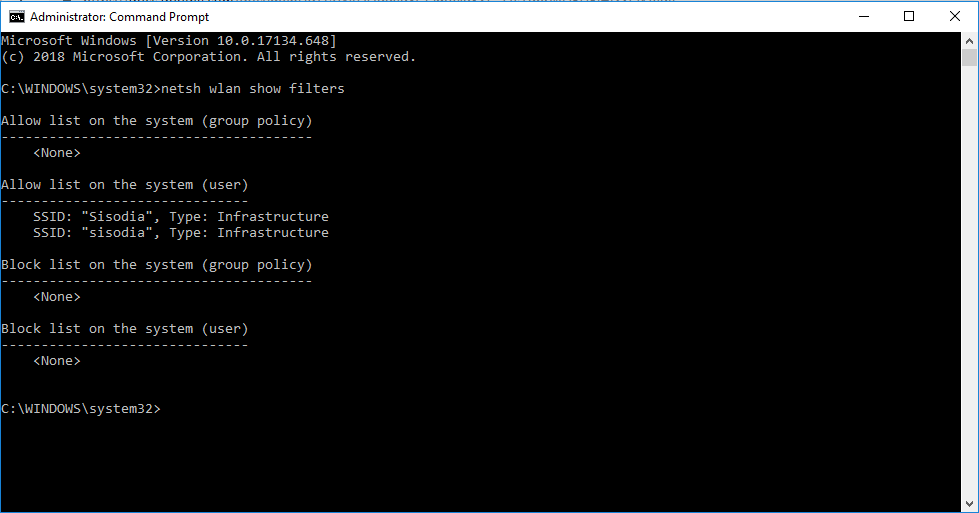Jei ir jus erzina nepageidaujami „Wi-Fi“ pavadinimai galimų „Wi-Fi“ jungčių sąraše, mums taip pat skaudu. Kai kurie „Wi-Fi“ tinklų pavadinimai yra nemalonūs ir gali būti netinkami mažiems vaikams. Be to, galbūt nenorėsite, kad kompiuteris netyčia prisijungtų prie nesaugaus tinklo.
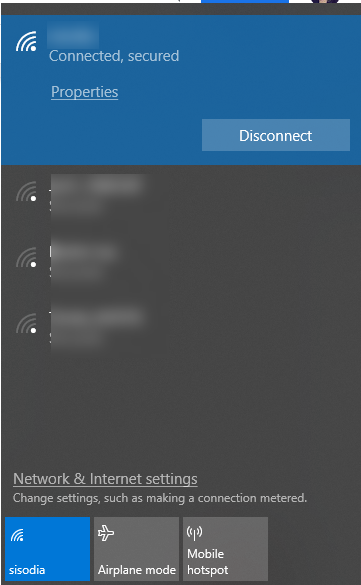
Na, nesijaudinkite, galite paslėpti jį iš galimų ryšių sąrašo ir neleisti jiems kada nors jo rodyti. Vos keliomis komandomis galime blokuoti arba valdyti, kuris „Wi-Fi“ tinklas rodomas galimų „Windows“ jungčių sąraše.
Taigi, pradėkime!
„Windows“ galimų „Wi-Fi“ jungčių sąrašo tvarkymo veiksmai
Kaip pridėti belaidį ryšį į blokų sąrašą?
1 veiksmas: paieškos juostoje įveskite komandų eilutę ir paieškos rezultatuose spustelėkite Komandinė eilutė . Dešiniuoju pelės mygtuku spustelėkite komandų eilutę ir pasirinkite Vykdyti kaip administratorių .
Pastaba: Norėdami vykdyti netsh komandą, kaip administratorius turite paleisti komandų eilutę.
2 veiksmas: jei norite paslėpti vieną tinklą iš sąrašo, galite įtraukti jį į blokų sąrašą. Todėl negalite prie jo prisijungti iš kompiuterio.
netsh wlan pridėti filtrą permission=blokuoti ssid="Wi-Fi PAVADINIMAS" networktype=infrastruktūra
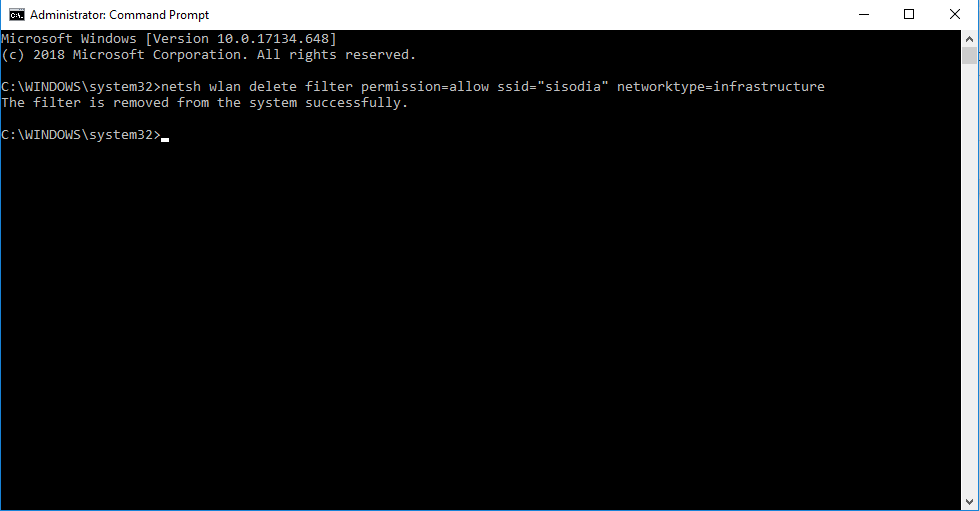
Taigi, norėdami įtraukti vieną tinklą į blokų sąrašą, vykdykite šią komandą pakeisdami „Wi-Fi NAME“ savo WIFI pavadinimu, kurio nebenorite matyti sąraše. Belaidžio tinklo pavadinimas būtų toks pat, kokį matote galimų jungčių sąraše.
Įvedę komandą, paspauskite Enter, kad paleistumėte komandą. Jei gaunate pranešimą „filtras sėkmingai pridėtas sistemoje“, tada komanda įvykdoma ir nebematysite belaidžio tinklo turimuose ryšiuose.
Jei norite blokuoti daugiau nei vieną ryšį, galite pakartoti veiksmus, kad įtrauktumėte tinklus į blokų sąrašą.
Pastaba: jei jūsų kaimynas pakeitė „Wi-Fi“ pavadinimą, jis vėl bus matomas sąraše.
Taip pat skaitykite: -
Kaip nustatyti namų „Wi-Fi“ tinklą Nustatykite savo namų „Wi-Fi“ tinklą neskambindami vaikinui. Tiesiog atlikite paprastus veiksmus ir sukurkite savo belaidį...
Kaip pašalinti belaidį ryšį iš blokų sąrašo?
Jei apsigalvojote, galite atblokuoti belaidį ryšį iš blokavimo sąrašo. Norėdami pašalinti jį iš blokavimo sąrašo, atlikite šiuos veiksmus:
netsh wlan ištrinti filtrą permission=blokuoti ssid="Wi-Fi PAVADINIMAS" networktype=infrastruktūra
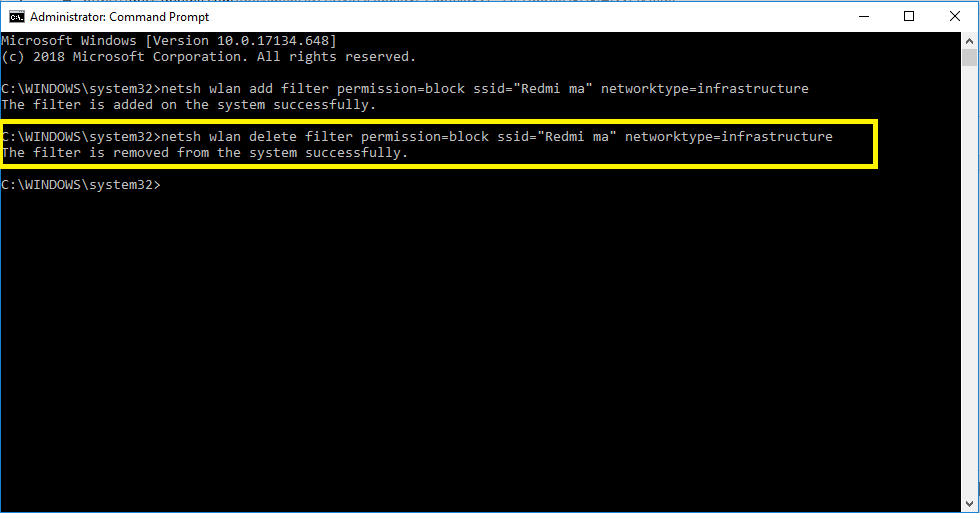
Taigi, norėdami pašalinti vieną tinklą iš blokavimo sąrašo, vykdykite šią komandą pakeisdami „Wi-Fi NAME“ į „Wi-Fi“, kurį norite atblokuoti, pavadinimu.
Na, o šio belaidžio ryšio pridėjimo ir pašalinimo procesas gali būti varginantis. Atvirkščiai, į baltąjį sąrašą galite įtraukti daugiau nei vieną „Wi-Fi“ tinklą ir tai padaryti.
Sužinokime kaip!
Kaip įtraukti belaidį tinklą į baltąjį sąrašą?
Šis procesas užtikrins, kad jūsų sistema galės užmegzti ryšius tik su baltame sąraše esančiais tinklais, todėl blokuos kitus.
Pastaba: šis metodas negali būti pritaikytas nešiojamiesiems kompiuteriams, jei keliaujate dažniau su savimi turėdami nešiojamąjį kompiuterį, nes jis nerodys jums „Wi-Fi“ viešosios interneto prieigos taškų nepakeitus nustatymų.
Įveskite šią komandą ir pakeiskite „Wi-Fi NAME“ savo belaidžio tinklo pavadinimu:
netsh wlan pridėti filtrą permission=allow ssid="Wi-Fi NAME" networktype=infrastructure
Kaip ir blokavimo sąraše, procesą galite pakartoti kituose tinkluose, kuriuos norite įtraukti į baltąjį sąrašą.
Baigę įveskite šią komandą, kad užblokuotumėte visus kitus belaidžius tinklus, kurių aiškiai nenorite leisti:
netsh wlan pridėti filtrą permission=denyall networktype=infrastruktūra
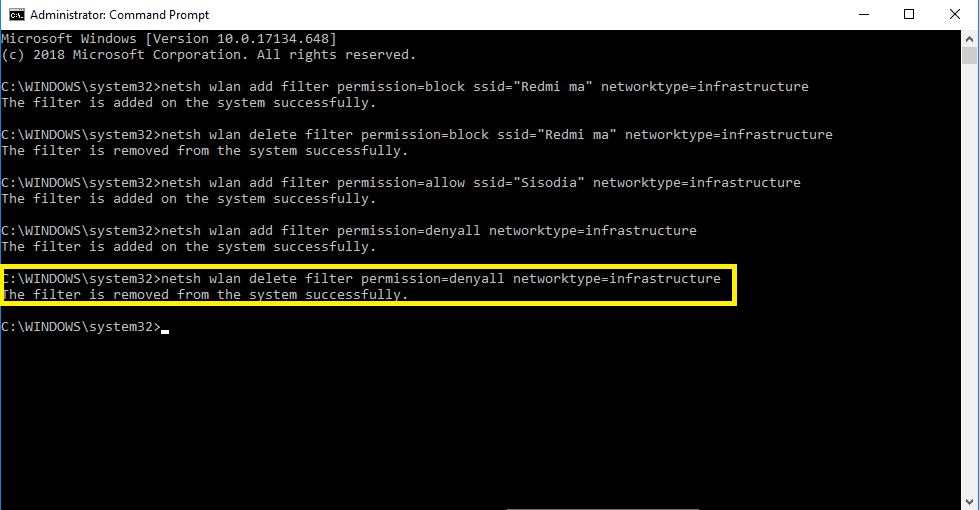
Jei kada nors norėsite anuliuoti pakeitimą, turite vykdyti toliau pateiktą komandą.
netsh wlan trynimo filtras permission=denyall networktype=infrastruktūra
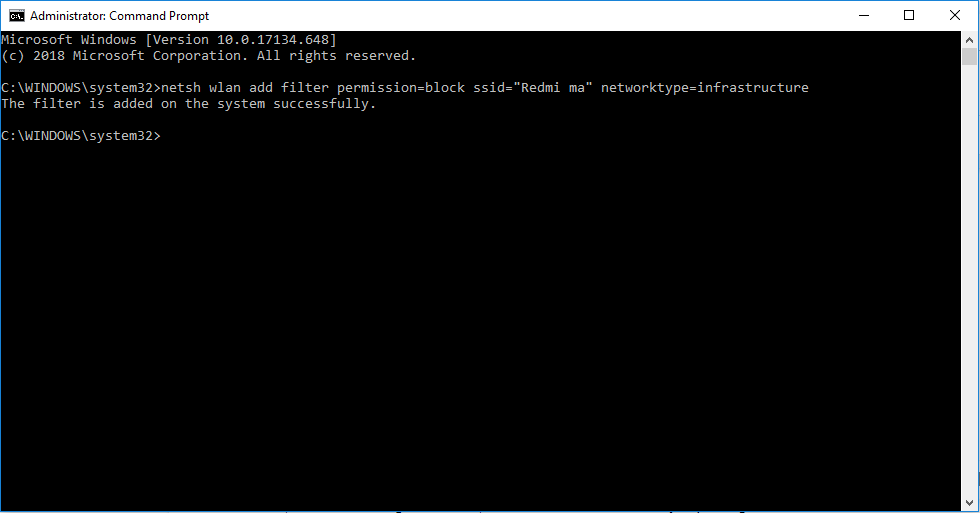
Įvykdžius, jūsų kompiuteris parodys ir galės prisijungti prie visų tinklų, išskyrus tuos, kurie įtraukti į blokų sąrašą.
Jei norite pašalinti bet kurį iš leistinų tinklų iš „Wi-Fi“ tinklo taisyklių, vykdykite komandą:
netsh wlan ištrinti filtrą permission=allow ssid="Wi-Fi NAME" networktype=infrastruktūra
Nepamirškite „Wi-Fi NAME“ pakeisti belaidžio tinklo, kurį norite pašalinti, pavadinimu.
Taip pat skaitykite: -
Kaip pagerinti „Wi-Fi“ signalo stiprumą „Android“... Suerzina žemas „Wi-Fi“ signalas? Dabar atlikite šiuos paprastus veiksmus, kad padidintumėte signalo stiprumą ir mėgaukitės greitesniu bei nuolatiniu...
Veiksmai, skirti patikrinti, ar filtrai taikomi
Jei norite peržiūrėti visus sukurtus pritaikytus filtrus, įveskite ir vykdykite toliau nurodytą komandą:
netsh wlan rodyti filtrus
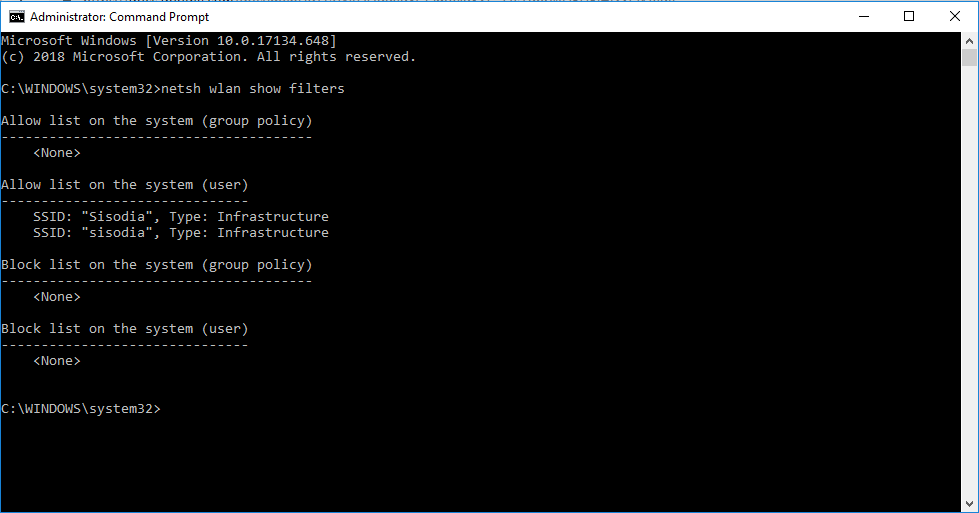
Bus rodomi visi aktyvūs filtrai, kuriuos galite pridėti arba pašalinti naudodami aukščiau paminėtas komandas.
Pastaba: galite naudoti komandą, kurią naudojote norėdami pridėti „Wi-Fi“ pavadinimą prie filtro, naudodami žodį trynimo vietoje pridėti.
Taigi tokiu būdu galite užblokuoti visus nepageidaujamus „Wi-Fi“ ryšius, atsirandančius galimų jungčių sąraše. Tačiau turite įsitikinti, kad nesuteikiate administravimo teisių savo vaikams ar bet kam, kas gali pasiekti komandų eilutę ir pakeisti aktyvius filtrus.
Patiko straipsnis? Pasidalykite savo mintimis toliau pateiktame komentarų skyriuje.